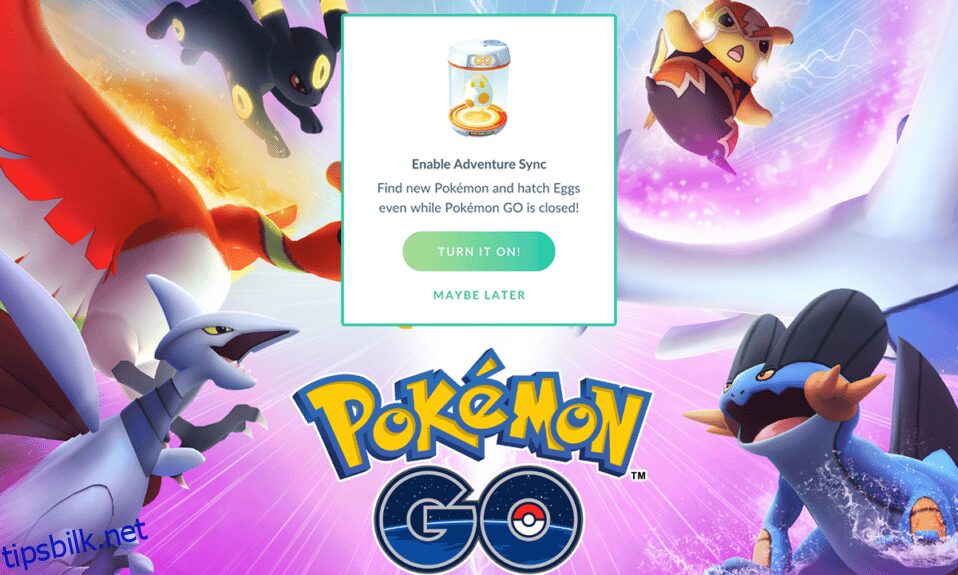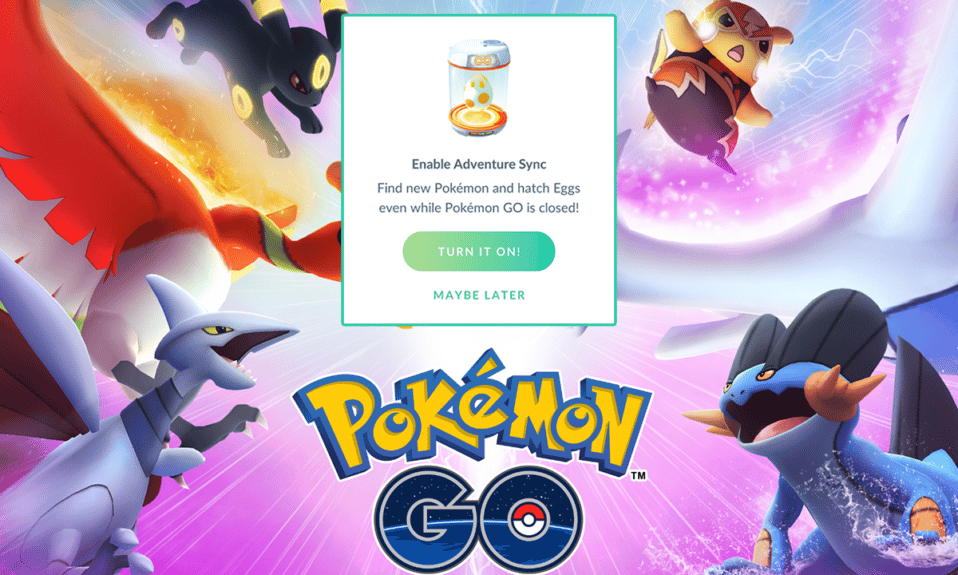
Pokémon Go er et av de raskest voksende eventyrspillene i verden, med mer enn 65 millioner brukere, og nesten 5 millioner brukere logger på appen daglig for å nyte den oppfylte opplevelsen. Bortsett fra spillet kan du også registrere avstanden din selv når du ikke har åpnet appen. Det er en spesiell funksjon som du ikke finner i noen andre spill. Denne funksjonen er først og fremst ment å oppmuntre brukere til å holde seg fysisk i form og aktiv til enhver tid! Ja, når du oppnår visse milepæler i spillet, kan du vinne noen kreditter til spillene og kreve noen få belønninger også. Likevel klager noen få brukere over at Pokémon Go adventure-synkronisering ikke fungerer på grunn av ukjente årsaker. Hvis du også er en av dem, ikke bekymre deg. Vi bringer en fantastisk feilsøkingsguide som hjelper deg med å fikse eventyrsynkroniseringen som ikke fungerer Android-problemet i Pokémon Go. Så fortsett å lese!
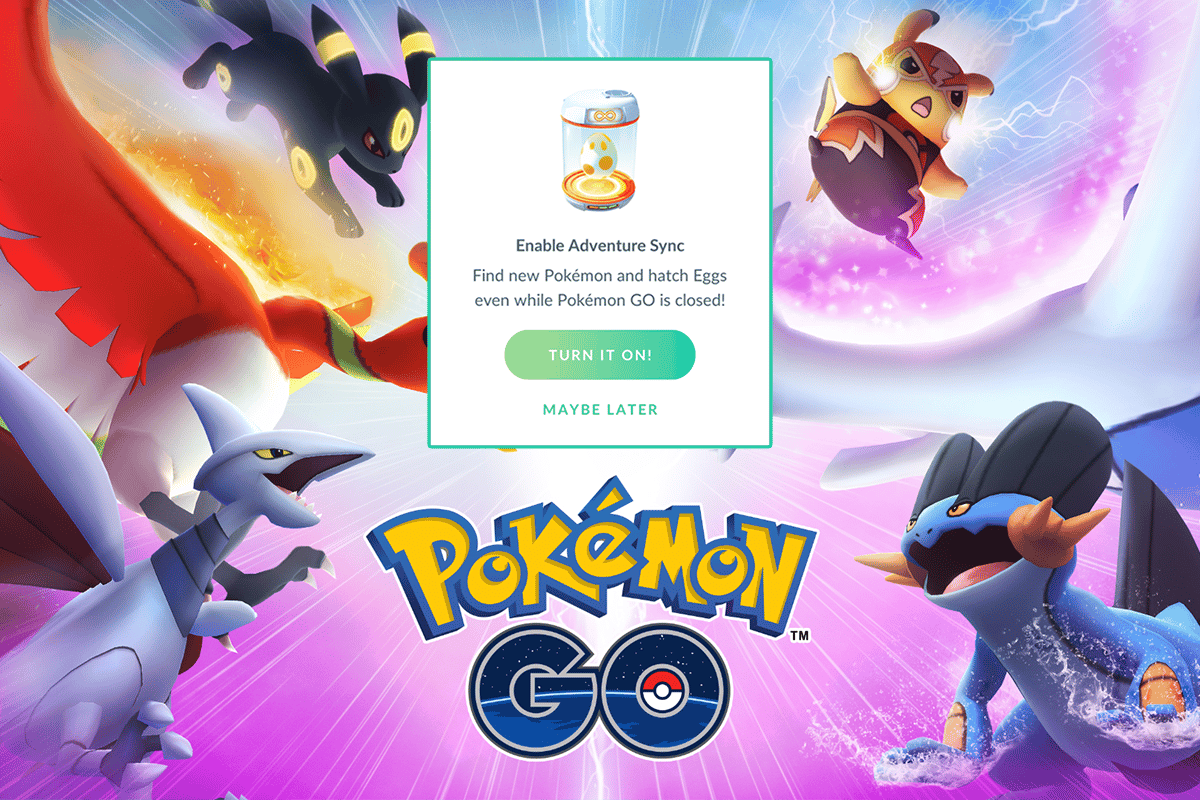
Innholdsfortegnelse
Slik fikser du Pokémon Go Adventure Sync som ikke fungerer på Android
Pokémon Go Adventure Sync-funksjonen hjelper deg med å spore antall skritt og treningsdata, og til gjengjeld kan du tjene belønninger og kreditter. Denne funksjonen ble til i 2018, men den koster deg ikke en krone! Den sporer også data fra treningsapplikasjoner som Google Fit og Apple Health og viser resultatene ved hjelp av GPS (Global Positioning System) på enheten din. Du vil motta belønninger ukentlig én gang basert på den totale distansen du har tilbakelagt. Det er tre forskjellige kategorier, og du vil ha separate belønninger for hver kategori.
Avstand tilbakelagt hver uke
Pokémon GO Adventure Sync-belønninger
5 km
20 Pokéballer,
25 km
20 Pokéballer, 10 flotte baller, 500 Stardust, 1 sjeldent godteri eller 5 km egg
50 km
20 Pokéballer, 10 flotte baller, 1500 Stardust, 5 km egg og 3 sjeldne godterier eller 10 km egg
Å krysse 50 km er den høyeste grensen for belønninger, og selv om du overskrider 50 km, vil du ikke bli gitt noen belønninger. Men legg merke til at for å få alle disse prisene, må du alltid ta enheten med deg for å spore GPS-en. Det morsomste er at bevegelsen din ikke blir sporet når du beveger deg for fort (kjører bil, løper, reiser osv.).
Hva er årsaken til at Adventure Sync ikke fungerer Pokémon Go?
Flere grunner til at eventyrsynkronisering ikke fungerer Android-problem. Noen vanlige årsaker er listet opp nedenfor.
- Adventure Sync er ikke aktivert i Pokémon Go-innstillingene.
- Enheten din er ikke kompatibel med Pokémon Go-eventyrsynkroniseringsfunksjonen.
- Batterisparemodus er aktivert på enheten din.
- Passende tillatelser for Pokémon Go er ikke gitt på enheten din.
- Utdatert app og utdatert Android.
- Feilkonfigurerte filer i Pokémon Go.
Når du har blitt kjent med årsakene som bidrar til Pokémon Go-eventyrsynkroniseringsproblemet, kan du følge feilsøkingsmetodene nedenfor for å fikse det samme.
Merk: Siden smarttelefoner ikke har de samme innstillingsalternativene, varierer de fra produsent til produsent. Sørg derfor for de riktige innstillingene før du endrer noen på enheten din. De kommende trinnene ble utført på en Xiaomi-telefon med MIUI 13 for illustrasjonsformål.
Metode 1: Grunnleggende feilsøkingstrinn
Her er et par ting du bør vurdere og huske på for å fikse Android-problemet med eventyrsynkronisering som ikke fungerer.
1. Sørg for at Pokémon Go Adventure Sync-funksjonen er på
Du må sørge for at du har slått på Pokémon Go-eventyrsynkroniseringsfunksjonen. Uten denne funksjonen slått på, vil du møte synkroniseringsproblemet gjentatte ganger.
2. Bekreft at synkronisering fungerer på andre enheter
Start Google Fit (Android) eller Apple Health (iOS) og sjekk om den registrerer treningsdataene dine. I så fall, start Pokémon Go og sjekk om du har problemer.
3. Sjekk kompatibilitet
Sørg for at Pokémon Go og appene Google Fit (Android) eller Apple Health (iOS) er kompatible med enheten din. For eksempel krever Google Fit Android OS 6.0 eller nyere, hvis dette kriteriet ikke er oppfylt, kan du ikke bruke Pokémon Go-eventyrsynkroniseringsfunksjonen.
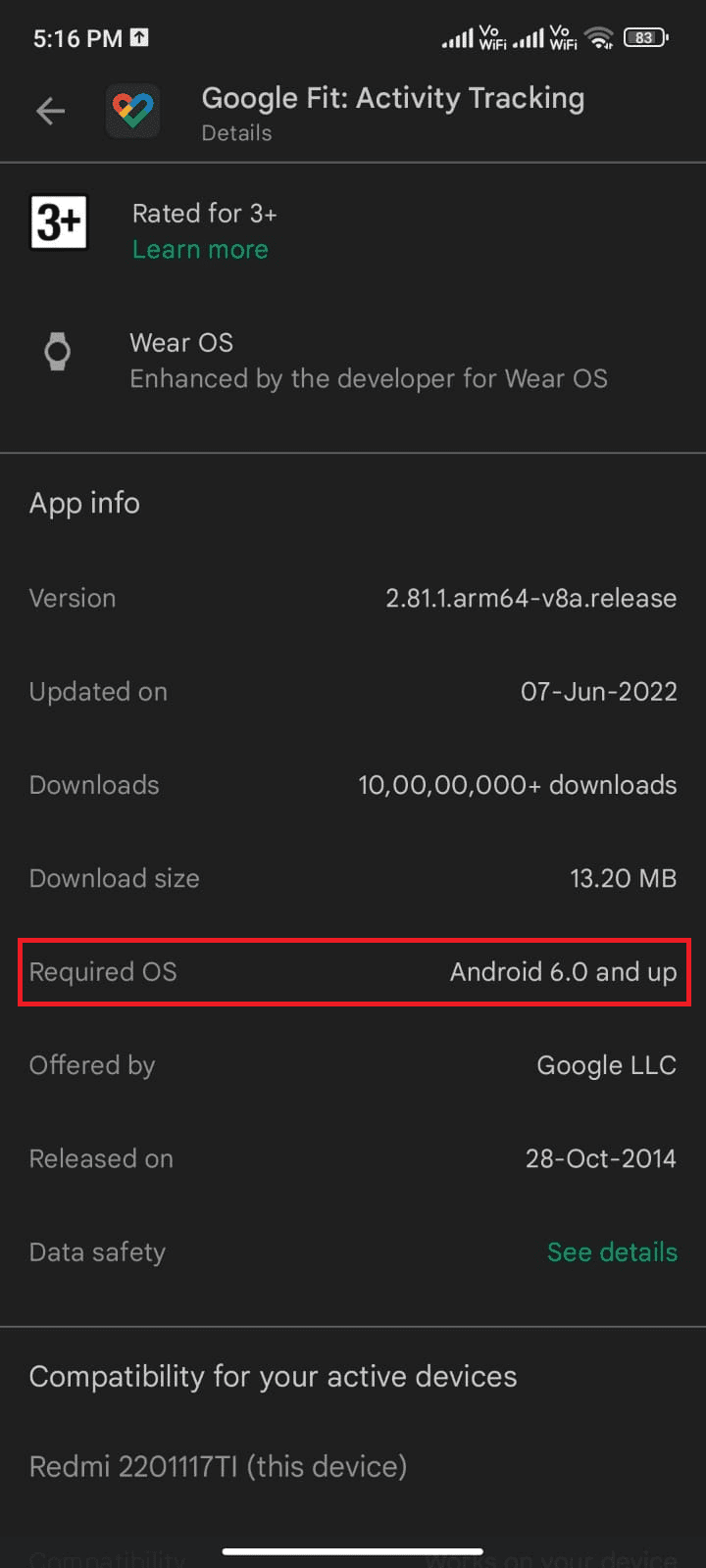
4. Vent til synkroniseringen er fullført
Noen ganger tar Pokémon Go omtrent 24 timer å synkronisere data med Google Fit og andre helserelaterte apper. (Du må vente hvis du nylig har synkronisert dataene).
5. Skriv inn riktige data manuelt i Pokémon Go
Hvis du har lagt inn data manuelt i helseapplikasjoner, vil det ikke bli vurdert i Pokémon Go. Alle dataene som er inkludert fra tredjepartsapper (med mindre det er Google Fit API eller Apple Health API), vil bli ansett som manuelle.
6. Lukk Pokémon Go-appen helt
Når du ikke lukker appen helt, kjører appen fortsatt i bakgrunnen med Go+, og noen ganger kan det hende at eventyrsynkroniseringsfunksjonen ikke fungerer.
7. Finn og bekreft vitale sensorer
Sørg for at enheten din har de nødvendige sensorene for å spore avstand og hastighet.
8. Bruk appen i riktig hastighet
Legg merke til at hastigheten i området 10,5 km/t kun registreres av Pokémon Go. Hastighet høyere enn dette vil ikke bli registrert.
9. Logg på Pokémon og andre apper på nytt
Logg ut av Pokémon Go-appen din og logg deretter på helseapper på Android. Logg deretter på igjen og sjekk om problemet er forsvunnet.
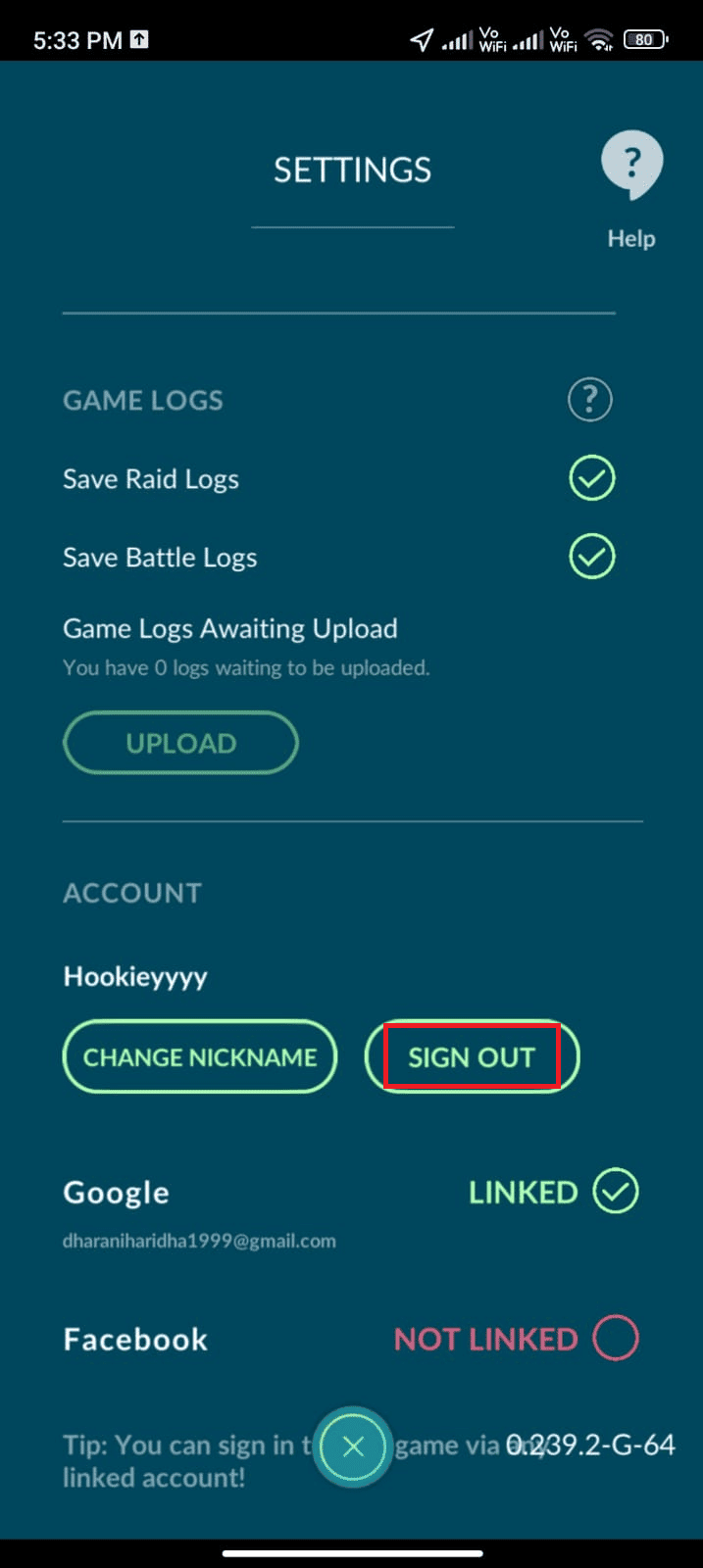
Disse få enkle og effektive hackene vil hjelpe deg med å fikse det diskuterte problemet på det tidligere stadiet. Hvis de ikke hjalp deg, kan du bytte til avanserte feilsøkingsmetoder, som oppført nedenfor.
Metode 2: Start telefonen på nytt
Dette enkle hacket hjelper deg med å fikse alle de midlertidige feilene knyttet til Pokémon Go, inkludert Pokémon Go-eventyrsynkronisering som ikke fungerer. Du kan enten starte enheten på nytt direkte som instruert nedenfor eller slå av enheten og slå den på senere.
1. Trykk og hold inne strømknappen på siden av mobilen.
2. Deretter, på neste skjerm, trykker du på alternativet Reboot.
Merk: Du kan også trykke på Slå av-ikonet for å slå av enheten. Hvis du gjør det, trykk og hold inne strømknappen igjen for å slå på telefonen.
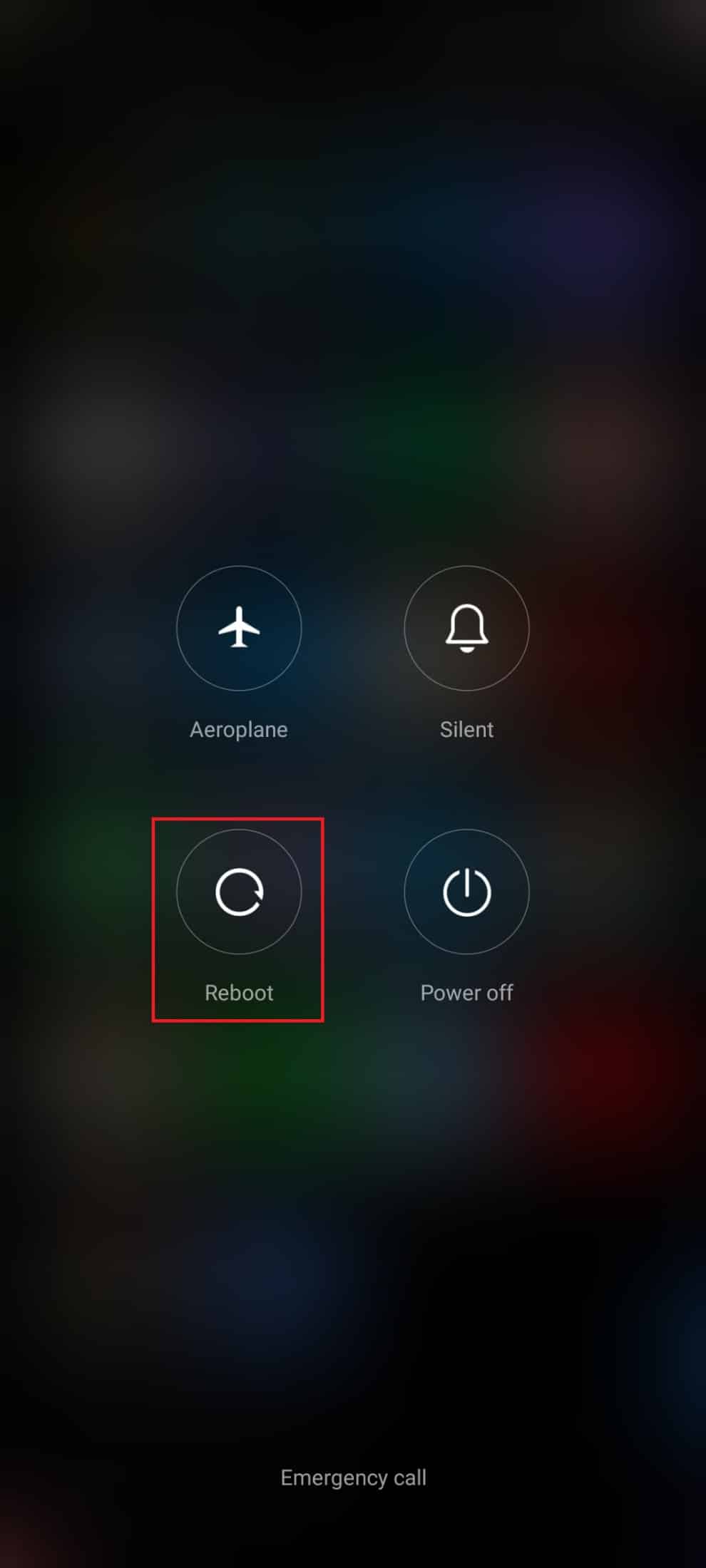
3. Vent til telefonen starter på nytt og sjekk om du klarte å fikse at eventyrsynkronisering ikke fungerer Android eller ikke.
Metode 3: Slå av batterisparemodus
Alle nye smarttelefonenheter har batterisparefunksjoner som vil hjelpe deg med å spare batteri med begrenset drift av tjenester, sensorer og apper. Hvis du har aktivert batterisparingsalternativet på enheten din, kan Pokémon Go og andre helseapper være slått av. Dette kan føre til det diskuterte problemet, og den tilbakelagte avstanden vil ikke bli registrert av appen din. Derfor anbefales du å slå av batterisparemodus på enheten din som instruert nedenfor.
1. Trekk ned varslingsskuffen på Android-enheten din.
2. Slå nå av innstillingen for batterisparing hvis den er slått på.
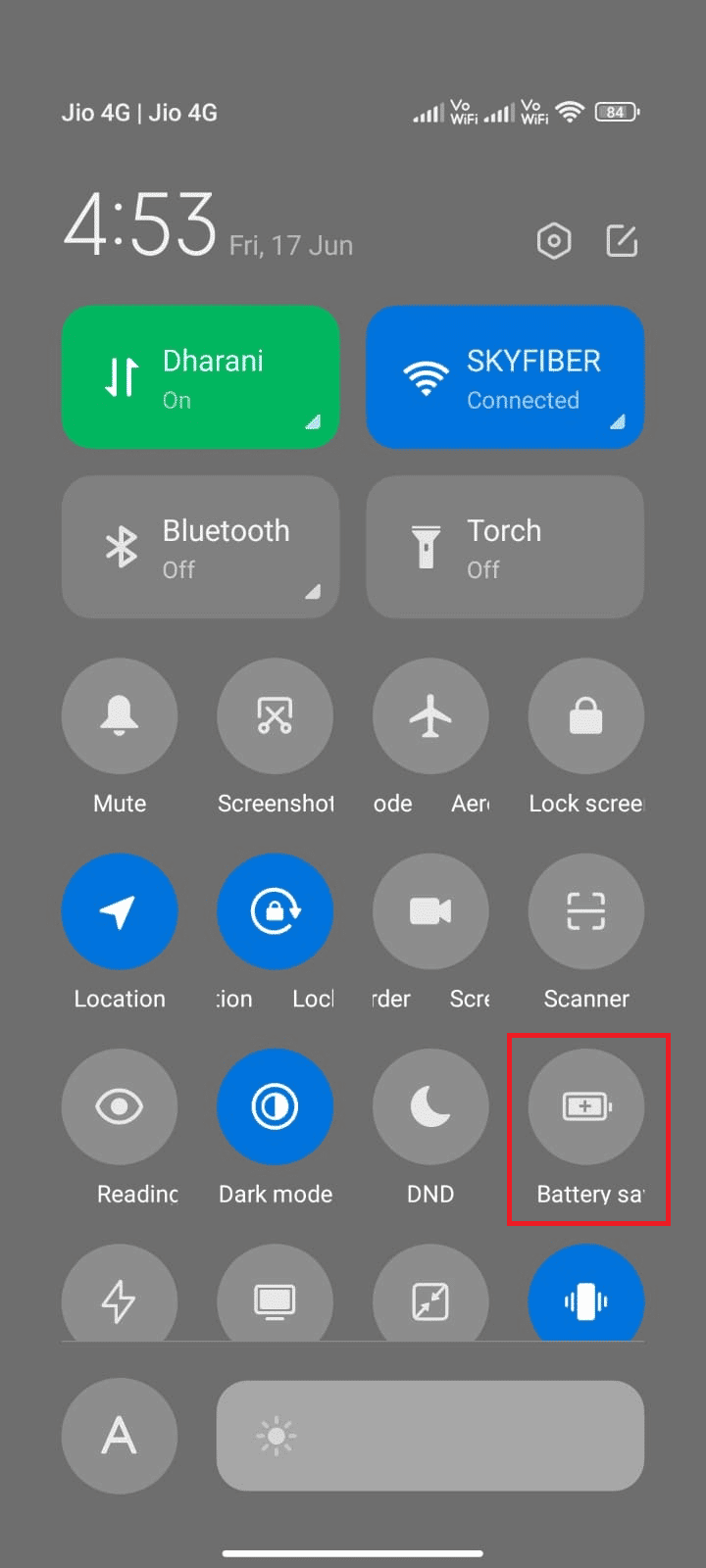
Metode 4: Sjekk nettverkstilkoblingen
Noen ganger er det noen sjanser for at internettforbindelsen din ikke er stabil for å komme gjennom en vellykket eventyrsynkroniseringsinnstilling på Android-enheten din. Hvis du vil bekrefte nettverkstilkoblingen din, har du et flott hack. Gå til favorittnettleseren din og surf på hva som helst. Hvis du ikke oppnådde noen nettleserresultater, er det noen problemer knyttet til nettverket. Hvis du antar at problemet skyldes en VPN-tilkobling, bør du vurdere å slå den av. Hvis du bruker mobildata, sørg for at datatilkoblingen er på ved å følge instruksjonene nedenfor.
1. Trykk på Innstillinger-ikonet fra startskjermen.
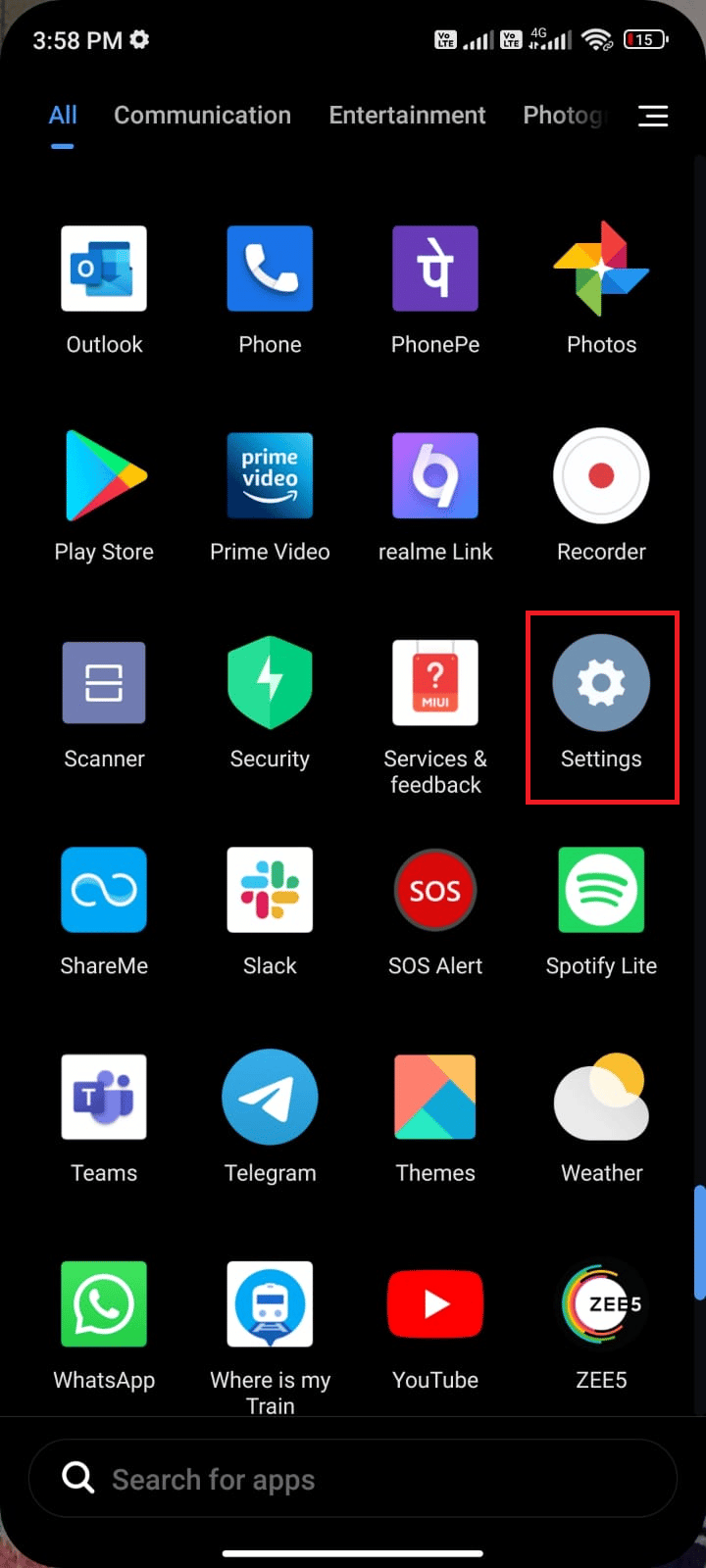
2. Trykk deretter på alternativet SIM-kort og mobilnettverk, som vist.
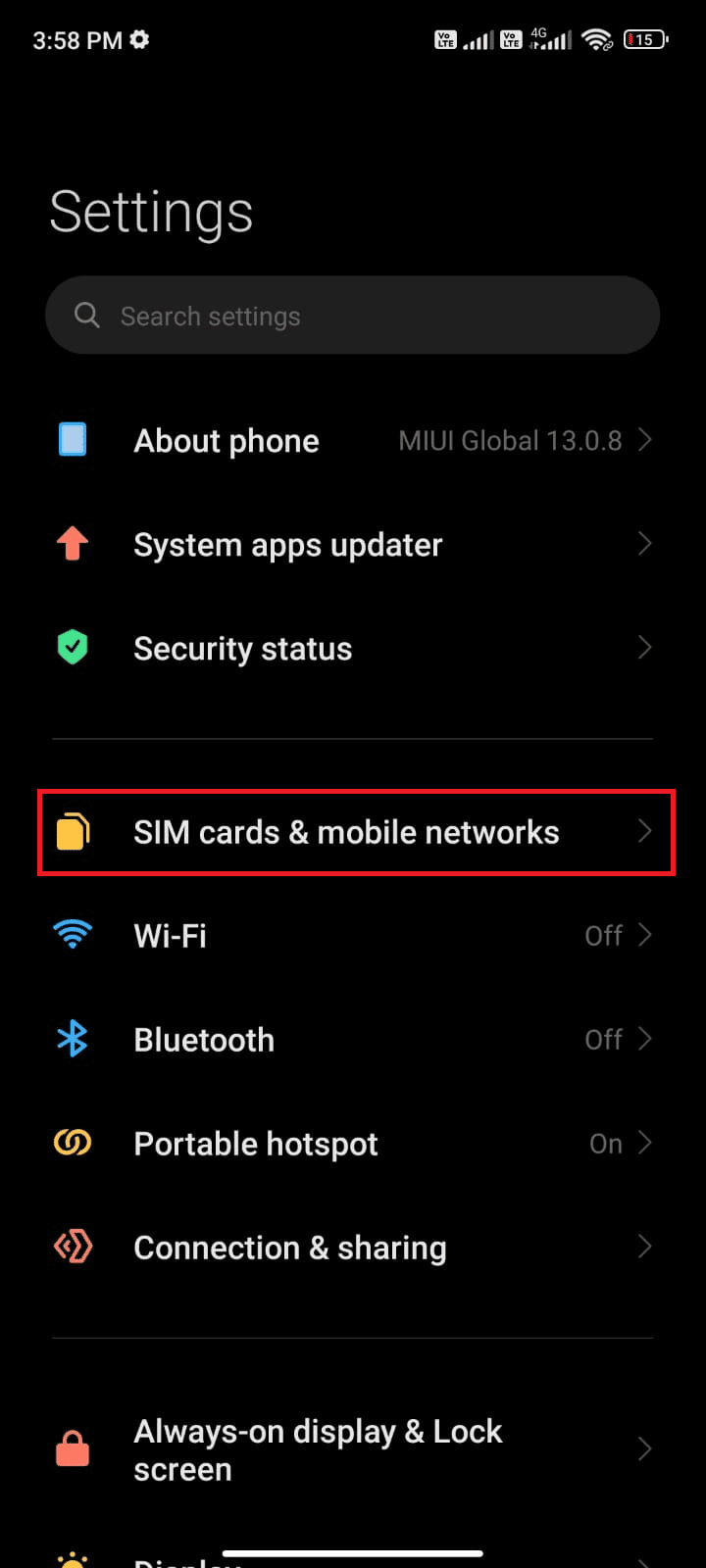
3. Slå nå på alternativet Mobildata hvis det er slått av, som vist.
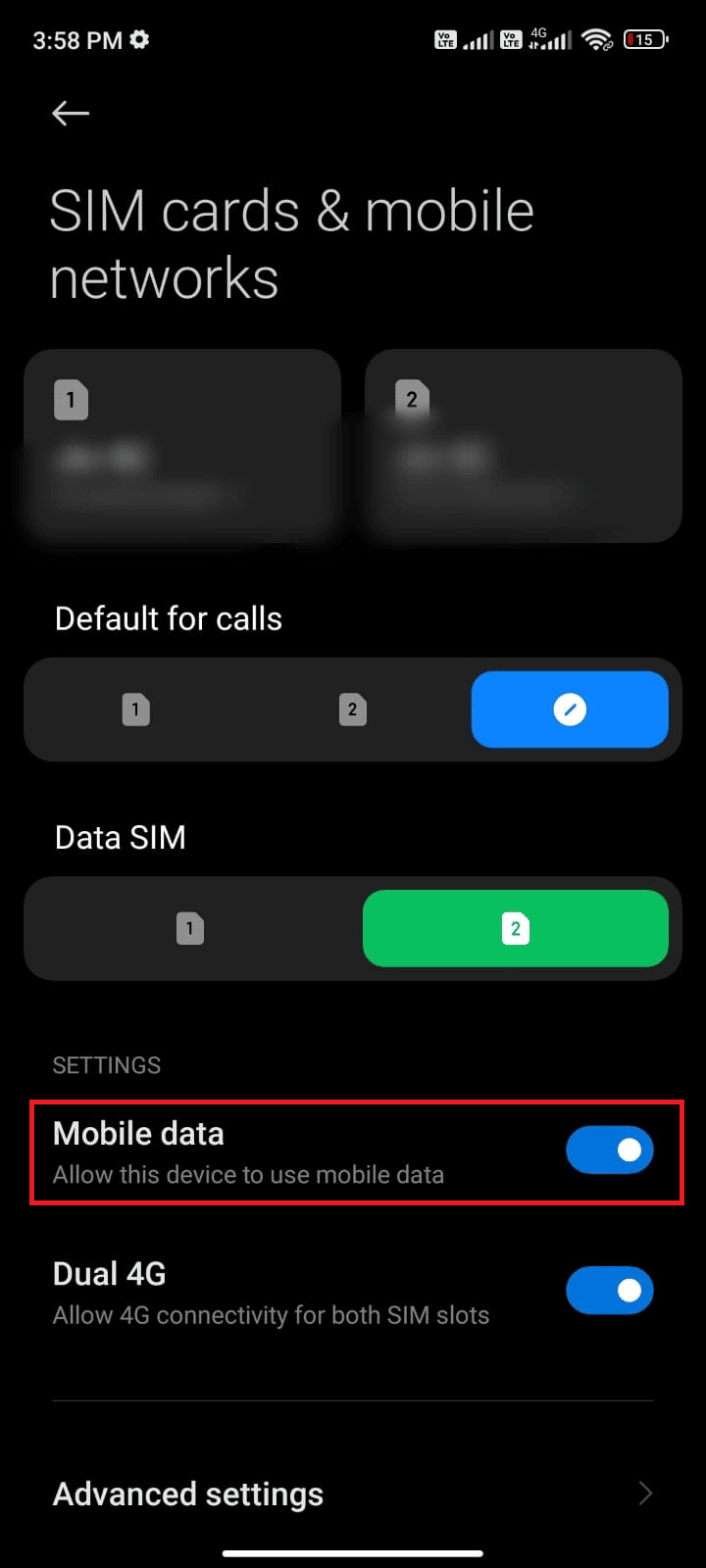
4. Hvis du er utenfor landet eller nettverksdekningen (bruker et roaming-nettverk), trykker du på Avanserte innstillinger, som vist.
Merk: Operatøren vil belaste deg gratis etter at du slår på internasjonal dataroaming.
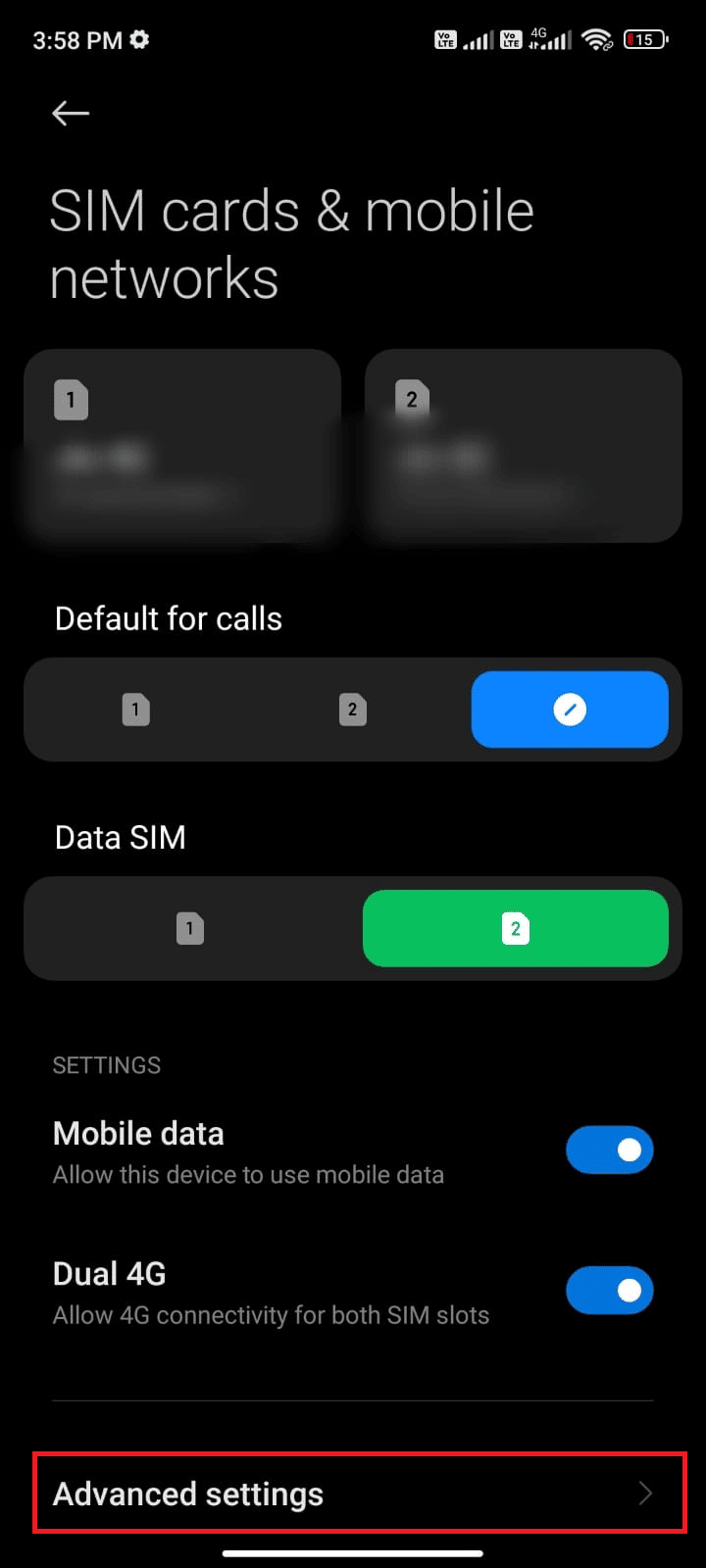
5. Trykk deretter på boksen ved siden av Internasjonal roaming og sett alternativet til Alltid.
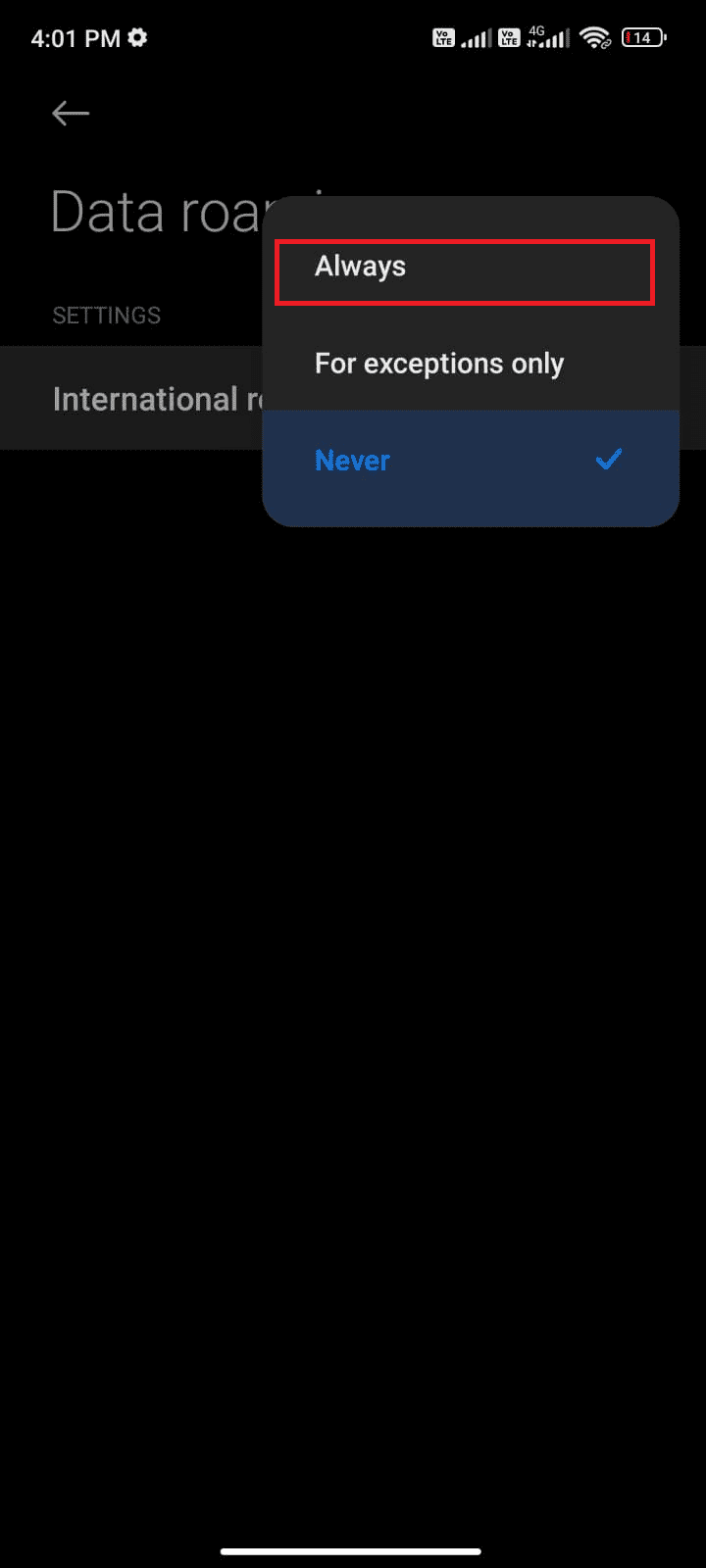
6. Trykk på Dataroaming.
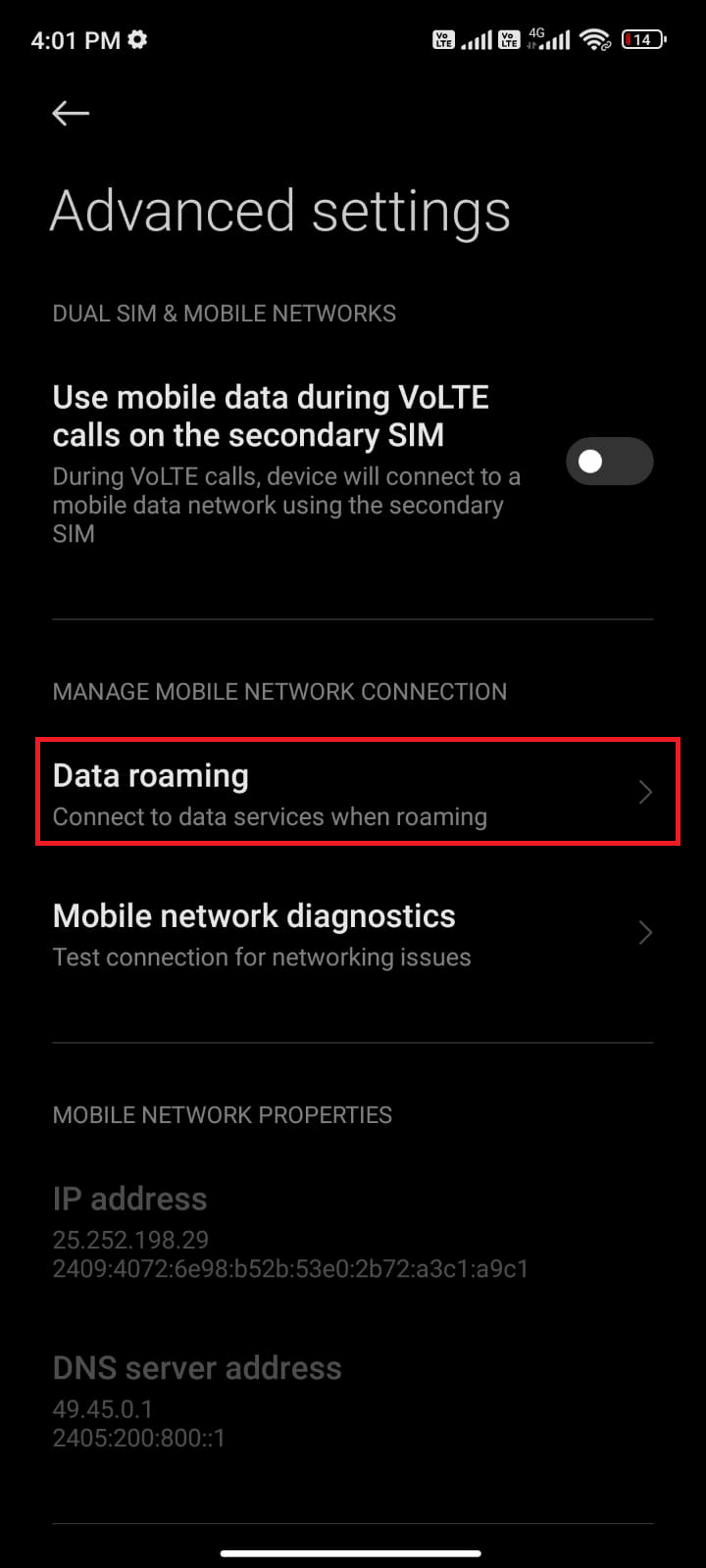
7. Trykk deretter på Slå på for å bekrefte forespørselen.
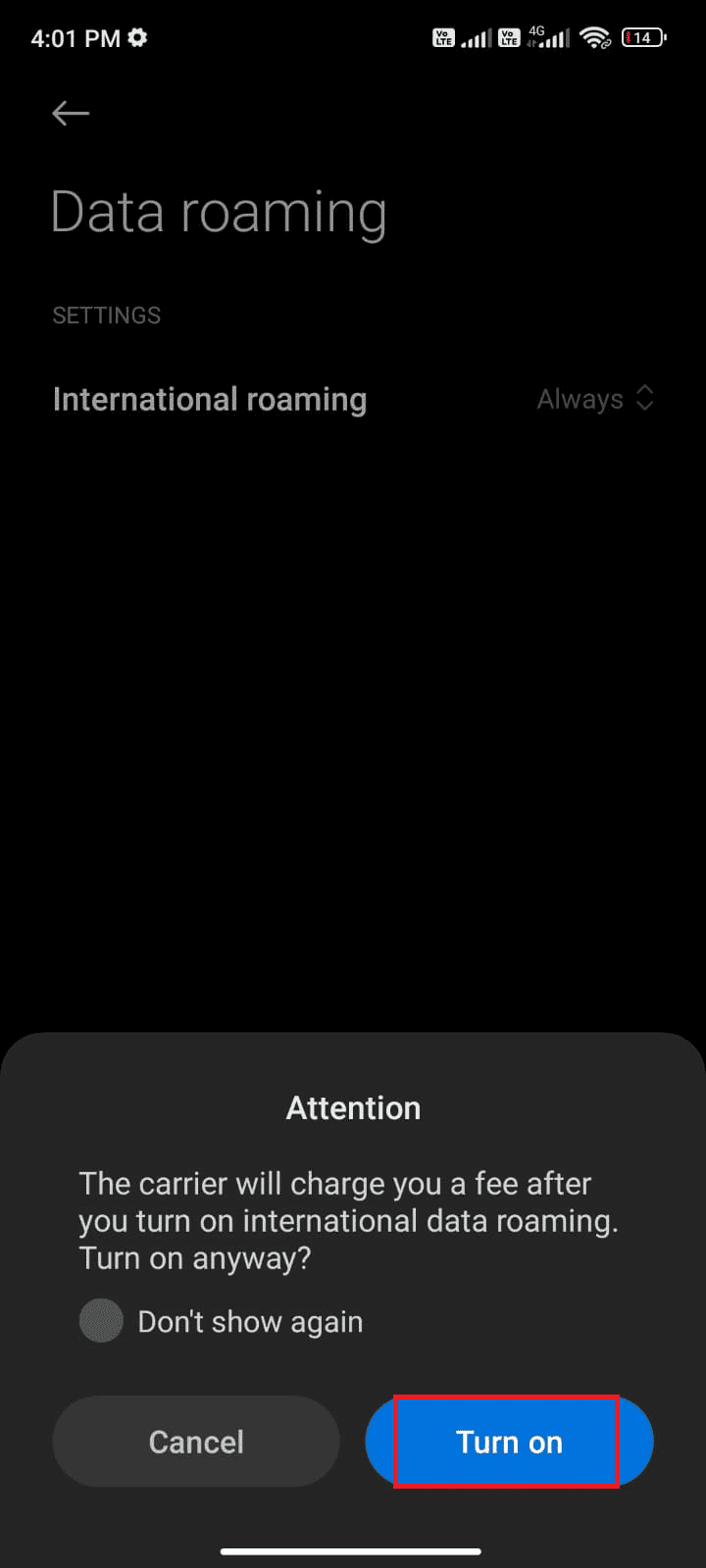
Nå, sjekk om du var i stand til å fikse Pokémon Go adventure sync-problemet som ikke fungerer. Hvis ikke, følg metodene nedenfor.
Metode 5: Aktiver bakgrunnsdata
I tillegg til mobildata, må du slå på bakgrunnsdatabruk for å sikre at Android-en din bruker mobildata selv i datasparemodus. Her er noen instruksjoner for å gjøre det samme. Følg som vist for å fikse eventyrsynkronisering som ikke fungerer Android-problem.
1. Gå til Innstillinger-appen, som nevnt tidligere.
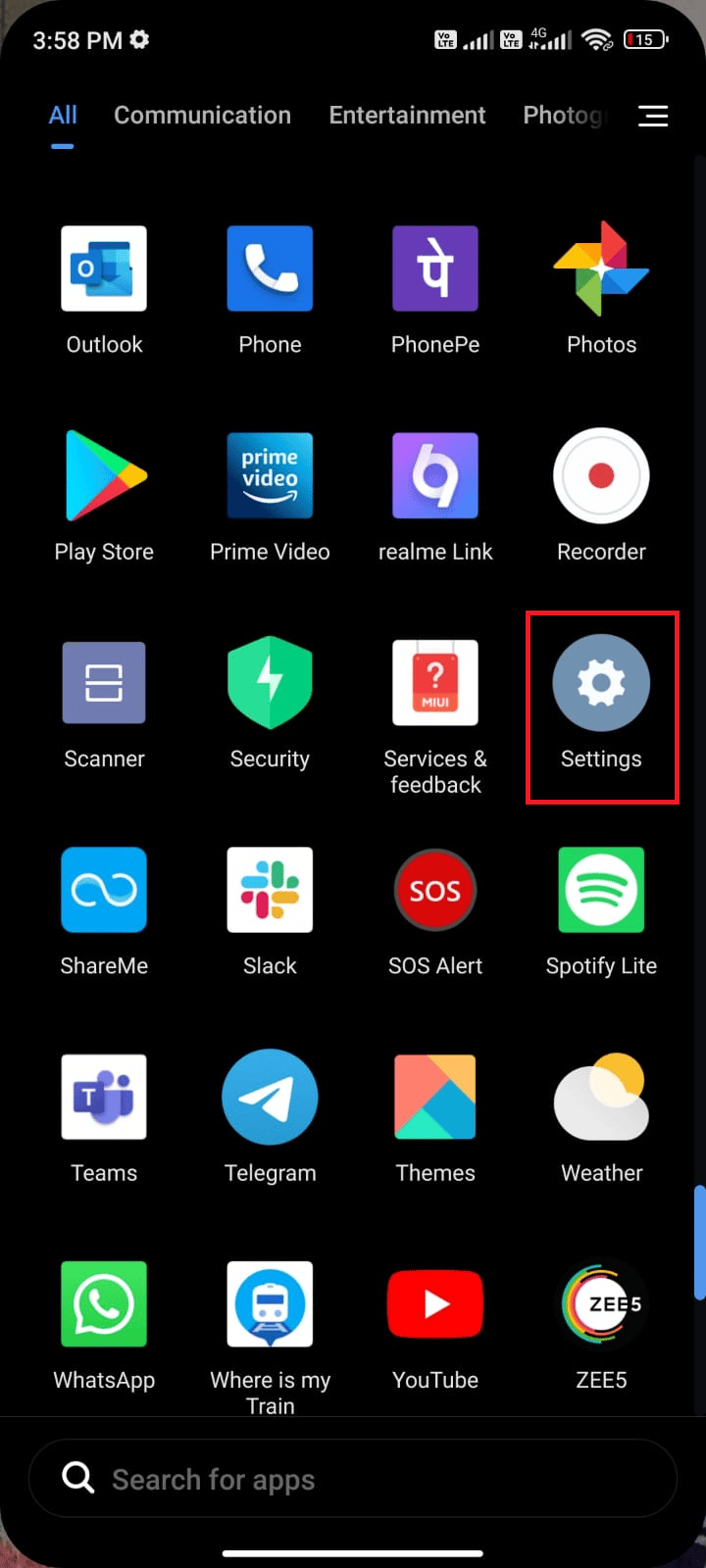
2. Trykk nå på Apps.
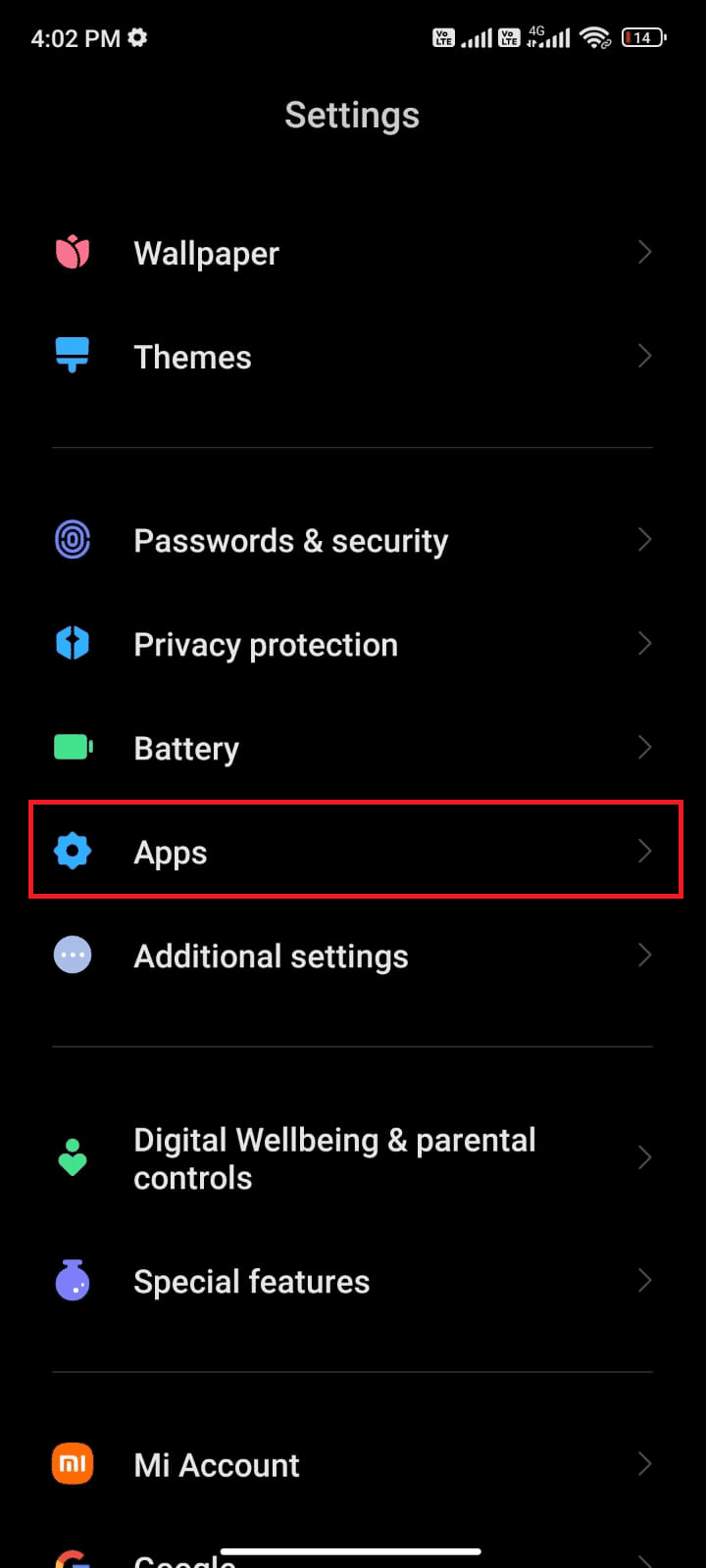
3. Trykk på Administrer apper > Pokémon Go, som vist.
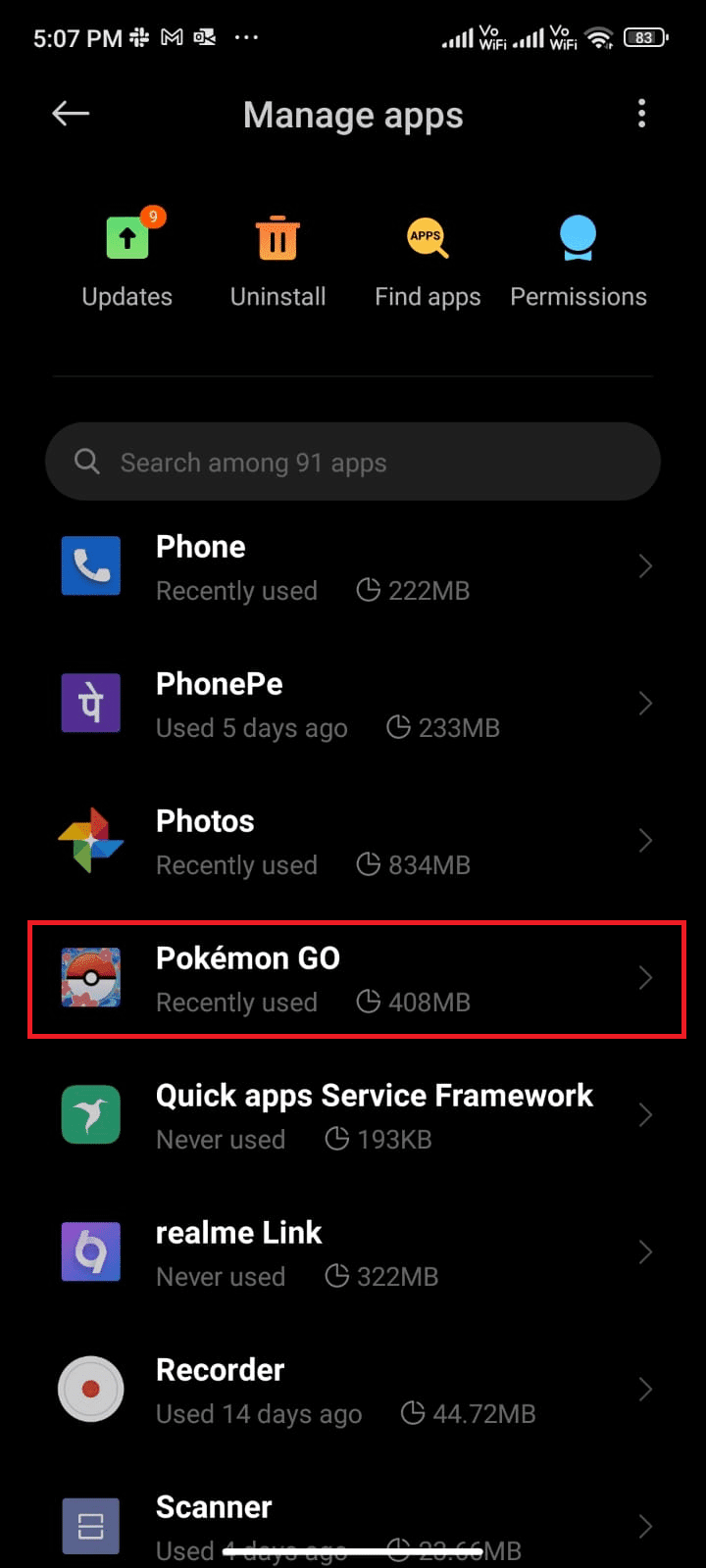
4. Trykk på Begrenset databruk.
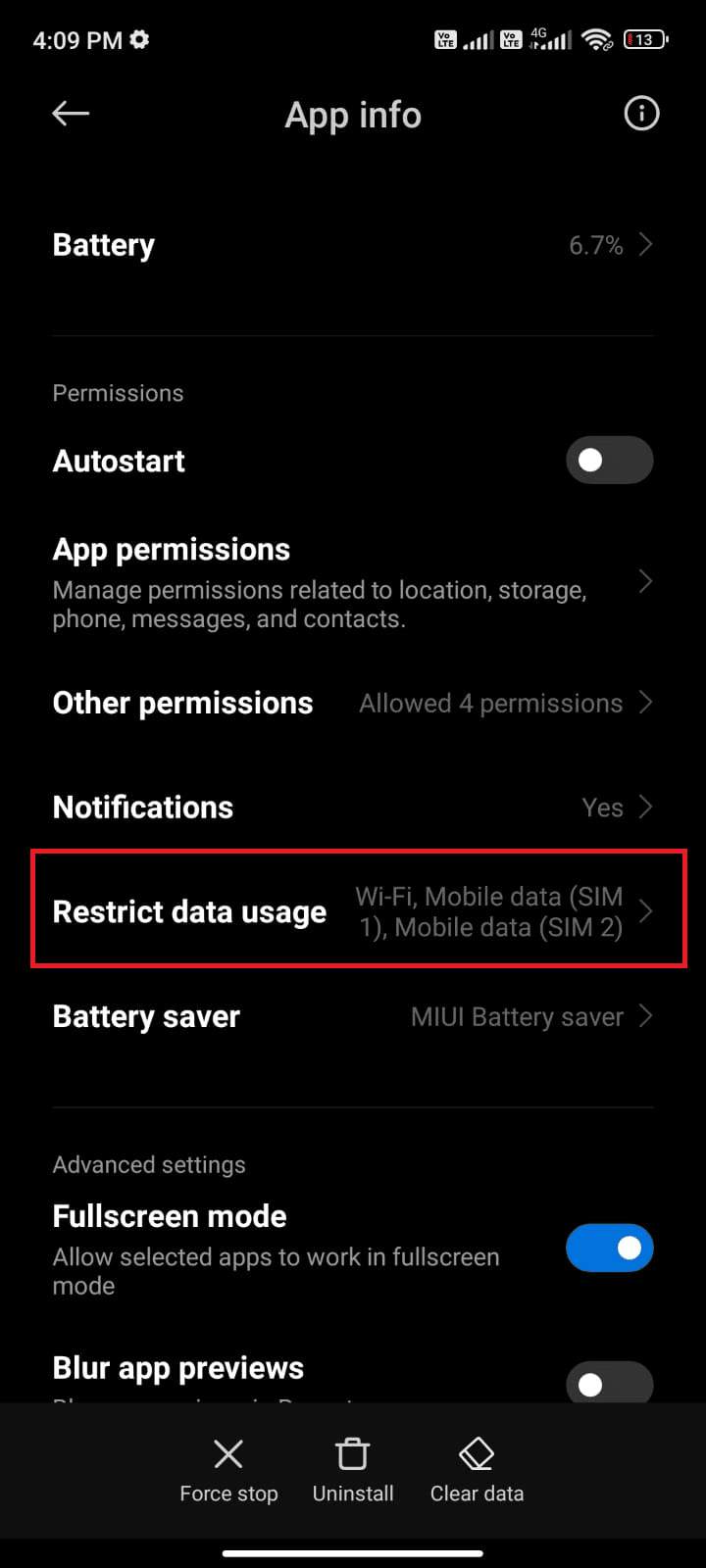
5. Velg nå følgende og trykk på OK:
- Wi-Fi
- Mobildata (SIM 1)
-
Mobildata (SIM 2) (hvis aktuelt)
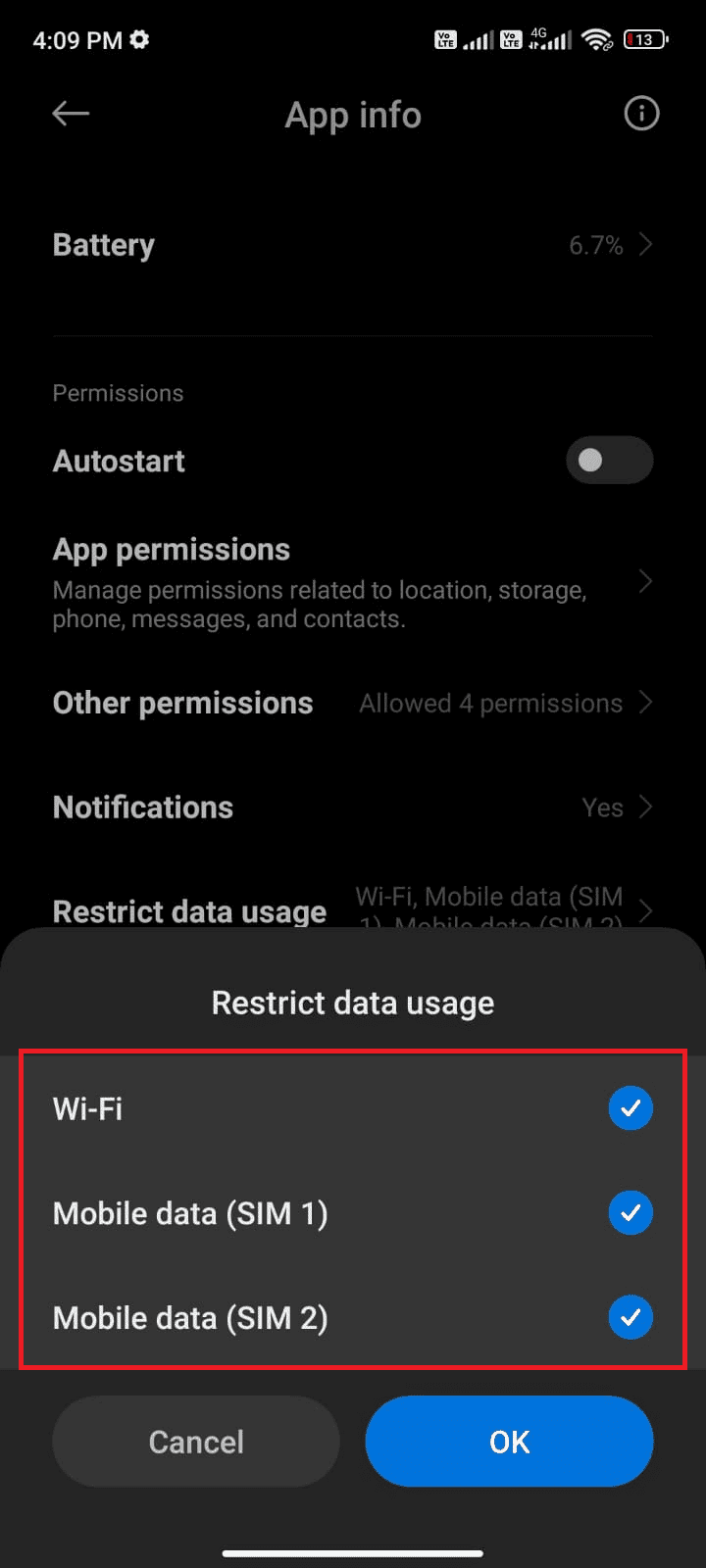
Nå gir Android-en din full tilgang til mobildata selv når den er i datasparingsmodus. Sjekk om du kan fikse det nevnte problemet på Android hvis det er forårsaket på grunn av problemer med bakgrunnsdataforbruk.
Metode 6: Tving å avslutte Pokémon Go
Å lukke applikasjonen er helt annerledes enn å tvinge den. Tvangslukking av Pokémon Go vil lukke alle bakgrunnsprosessene, og du må starte den fra bunnen av neste gang du åpner den. Programmet som oppfører seg dårlig kan løses umiddelbart, og nedenfor er noen få instruksjoner for å tvinge til å lukke Pokémon Go-applikasjonen.
1. Start Innstillinger-appen som du gjorde før.
2. Trykk nå på Apps.
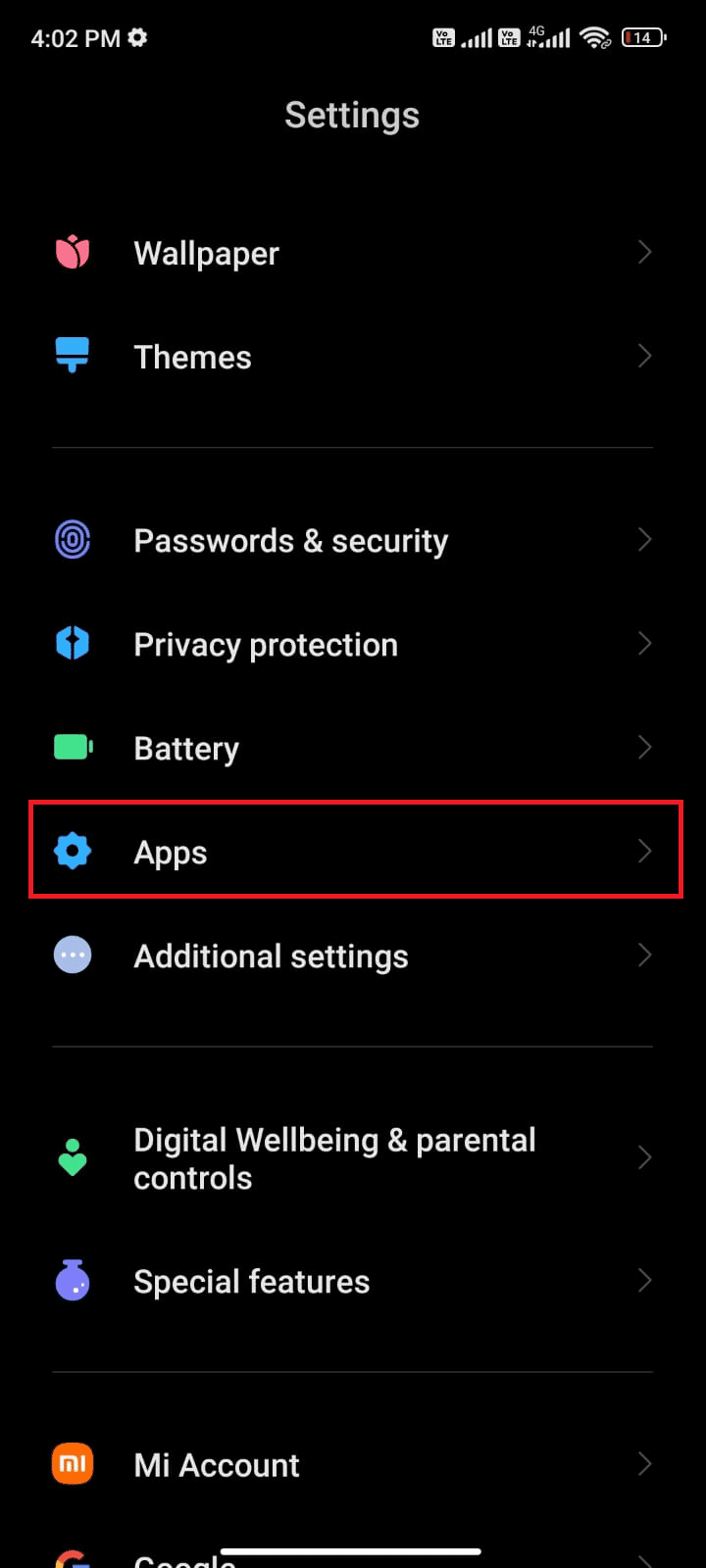
3. Trykk på Administrer apper.
4. Trykk deretter på Pokémon Go-alternativet.
5. Trykk på alternativet Force stop fra nederste venstre hjørne av skjermen.
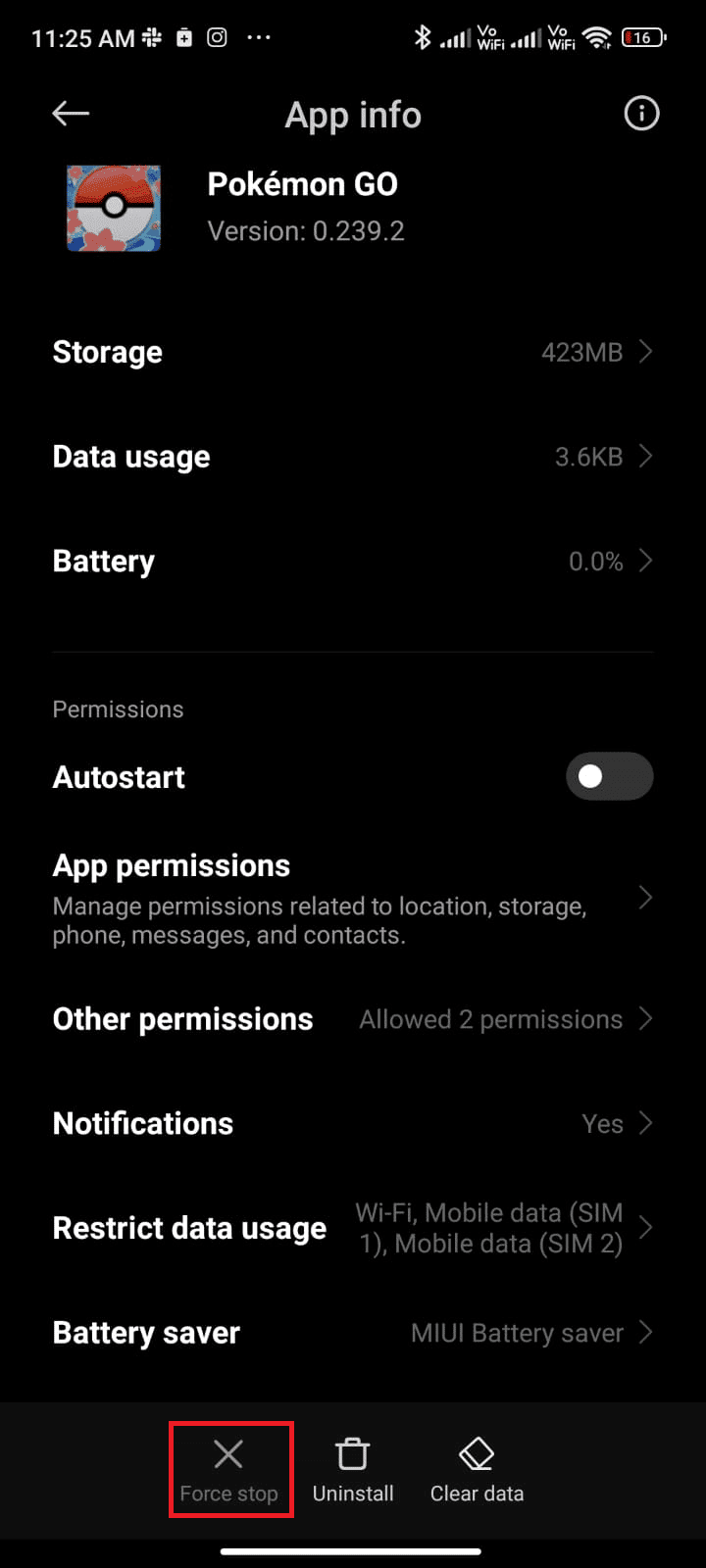
6. Bekreft til slutt forespørselen ved å trykke på OK (hvis noen).
Metode 7: Bruk nettverksleverandørens tidssone
Hvis Android-telefonen din manuelt tildeler tidssonen når du reiser, kan det være problemer med å synkronisere fysisk aktivitetsdata på grunn av varierende tidssoner på forskjellige steder. For å fikse problemet med at Pokémon Go-eventyrsynkronisering ikke fungerer, bytt til innstillinger for automatisk tidssone i innstillingene for dato og klokkeslett. Ellers kan du bruke nettverksleverandørens tidssone. Dette vil synkronisere tidssonen din i henhold til den geografiske plasseringen, og du kan derfor ikke bekymre deg for problemet.
1. Åpne Innstillinger-appen på telefonen.
2. Rull nå nedover Innstillinger-skjermen og trykk på Tilleggsinnstillinger.
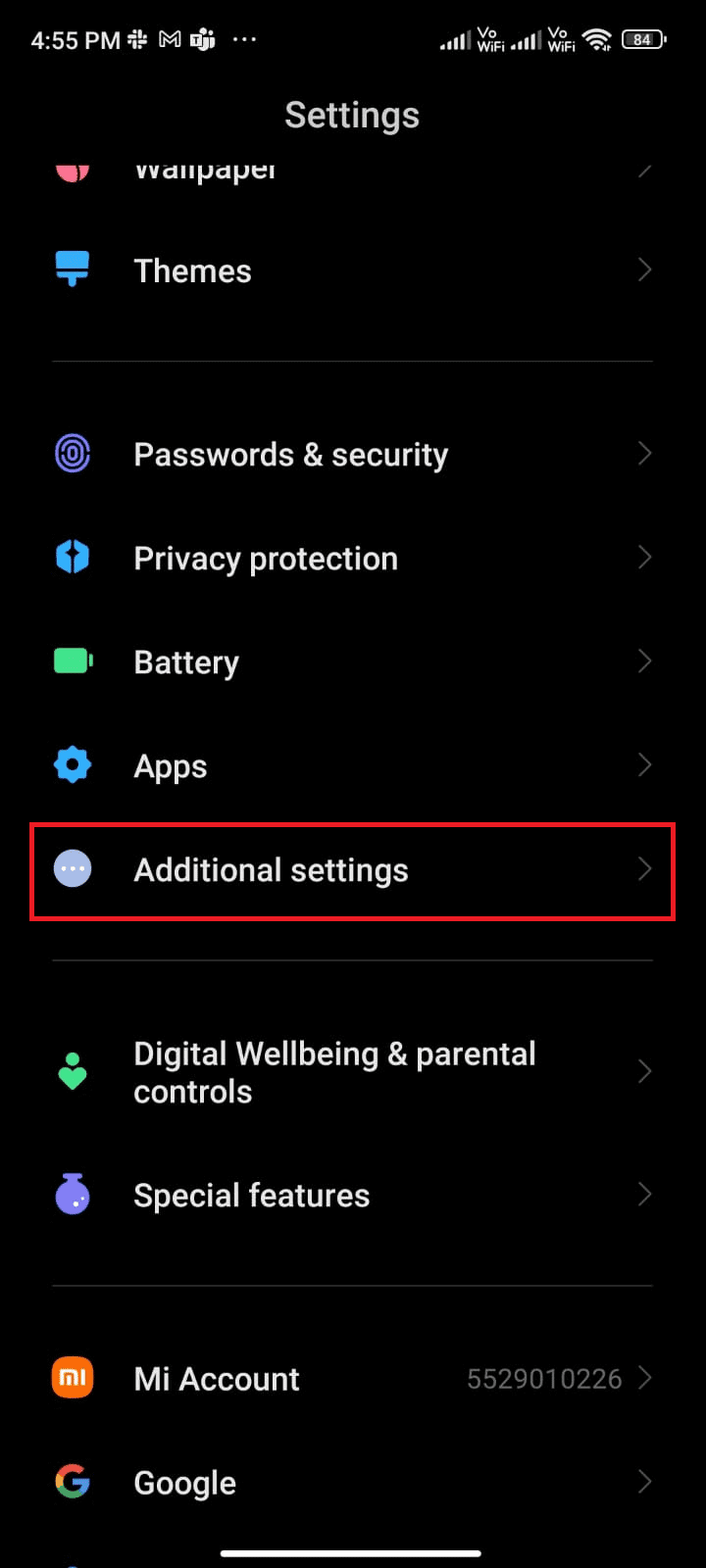
3. Trykk deretter på alternativet Dato og klokkeslett, som vist.
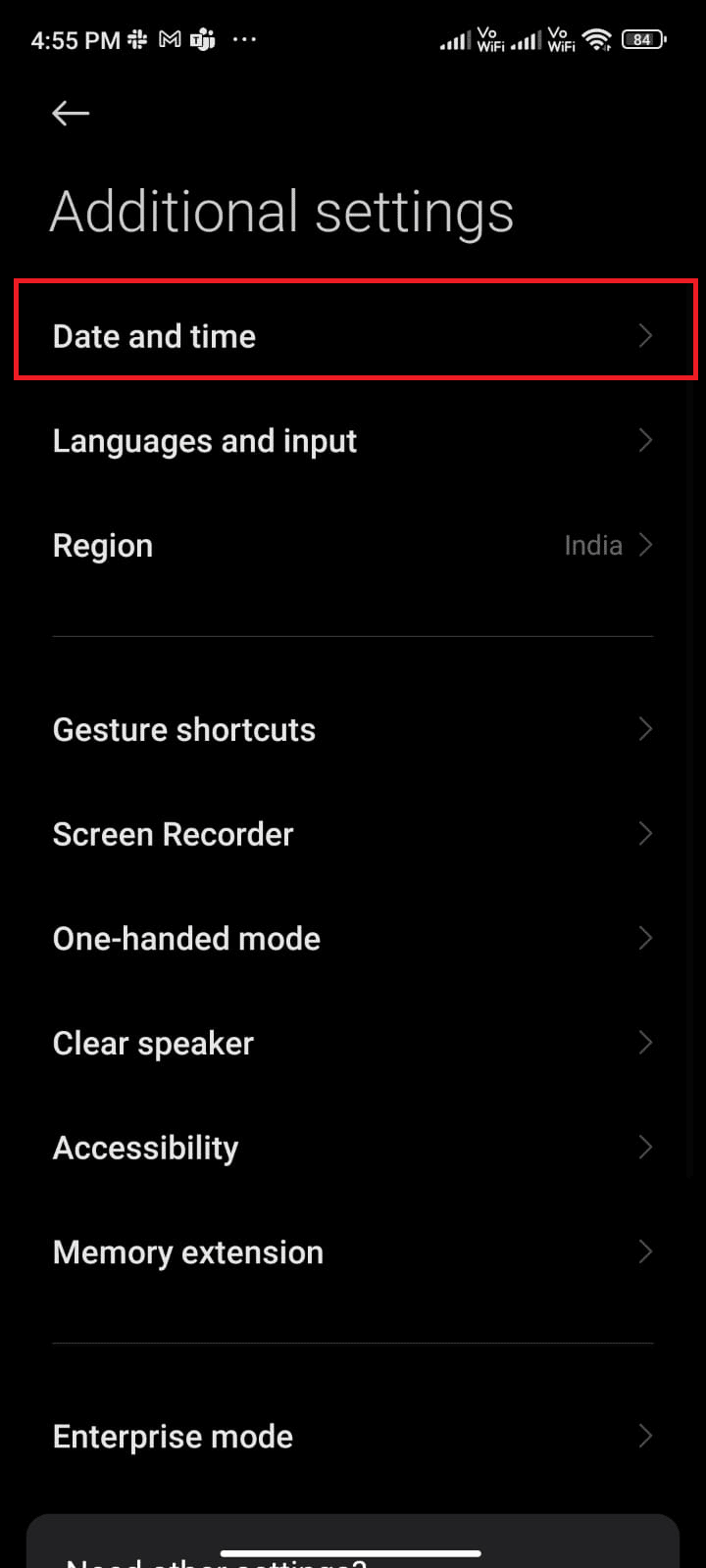
4. Slå på Bruk nettverkslevert tidssonealternativ.
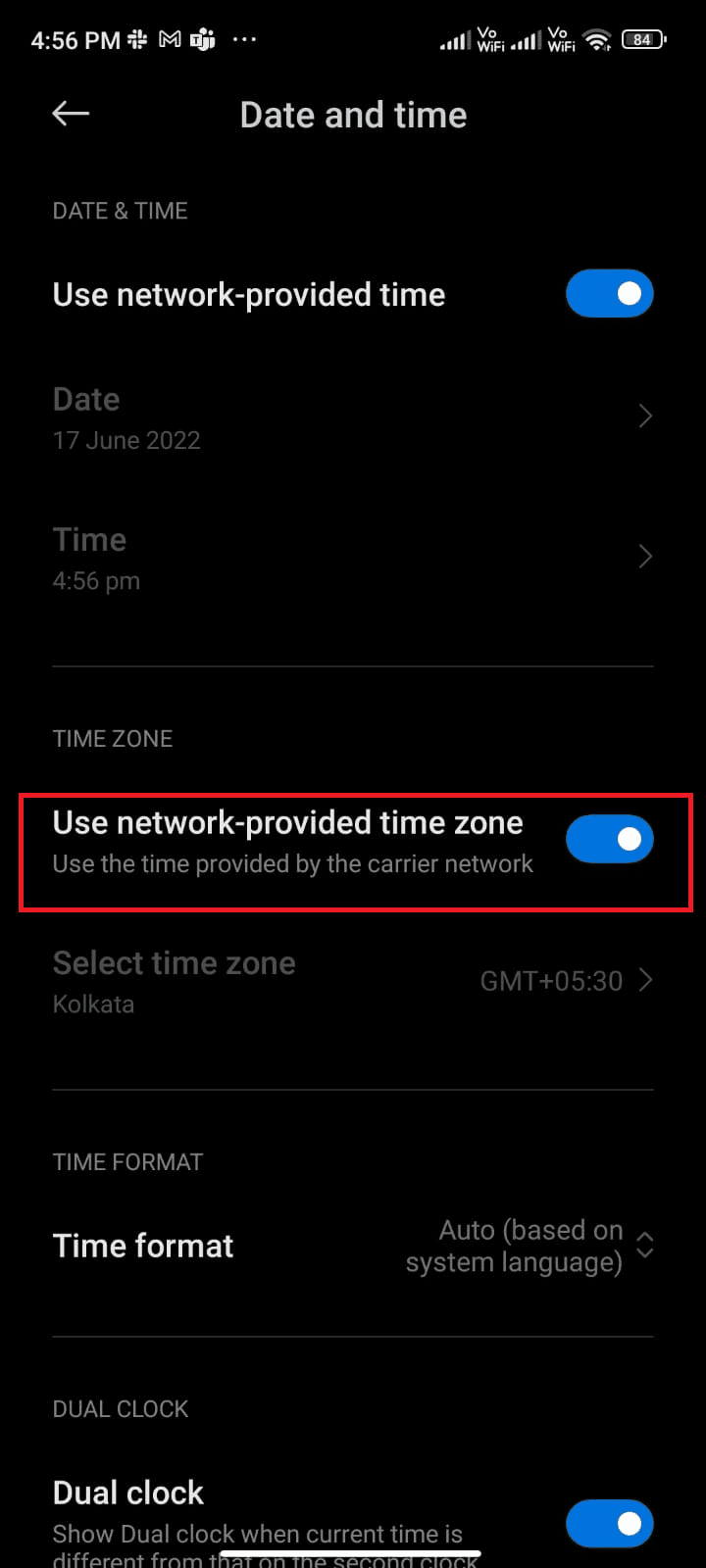
Metode 8: Slå på Google posisjonsnøyaktighet
Du må ha riktig posisjonstilgang for at Android-appene dine skal kunne bruke GPS-baserte applikasjoner uten problemer. I noen tilfeller kan det å bytte til Google Location Accuracy hjelpe deg med å fikse Android-problemet med eventyrsynkronisering som ikke fungerer. Her er noen instruksjoner for å gjøre det samme.
1. Trekk ned varslingspanelet på Android-en din.
2. Sørg nå for at posisjonen er slått på, som vist.
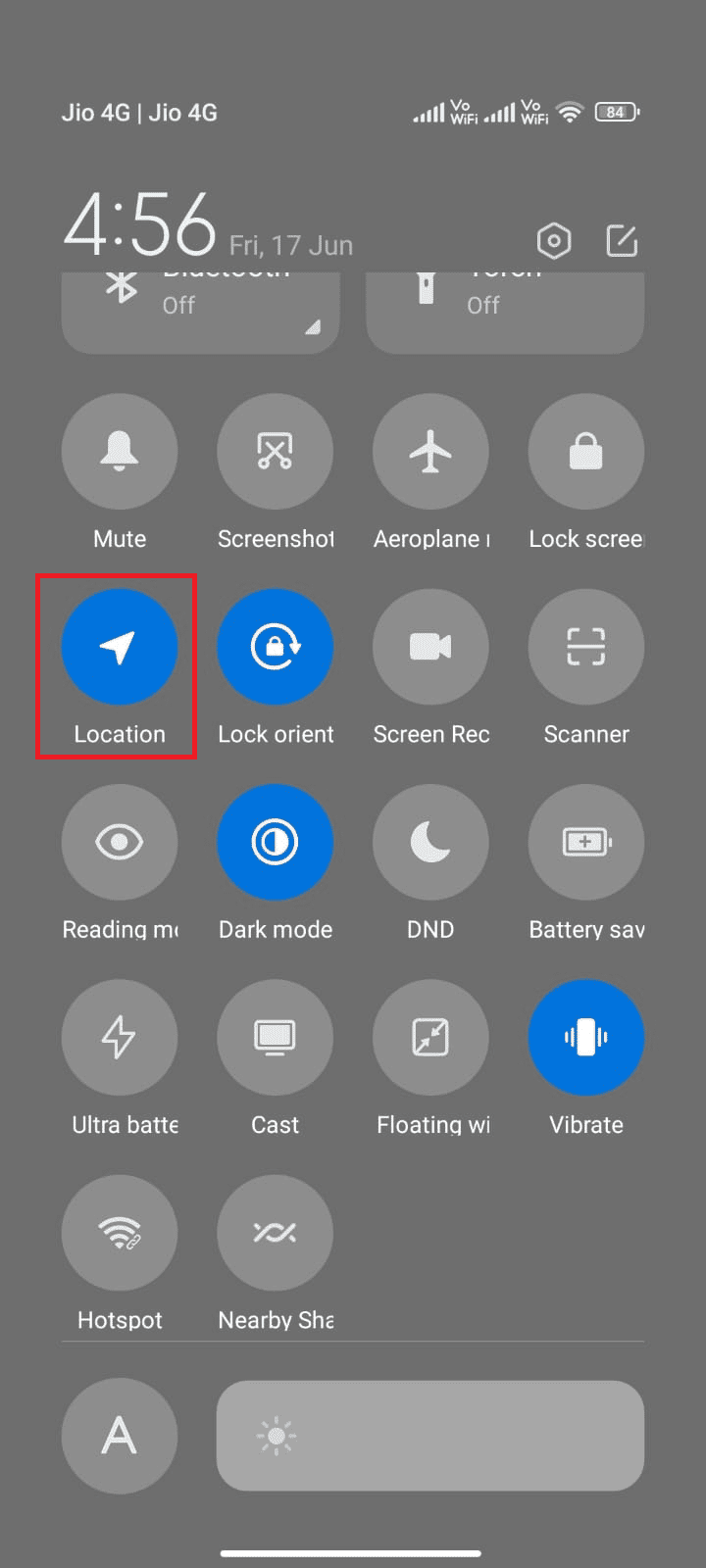
3. Deretter trykker og holder du på posisjonsikonet for å åpne menyen for posisjonsinnstillinger.
4. Trykk på alternativet Google posisjonsnøyaktighet.
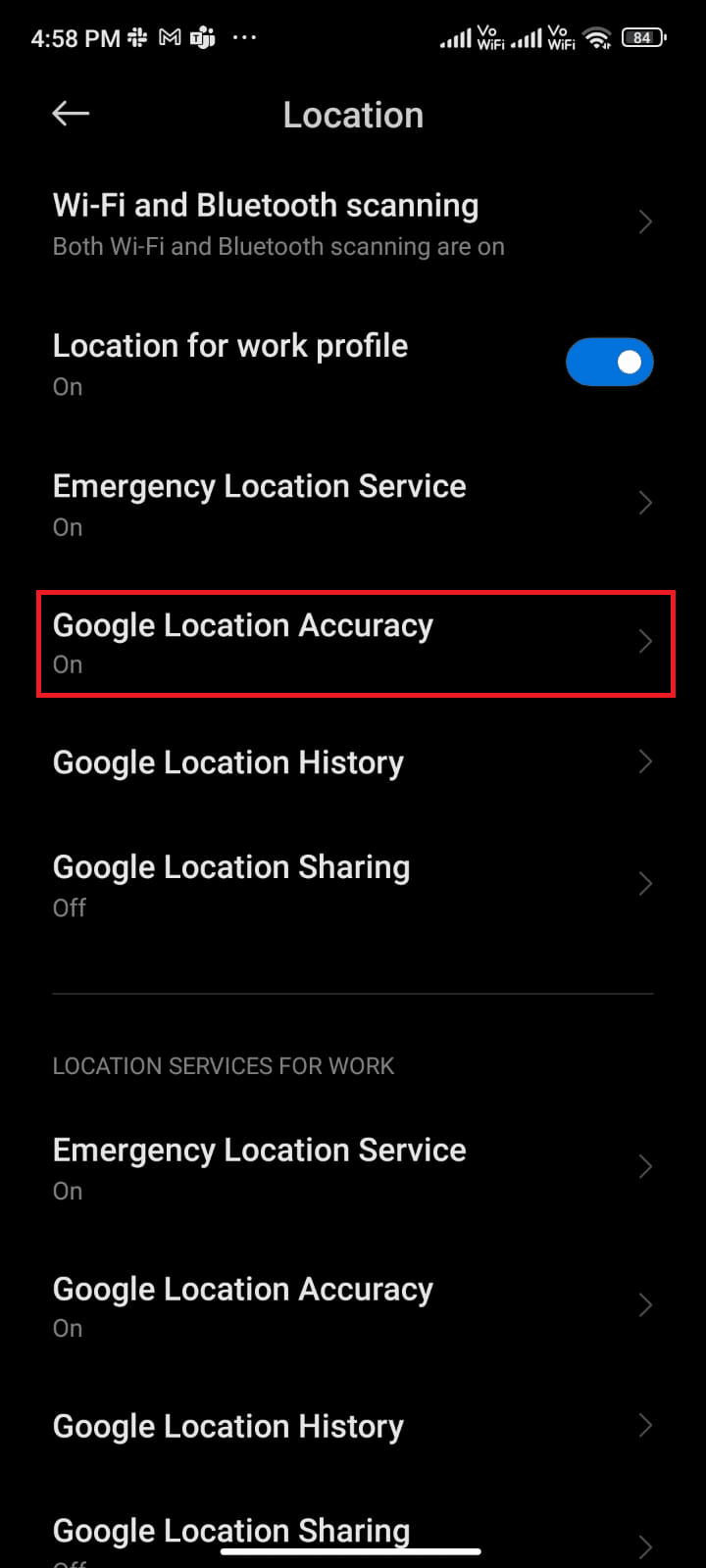
5. Slå nå på alternativet Forbedre posisjonsnøyaktighet, som vist.
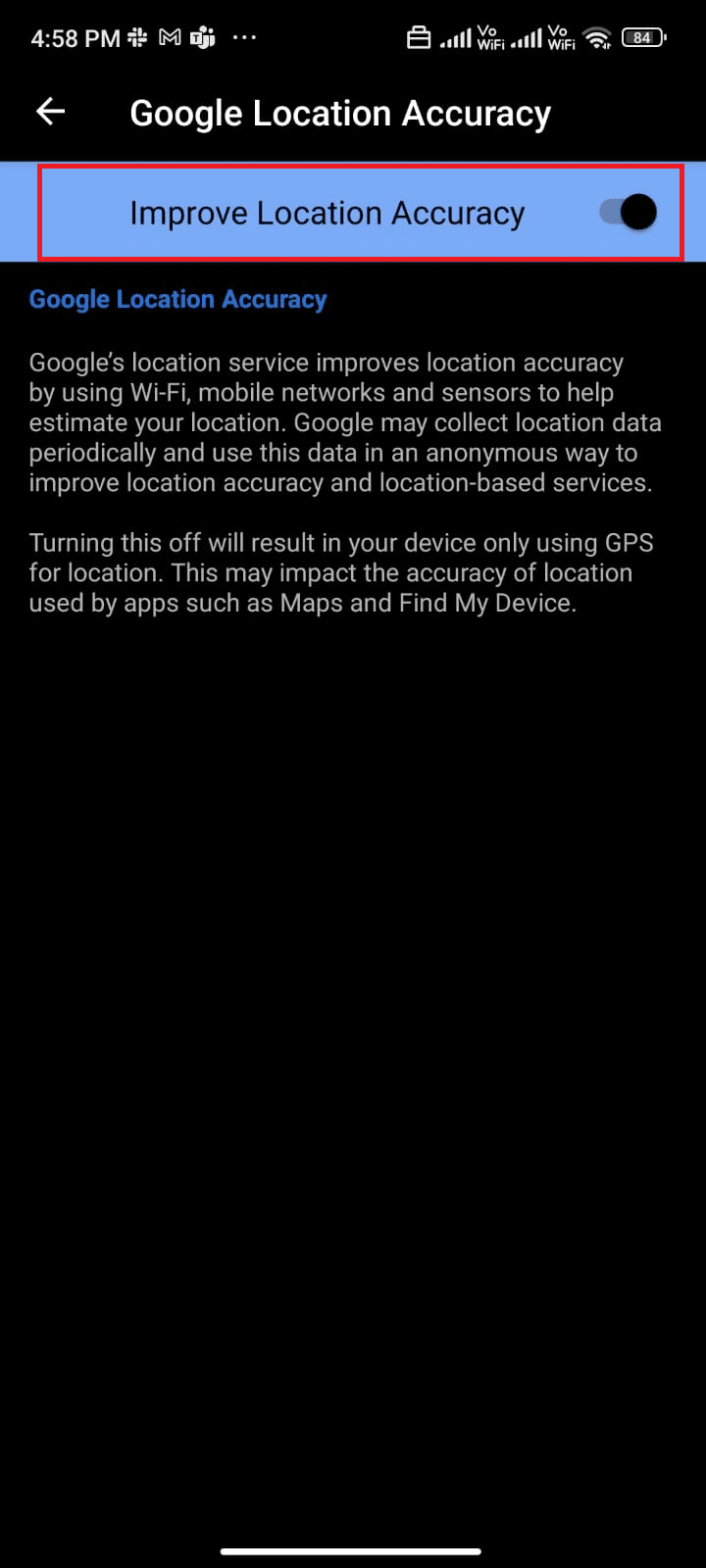
Når du har slått på posisjonsnøyaktighet i Android-mobilen din, sjekk om du har fikset eventyrsynkronisering som ikke virker Pokémon Go-problem.
Metode 9: Slett Pokémon Go App Cache
For å opprettholde hastigheten på spillene dine på Android-en din, lagres cachen som midlertidige minner. Men disse gamle dataene blir ødelagt over tid og kan være årsaken til at Pokémon Go-eventyrsynkronisering ikke fungerer. Du anbefales å tømme hurtigbufferen til applikasjonen din fra tid til annen (minst en gang i 60 dager) for å unngå konflikter, og her er noen instruksjoner for å gjøre det samme.
1. Naviger til startskjermen og trykk på Innstillinger-appen.
2. Trykk nå på Apps.
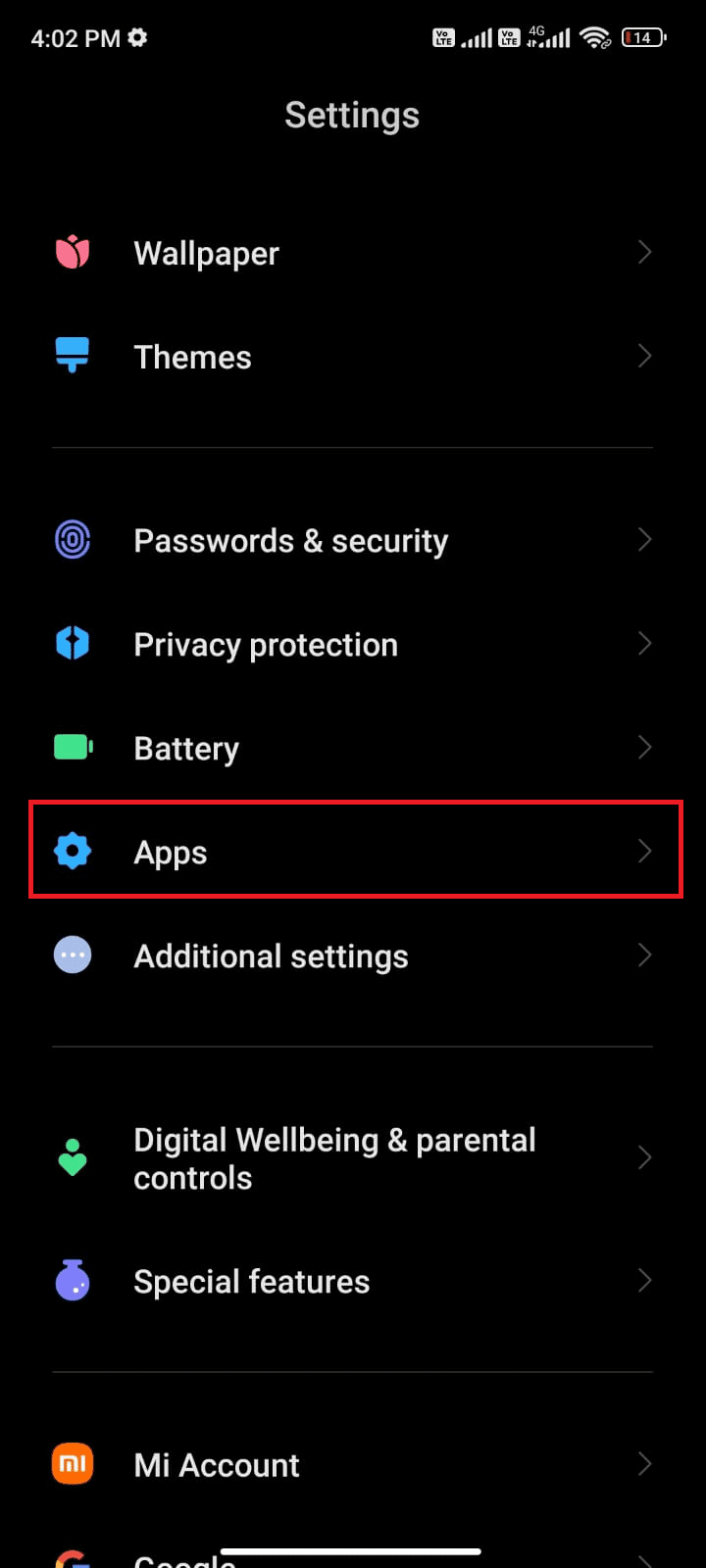
3. Trykk deretter på Administrer apper > Pokémon GO, som vist.
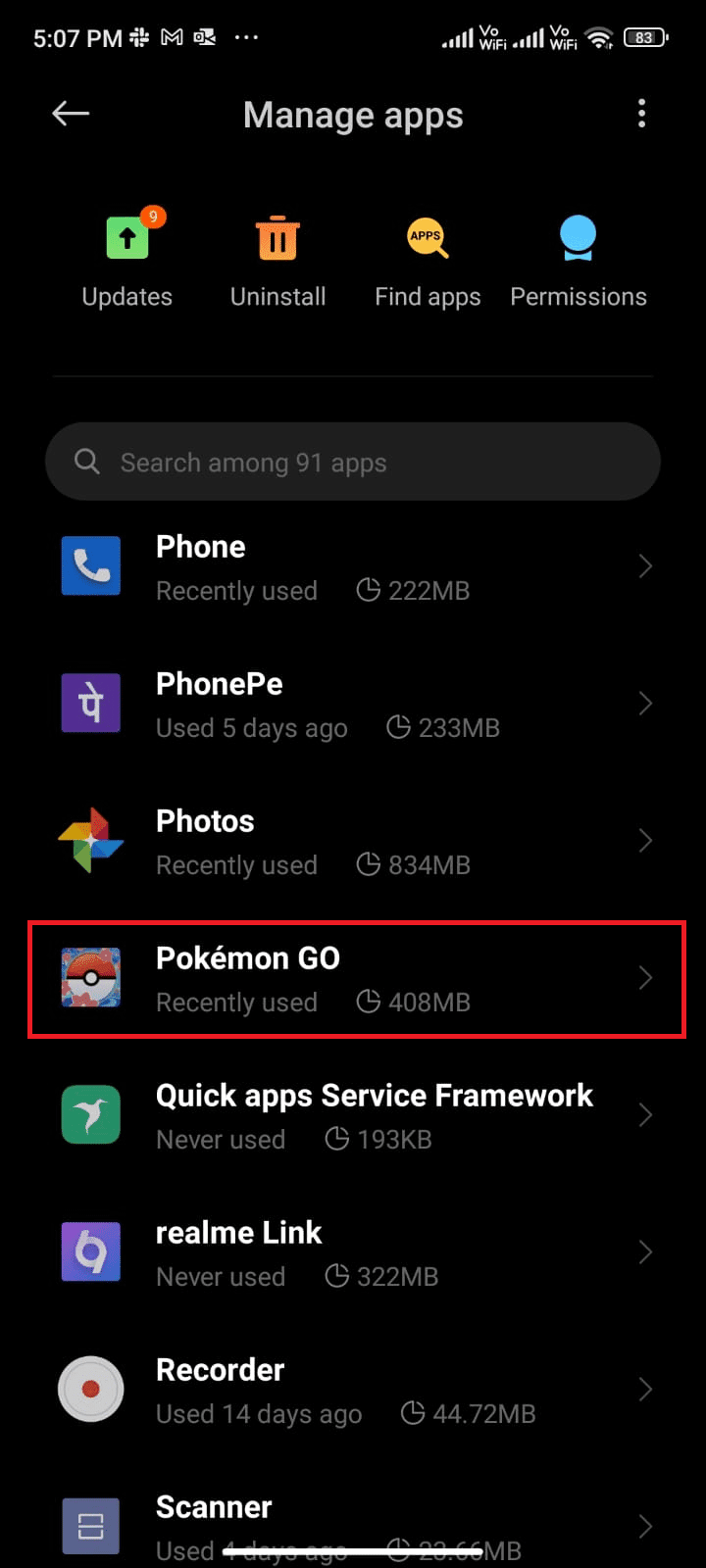
4. Trykk på alternativet Lagring.
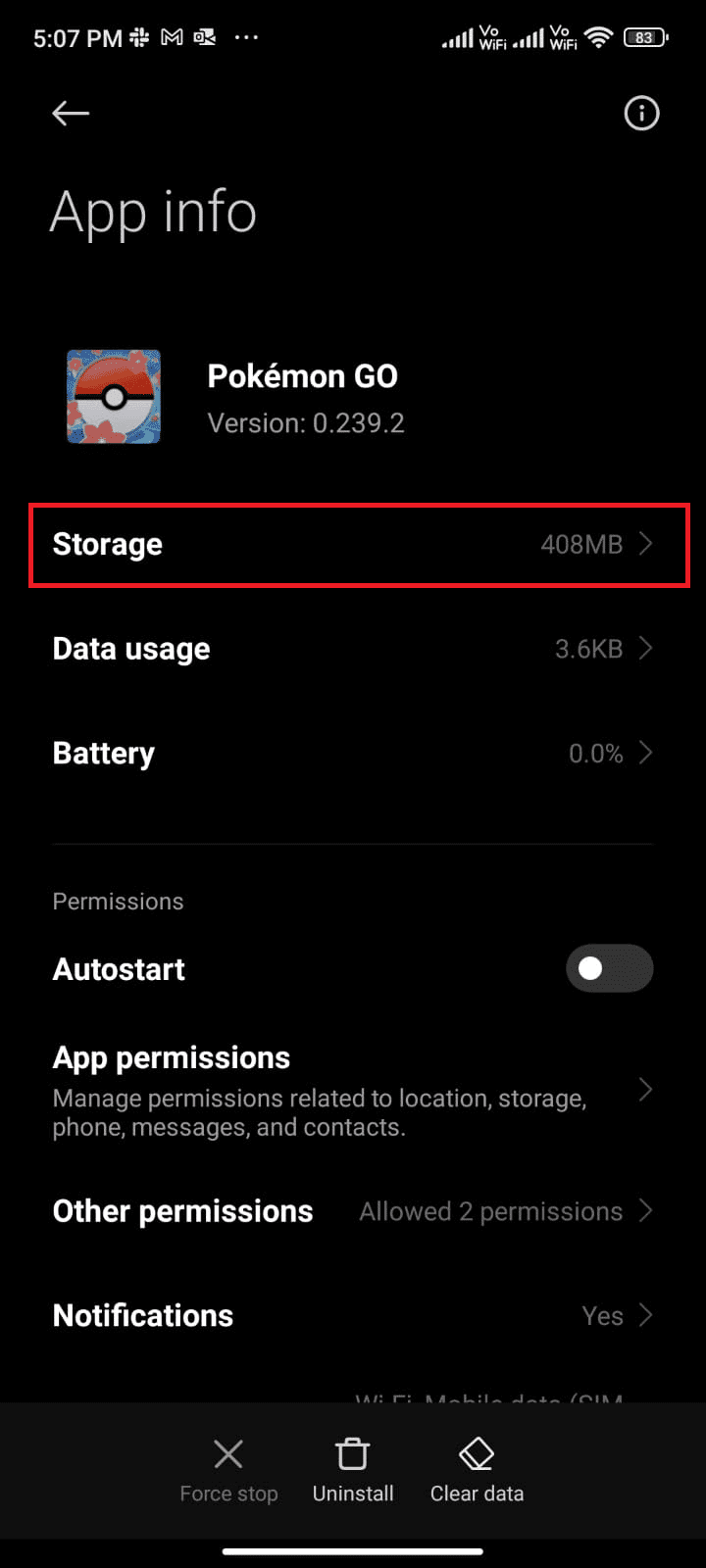
5. Trykk på Tøm buffer-alternativet.
Merk: Du kan også trykke på Fjern alle data hvis du vil at alle data skal slettes i Pokémon Go.
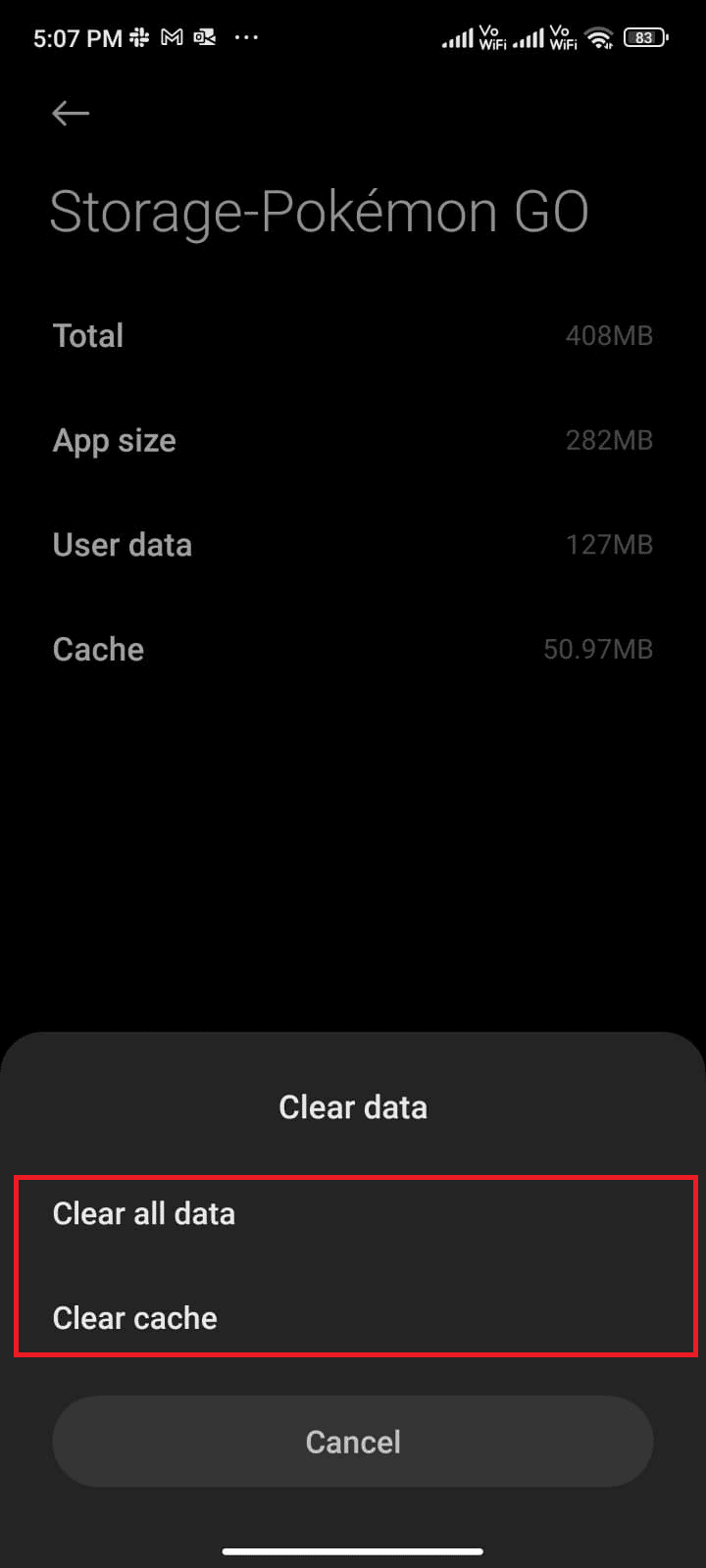
6. Til slutt, trykk på Fjern data-alternativet, som vist.
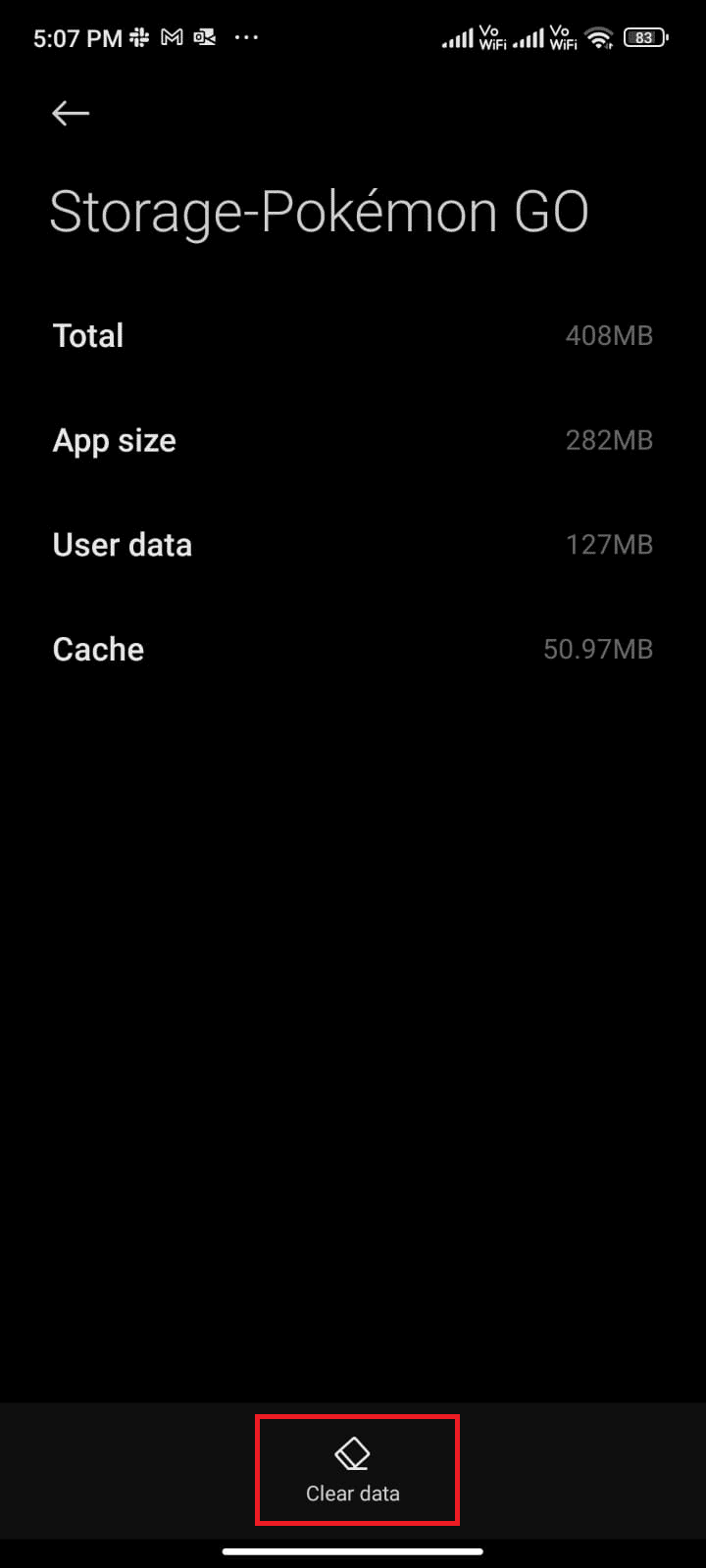
Metode 10: Oppdater Pokémon Go-appen
Pokémon Go bør oppdateres på en rutinemessig basis for å holde tritt med nye teknologier i appen og vedlikeholde applikasjonen din uten feil. Prøv å oppdatere appen din og sjekk om du kan fikse at eventyrsynkroniseringen ikke virker Pokémon Go-problemet. Her er noen instruksjoner for å oppdatere Pokémon Go på din Android.
1. Fra startskjermen på telefonen trykker du på Play Butikk-appen.
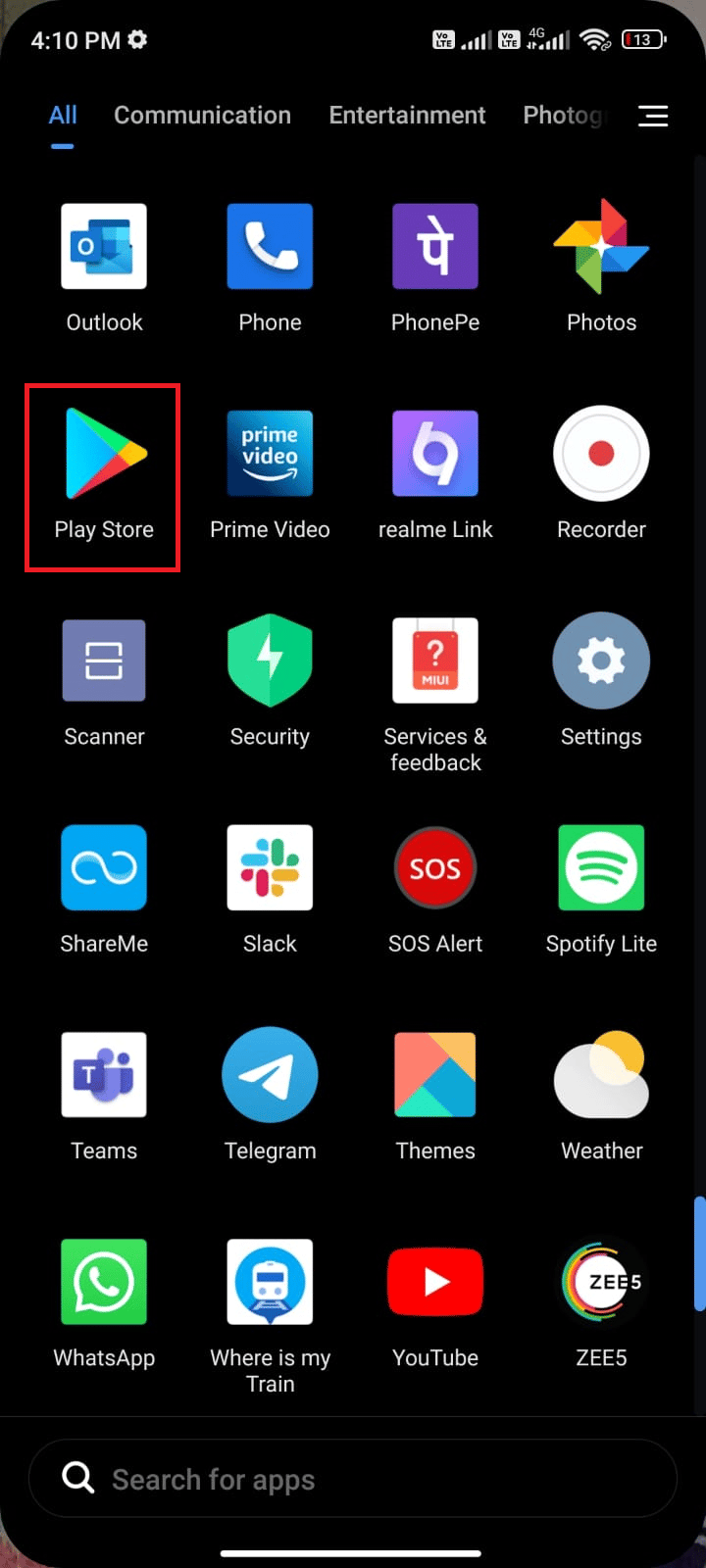
2. Søk etter Pokémon Go, som vist.
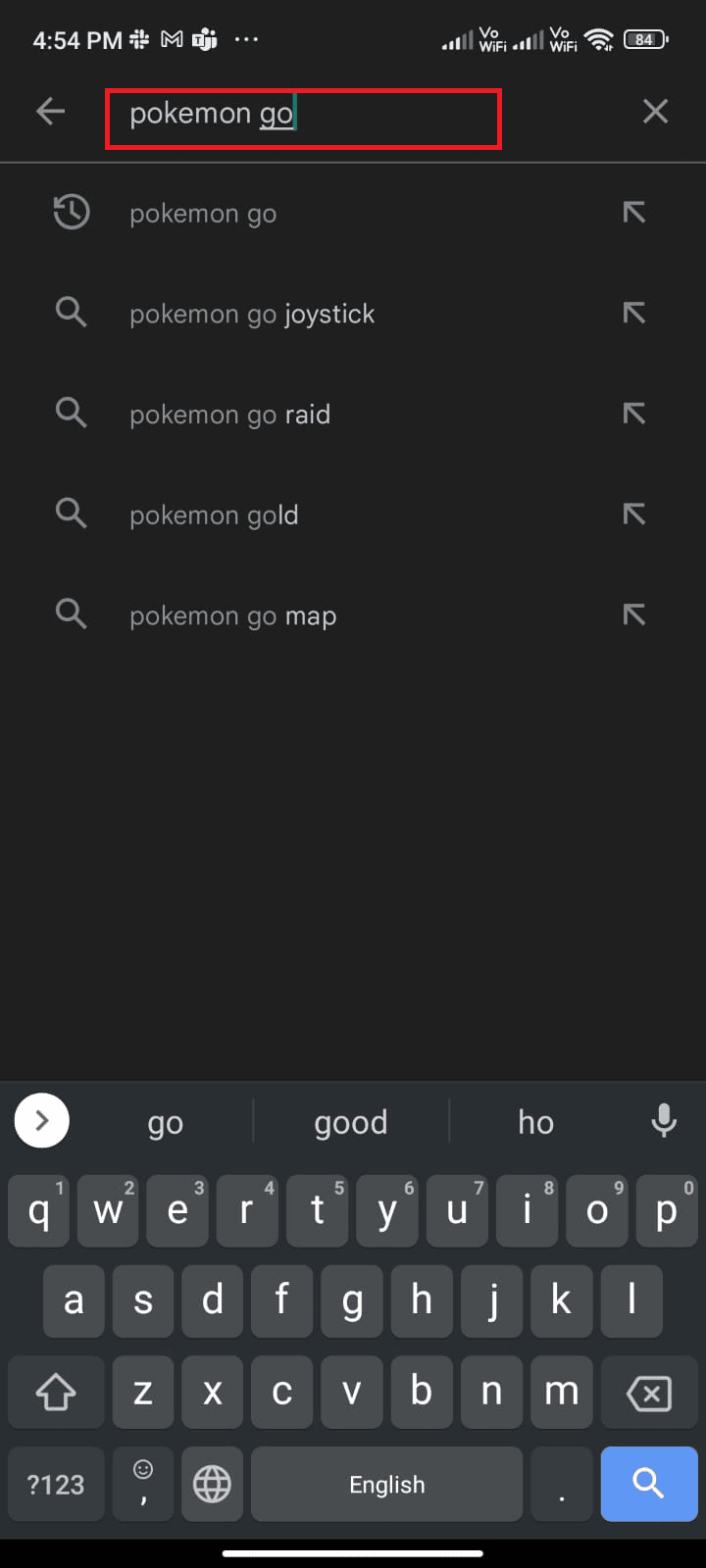
3A. Hvis en oppdatering er tilgjengelig, trykker du på Oppdater-alternativet og venter til oppdateringsprosessen er fullført.
3B. Hvis appen din allerede er oppdatert, vil du bare se alternativene Åpne og Avinstaller.
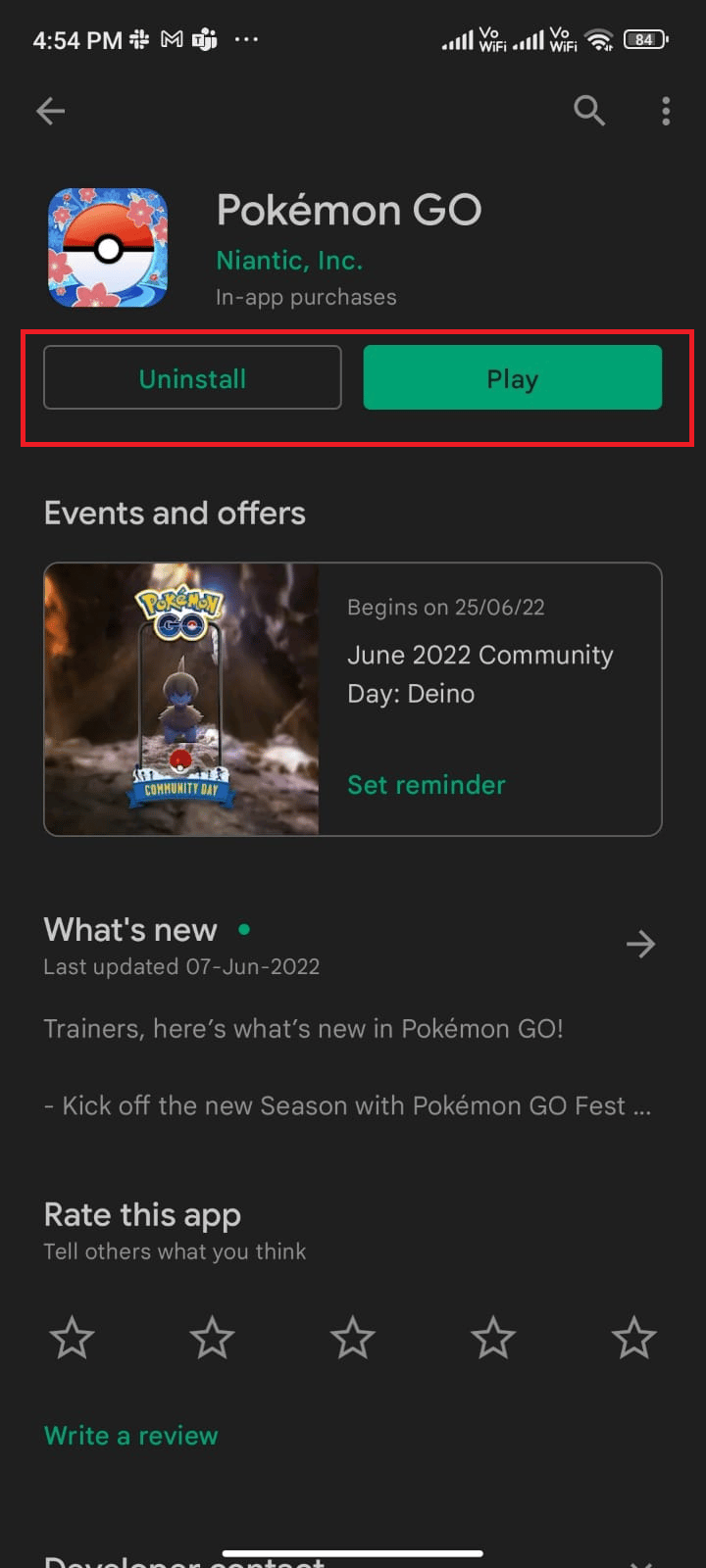
Metode 11: Oppdater Android OS
Du kan fikse problemet med at Pokémon Go adventure sync ikke fungerer ved å oppdatere Android-enheten din. Android-telefonen din vil automatisk oppdatere seg selv med mobildata eller et tilkoblet Wi-Fi-nettverk. For å fikse alle spillproblemer, feil og feil på Android-enheten din, må du oppdatere Android-en din som instruert i vår guide, 3 måter å se etter oppdateringer på Android-telefonen din.
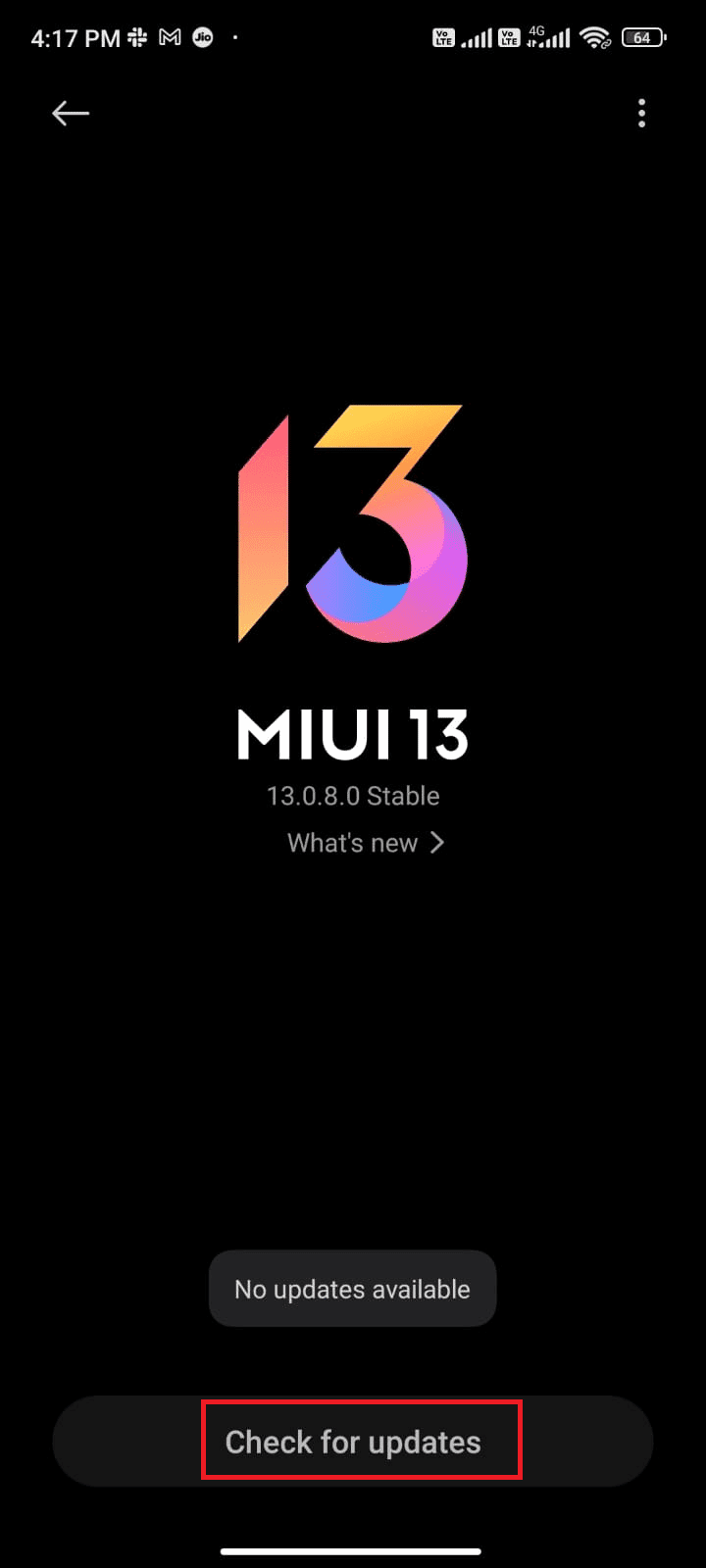
Metode 12: Koble Google Fit og Pokémon Go på nytt
Hvis det er noen synkroniseringsproblemer mellom Google Fit og Pokémon Go, kan du møte et Pokémon Go-eventyrsynkroniseringsproblem. På den annen side kan du bruke flere kontoer for Google Fit og Pokémon Go. I dette tilfellet må du koble disse appene på nytt som instruert nedenfor.
1. Lukk alle apper på en Android-enhet og trykk på Google Fit-appen fra appskuffen for å starte den.
2. Trykk nå på profilikonet nederst til høyre på skjermen, som vist.
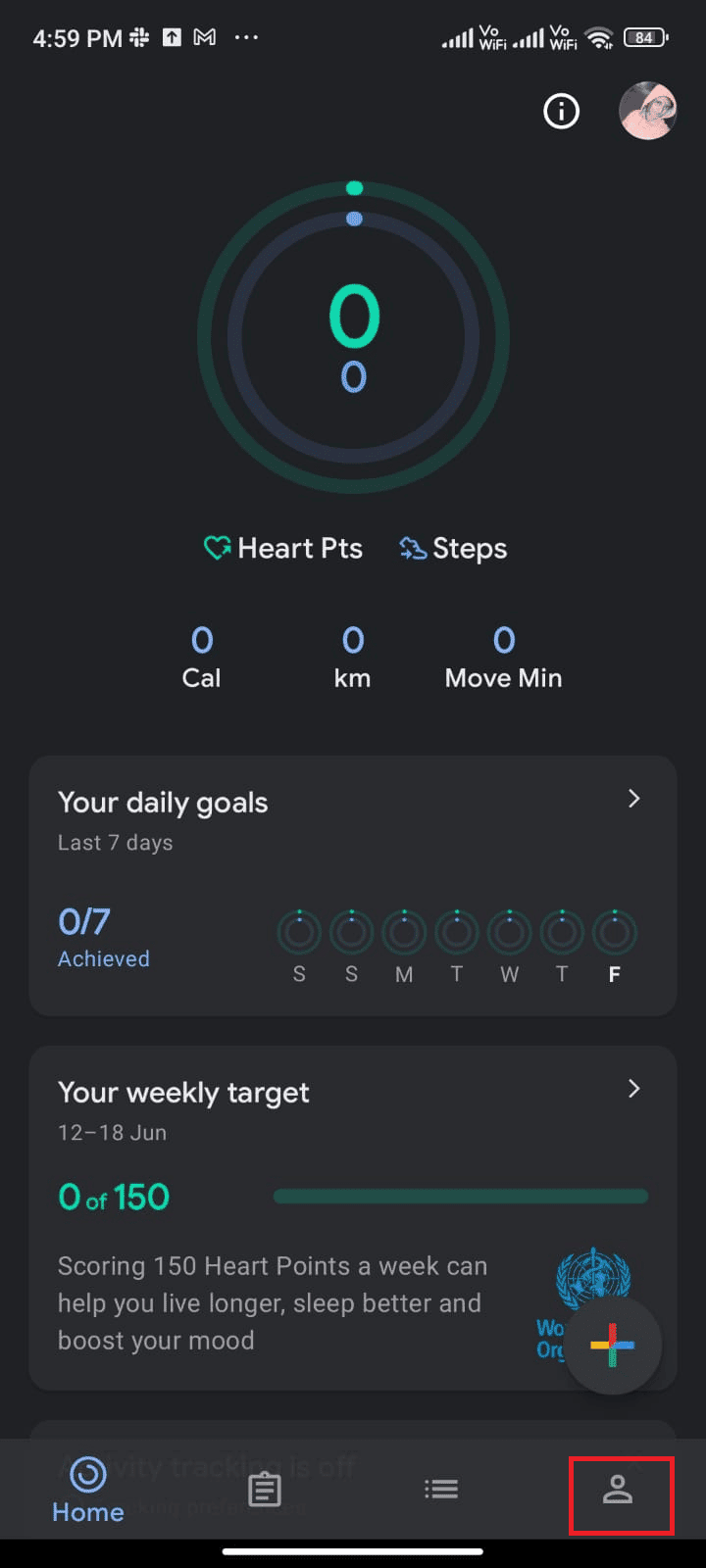
3. Trykk deretter på tannhjulikonet Innstillinger.
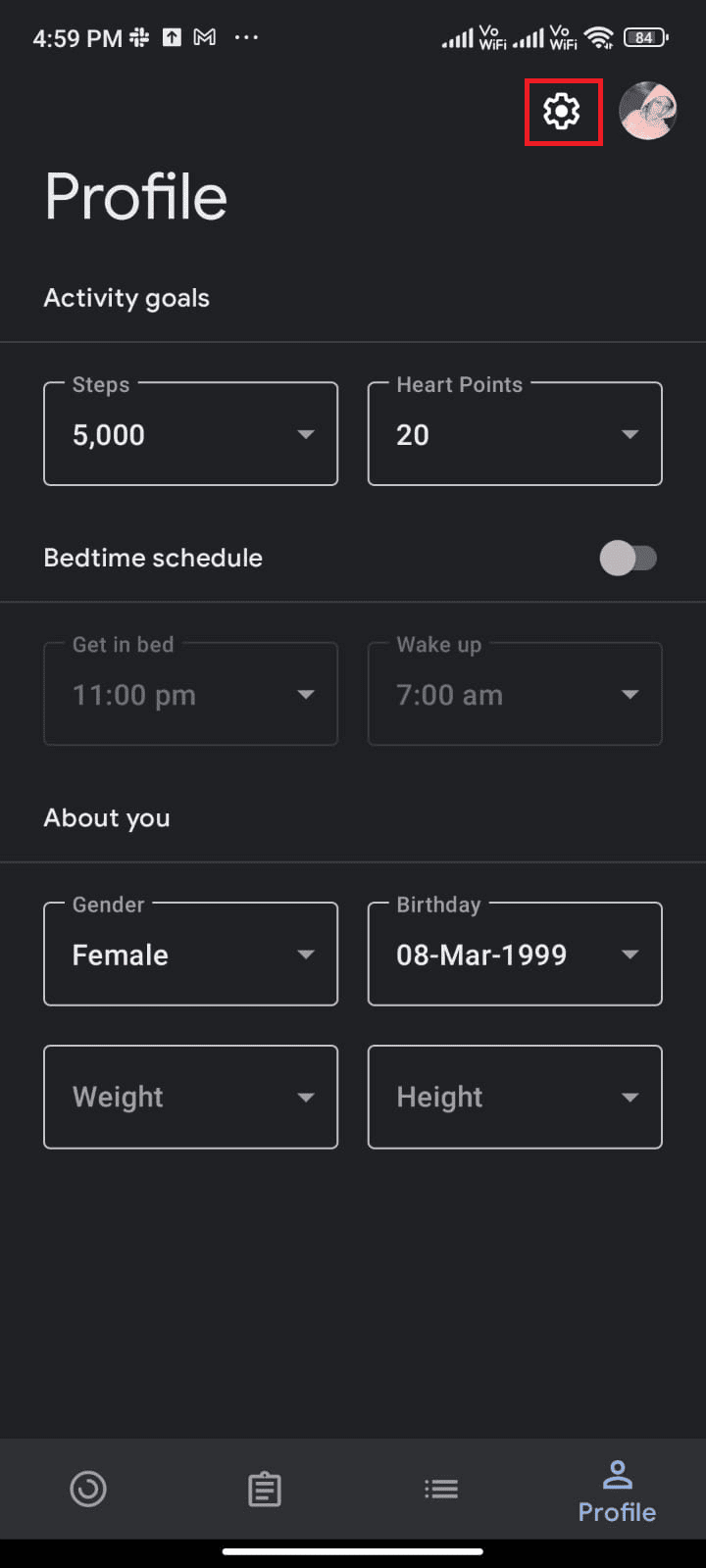
4. Trykk på Administrer tilkoblede apper.
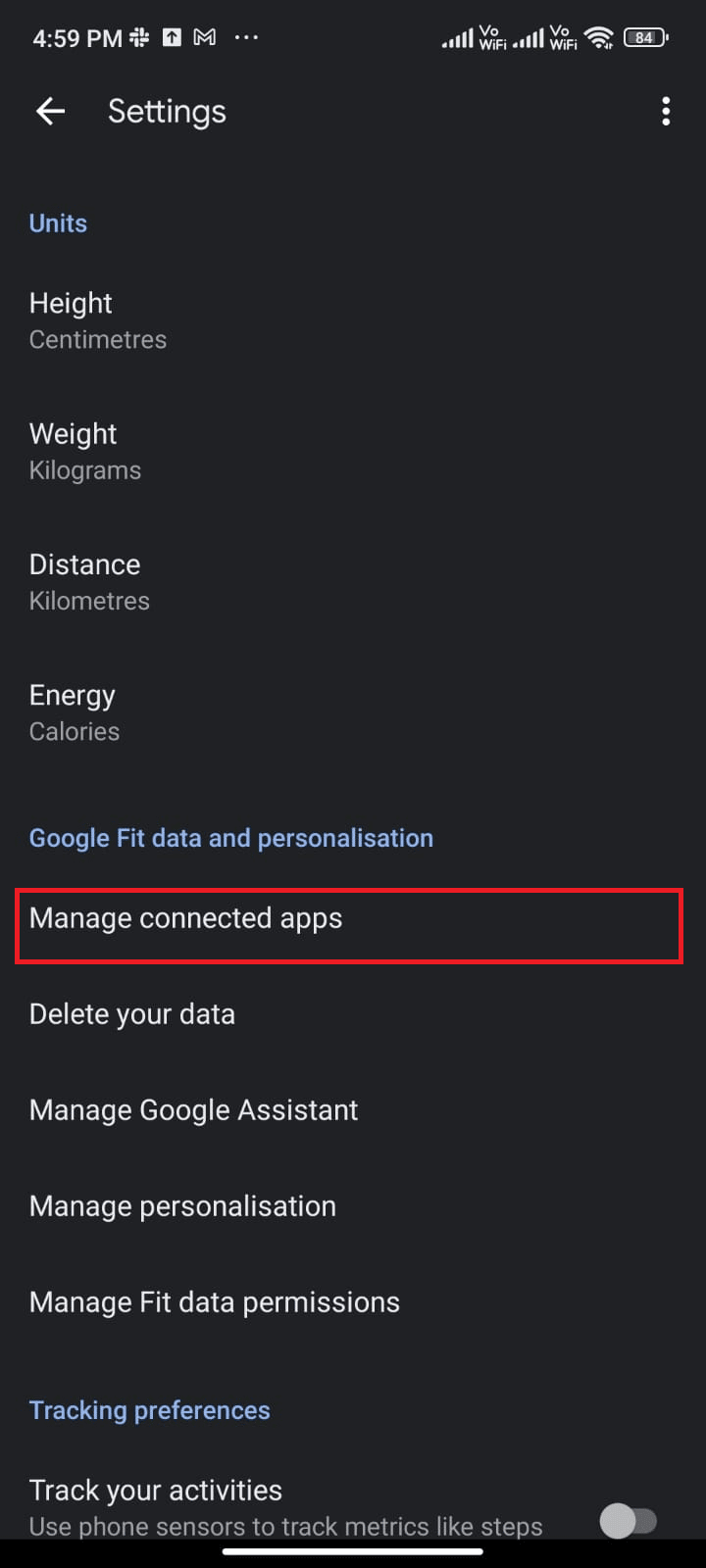
5. Rull ned til neste skjermbilde og trykk på FJERN TILGANG tilsvarende Pokémon Go, som vist.
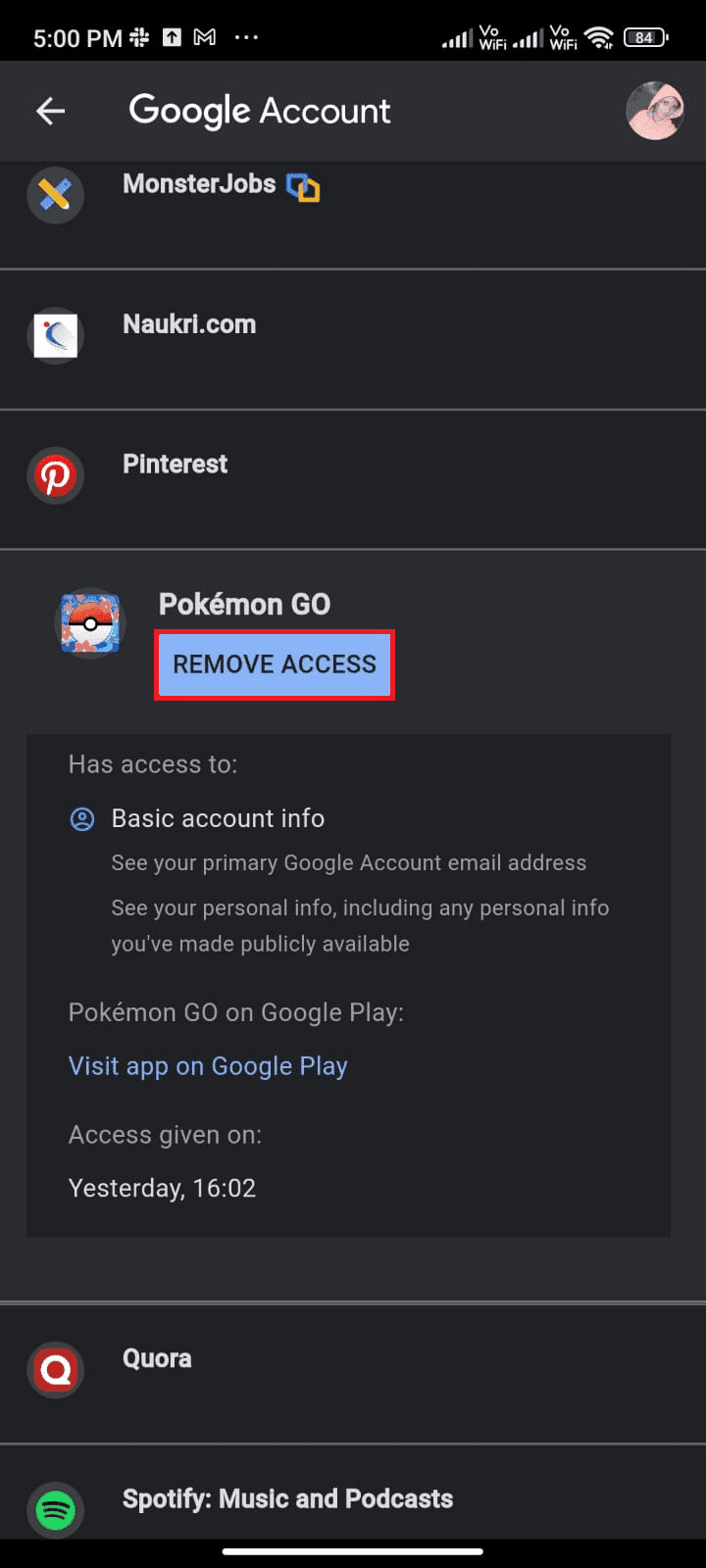
6. På neste skjermbilde bekrefter du spørsmålet ved å klikke på OK, som vist.
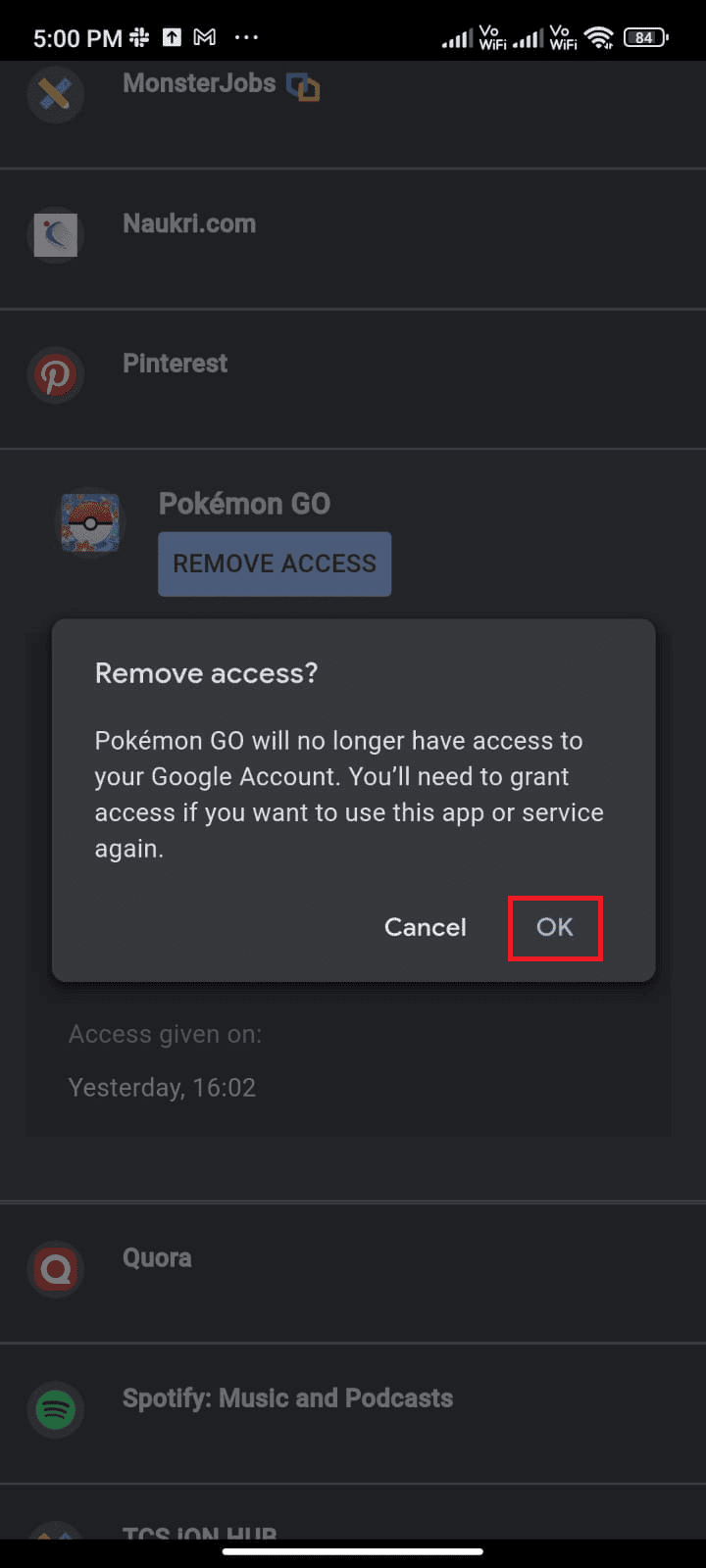
7. Lukk Google Fit-appen og vent en stund eller start Android-en på nytt.
8. Start nå Pokémon Go og trykk på Hjem-ikonet, som vist.
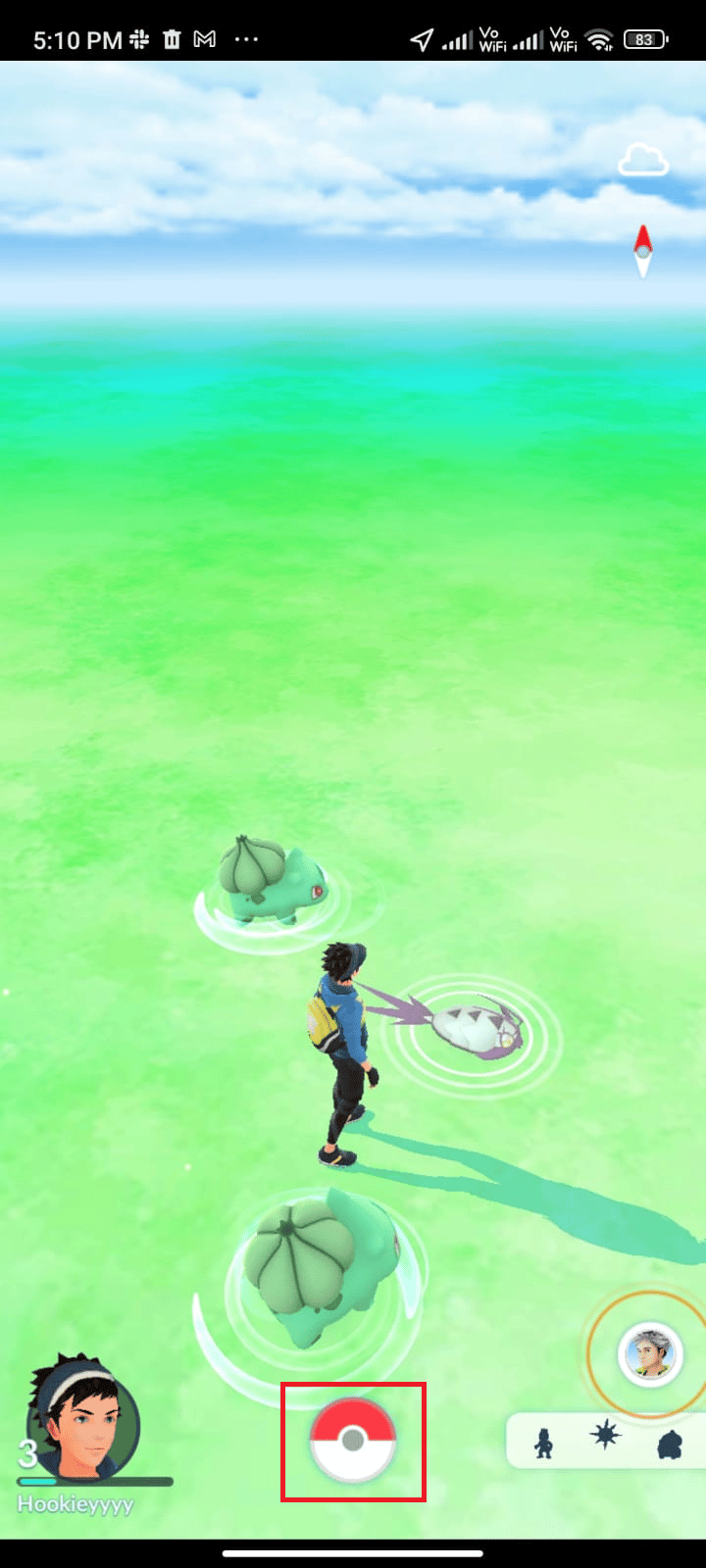
9. Trykk på INNSTILLINGER.
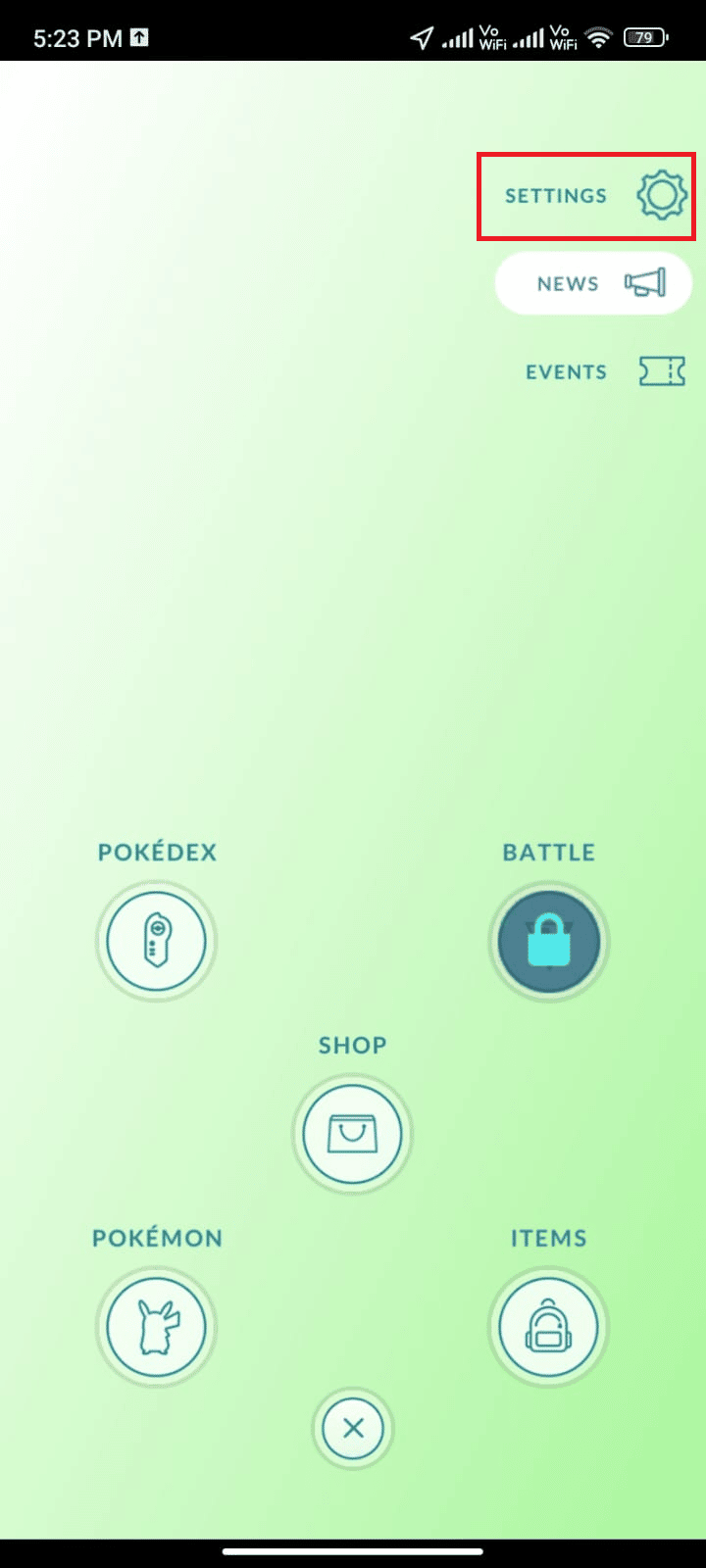
10. Slå på Adventure Sync og aktiver den. Bekreft forespørselen ved å trykke på Slå den på!
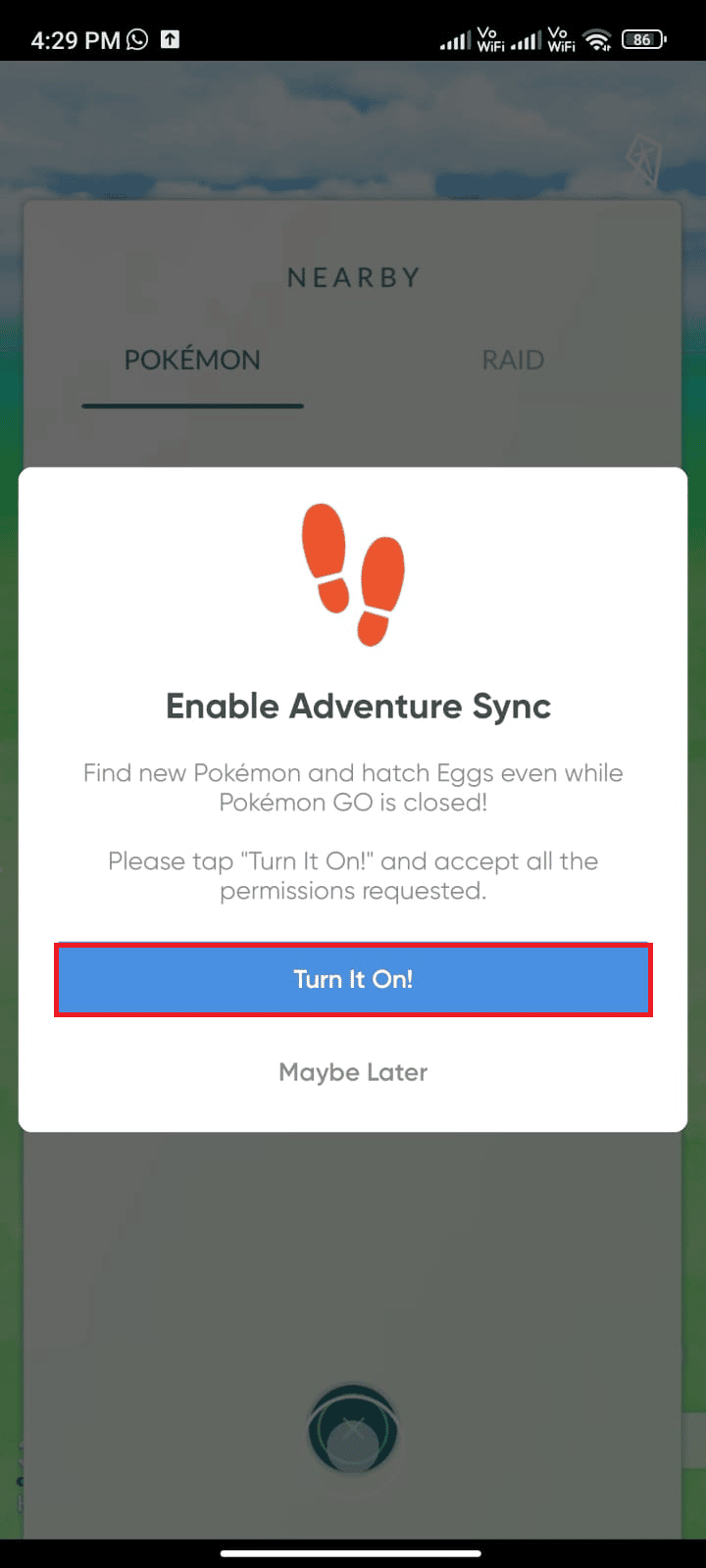
11. Hvis du blir bedt om å synkronisere Adventure Sync og Google Fit, bekrefter du det samme og kontrollerer om du har løst det omtalte problemet.
Metode 13: Endre Pokémon Go- og Google Fit-tillatelser
Hvis du ikke har gitt passende tillatelser for Pokémon Go og helseappen (Google Fit eller Apple Health), vil du møte problemer med eventyrsynkronisering som ikke fungerer med Pokémon Go. Du anbefales å endre Pokémon Go-tillatelser som instruert nedenfor.
1. Åpne Innstillinger-appen på telefonen.
2. Trykk på Apper > Administrer apper.
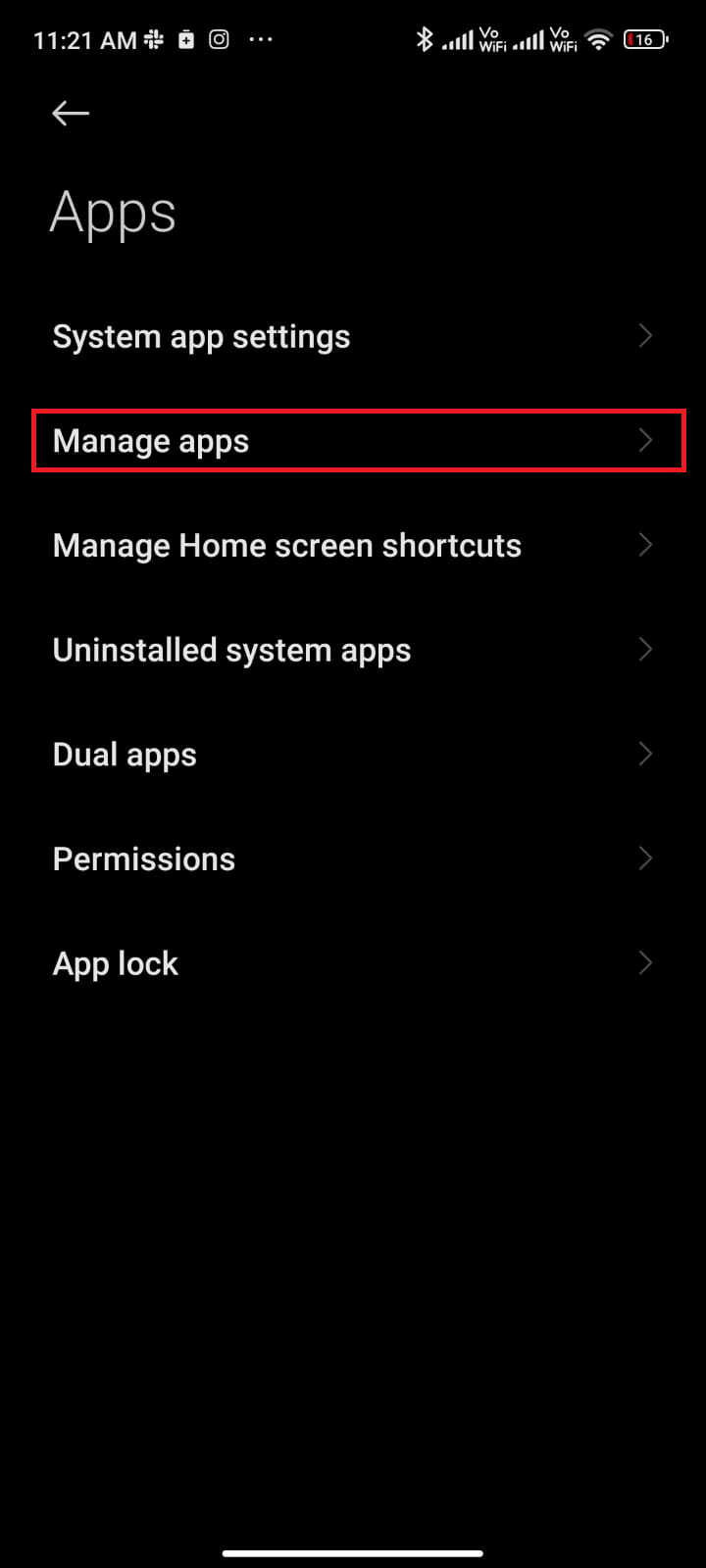
3. Nå, rull ned og trykk på Pokémon GO.
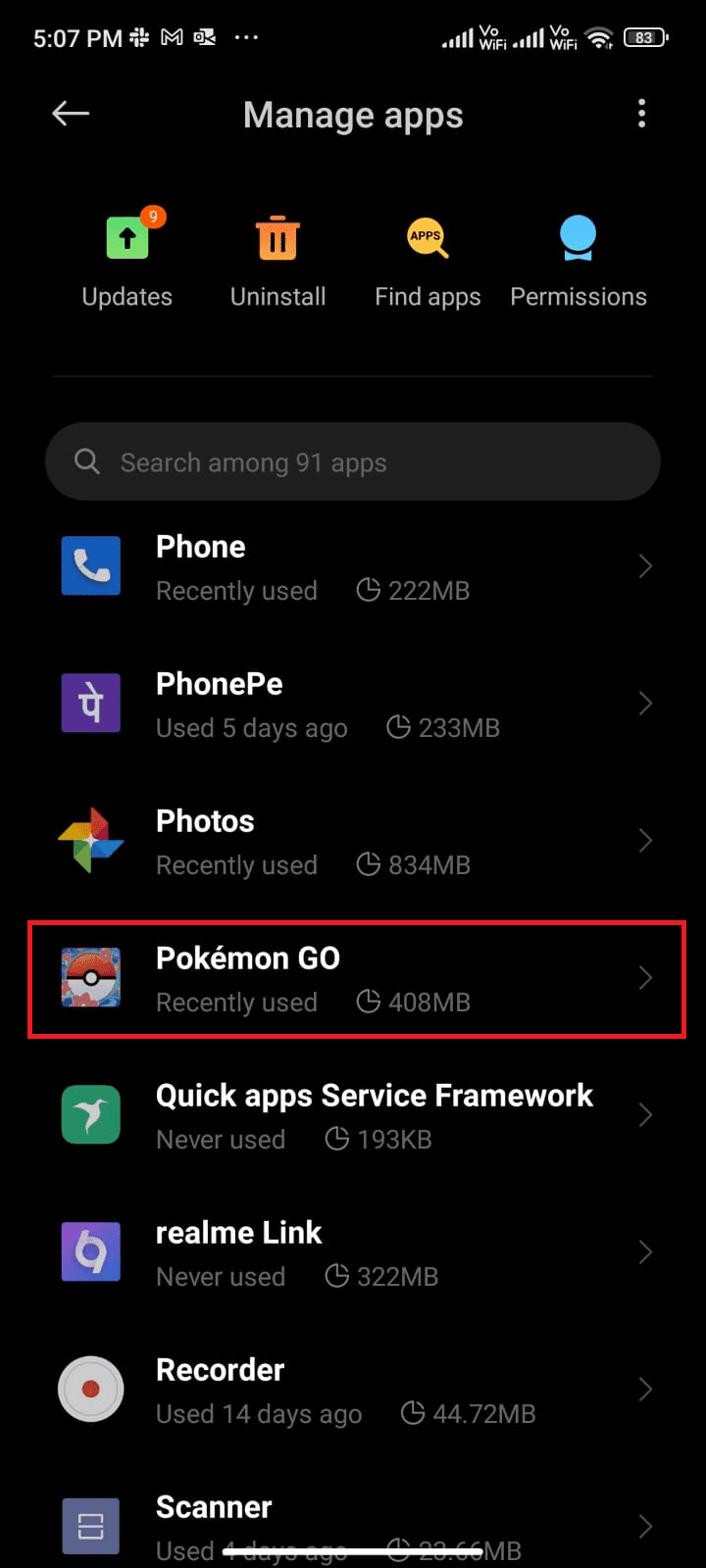
4. Trykk på Apptillatelser, som vist.
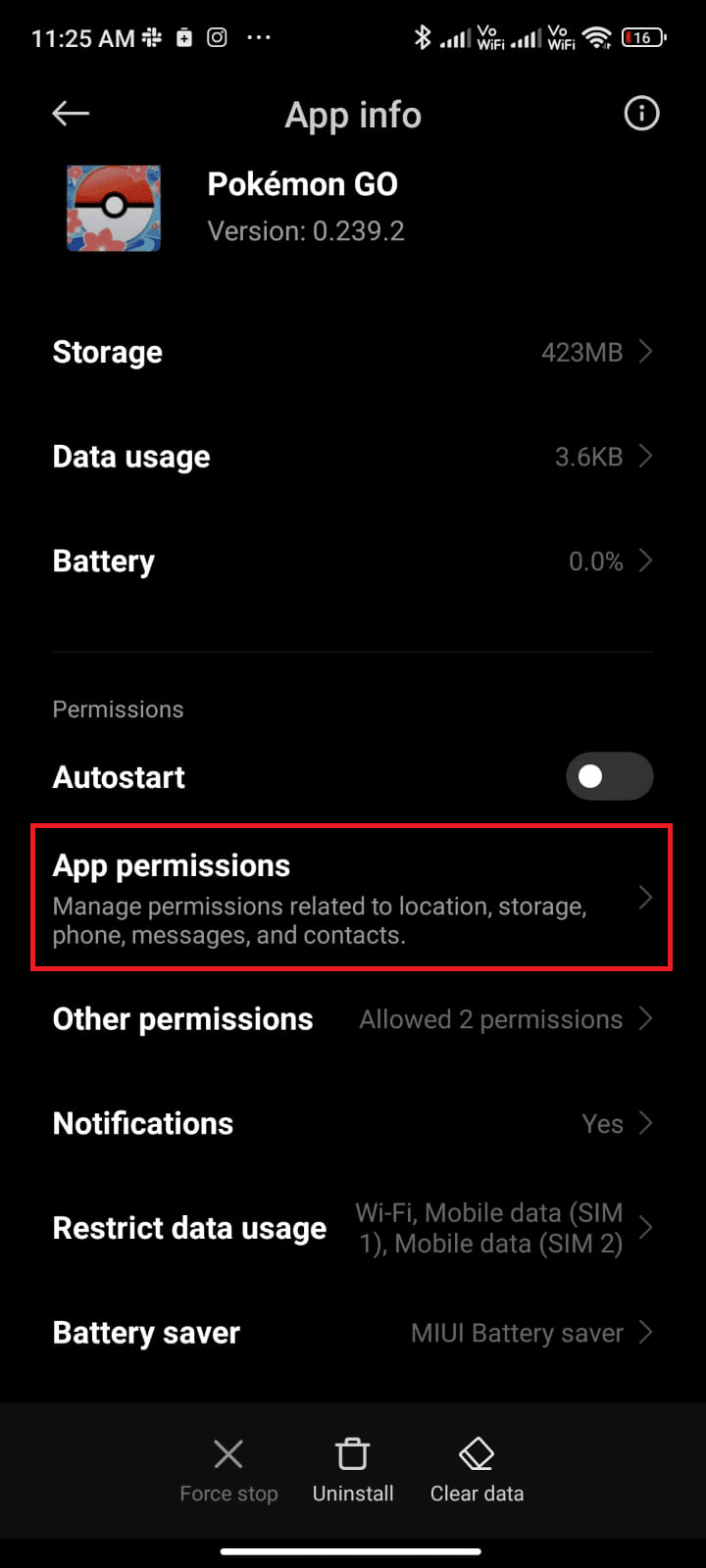
5. Fra IKKE TILLATT-delen klikker du på tillatelsene som ikke er tillatt eller er deaktivert.
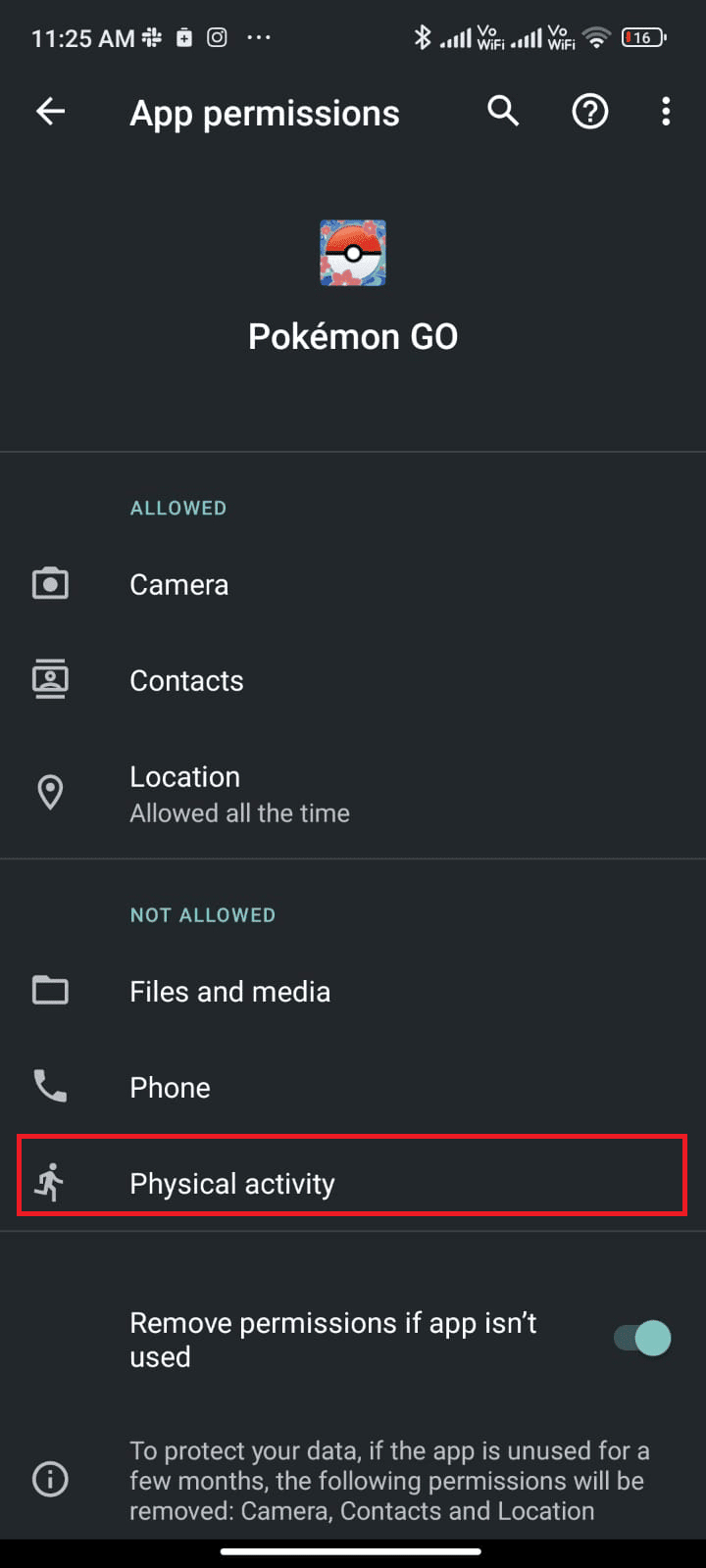
6. Aktiver tillatelsene for respektive innstillinger ved å trykke på Tillat, som vist.
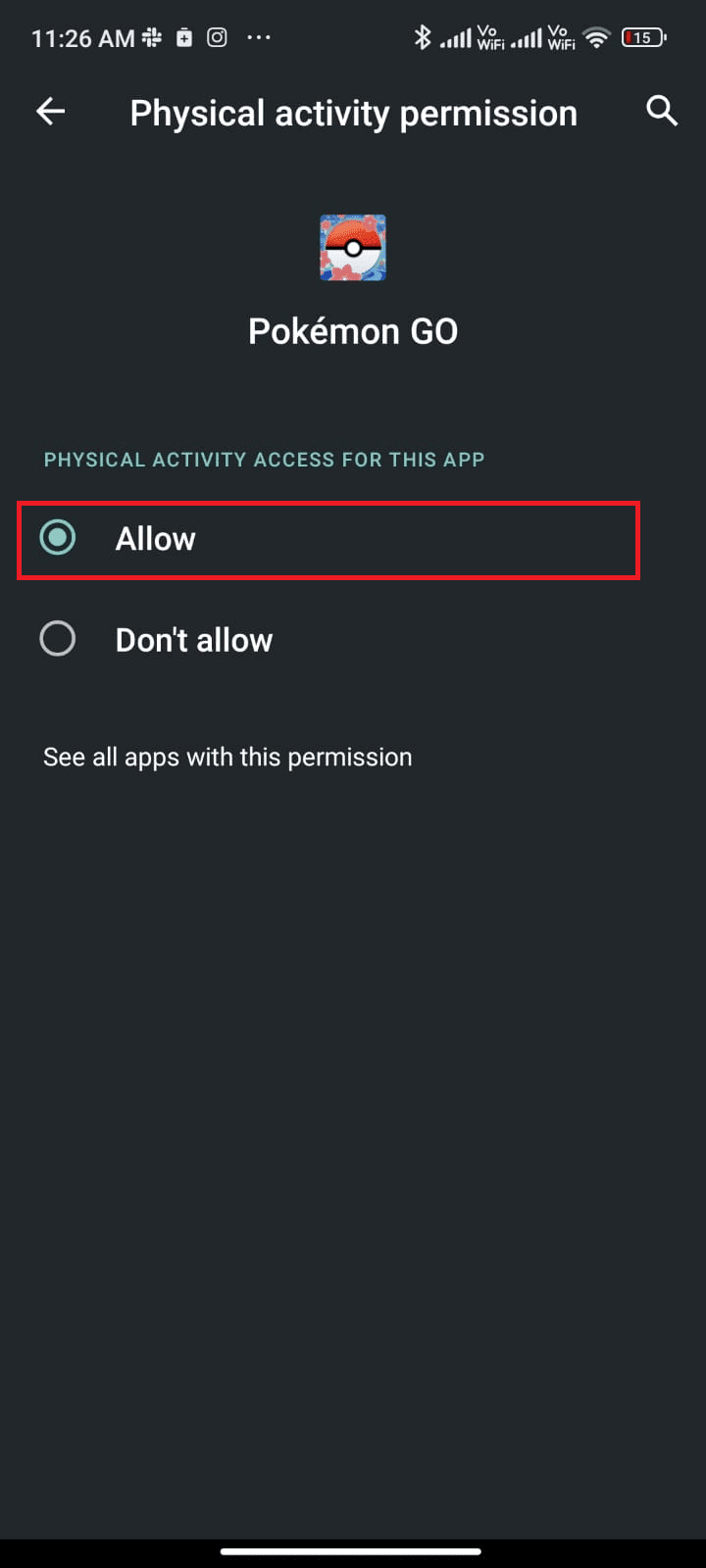
7. Gjenta de samme trinnene for Google Fit og sjekk om du har løst problemet eller ikke.
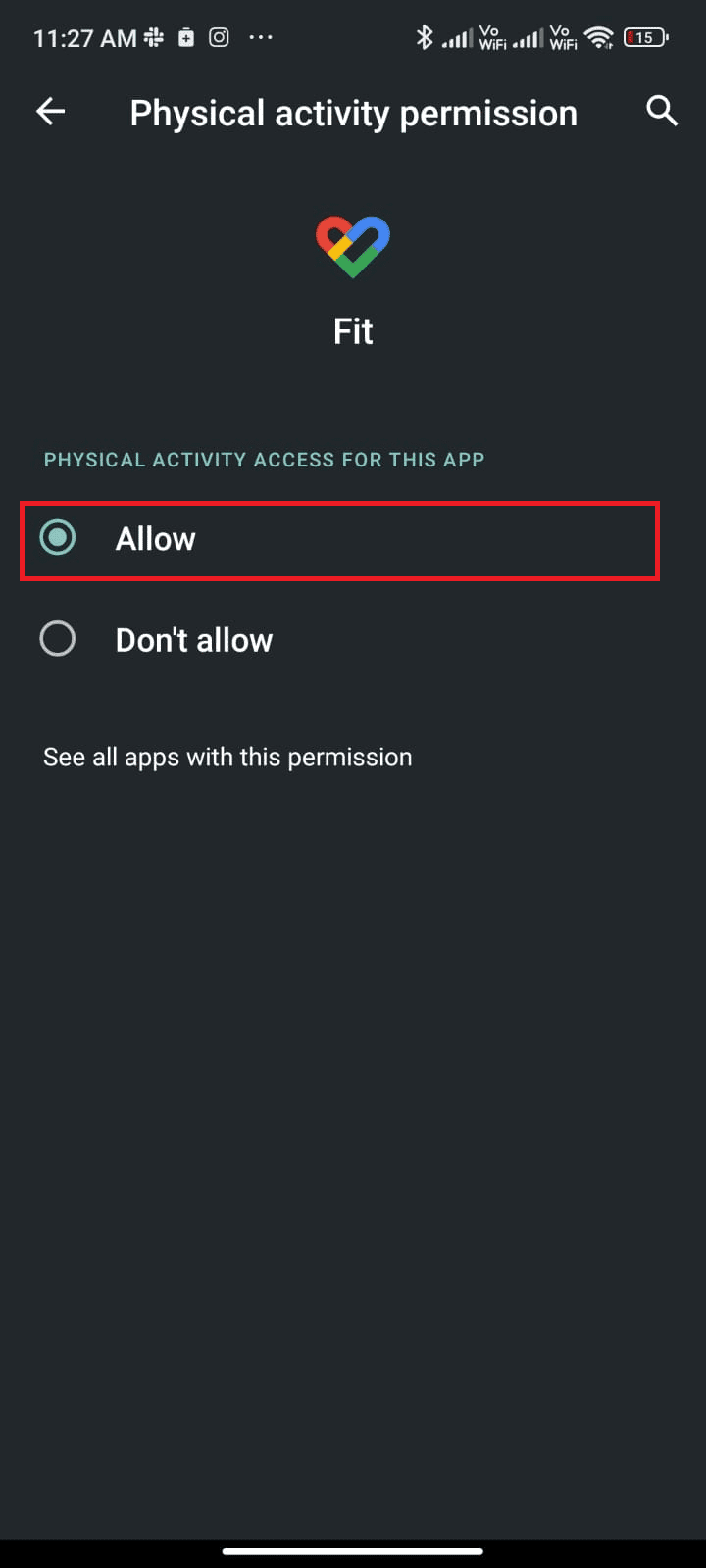
Metode 14: Installer Pokémon Go på nytt
Mest sannsynlig vil du få en løsning for Pokémon Go-eventyrsynkroniseringen som ikke fungerer ved å følge de ovennevnte metodene. Hvis ikke, må du avinstallere appen og installere den på nytt etter å ha startet enheten på nytt. Her er noen instruksjoner for å installere Pokémon Go på nytt.
1. Åpne Play Store-appen som du gjorde tidligere og søk etter Pokémon Go.
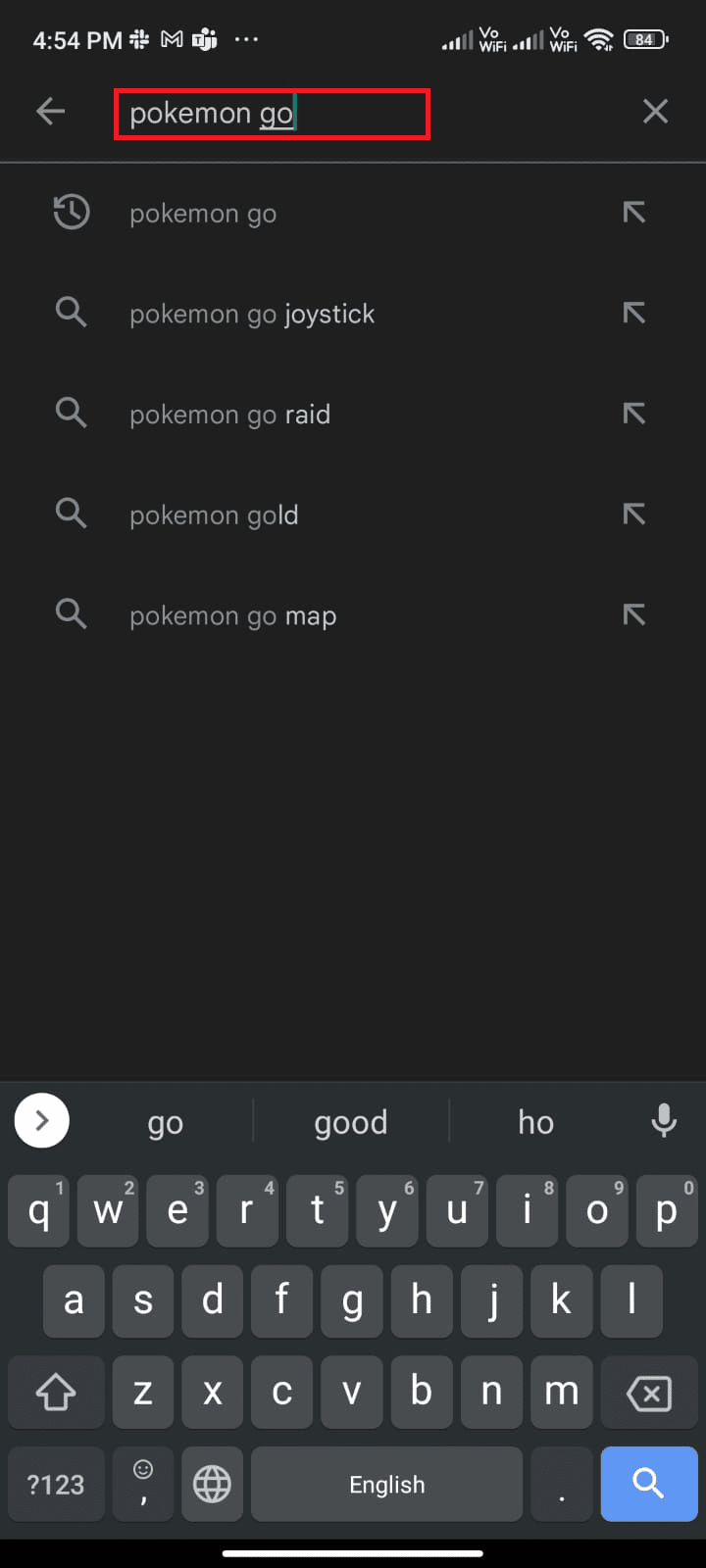
2. Trykk på Avinstaller som vist.
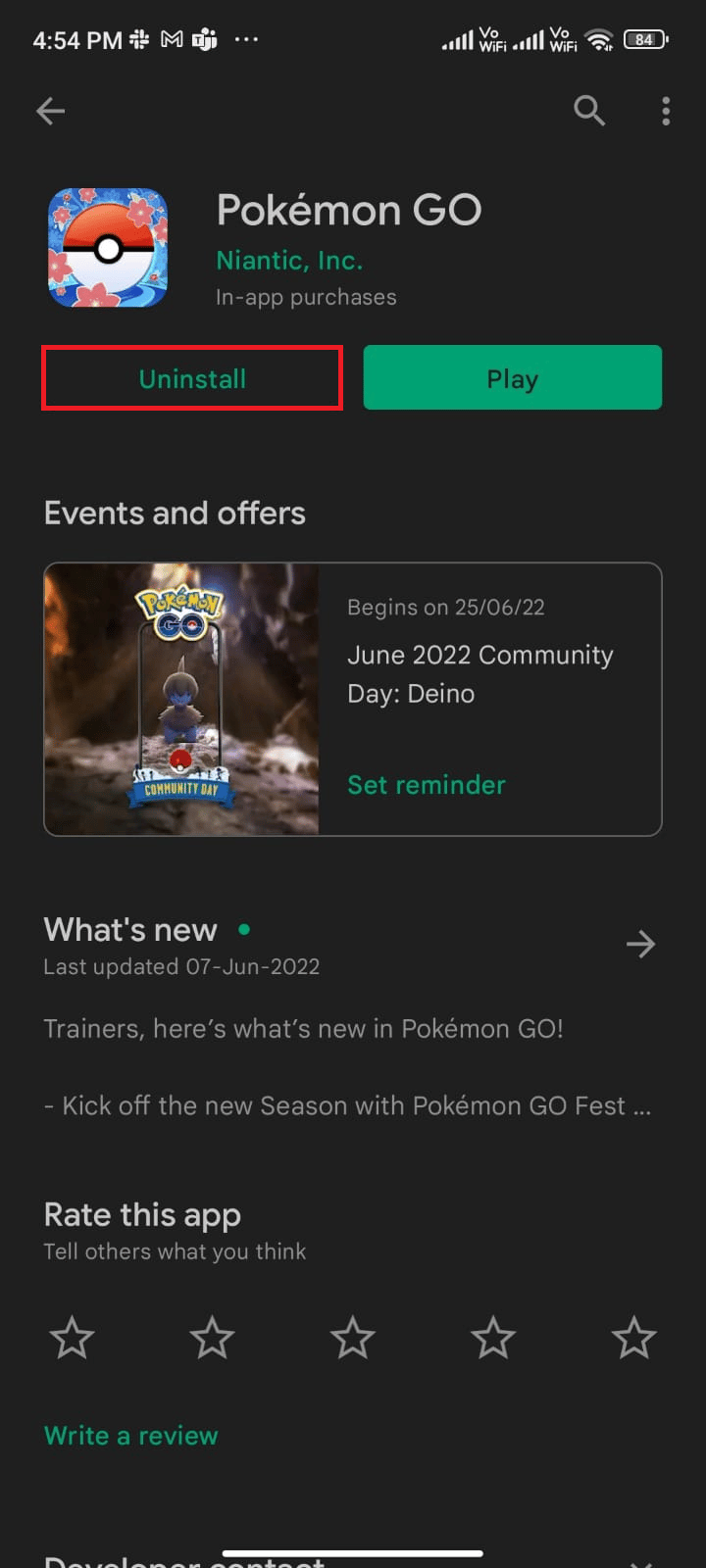
3. Vent til appen er fullstendig avinstallert fra Android-en din. Søk deretter etter Pokémon Go igjen og trykk på Installer.
4. Når appen din er installert på enheten din, trykker du på Spill av, som vist.
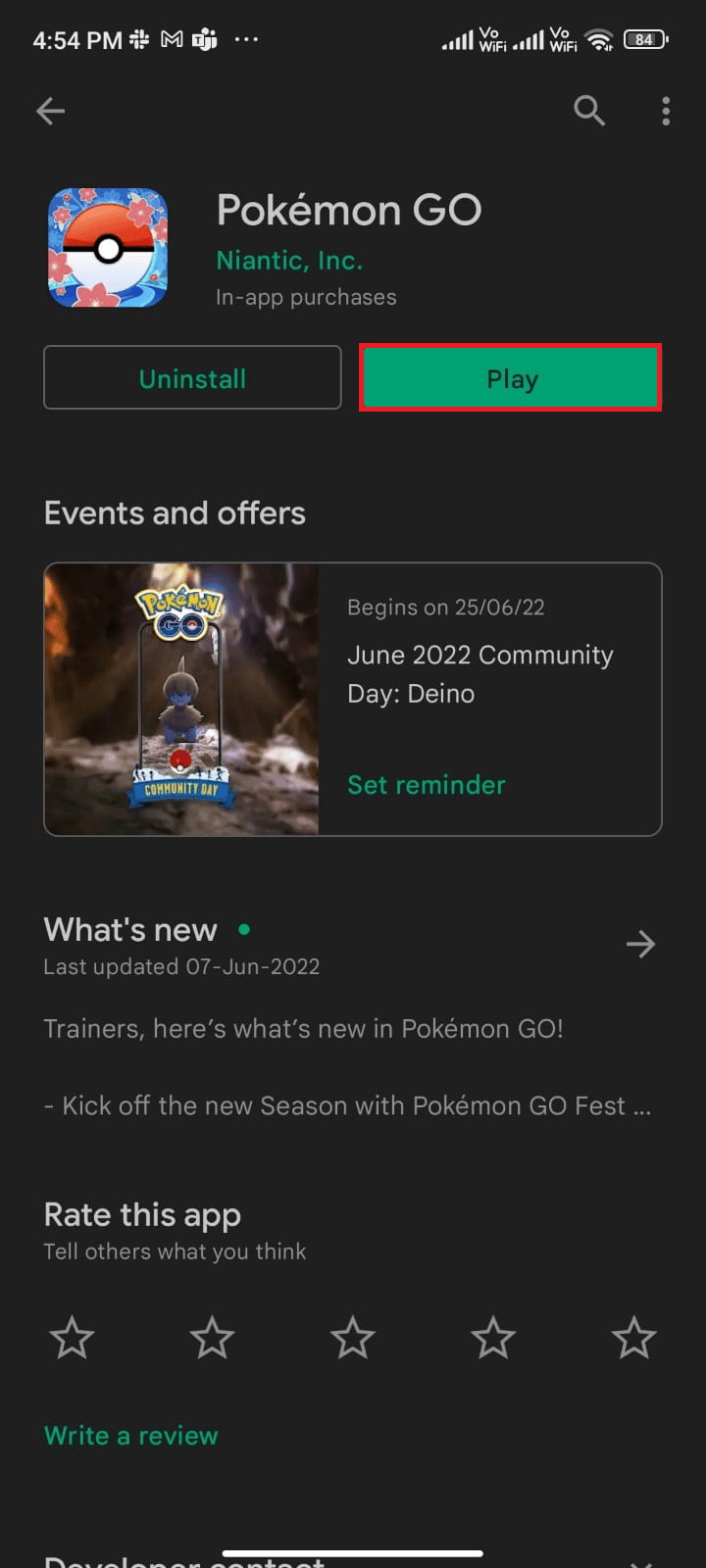
5. Til slutt, gjenopprett dataene dine (hvis du vil gjøre det) og sjekk om du kan fikse problemet med adventure sync som ikke fungerer Android eller ikke.
Metode 15: Kontakt Pokémon Go Support
Hvis ingen av de ovenfor diskuterte metodene hjalp deg med å fikse Pokémon Go-eventyrsynkroniseringsproblemet på Android, må du henvende deg til det offisielle Pokémon Go-teamet for å få hjelp. Du kan rapportere at eventyrsynkronisering ikke fungerer i Pokémon Go ved hjelp av følgende trinn.
1. På kartvisningssiden trykker du på hovedmenyikonet, som vist.
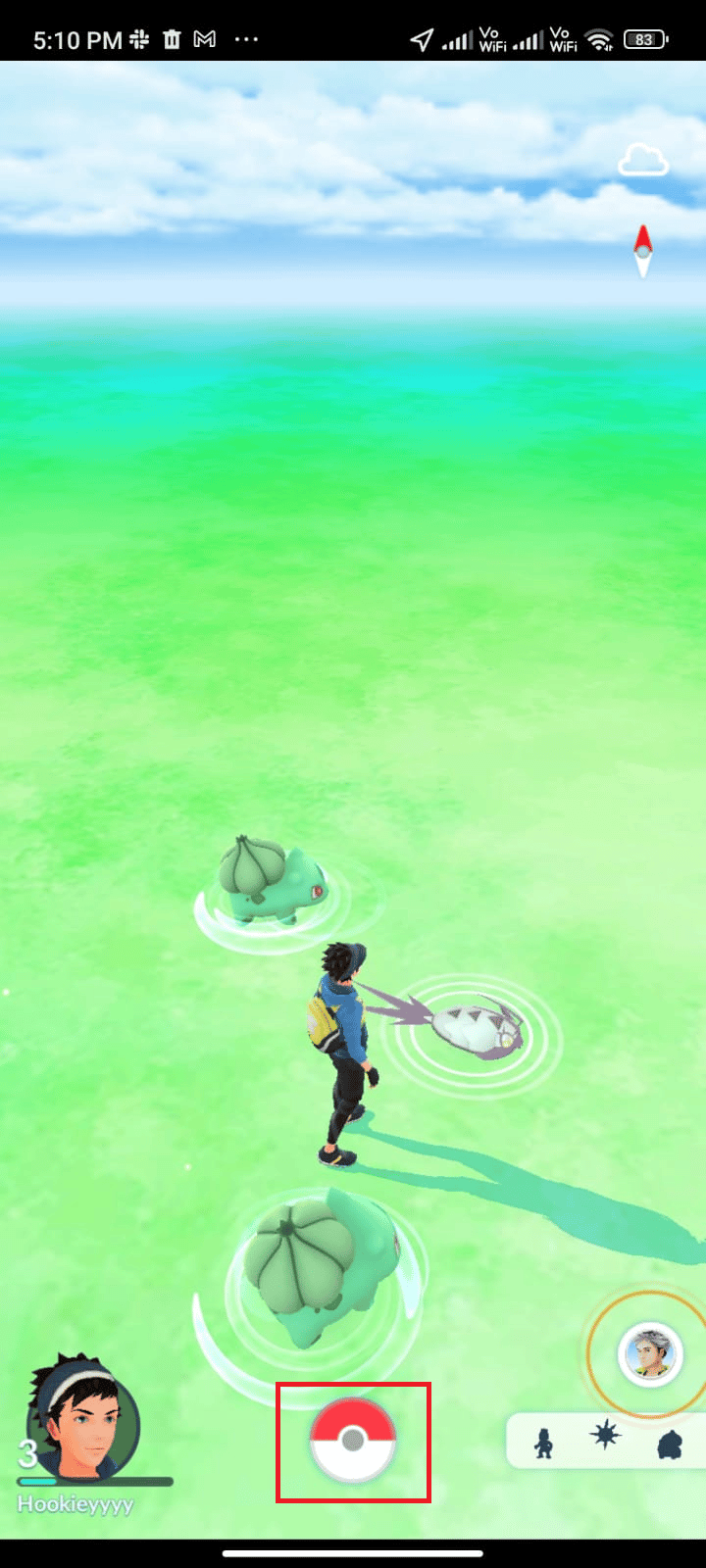
2. Trykk på alternativet Innstillinger.
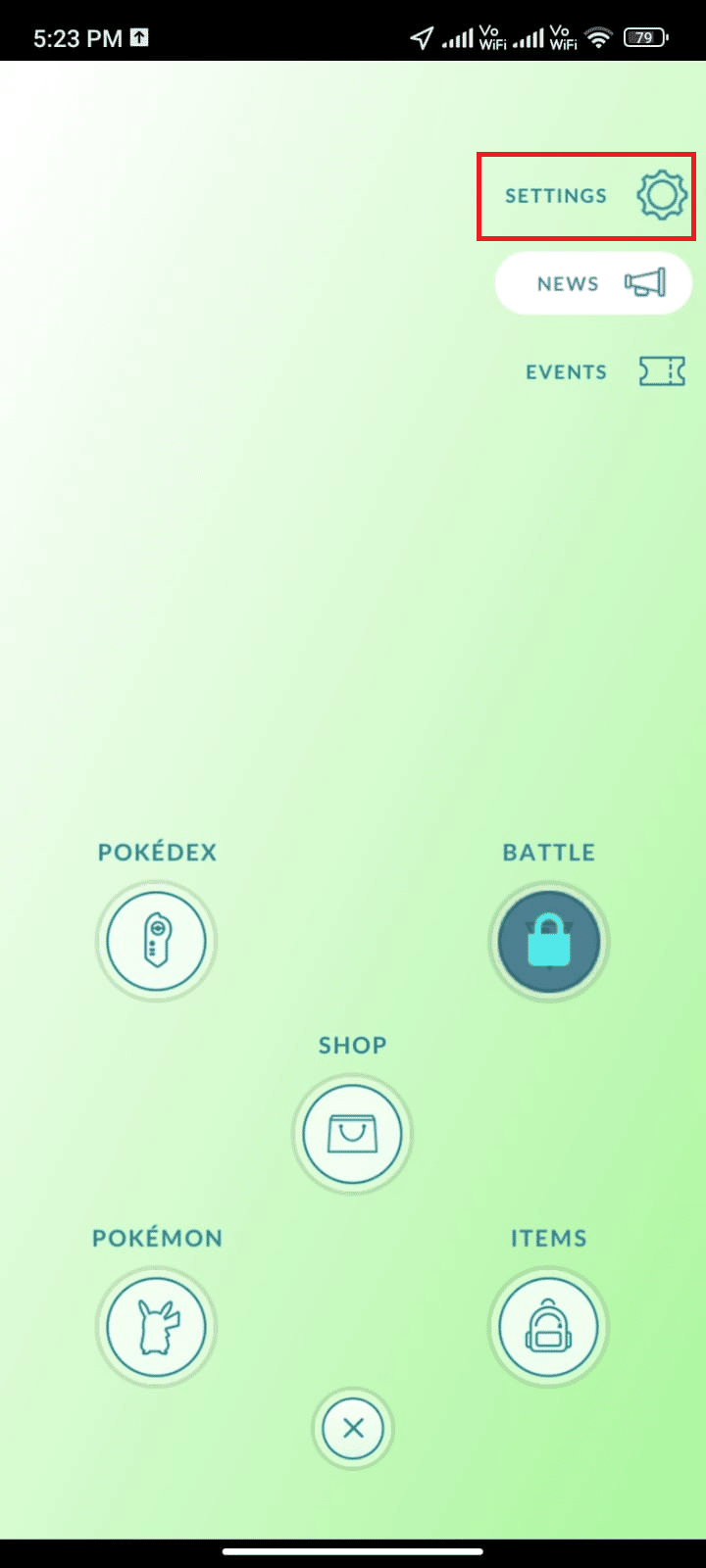
3. Trykk på Hjelp-ikonet.
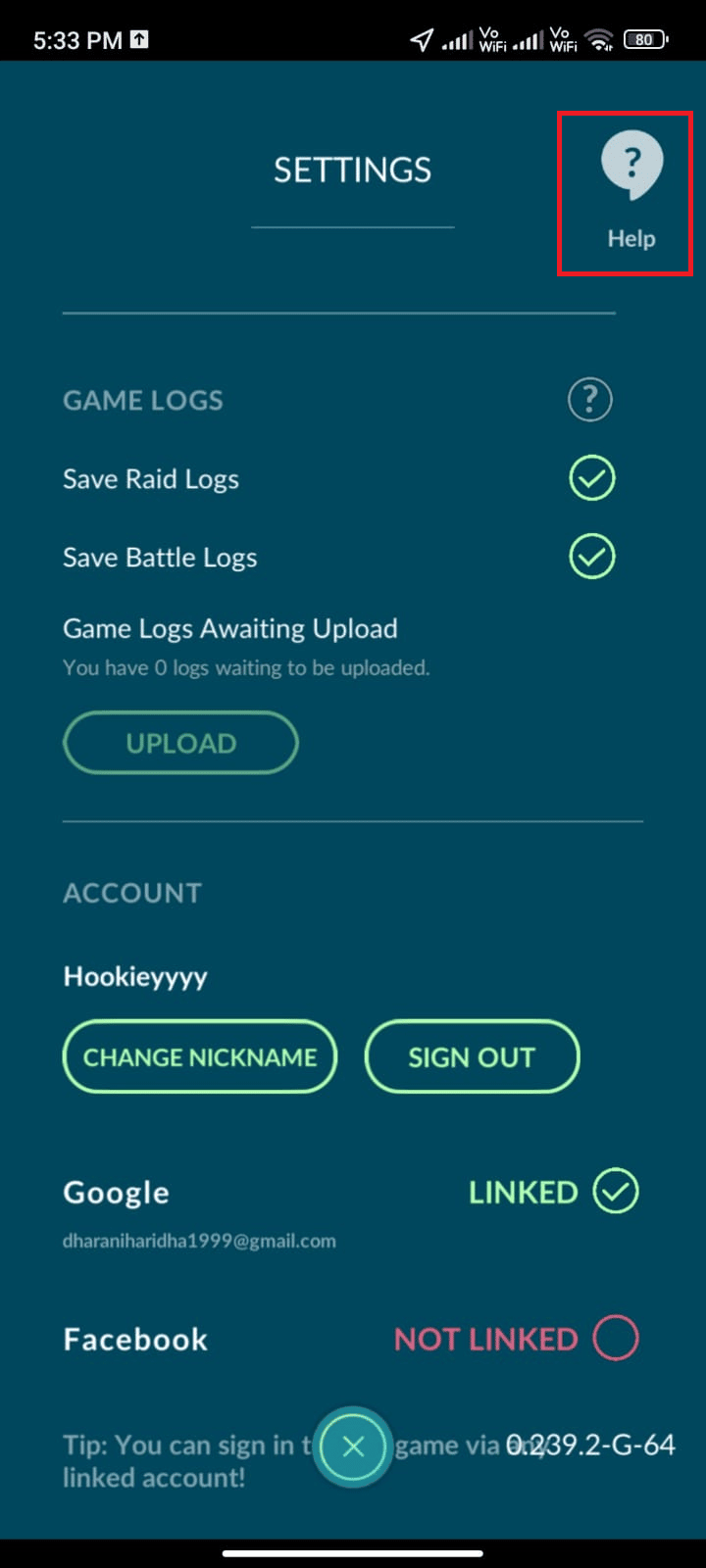
4. Trykk på Feilsøking, som vist.
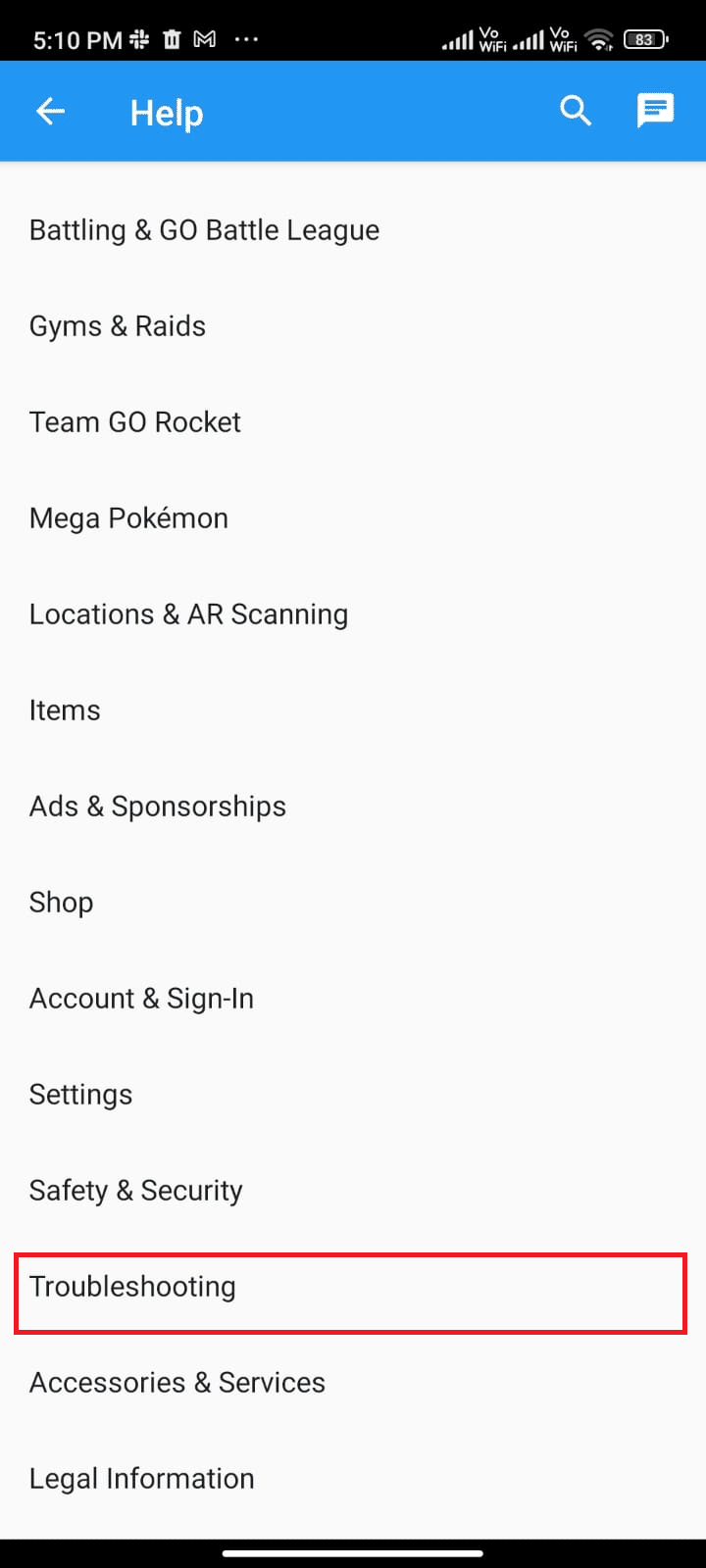
5. Trykk nå på Feilsøking Adventure Sync og følg feilsøkingsguiden som er oppført på neste side.
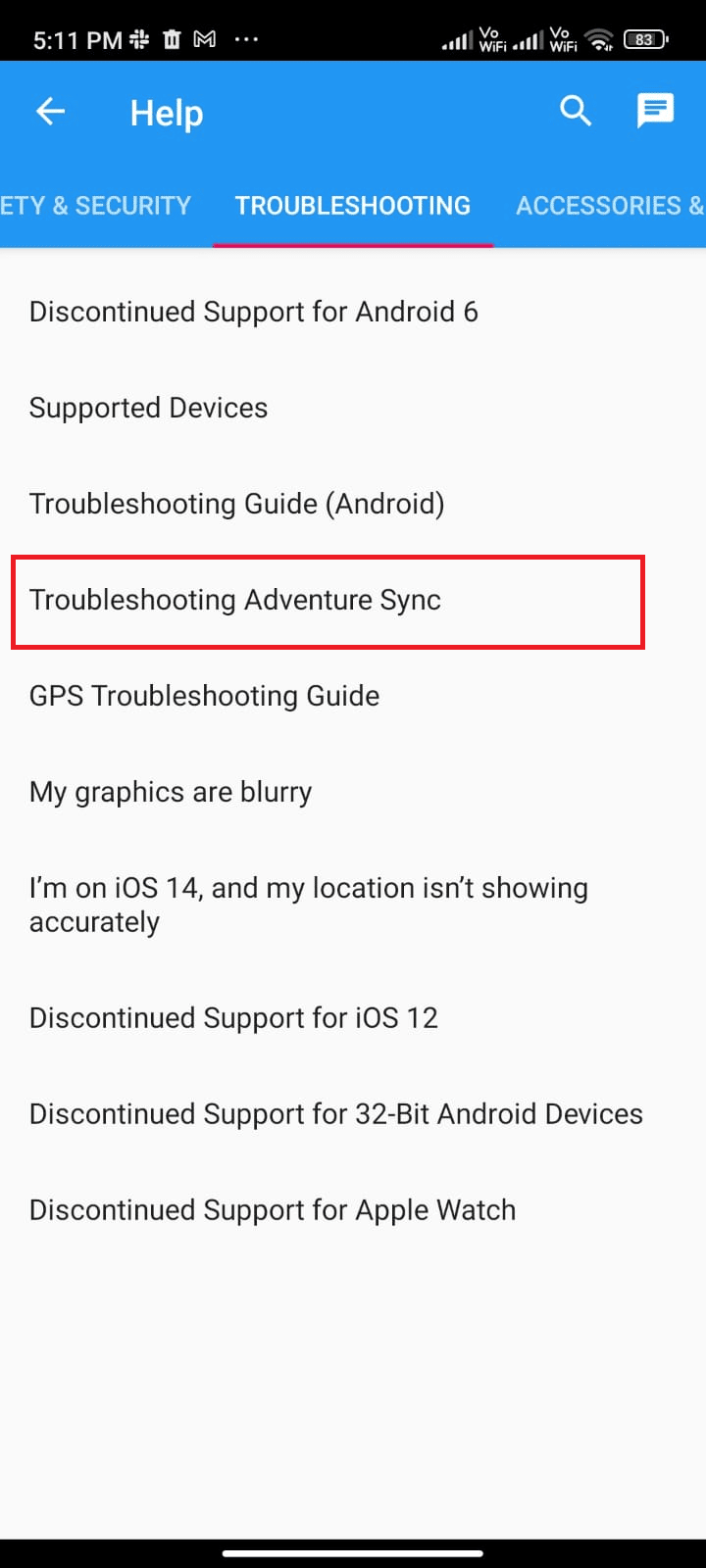
***
Vi håper at denne veiledningen var nyttig og at du har lært hvordan du fikser problemet med Pokémon Go-eventyrsynkronisering som ikke fungerer på enheten din. Ta gjerne kontakt med dine spørsmål og forslag via kommentarfeltet nedenfor. Fortell oss hvilket emne du vil at vi skal utforske neste gang.