Steam er en distribusjonsplattform for videospill som lar brukere kjøpe, laste ned, installere og spille videospill. Den har en stor brukerbase og er en av verdens største spilldistribusjonsplattformer. Men på grunn av ulike vanskeligheter, for eksempel Steam App Configuration Unavailable, Steam feilkode 80 og Steam DLC laster ikke ned. Hvis du står overfor konfigurasjonsfeilen for Steam manglende app, vil vi vise deg hvordan du fikser det samme i denne artikkelen.
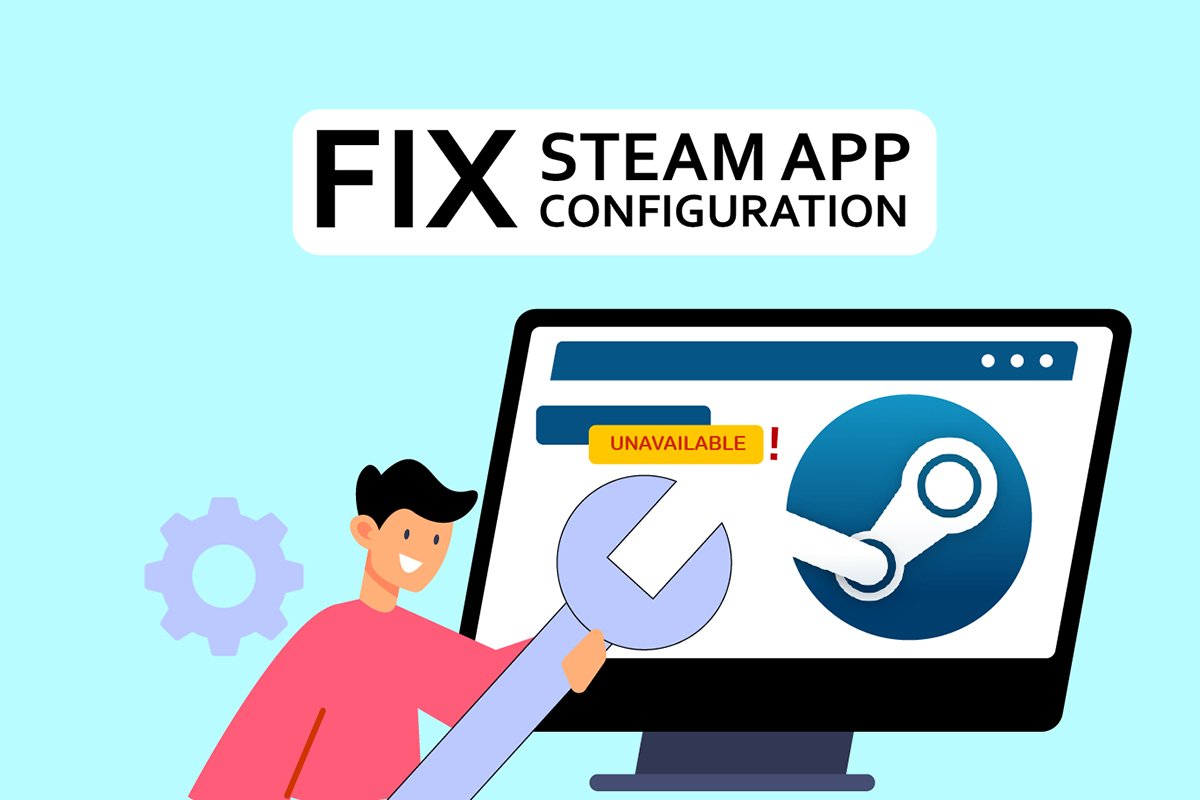
Innholdsfortegnelse
Slik fikser du Steam-appkonfigurasjon utilgjengelig i Windows 10
Flere brukere har nylig klaget over at Steam-appens innstillinger er utilgjengelige under spillinstallasjonen. Denne spilltjenesten har fått ugunstige tilbakemeldinger. Dette problemet oppstår vanligvis under installasjonen av et spill og er unikt for det spillet. Brukere vil ikke kunne installere spillet på grunn av dette problemet. Dette problemet er ikke bare begrenset til fullstendige spillinstallasjoner; noen brukere opplever det også når de laster ned og installerer DLC for spillet. En rekke variabler som kan bidra til dette problemet er oppført nedenfor.
- Den vanligste årsaken til dette problemet er sannsynligvis en feil i Steam-klienten. Dette er ekstremt sannsynlig et problem, siden feil kan introduseres under en oppdatering og skape merkelige problemer.
- Appinfo.vdf-filen i Steam kan også forårsake dette. Denne filen inneholder detaljer om spillene du har lastet ned, for eksempel deres fullstendige titler. Som et resultat kan en funksjonsfeil eller korrupsjon i denne filen skape installasjonsproblemer.
- Det er hendelser at Razer SDK-applikasjonen kan forstyrre installasjonsprosessen.
- Integriteten til spillfilen kan være intakt, noe som forårsaker dette problemet.
- Noen ganger kan du oppleve dette problemet når du kjøper et spill med en produktnøkkel. Dette er fordi spillet kanskje ikke er registrert riktig eller ikke er fullt tilgjengelig i biblioteket.
Nedenfor er metodene for å fikse konfigurasjonsfeil i Steam manglende app.
Metode 1: Kjør Steam som administrator
Hvis problemet vedvarer etter at du har fjernet appinfo.vdf-filen, kan du prøve å kjøre Steam med administratorlegitimasjon. Dette kan løse problemet.
1. Trykk på Windows + D-tastene samtidig for å åpne skrivebordet.
2. Høyreklikk på Steam-klientens snarvei på skrivebordet.
3. Velg Egenskaper fra menyen.
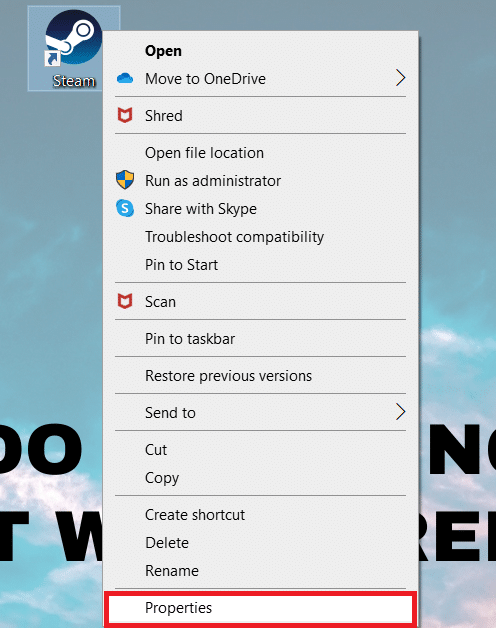
4. Naviger til kategorien Kompatibilitet i vinduet Egenskaper. Merk av i boksen ved siden av Kjør dette programmet som administrator.
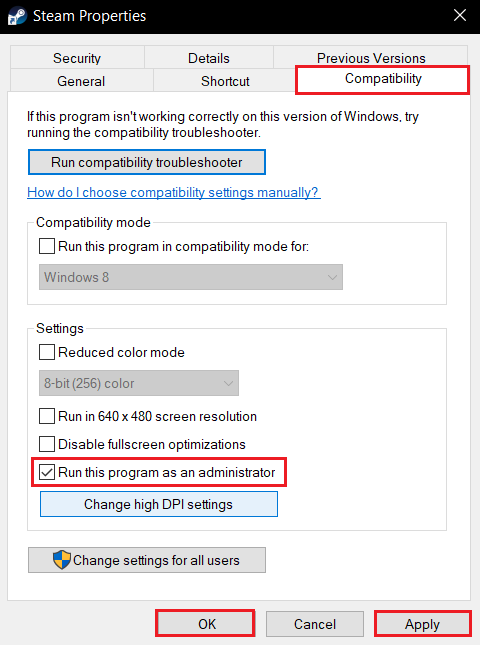
5. For å lagre endringen, klikk på Bruk og deretter OK.
6. Start Steam på nytt og installer spillet på nytt.
Metode 2: Oppdater Steam
Følgende oppdateringer løser ofte dette problemet. Steam vil automatisk se etter nye oppdateringer. Som et resultat vil oppdateringer installeres automatisk, eller du vil bli varslet når nye oppdateringer blir tilgjengelige. Følg trinnene nedenfor for å oppdatere Steam.
1. Trykk på Windows-tasten, skriv inn Steam og trykk på Enter-tasten.
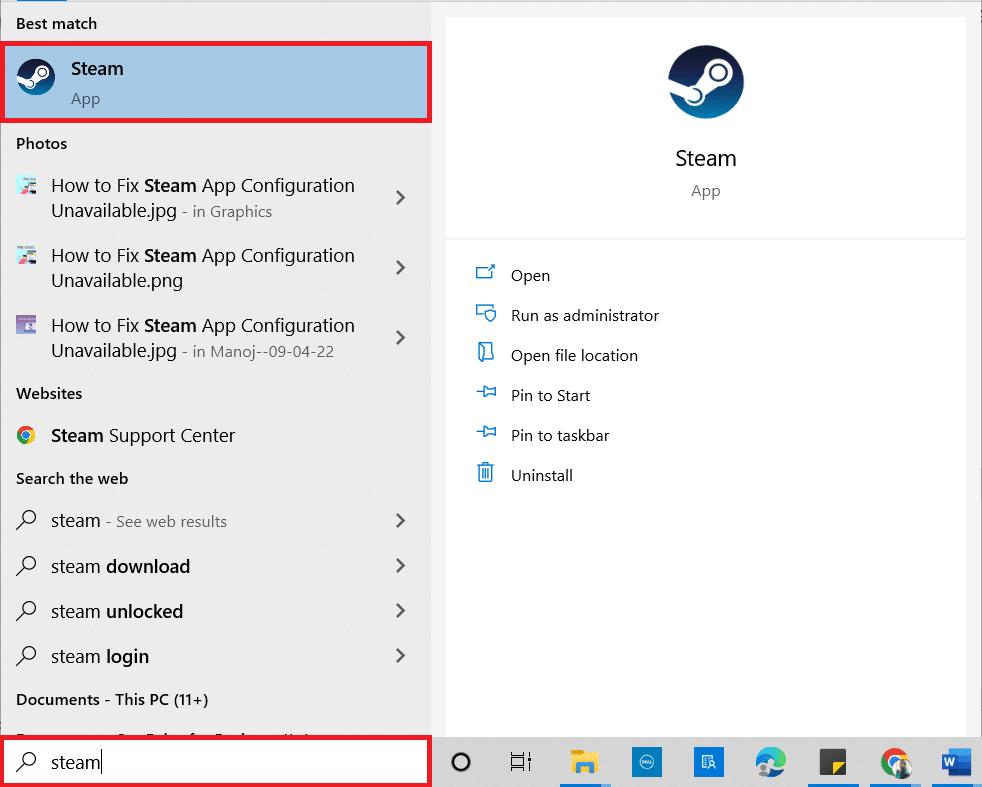
2. Klikk på Steam øverst til venstre.
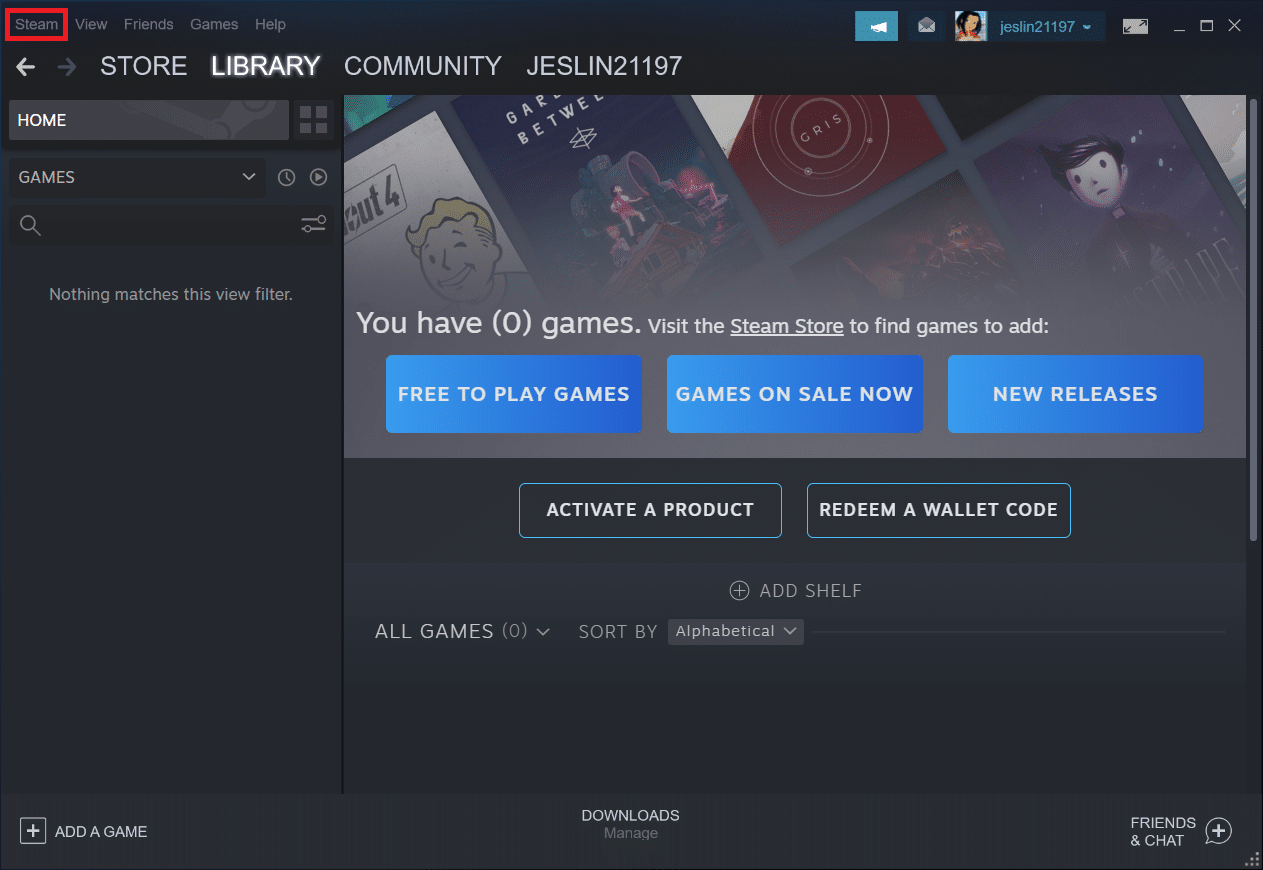
3. Velg Se etter Steam-klientoppdateringer… fra rullegardinlisten.
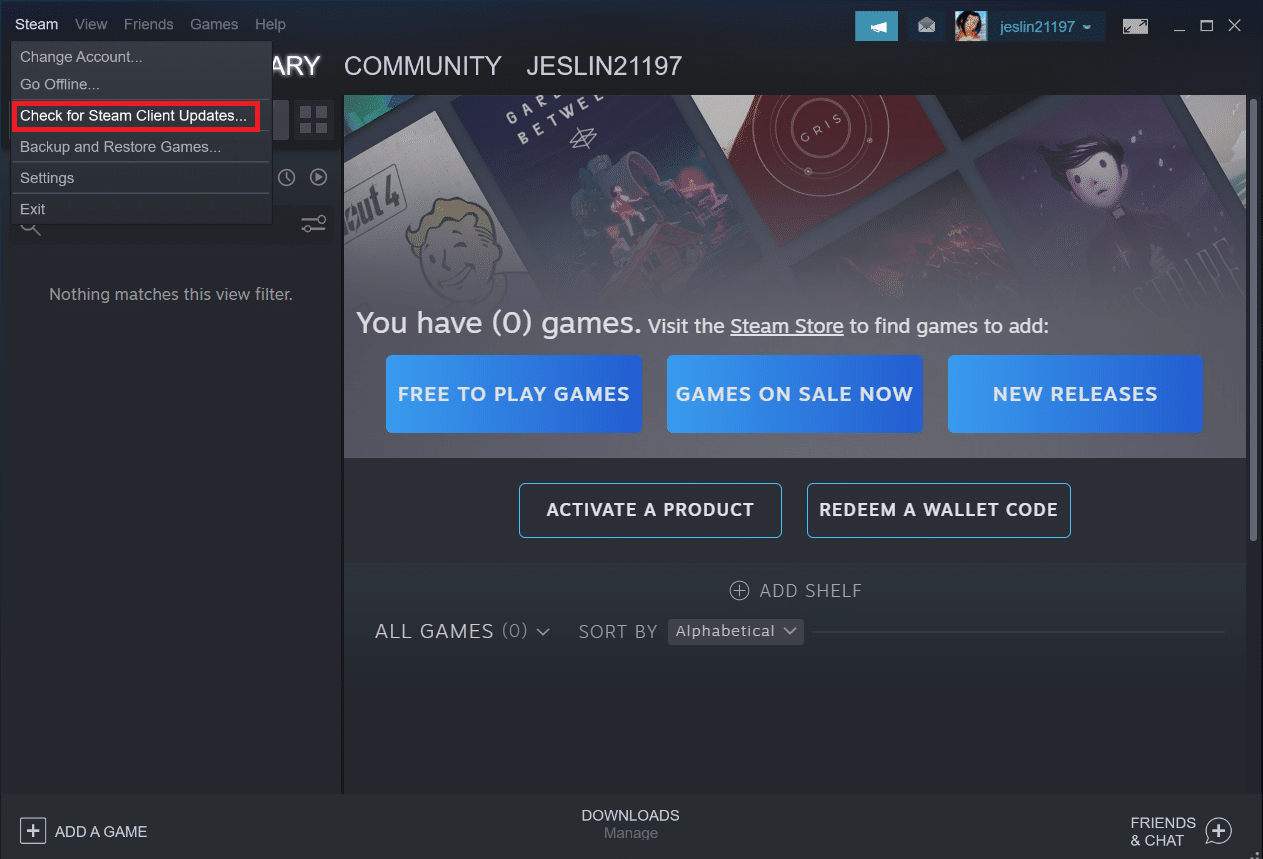
4. Klikk på Start Steam på nytt i popup-vinduet.
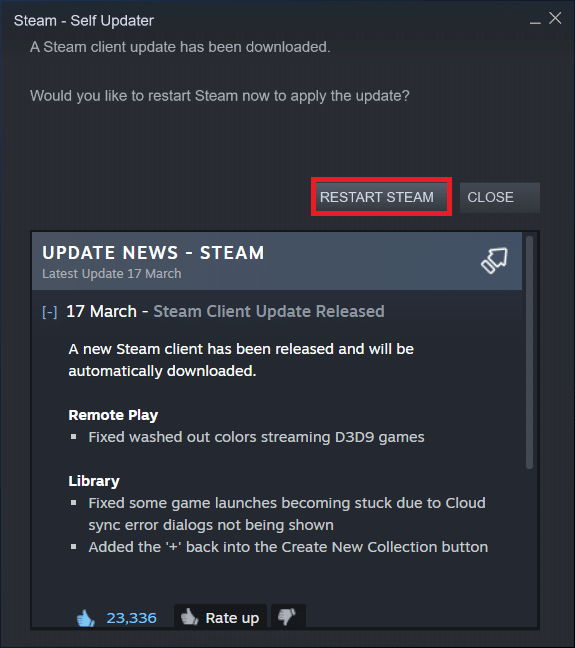
Metode 3: Slett appinfo.vdf-filen
Noen ganger kan filen appinfo.vdf føre til at Steam-appens konfigurasjonsfeil er utilgjengelig. Fordi Steam vil opprette denne filen ved neste omstart, vil eventuelle korrupsjon eller endringer som kan ha forårsaket problemet ikke være tilstede i den nyopprettede appinfo.vdf-filen. For å reparere problemet, fjern appinfo.vdf-filen ved å følge instruksjonene nedenfor.
1. Lukk Steam-applikasjonen.
2. Trykk på Windows + E-tastene samtidig for å åpne Filutforsker.
3. Naviger til den angitte plasseringsbanen i Filutforsker.
C:Program Files (x86)Steamappcache
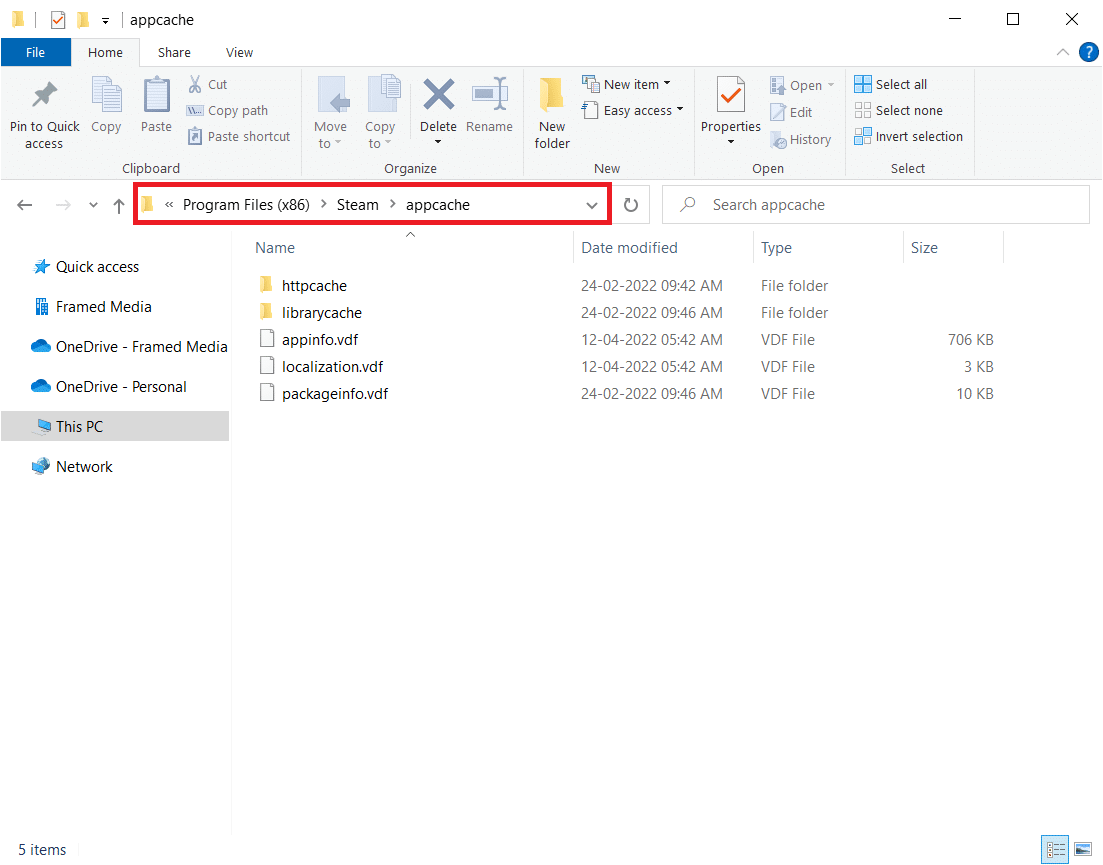
4. Se etter appinfo.vdf-filen og høyreklikk på den, og velg deretter alternativet Slett.
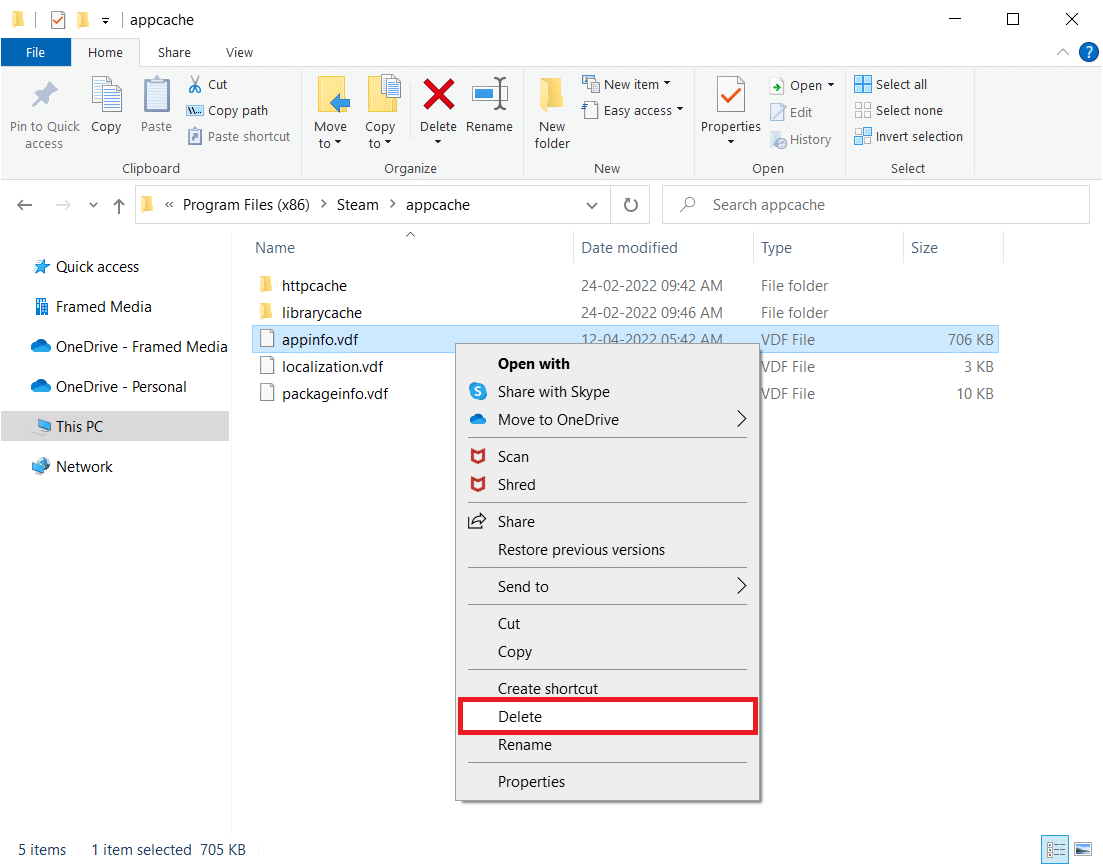
Merk: Hvis du blir notert med noen spørsmål, bekreft dem.
5. Åpne Steam igjen og prøv å laste ned spillet.
Metode 4: Bekreft integriteten til spillbufferen
Hvis problemet med utilgjengelig appkonfigurasjon bare oppstår med ett spill, kan det skyldes en feil eller ufullstendig spillbuffer. Du må sjekke spillcachens integritet i dette scenariet. Les guiden vår for å bekrefte integriteten til spillfiler på Steam.
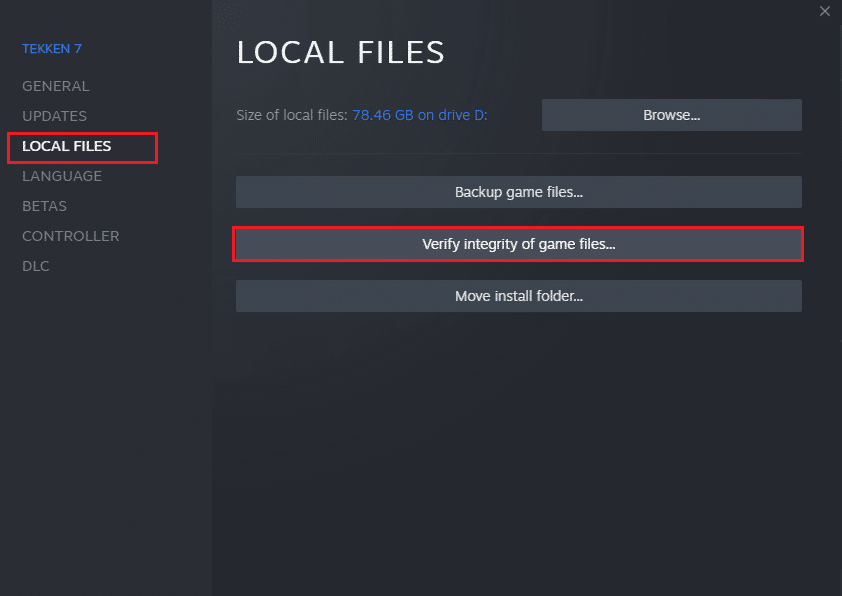
Metode 5: Koble fra Razer-musen og avinstaller SDK Razer-appen
Flere kunder har lagt merke til at feilen for Steam-appkonfigurasjonen utilgjengelig kan vises mens de bruker en Razer-mus på PC-en. For å fikse problemet, koble Razer-musen fra datamaskinen og avinstaller SDK Razer-applikasjonen. Slik gjør du:
Merk: Før du implementerer trinnene nedenfor, sørg for at du har koblet Razer-musen ordentlig fra enheten.
1. Skriv inn Kontrollpanel i søkeboksen, og velg deretter Kontrollpanel-appen fra hurtigmenyen.
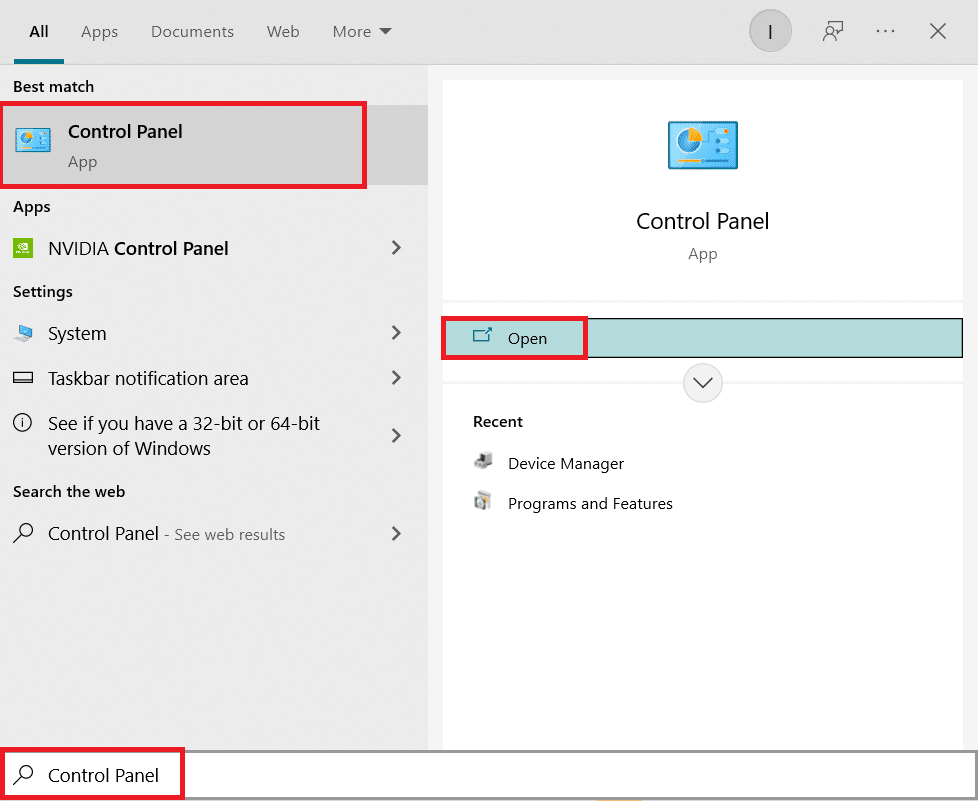
2. Endre Vis etter til Kategori. Under alternativet Programmer klikker du på Avinstaller et program.
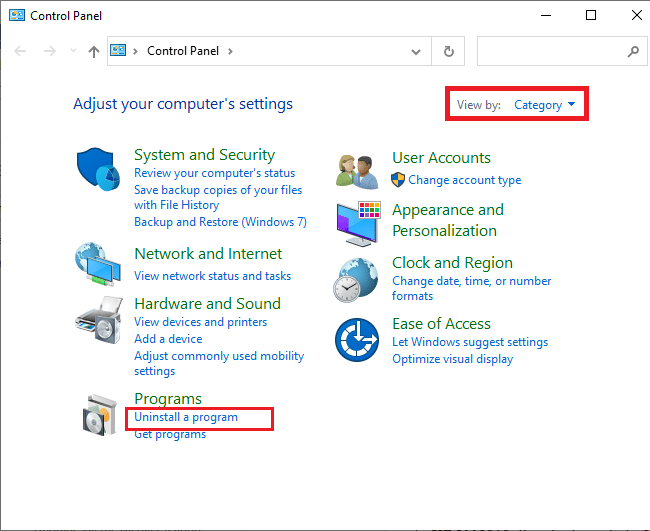
3. Finn SDK Razer i listen over installerte apper. Høyreklikk på den og velg Avinstaller.
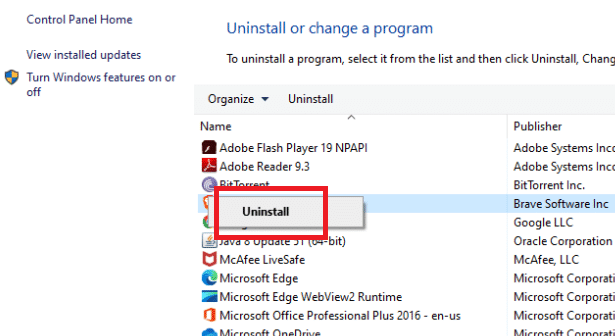
4. For å fullføre avinstalleringen, bekrefter du den ved å klikke Ja, og følger deretter instruksjonene på skjermen.
Metode 6: Løs inn produktnøkkel
Som sagt tidligere, kan det være problemer med produktnøkkelen. Så du kan prøve å aktivere produktnøkkelen for spillet igjen ved å følge trinnene nedenfor for å fikse Steam-problemet med manglende appkonfigurasjon.
1. Åpne Steam-appen som gjort tidligere.
2. Klikk på spillene øverst.
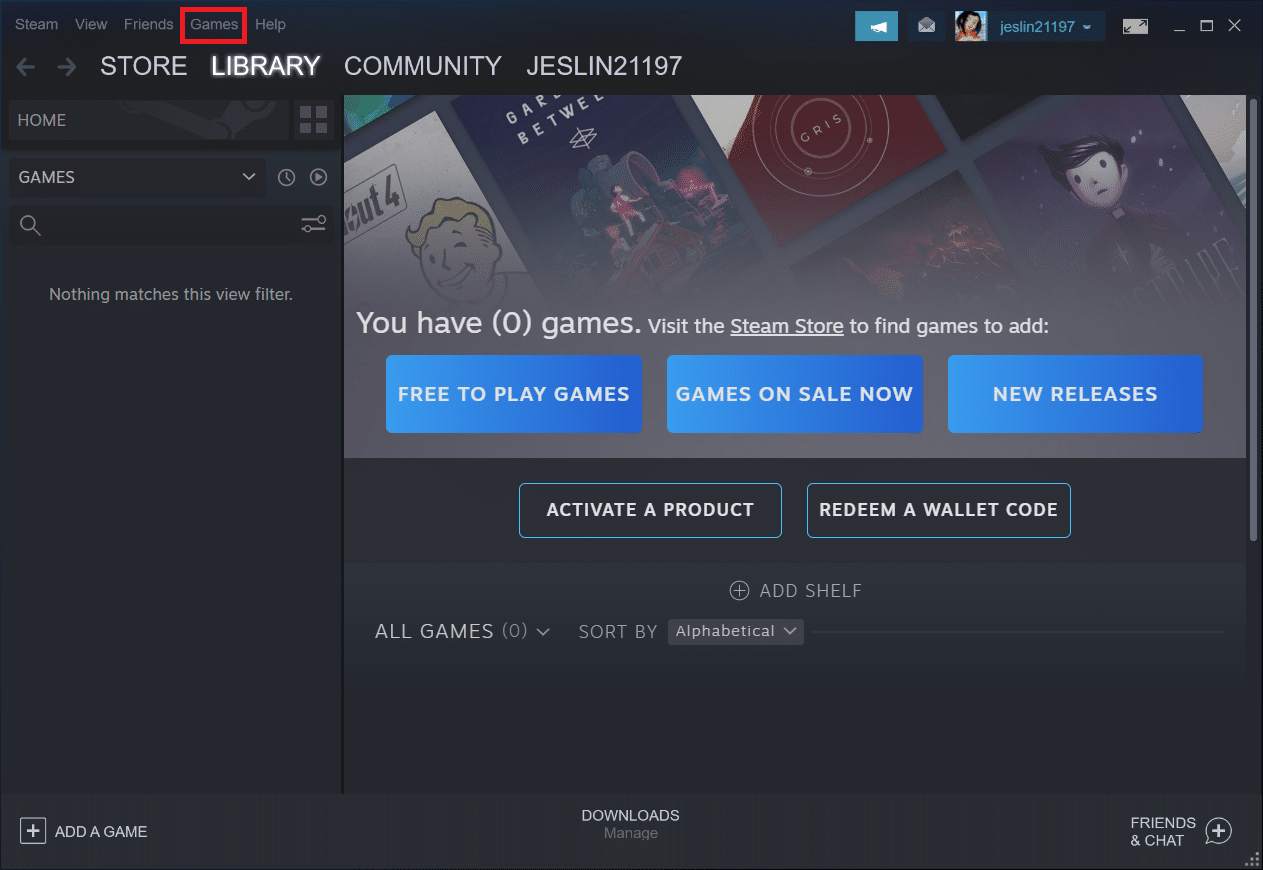
3. Velg Aktiver et produkt på Steam… fra listen.
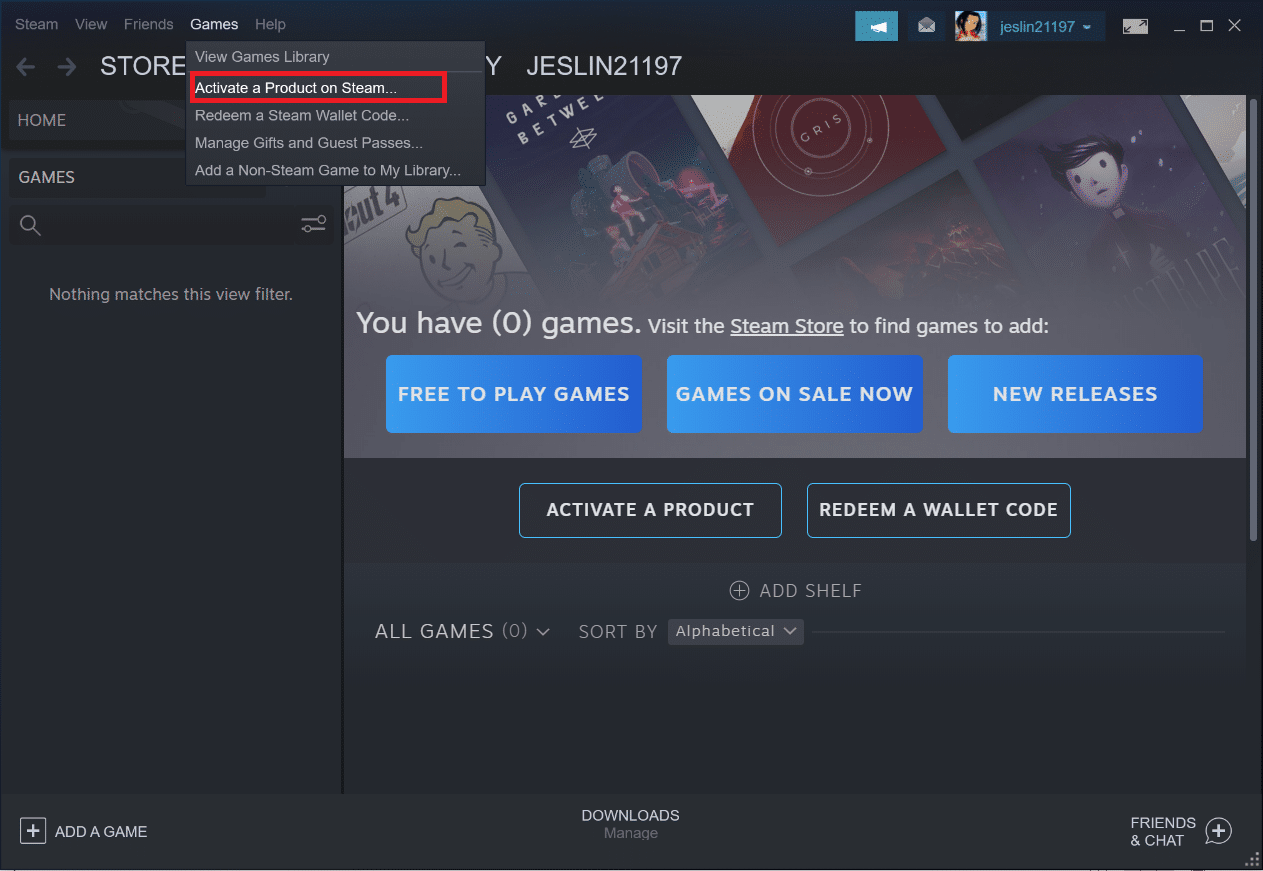
4. Klikk på Neste i produktaktiveringsvinduet.
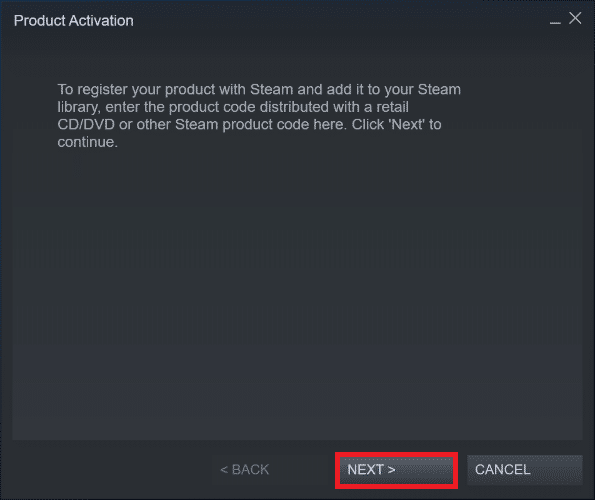
5. Klikk på I Agree-knappen i neste vindu.
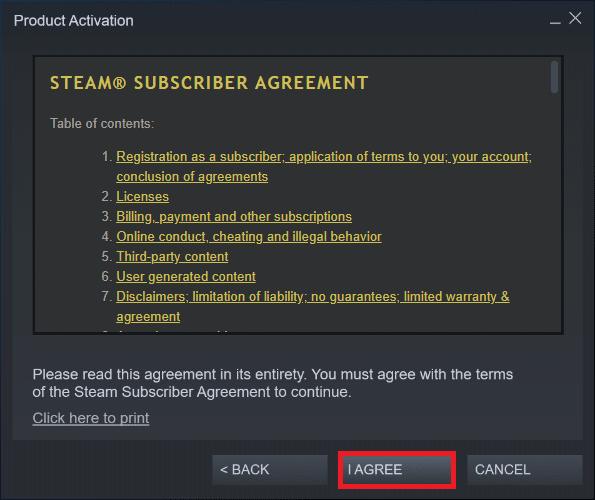
6. Skriv inn produktnøkkelen og klikk på Neste.
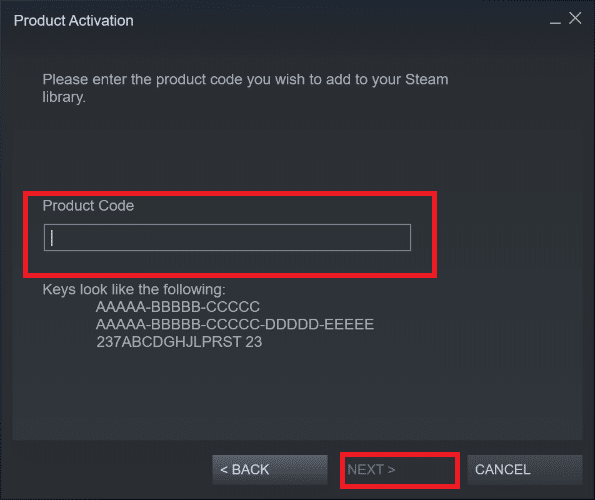
7. Følg instruksjonene på skjermen for å fullføre aktiveringen.
Hvis du fortsatt står overfor problemet, må du vente på at Steam slipper en ny oppdatering for å fikse feilen. Du trenger ikke gjøre noe. Som sagt tidligere, vil Steam automatisk se etter nye oppdateringer. Som et resultat vil oppdateringer installeres automatisk eller installere den nyeste versjonen som diskutert tidligere. Bare husk å holde Steam åpen slik at den kan se etter oppdateringer.
Ofte stilte spørsmål (FAQs)
Q1. Er det mulig å bruke Steam gratis?
Svar: Selv om Steam er gratis å laste ned og bruke, er det ikke mange av titlene som tilbys. Noen spill er gratis å spille eller koster så lite som $1 til så mye som $60–$70 per spill. Erfarne spillere kan spare mye penger ved å vente på en av Steams mange avtaler.
Q2. Hvor kan jeg laste ned Steam-klienten?
Svar: Du kan laste ned Steam-appen fra den offisielle nettsiden. Installasjonsprosessen er enkel. Følg instruksjonene på skjermen som du gjør for alle andre applikasjoner. Det er en brukervennlig programvare for å kommunisere med venner og grupper. Du kan administrere kontoen din, handle og følge med på de siste spillene og fellesskapsnyhetene.
***
Vi håper du fant denne informasjonen nyttig og at du var i stand til å løse Steam-appkonfigurasjonsfeilen. Fortell oss hvilken teknikk som var mest fordelaktig for deg. Hvis du har spørsmål eller kommentarer, vennligst bruk skjemaet nedenfor. Fortell oss også hva du vil lære videre.
