Feilsøking av win32kfull.sys BSOD-feil i Windows 10
Datamaskinen din bruker to typer drivere. Standarddrivere muliggjør kommunikasjon mellom operativsystemet og maskinvaren, mens kjernemodusdrivere er essensielle for oppstart av operativsystemet. Filen win32kfull.sys er en slik kjernemodusdriver. Problemer med denne filen oppstår ofte i forbindelse med maskinvareproblemer. I noen tilfeller kan du oppleve en «Blue Screen of Death» (BSOD)-feil relatert til win32kfull.sys når du starter PC-en. Dette er svært frustrerende, siden det hindrer deg i å bruke datamaskinen når du trenger det. For å prøve å få datamaskinen tilbake til normal tilstand etter en slik BSOD-feil, kan du holde strømknappen inne i 5-10 sekunder. Windows kan i noen tilfeller automatisk løse problemet og starte maskinen på nytt. Hvis ikke, er det flere feilsøkingsmetoder tilgjengelige for å fikse win32kfull.sys BSOD-feilen i Windows 10.
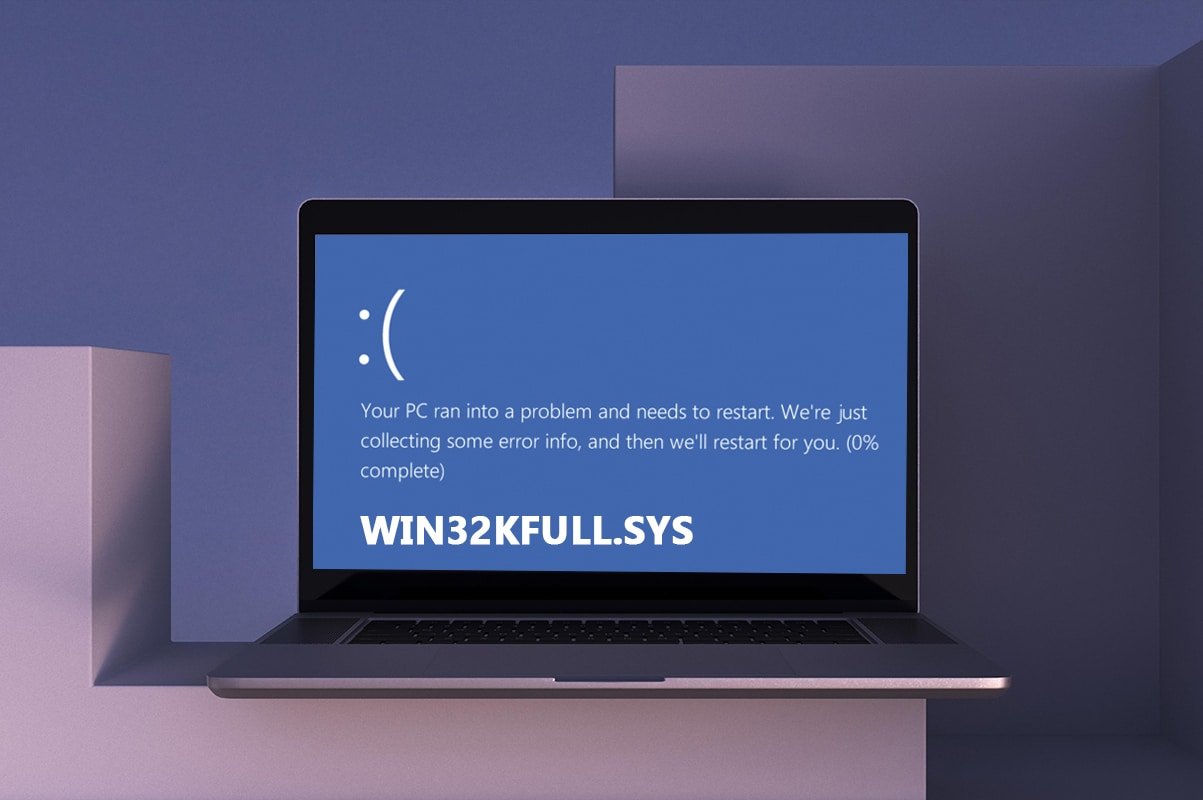
Vanlige feilmeldinger relatert til win32kfull.sys
Feilen kan også dukke opp med følgende kontekst:
«SYSTEM_SERVICE_EXCEPTION (win32kbase.sys)
APC_INDEX_MIXMATCH
PAGE_FAULT_IN_NONPAGED_AREA»
Som nevnt er win32kfull.sys-filer kjernemodusdrivere som er essensielle for oppstart av Windows. De bidrar til å opprette forbindelser mellom intern og ekstern maskinvare, som for eksempel en skriver. Du kan også oppleve denne feilen i applikasjoner som for eksempel i Edge, der den kan manifestere seg som en Blue Screen-feil.
Når du møter BSOD-feil grunnet win32kfull.sys, kan du få en av disse meldingene:
- STOPP 0×00000050: PAGE_FAULT_IN_NONPAGED_AREA – win32kfull.sys
Denne feilen indikerer at datamaskinen har oppdaget en feil og har blitt slått av for å unngå skade. Det skjer ofte på grunn av stor belastning eller korrupt systemminne.
- STOPP 0x0000001E: KMODE_EXCEPTION_NOT_HANDLED – win32kfull.sys
Denne feilen oppstår som følge av feilkonfigurerte drivere. Den resulterer ofte i en blåskjermfeil, som kan løses ved å bruke feilsøkingsmetodene beskrevet nedenfor.
- STOPP 0x0000000A: IRQL_NOT_LESS_EQUAL – win32kfull.sys
Denne feilen oppstår når datamaskinen prøver å bryte en uendelig sløyfe av avbrudd. Alle avbrudd er prioritert for å hindre låsing av gjentatte forespørsler. Å kjøre maskinvarefeilsøking og installere kompatible drivere på nytt kan hjelpe deg med å løse feilen.
Uavhengig av den spesifikke feilmeldingen, kan du bruke følgende feilsøkingsveiledning for å løse alle typer problemer knyttet til win32kfull.sys-filen.
Vanlige årsaker til win32kfull.sys Blue Screen-feil
Her er noen av de vanligste årsakene til win32kfull.sys BSOD-feilen i Windows 10. Forsøk å analysere årsakene slik at du kan tilpasse feilsøkingen:
- Utdaterte eller inkompatible drivere kan føre til win32kfull.sys BSOD.
- Feilaktige registernøkler, spesielt etter installasjon eller avinstallasjon av inkompatibel programvare, kan forårsake feilen.
- Skadelig programvare på PC-en eller konflikter mellom maskinvare og enheter.
- Korrupte eller manglende programfiler.
- Problemer med RAM eller andre minnerelaterte feil.
Metode 1: Kjør feilsøking for skriver
Enkelte brukere opplever win32kfull.sys BSOD-feil mens de skriver ut dokumenter. I slike tilfeller kan konflikter mellom maskinvaren og operativsystemet være årsaken. Du kan løse problemet ved å kjøre den tilhørende feilsøkingen:
1. Trykk Windows-tasten + I for å åpne Innstillinger.
2. Klikk på Oppdatering og sikkerhet.
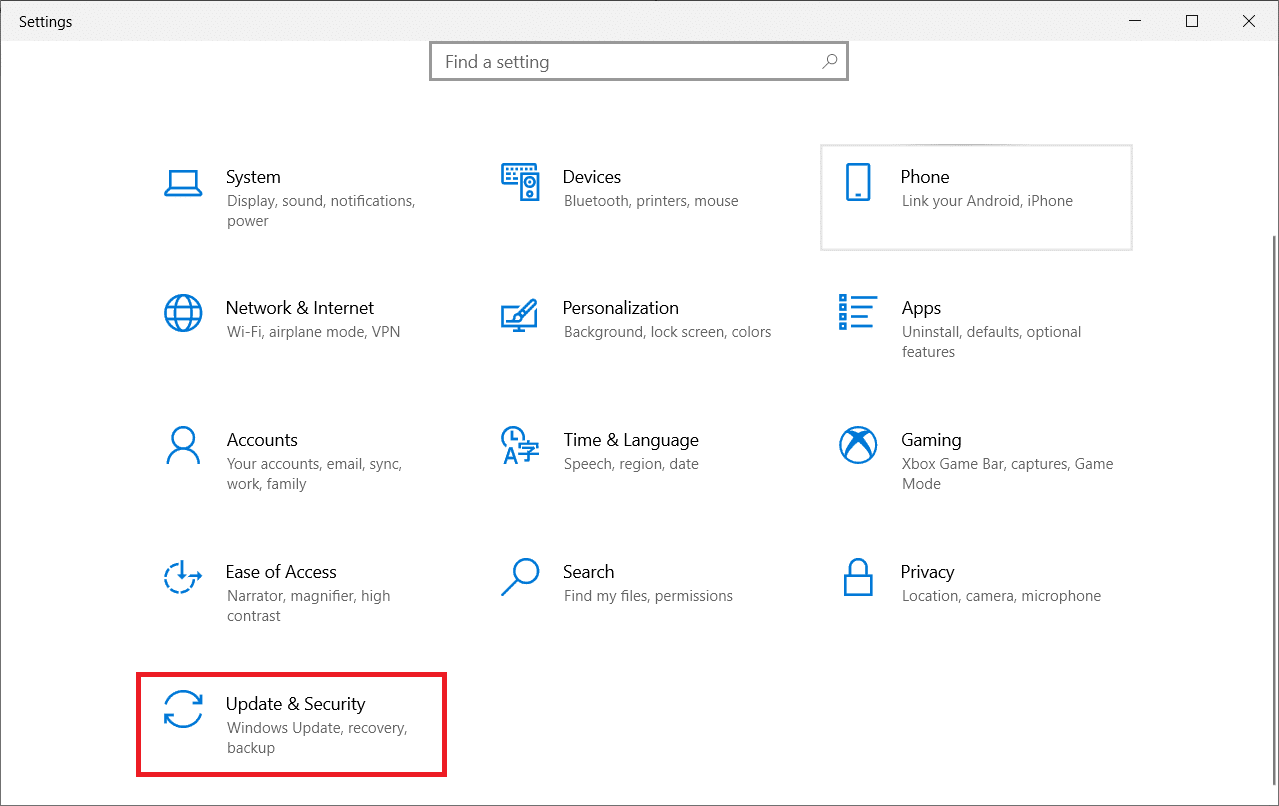
3. Klikk på Feilsøking, velg Skriver og klikk på «Kjør feilsøking».

4. Systemet vil nå starte en undersøkelse. Vent til den er ferdig, og klikk på «Bruk denne løsningen» hvis feil oppdages, og følg deretter instruksjonene.

5. Start PC-en på nytt.
Metode 2: Reparer systemfiler
System File Checker (SFC) er et nyttig verktøy for å reparere korrupte filer. Det sorterer og reparerer automatisk skadede filer. Du kan også gjenopprette viktige, manglende filer ved å bruke SFC. For å kjøre SFC og DISM, følg disse trinnene:
1. Trykk på Windows-tasten, skriv inn «kommandoprompt» og klikk «Kjør som administrator».

2. Klikk «Ja» i ledeteksten for brukerkontokontroll.
3. Skriv inn kommandoen: chkdsk C: /f /r /x og trykk Enter.

4. Hvis du får en melding om at Chkdsk ikke kan kjøre fordi volumet er i bruk, skriver du «Y» og trykker Enter.
5. Skriv så inn kommandoen: sfc /scannow og trykk Enter for å starte System File Checker.

Merk: Systemskanningen vil starte og kan ta noen minutter å fullføre. Du kan fortsette med andre oppgaver i mellomtiden, men unngå å lukke vinduet.
Etter fullført skanning vil du få en av disse meldingene:
- Windows Resource Protection fant ingen integritetsbrudd.
- Windows Resource Protection kunne ikke utføre den forespurte operasjonen.
- Windows Resource Protection fant korrupte filer og reparerte dem.
- Windows Resource Protection fant korrupte filer, men kunne ikke reparere alle.
6. Start PC-en på nytt etter at skanningen er ferdig.
7. Start kommandoprompt igjen som administrator og kjør følgende kommandoer én etter én:
dism.exe /Online /cleanup-image /scanhealth dism.exe /Online /cleanup-image /restorehealth dism.exe /Online /cleanup-image /startcomponentcleanup
Merk: Du må ha en fungerende internettforbindelse for at DISM-kommandoene skal fungere korrekt.

Metode 3: Bruk Windows Memory Diagnostic Tool
Windows Memory Diagnostic Tool er et gratis minnetestprogram som brukes til å identifisere problemer med systemminnet som kan forårsake win32kfull.sys BSOD-feilen. Dette verktøyet er enkelt å bruke, og systemet starter automatisk på nytt etter at feil er identifisert. Følg disse trinnene for å bruke det:
1. Trykk på Windows-tasten, skriv inn «Windows Memory Diagnostic» i søkefeltet og trykk Enter.
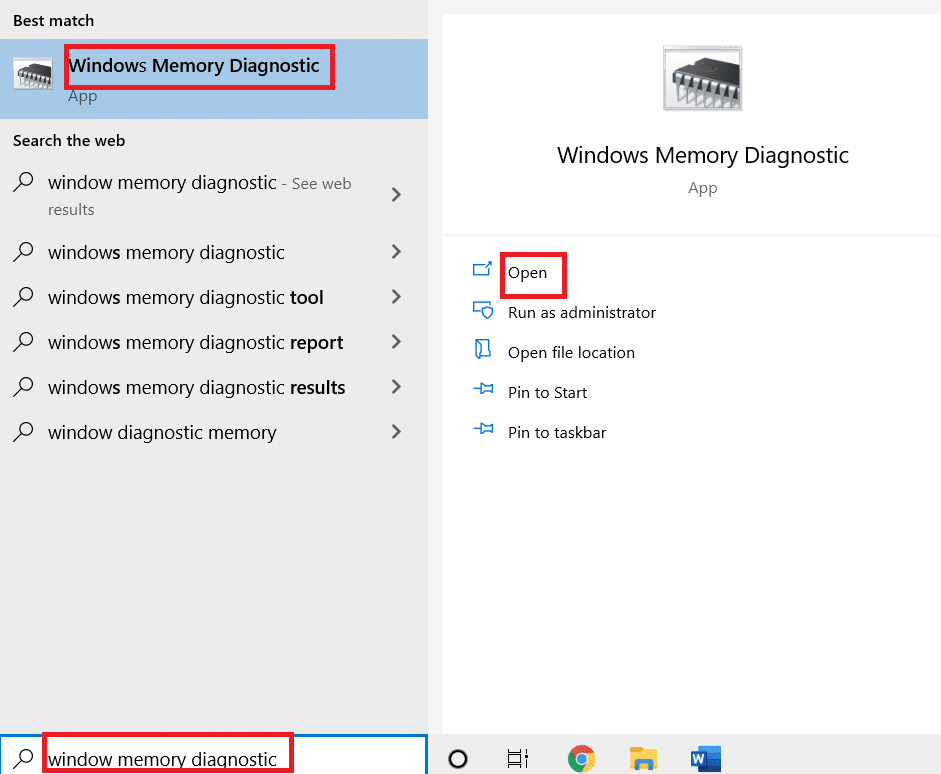
2. Klikk «Start på nytt nå og se etter problemer (anbefalt)» for å skanne datamaskinen for minneproblemer.
Merk: Lagre arbeidet og lukk alle åpne programmer før du starter på nytt.
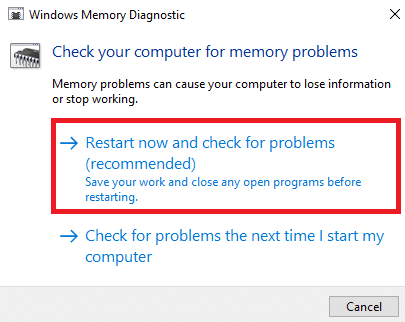
3. Etter omstart vil Windows Memory Diagnostics Tool åpnes. Trykk deretter på F1-tasten for å åpne Alternativer.
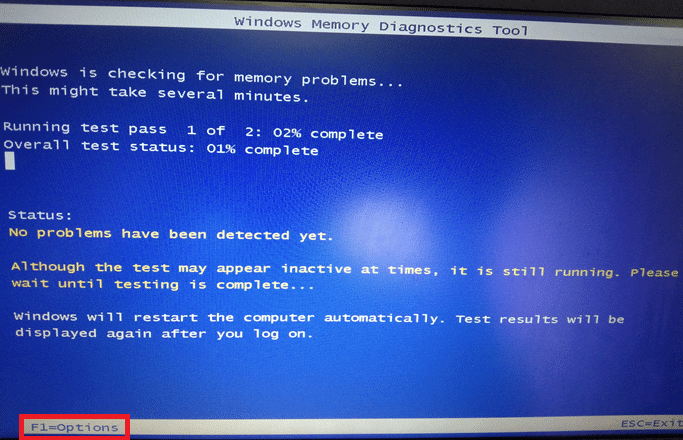
4. Bruk piltastene til å navigere til «Utvidet» og trykk F10 for å aktivere det.
Merk: Utvidede tester inkluderer alle standardtester pluss MATS+ (cache deaktivert), Stride38, WSCHCKR, WStride-6, CHCKR4, WCHCKR3, ERAND, Stride6 (cache deaktivert) og CHCKRS.
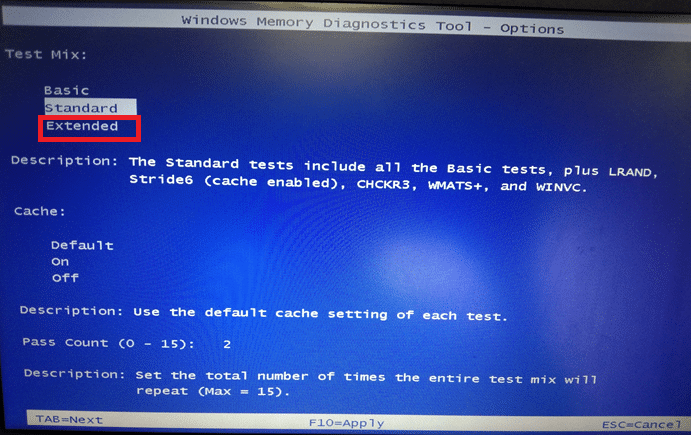
5. Vent til minnetesten er fullført (dette kan ta noen minutter) og noter deg eventuelle feil som rapporteres. Hvis feil oppdages, feilsøk dem. Trykk deretter ESC for å avslutte verktøyet.

Metode 4: Kjør Malware Scan
Win32kfull.sys BSOD kan oppstå på grunn av skadelig programvare. Virus og annen skadelig programvare kan infisere og korrumpere viktige .sys-filer, noe som fører til den aktuelle feilen. Kjør en virusskanning for å fjerne skadelig programvare fra datamaskinen.
Metode 5: Oppdater drivere
Utdaterte eller inkompatible drivere kan forårsake win32kfull.sys BSOD-feilen. For å unngå dette, oppdater alle driverne på PC-en din:
1. Trykk på Windows-tasten, skriv «Enhetsbehandling» og klikk «Åpne».

2. Finn nettverkskortene, og dobbeltklikk på dem for å utvide.

3. Høyreklikk på nettverksdriveren (f.eks. Intel(R) Dual Band Wireless-AC 3168) og klikk på «Oppdater driver».

4. Klikk på «Søk automatisk etter drivere» for å finne og installere drivere automatisk.

5A. Driverne vil oppdateres til siste versjon hvis de ikke allerede er oppdatert.
5B. Hvis de allerede er oppdaterte, vil meldingen «De beste driverne for enheten din er allerede installert» vises. Klikk på «Lukk» for å avslutte vinduet.

Metode 6: Oppdater Windows
Microsoft forsøker kontinuerlig å forbedre Windows-versjoner. Du kan løse feil og oppdateringsrelaterte problemer ved å oppdatere Windows 10:
1. Trykk Windows-tasten + I samtidig for å åpne Innstillinger.
2. Klikk på «Oppdatering og sikkerhet».

3. Klikk på «Se etter oppdateringer» i Windows Update-fanen.

4A. Hvis en ny oppdatering er tilgjengelig, klikker du «Installer nå» og følger instruksjonene. Start PC-en på nytt når du er ferdig.

4B. Hvis ingen nye oppdateringer er tilgjengelige, vil meldingen «Du er oppdatert» vises.

Metode 7: Avinstaller nylig installerte programmer
Hvis win32kfull.sys Blue Screen-feilen oppstår etter at du har installert et nytt program, kan det være at programmet er inkompatibelt. Slik avinstallerer du det:
1. Start opp i sikkermodus i Windows 10.
2. Trykk på Windows-tasten, skriv «apper og funksjoner» og trykk Enter.

3. Klikk på det mistenkelige programmet (f.eks. Battle.net) og velg «Avinstaller».
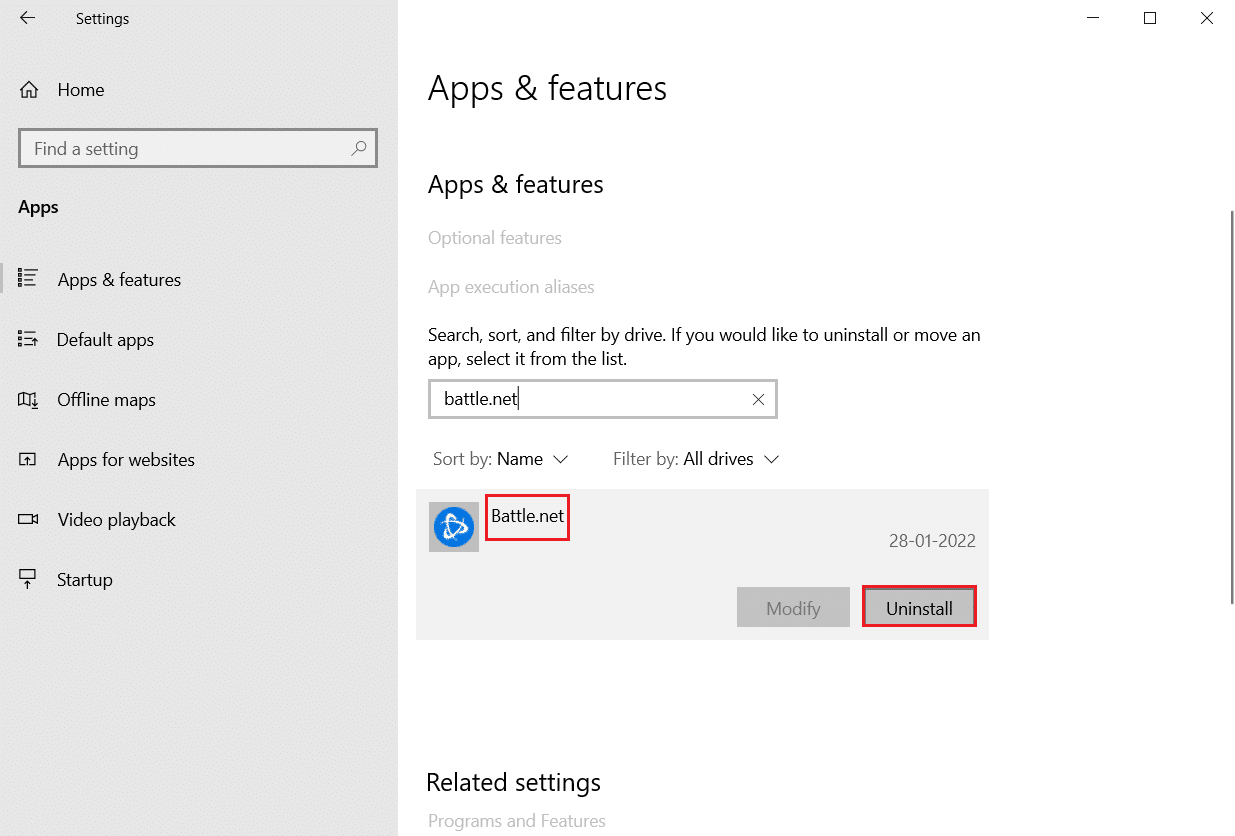
4. Klikk «Avinstaller» igjen for å bekrefte.
5. Start PC-en på nytt.
Metode 8: Avinstaller nylige oppdateringer
Hvis problemet oppstod etter en Windows-oppdatering, kan det hende at oppdateringen er inkompatibel. Du kan avinstallere nylige oppdateringer for å gjenopprette systemstabiliteten:
1. Trykk Windows-tasten + R samtidig for å åpne Kjør-dialogen.
2. Skriv appwiz.cpl og trykk Enter.
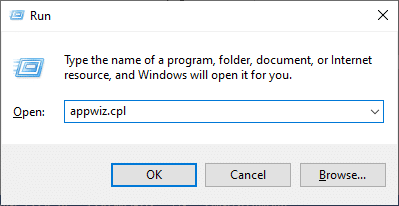
3. Klikk på «Vis installerte oppdateringer».
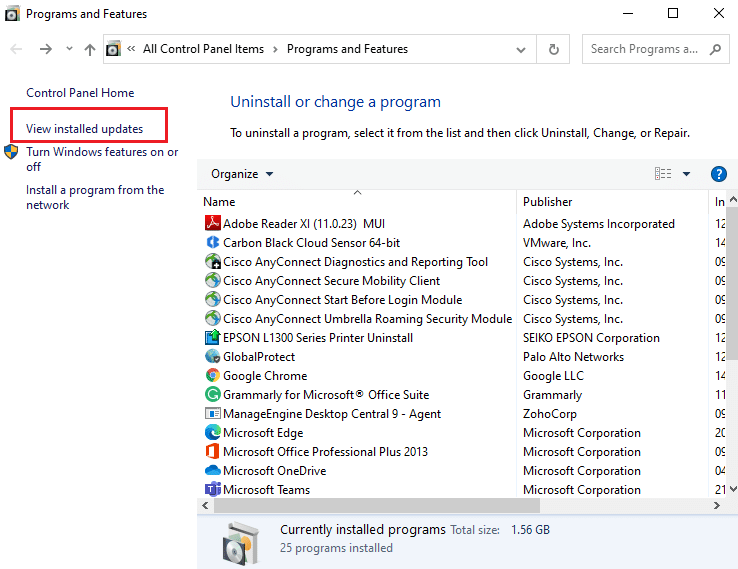
4. Velg den nyeste oppdateringen og klikk på «Avinstaller».
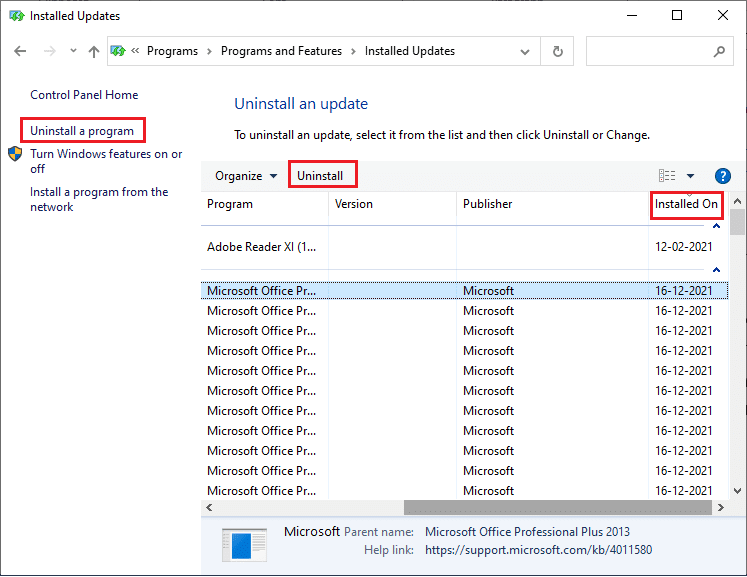
5. Bekreft forespørselen og start PC-en på nytt.
Metode 9: Utfør en ren oppstart
En ren oppstart kan hjelpe deg med å feilsøke win32kfull.sys BSOD-feilen ved å starte Windows med et minimalt sett av drivere og oppstartsprogrammer. Slik gjør du det:
Merk: Sørg for at du er logget på som administrator for å utføre en ren oppstart.
1. Åpne Kjør-dialogen, skriv inn msconfig og trykk Enter.
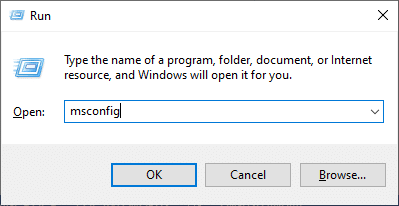
2. Systemkonfigurasjonsvinduet åpnes. Bytt til fanen «Tjenester».
3. Kryss av for «Skjul alle Microsoft-tjenester», og klikk deretter på «Deaktiver alle».
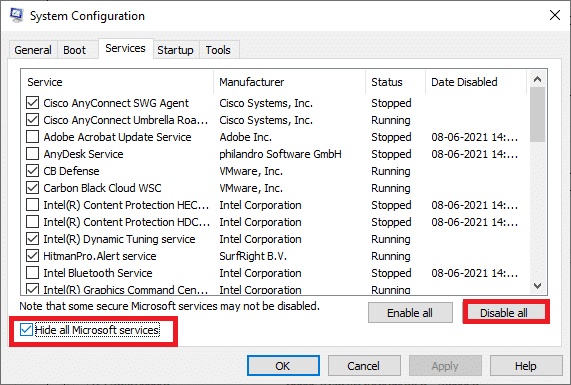
4. Bytt til fanen «Oppstart», og klikk «Åpne Oppgavebehandling».
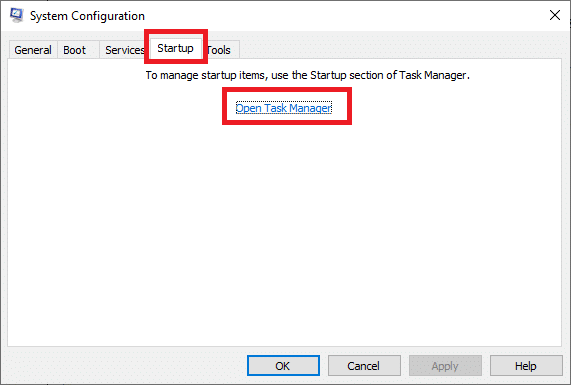
5. Oppgavebehandling åpnes. Bytt til fanen «Oppstart».
6. Velg unødvendige oppstartsoppgaver, og klikk «Deaktiver».
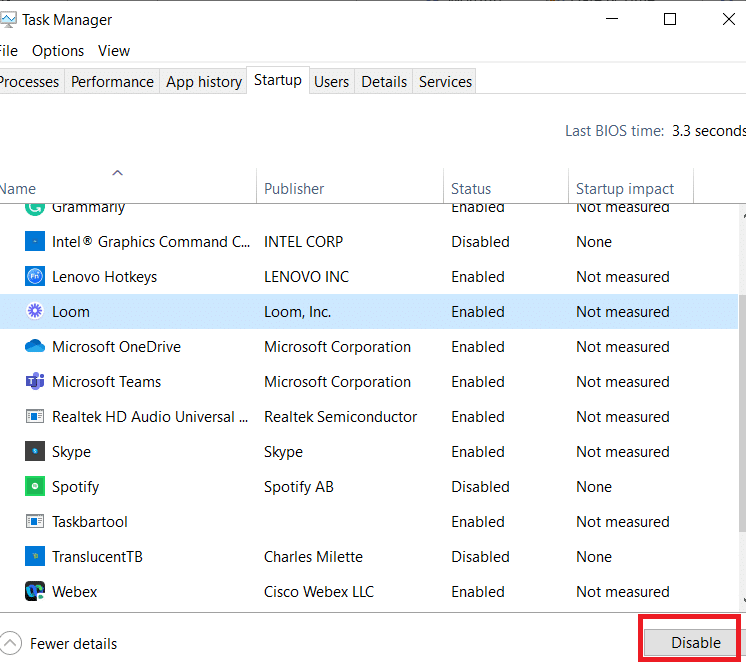
7. Lukk oppgavebehandlingen og systemkonfigurasjonen. Start PC-en på nytt.
Metode 10: Systemgjenoppretting
Hvis problemet oppsto etter en oppdatering av operativsystemet, kan du gjenopprette Windows 10 til en tidligere versjon.
Metode 11: Tilbakestill PC
Hvis ingen av de tidligere metodene fungerte, kan du prøve å tilbakestille PC-en:
1. Trykk Windows-tasten + I samtidig for å åpne Innstillinger.
2. Velg «Oppdatering og sikkerhet».
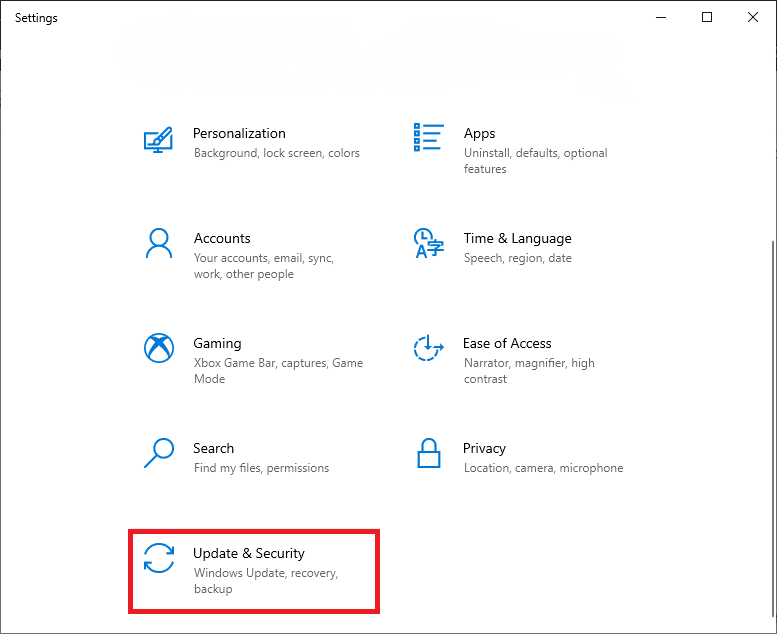
3. Velg «Gjenoppretting», og klikk «Kom i gang».
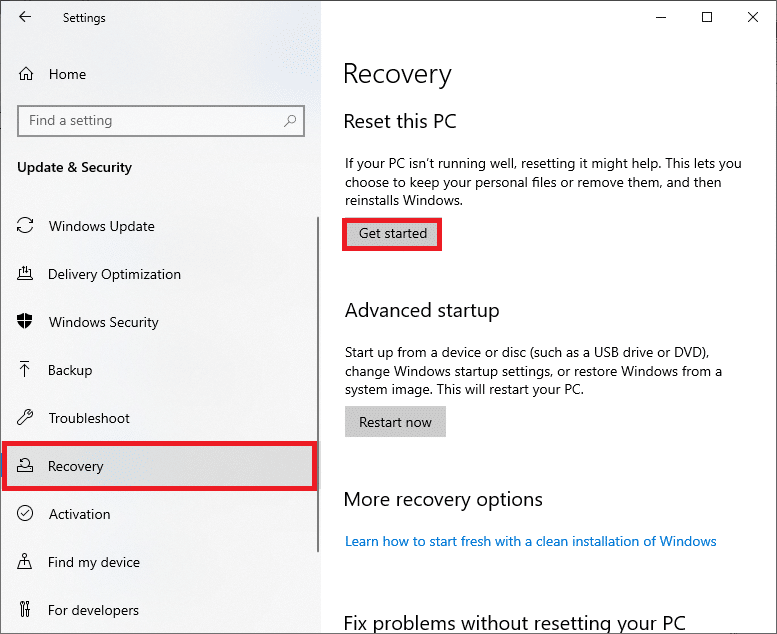
4. Velg et alternativ fra «Tilbakestill denne PC-en»:
- «Behold filene mine» fjerner apper og innstillinger, men beholder personlige filer.
- «Fjern alt» fjerner alle personlige filer, apper og innstillinger.
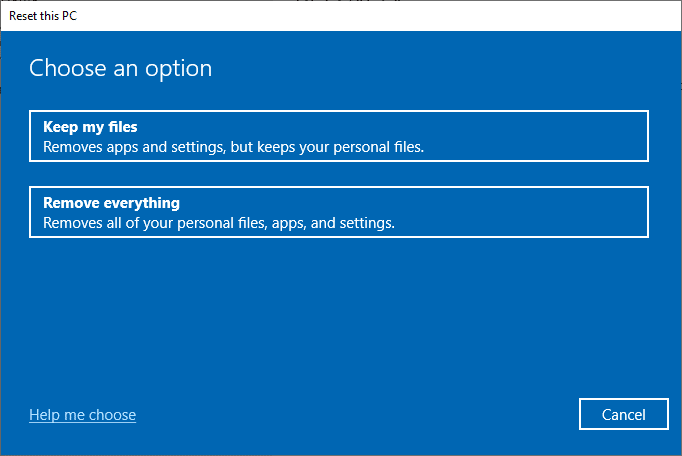
5. Følg instruksjonene for å fullføre tilbakestillingen.
***
Vi håper denne veiledningen var nyttig for å fikse win32kfull.sys BSOD-feilen i Windows 10. Gi oss gjerne tilbakemelding om hvilken metode som fungerte best for deg. Hvis du har spørsmål eller forslag, legg dem i kommentarfeltet.