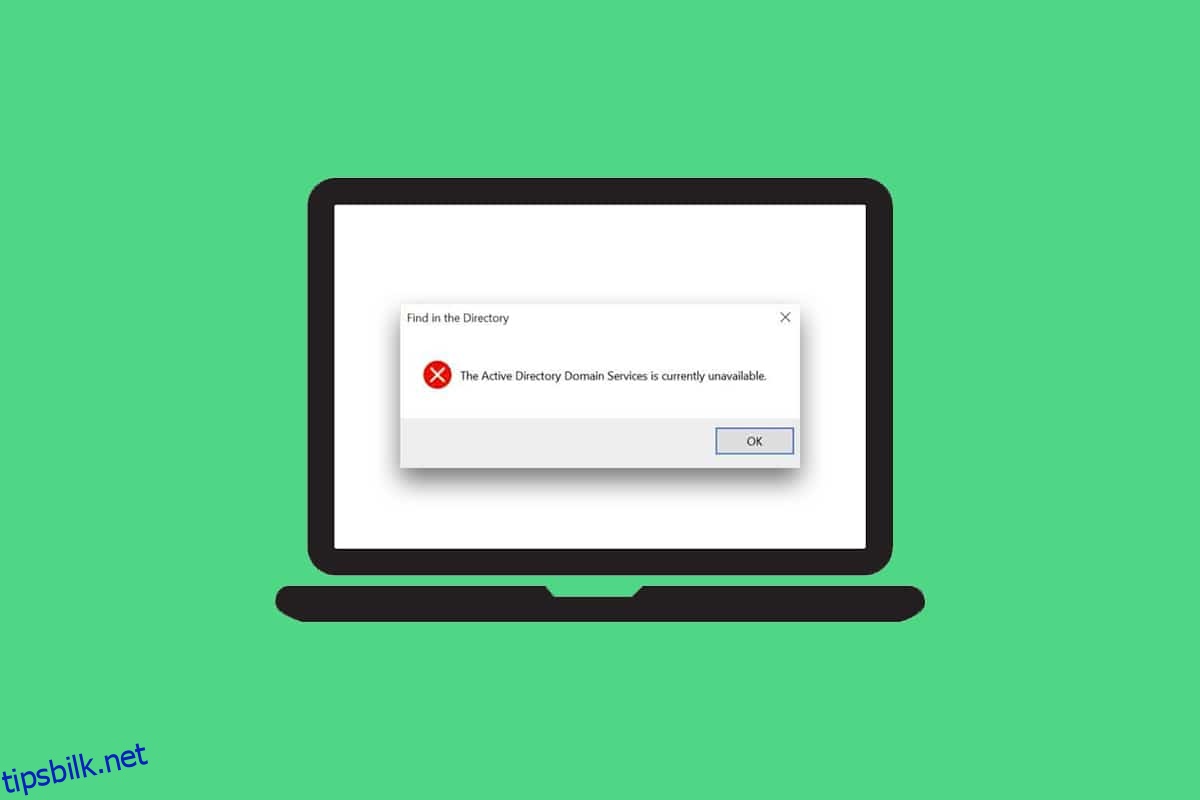Du kan autorisere og aktivere kommandoer og veibeskrivelser på PC-en din med et sett med Active Directory-domenetjenester. Når du prøver å få tilgang til et hvilket som helst program eller program som krever administrative rettigheter, vil du bli bedt om passordet. Denne aktiviteten vedlikeholdes og administreres av Active Directory. De hjelper også PC-en din med å koble til eksterne enheter som skrivere og rutere. Denne moderne teknologien har gjort det mulig for brukere å samle dokumentene sine fra komfortsonen gjennom trådløse skrivere og lignende enheter. Bortsett fra alle fordelene med denne moderne techno-verdenen, kan du møte Active Directory Domain Services er for øyeblikket utilgjengelig feilmelding. Dette skjer når PC-en din ikke kan finne skriveren og koble til den. Hvis du møter det, les denne veiledningen for å fikse Active Directory Domain Services Windows 10-problem.
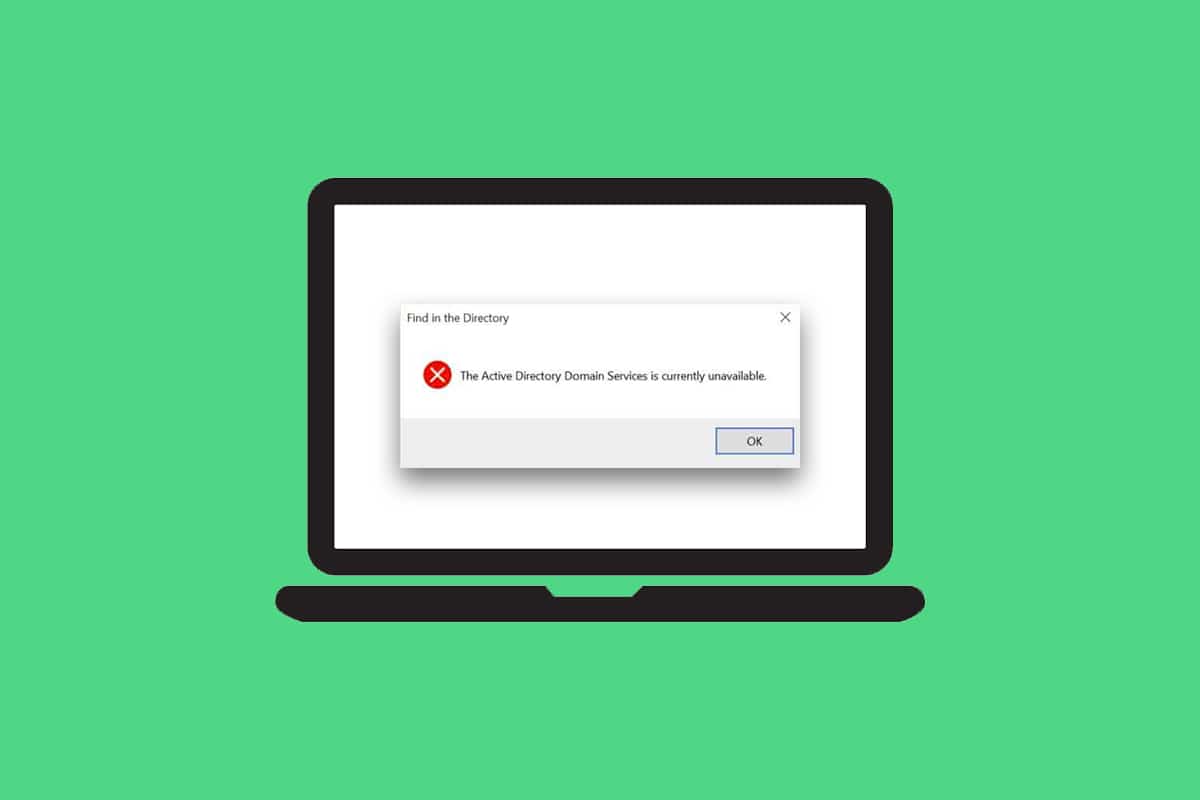
Innholdsfortegnelse
Slik fikser du Active Directory-domenetjenestene for øyeblikket ikke tilgjengelig
I denne delen har vi satt sammen en liste over metoder for å løse denne feilen på din PC. Metodene er ordnet fra grunnleggende til avanserte nivåer for å hjelpe deg med å oppnå løsningen effektivt og raskt.
Grunnleggende feilsøkingstips
Før du prøver de avanserte feilsøkingsmetodene, prøv disse to grunnleggende tipsene for å løse dette problemet:
- Start PC-en på nytt.
- Sørg for at kablene er riktig tilkoblet.
Metode 1: Start Print Spooler på nytt
Print Spooler er en programvare som hjelper Windows-brukere med å administrere utskriftsjobber. Å starte Print Spooler på nytt vil løse alle midlertidige feil knyttet til programvaren. Du kan starte Print Spooler på nytt fra tjenester som beskrevet nedenfor:
Alternativ I: Start direkte på nytt
1. Start dialogboksen Kjør ved å trykke Windows + R-tastene samtidig.
2. Skriv services.msc som følger og klikk OK.
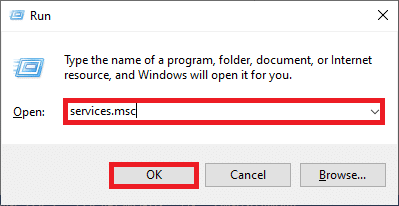
3. Nå, i Tjenester-vinduet, rull ned og søk etter Print Spooler, og høyreklikk på den.
4. Velg alternativet Start på nytt som vist.
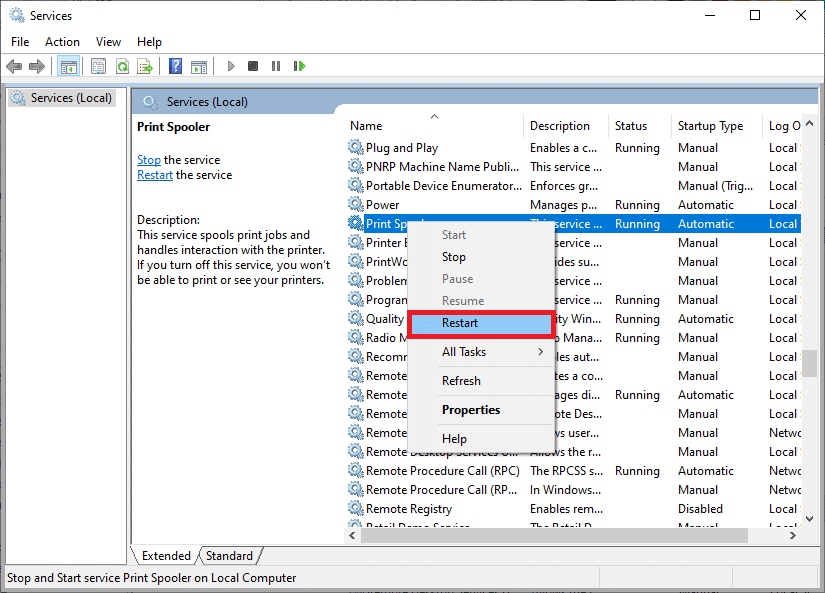
5. Vent til skjermen blir oppdatert etter at du har startet tjenesten på nytt.
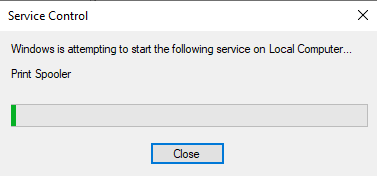
Alternativ II: Stopp tjenesten og start på nytt
1. Start dialogboksen Kjør som tidligere.
2. Skriv services.msc som følger og klikk OK.
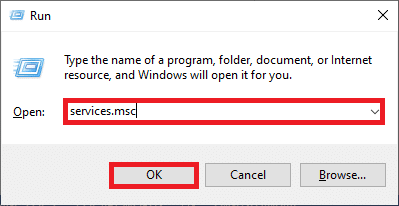
3. Nå, i Tjenester-vinduet, rull ned og søk etter Print Spooler, og høyreklikk på den.
4. Velg alternativet Stopp som vist.
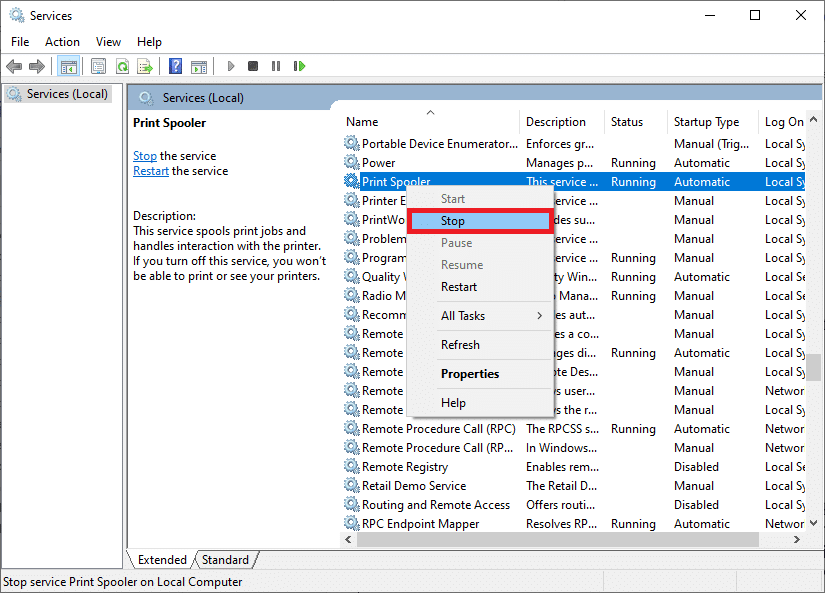
5. Nå trykker du Windows + E-tastene sammen for å åpne Filutforsker.
6. Naviger til C:WindowsSystem32spoolPRINTERS
Merk: Du trenger administratorrettigheter for å få tilgang til denne mappen.
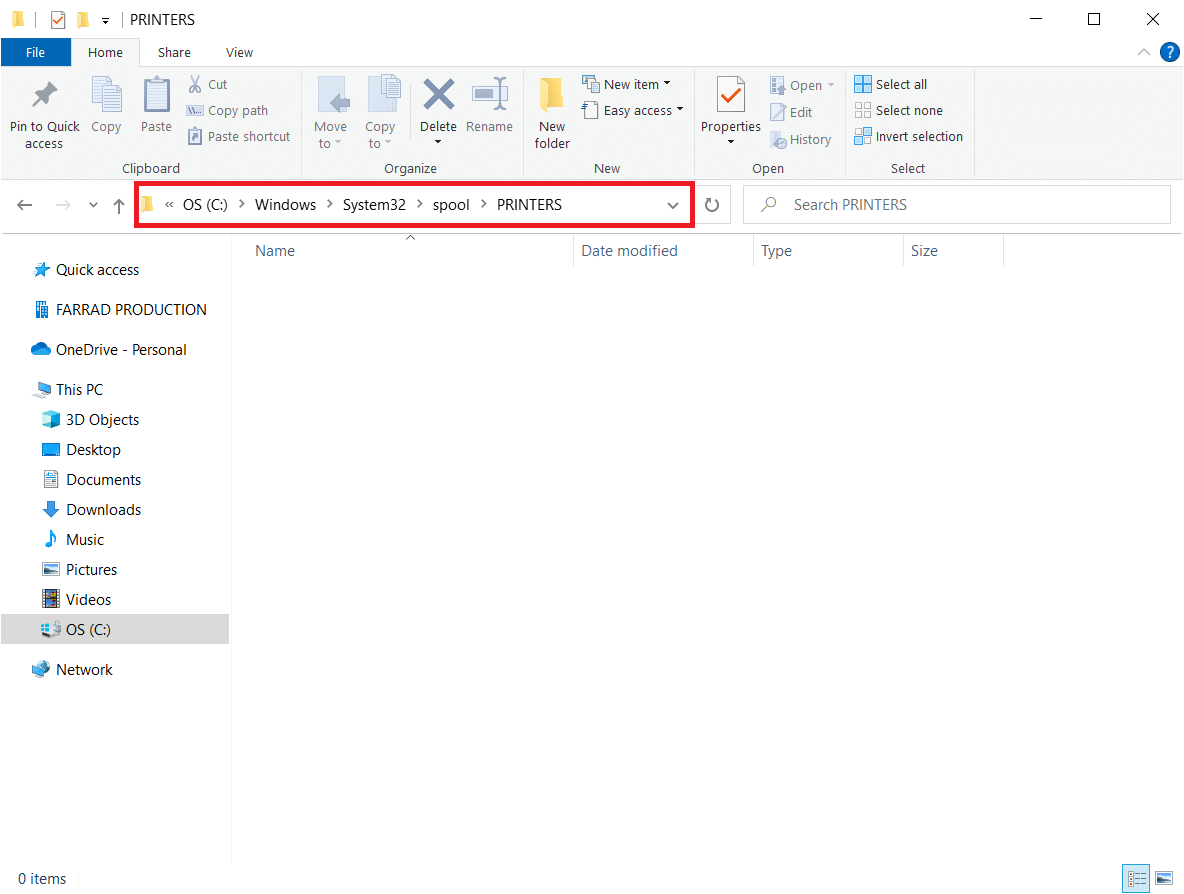
7. Velg alle filene og slett dem.
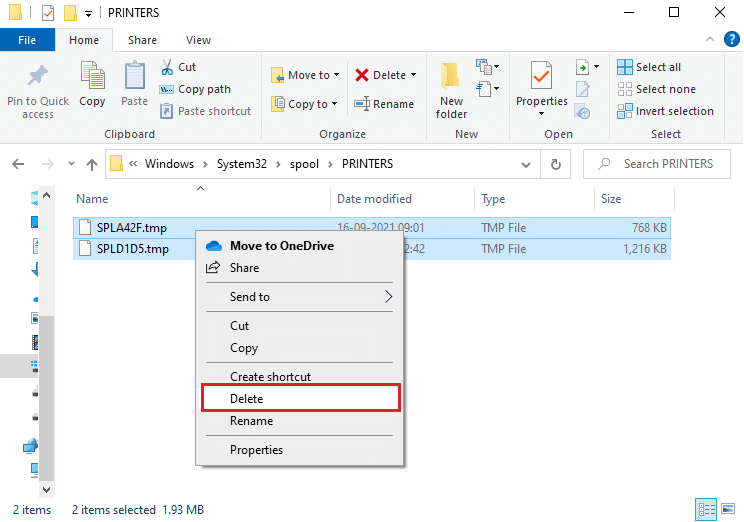
8. Igjen, naviger til Tjenester-vinduet og høyreklikk på Print Spooler som du gjorde tidligere.
9. Velg nå Start-alternativet som vist.
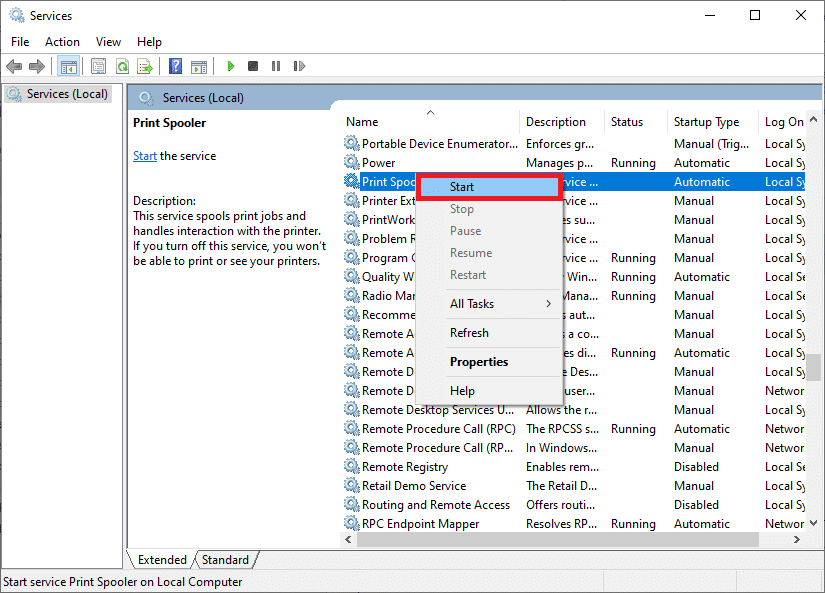
10. Til slutt, start PC-en på nytt og sjekk om du har fikset Active Directory Domain Services Windows 10-problemet.
Metode 2: Kjør Windows Printer Troubleshooter
Å kjøre Windows Printer Troubleshooter er den enkleste måten å løse feilmeldingen Active Directory Domain Services er for øyeblikket utilgjengelig på din PC. Alle de korrupte og skadede filene på datamaskinen din vil bli eliminert når du fortsetter med denne prosessen. Her er noen enkle trinn for å kjøre Windows Printer Troubleshooter.
1. Trykk på Windows-tasten. Skriv inn Feilsøkingsinnstillinger i søkefeltet og åpne den.
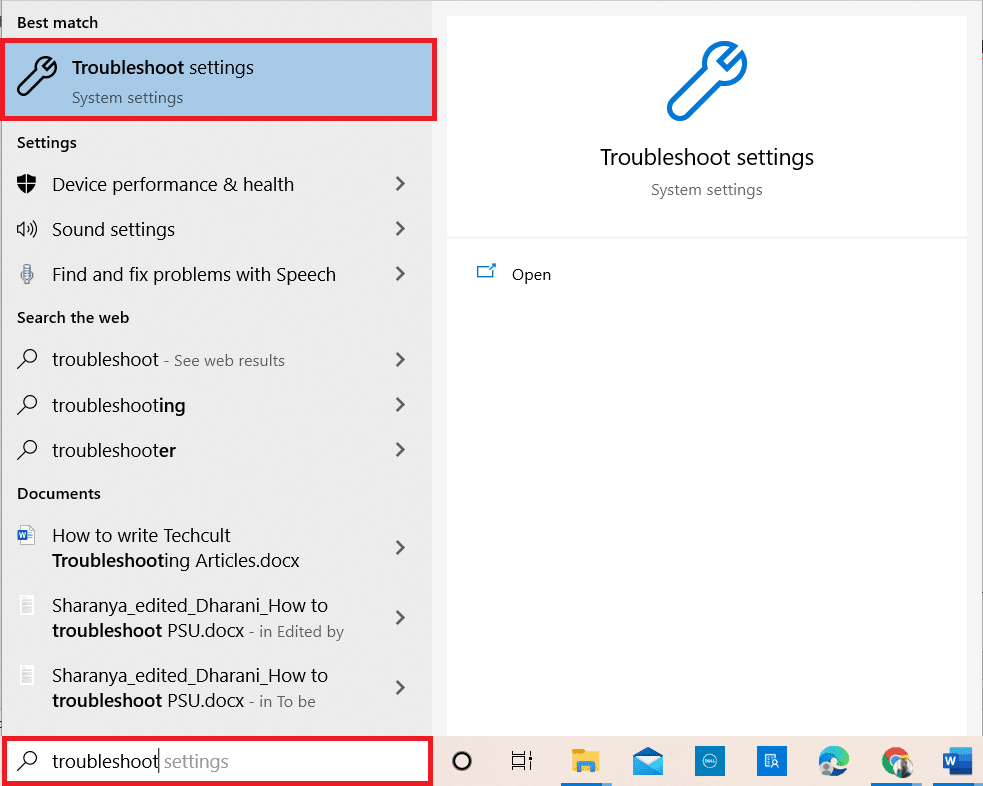
2. Klikk nå på Flere feilsøkere som vist nedenfor.
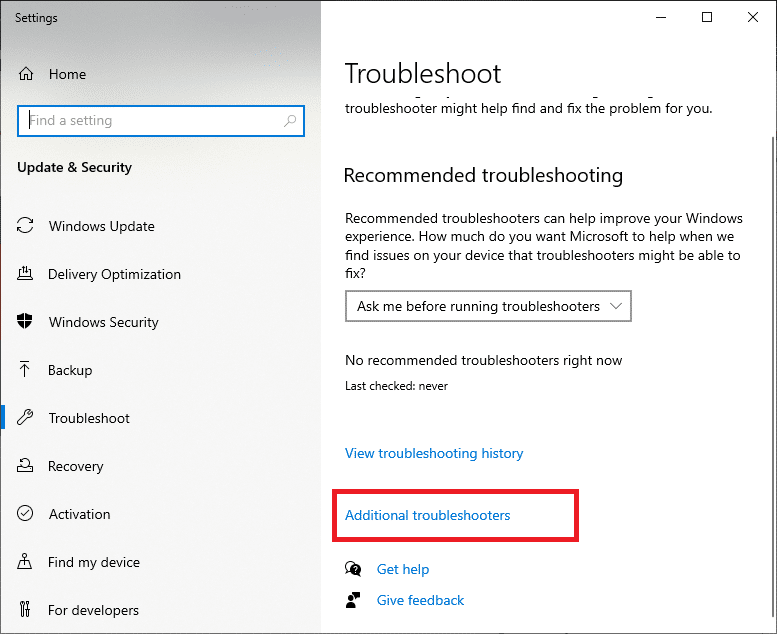
3. Velg Skriver, som vises under Komme i gang-delen som vist.
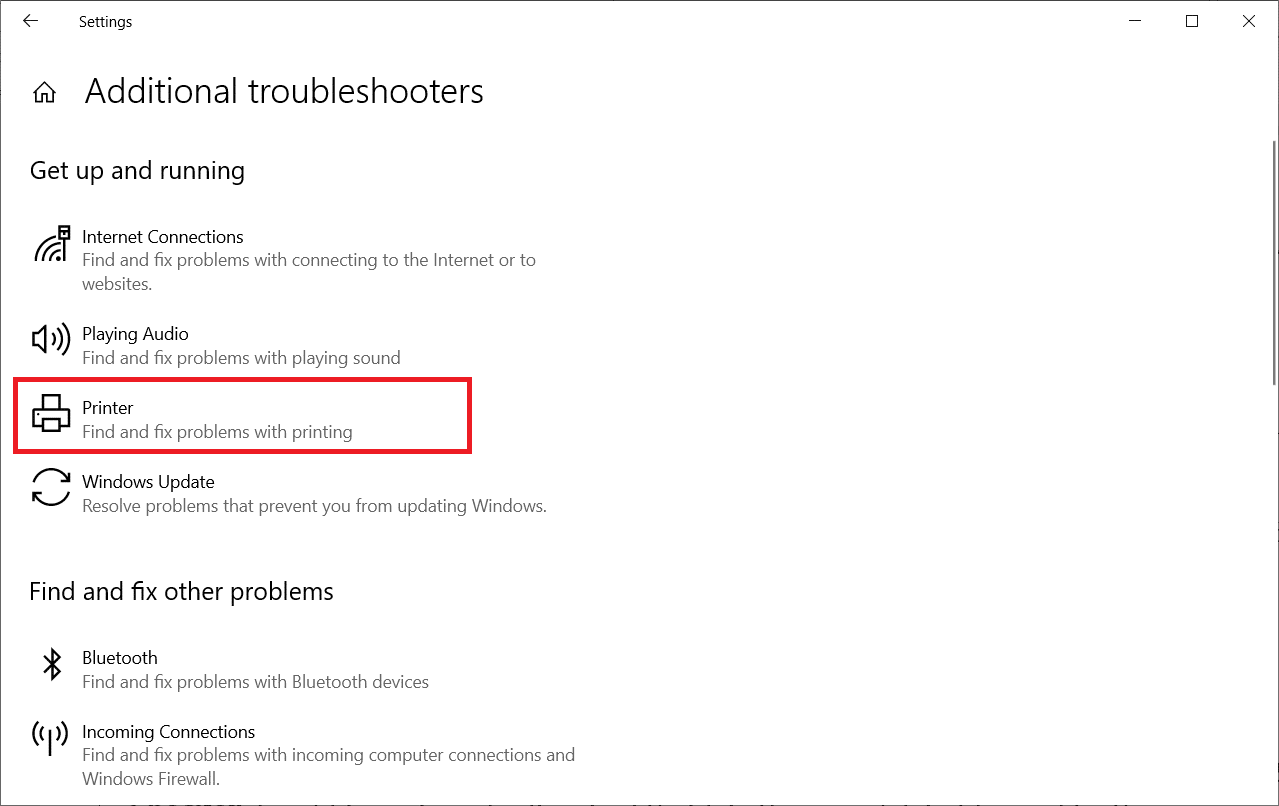
4. Klikk Kjør feilsøkingsprogrammet.
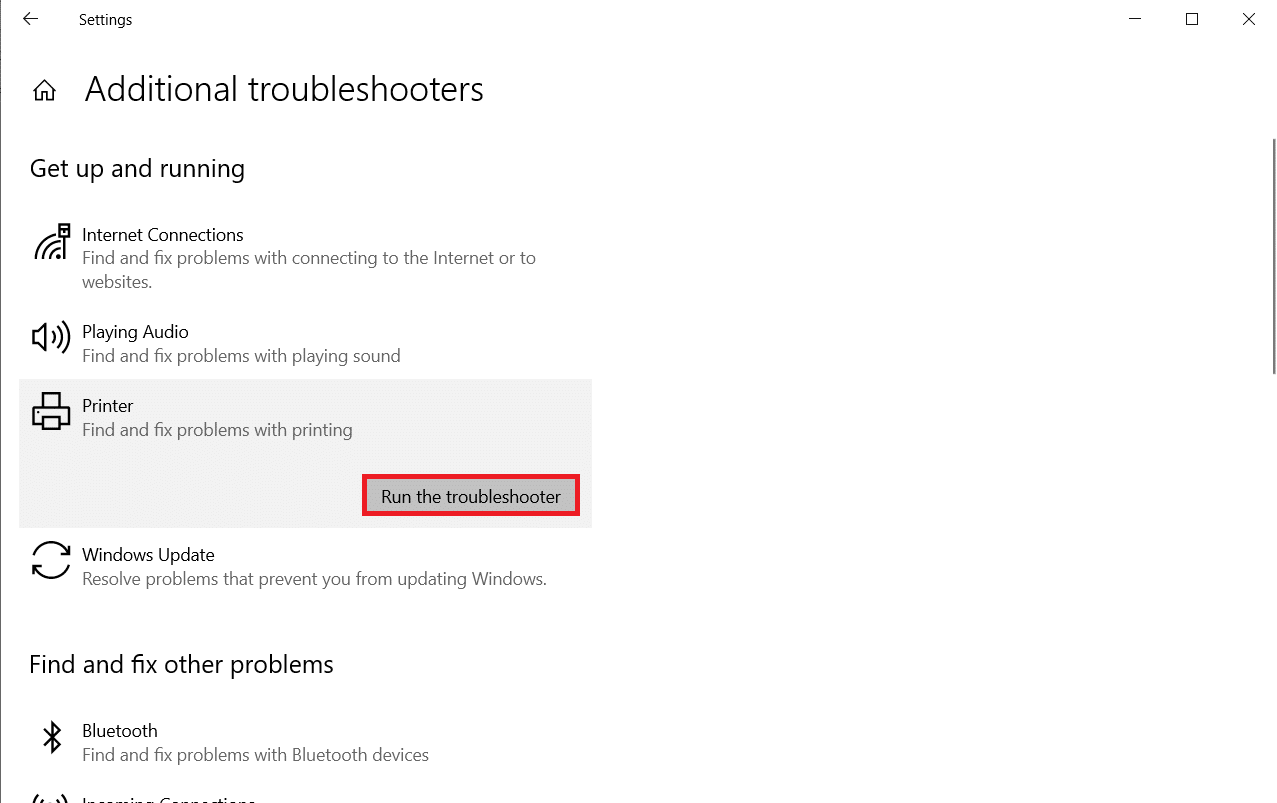
5. Hvis du finner et problem i systemet ditt, klikker du på Bruk denne løsningen og følger instruksjonene gitt i de påfølgende ledetekstene.

6. Start PC-en på nytt.
Metode 3: Reparer systemfiler
Windows 10-brukere kan automatisk skanne og reparere systemfilene sine ved å kjøre System File Checker. I tillegg er det et innebygd verktøy som lar brukeren slette filer og fikse feilmeldingen Active Directory Domain Services er for øyeblikket utilgjengelig. Følg deretter trinnene nedenfor for å implementere det samme.
1. Skriv kommandoprompt i Windows-søkefeltet og klikk Kjør som administrator.
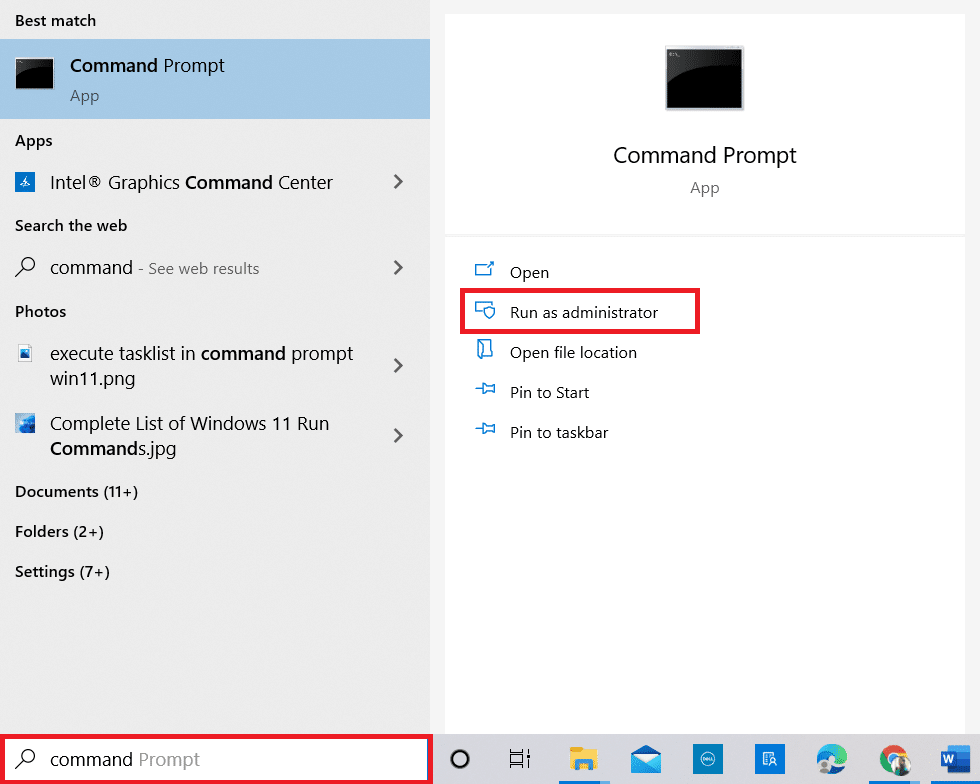
2. Klikk Ja i ledeteksten Brukerkontokontroll.
3. Skriv nå chkdsk C: /f /r /x-kommandoen og trykk Enter-tasten.
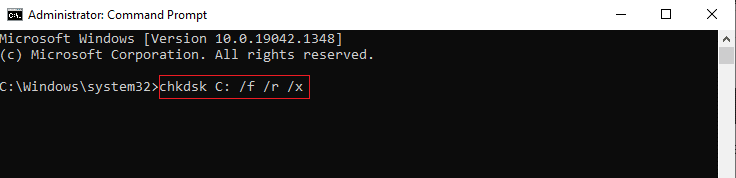
Merk: Hvis du blir bedt om en melding, kan Chkdsk ikke kjøre…volumet er i bruk, trykk på Y-tasten og start systemet på nytt.
4. Igjen, skriv inn sfc /scannow-kommandoen og trykk Enter-tasten for å SFC-skanne.
Merk: Systemfilkontrollen skanner alle programmene og reparerer dem automatisk i bakgrunnen. Du kan fortsette aktivitetene dine til skanningen er fullført.
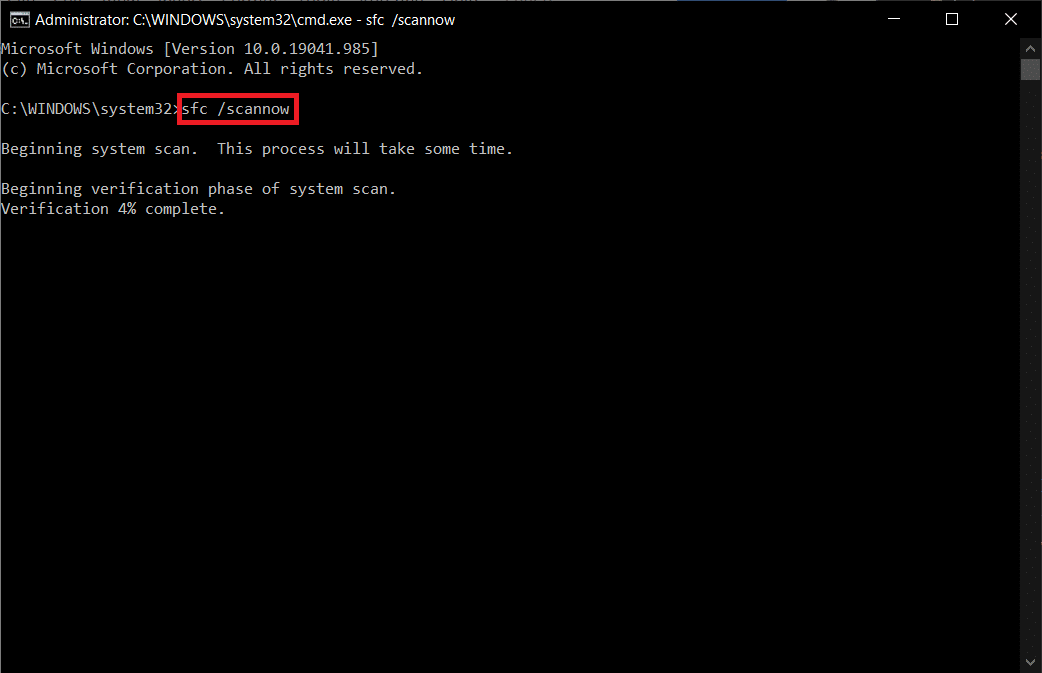
5. Etter å ha fullført skanningen, vil den vise en av meldingene:
- Windows Resource Protection fant ingen integritetsbrudd.
- Windows Resource Protection kunne ikke utføre den forespurte operasjonen.
- Windows Resource Protection fant korrupte filer og reparerte dem.
- Windows Resource Protection fant korrupte filer, men klarte ikke å fikse noen av dem.
6. Start PC-en på nytt og åpne kommandoprompt som gjort tidligere.
7. Skriv inn følgende kommandoer én etter én og trykk Enter-tasten.
DISM.exe /Online /cleanup-image /scanhealth DISM.exe /Online /cleanup-image /restorehealth DISM /Online /cleanup-Image /startcomponentcleanup
Merk: Du må være koblet til et nettverk for å kjøre DISM riktig.
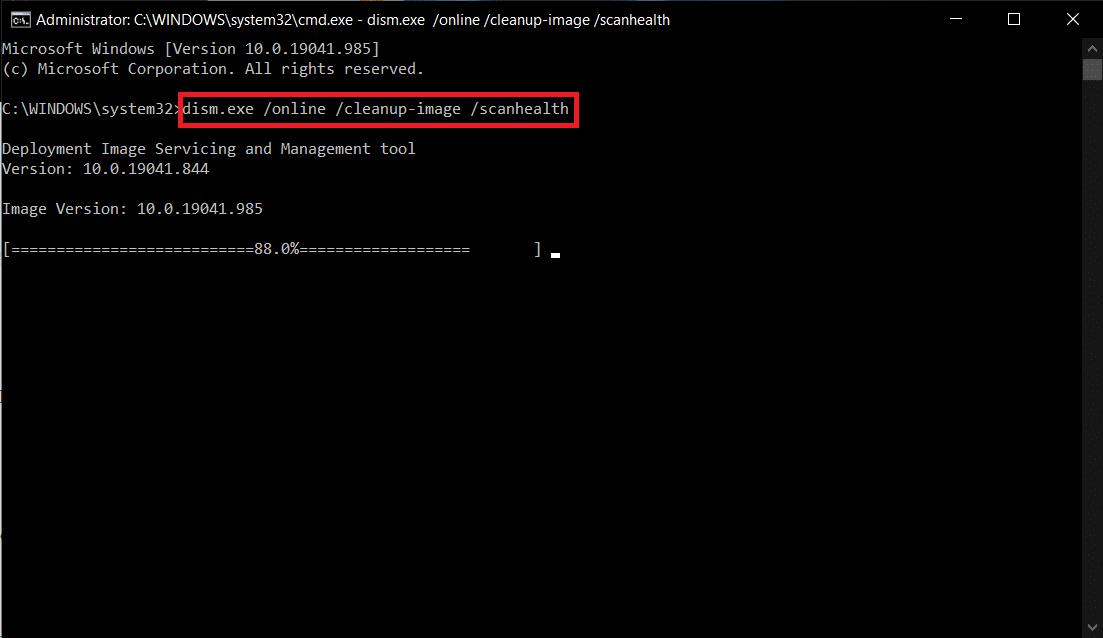
8. Til slutt, vent til prosessen kjører vellykket og lukk vinduet.
Metode 4: Aktiver fil- og skriverdeling
Fil- og skriverdelingsfunksjonen er ikke aktivert som standard for alle datamaskiner. Få offentlige nettverk begrenser disse delingstilgangene. Du kan aktivere fil- og skriverdelingsalternativer hvis det bekymrer deg.
Merk: Du kan få flere delingsalternativer avhengig av hvilken versjon av Windows du bruker. Følg trinnene i henhold til typen fil- og skriverdelingsalternativer du har.
1. Trykk på Windows-tasten. Skriv inn Kontrollpanel og åpne det som vist nedenfor.
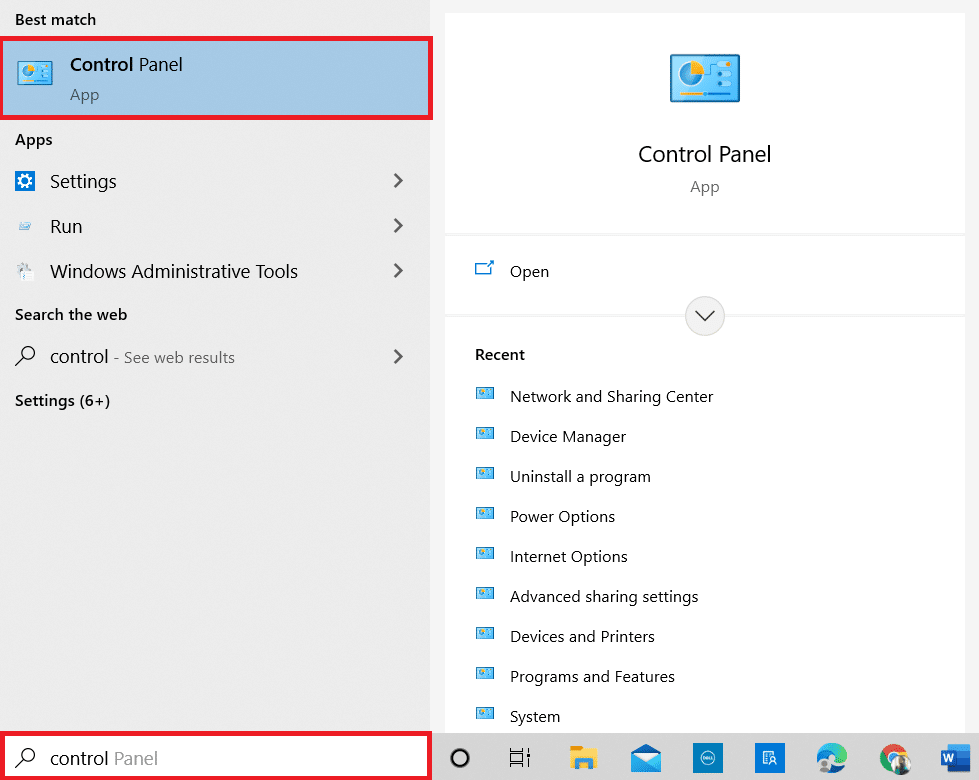
2. Angi Vis etter som kategori. Klikk på Nettverk og Internett som vist.
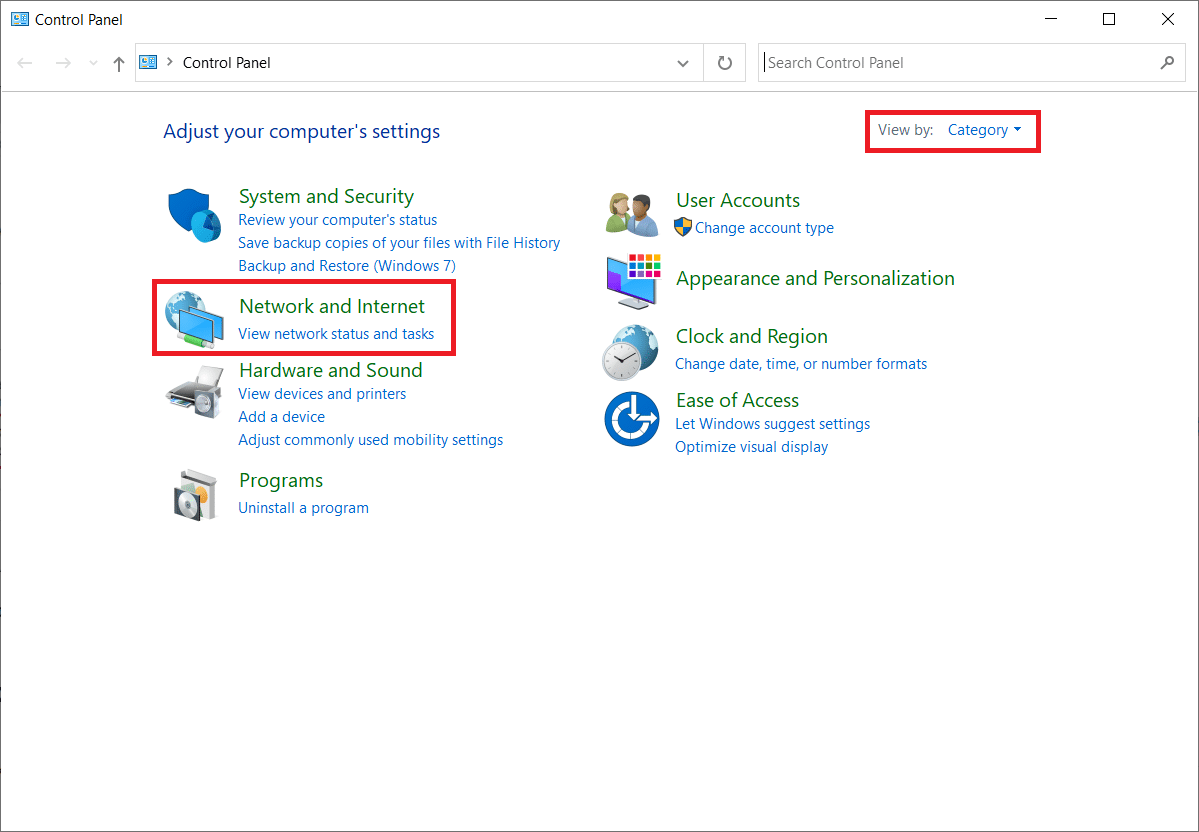
3. Klikk her på Nettverks- og delingssenter som vist.
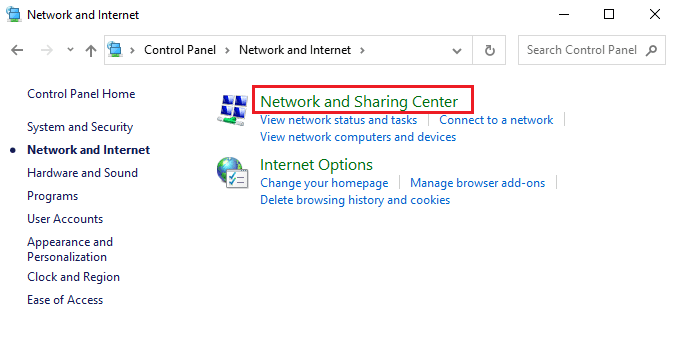
4. Her klikker du på Endre avanserte delingsinnstillinger som følger.
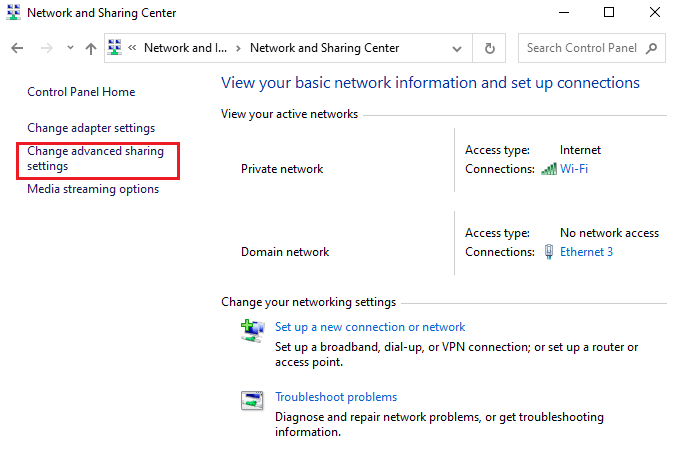
5. Velg alternativet Slå på fil- og skriverdeling under Fil- og skriverdeling og klikk på Lagre endringer.
Merk: Du trenger administratorrettigheter for å lagre denne endringen.
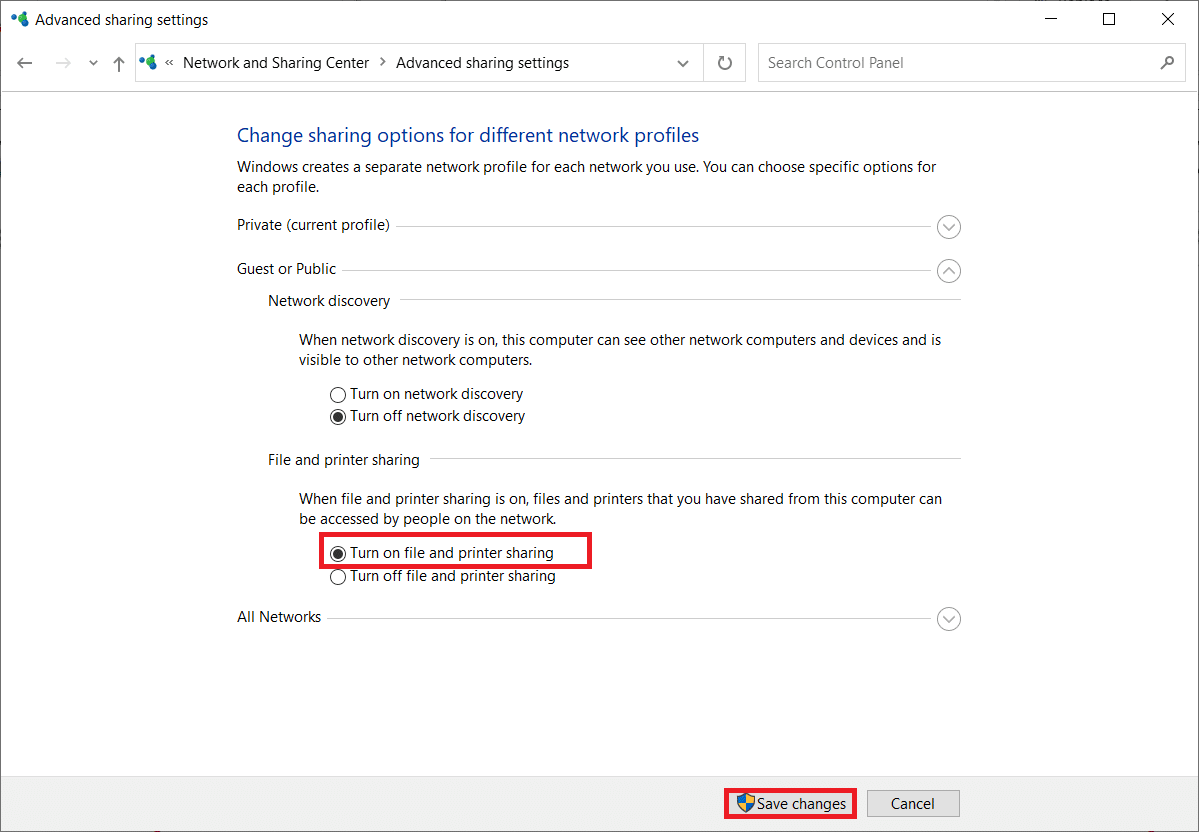
6. I vinduet Avanserte delingsinnstillinger utvider du Alle nettverk.
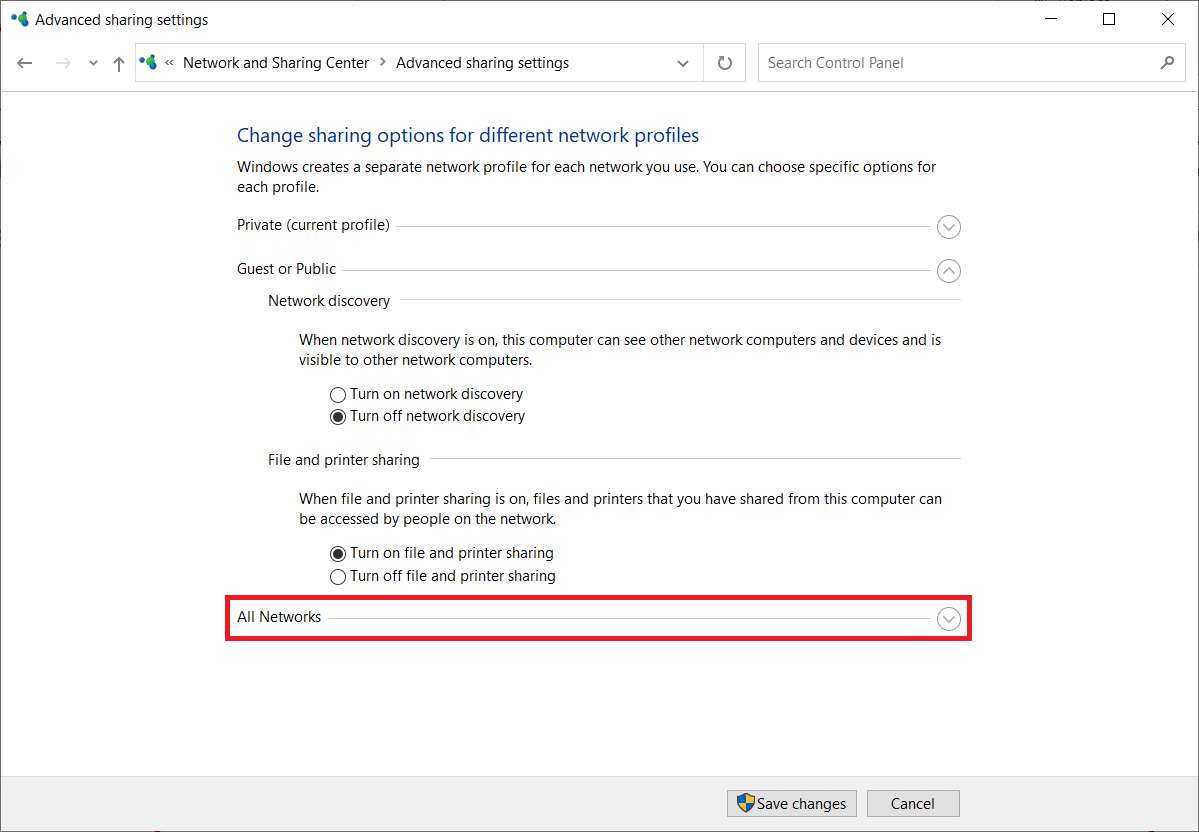
7. Velg Slå på deling slik at alle med nettverkstilgang kan lese og skrive filer i alternativet Felles mapper.
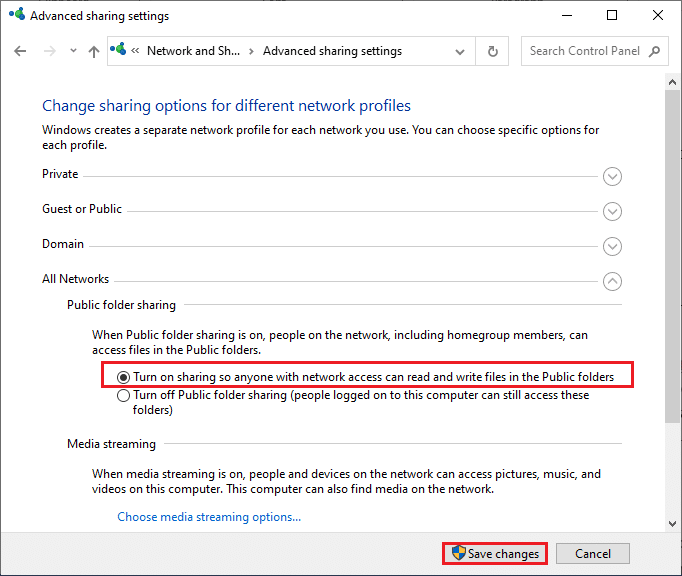
8. Klikk til slutt på Lagre endringer og start PC-en på nytt.
Metode 5: Kjør Antivirus Scan
For å unngå denne feilmeldingen, kjør en antivirusskanning i systemet og sjekk om problemet er løst. Følg deretter trinnene nedenfor for å gjøre det.
1. Trykk Windows + I-tastene sammen for å åpne Systeminnstillinger.
2. Her klikker du på Oppdater og sikkerhet, som vist.
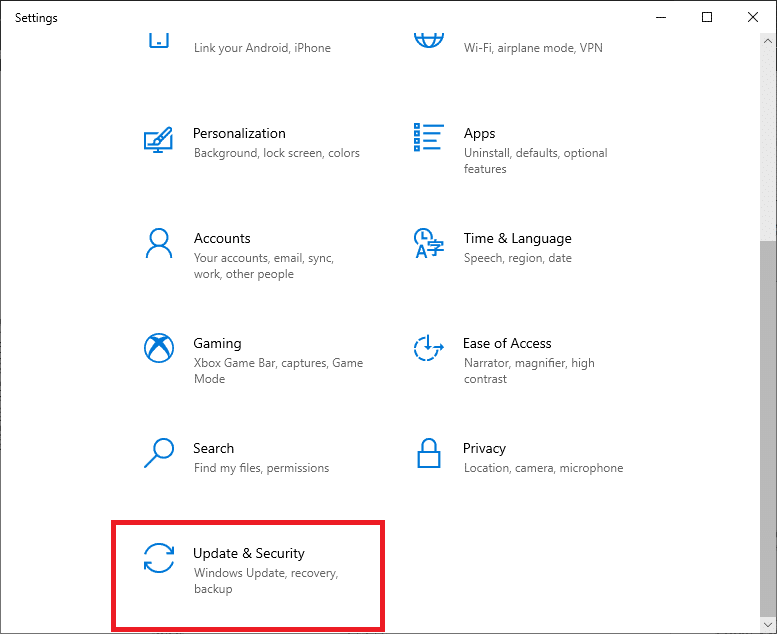
3. Klikk på Windows Security i venstre rute.
4. Velg deretter alternativet Virus- og trusselbeskyttelse under Beskyttelsesområder.
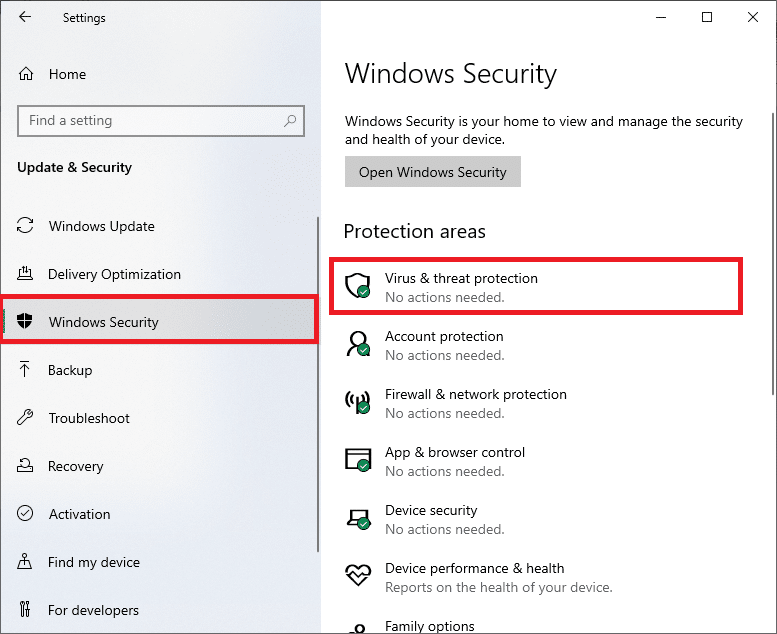
5. Klikk på Skannealternativer, som vist.
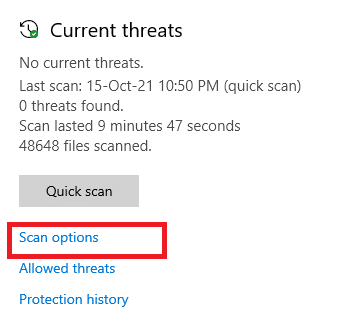
6. Du kan velge Hurtigskanning, Full skanning, Tilpasset skanning eller Microsoft Defender Offline-skanning i henhold til ditt behov og klikke på Skann nå som uthevet.
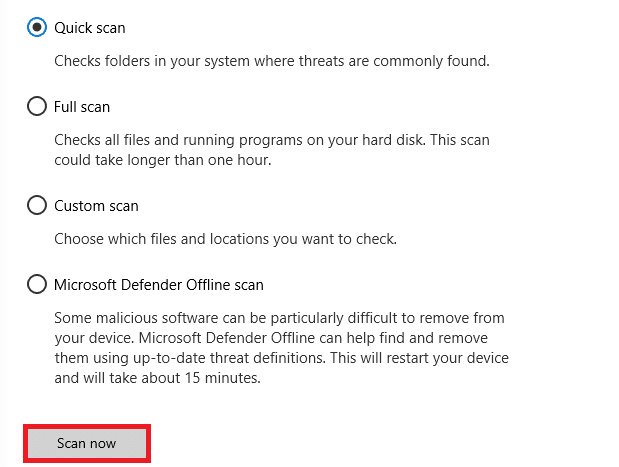
7A. Hvis det er noen trusler, klikk på Start handlinger under Gjeldende trusler.
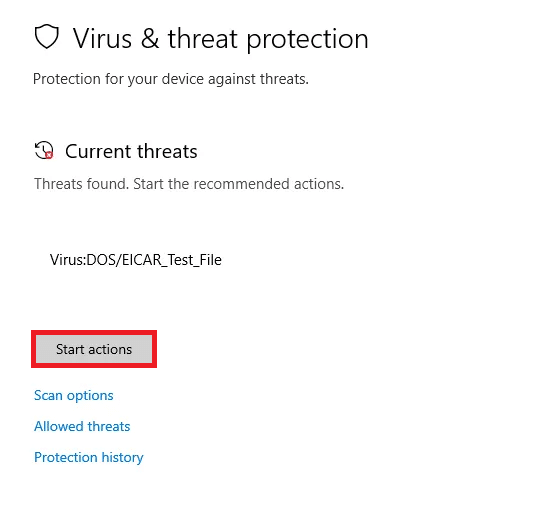
7B. Hvis datamaskinen din ikke har noen trusler, vil meldingen Ingen gjeldende trusler dukke opp som uthevet nedenfor.
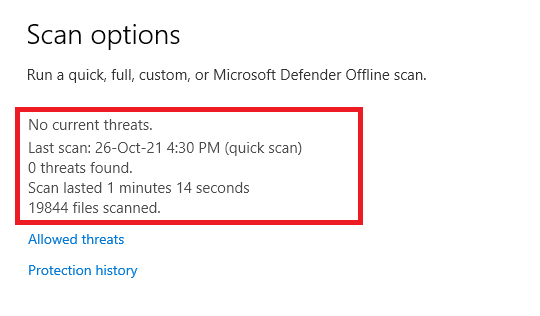
Metode 6: Oppdater Windows
Hvis du ikke fikk tak i noen rettelse ved hjelp av metodene ovenfor, er det få sjanser for at du kan ha feil i systemet ditt. Hvis du bruker en utdatert Windows-versjon, vil ikke filene i systemet være kompatible med PC-filene som fører til feilmeldingen Active Directory Domain Services er for øyeblikket utilgjengelig. Følg trinnene nedenfor for å oppdatere Windows OS.
1. Trykk Windows + I-tastene sammen for å åpne Innstillinger i systemet.
2. Velg nå Oppdatering og sikkerhet.
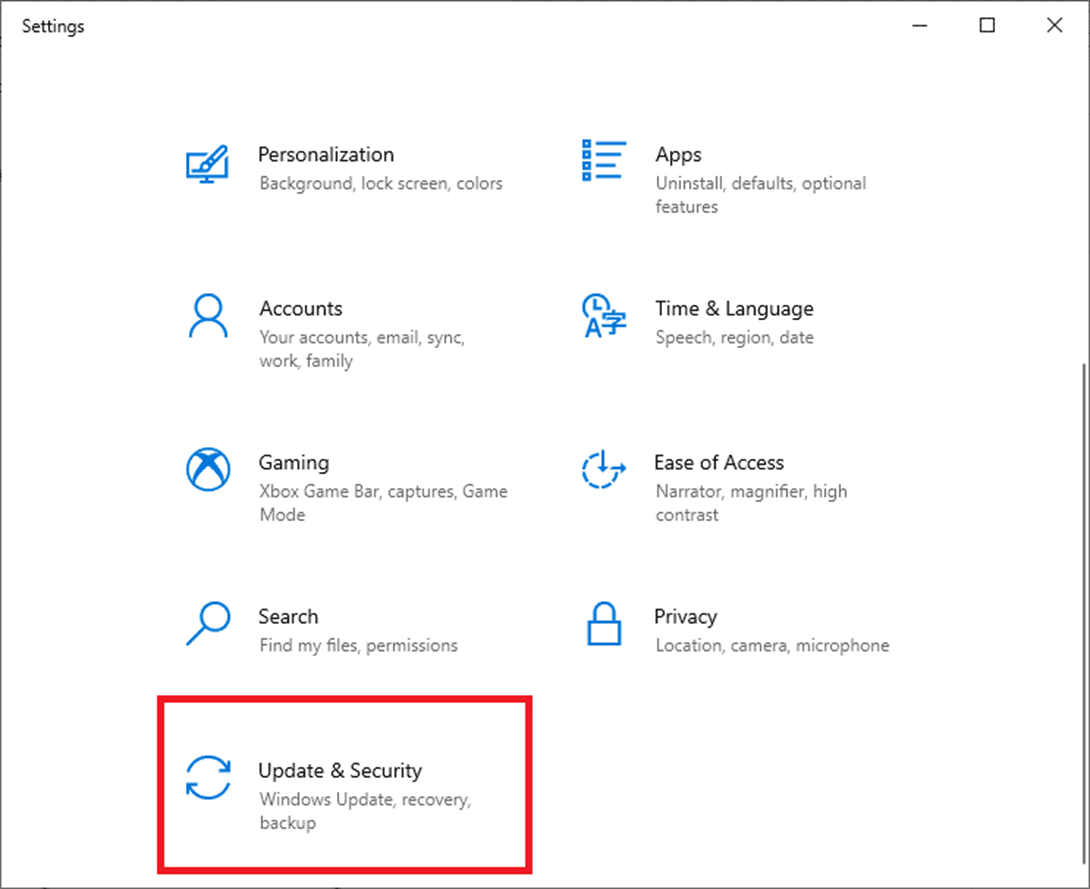
3. Velg nå Se etter oppdateringer fra høyre panel.
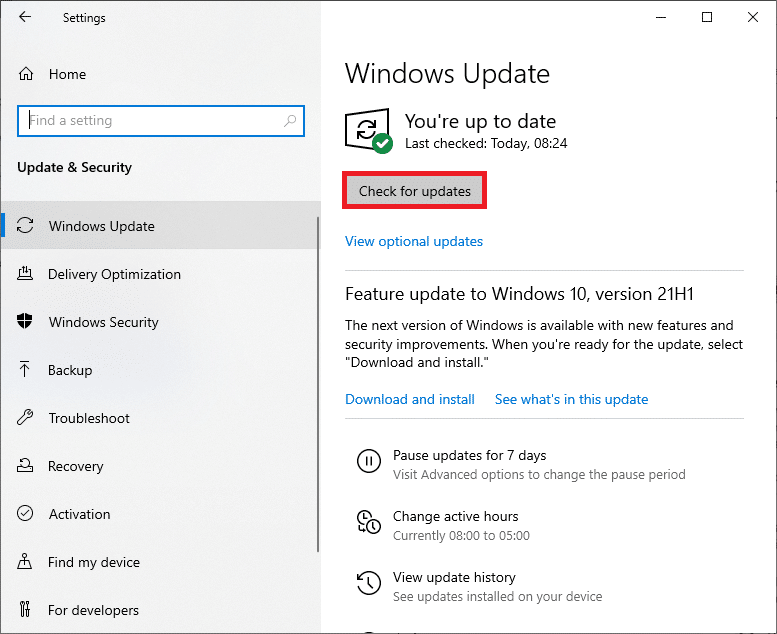
4A. Hvis en ny oppdatering er tilgjengelig, klikk på Installer nå for å laste ned og installere den nyeste versjonen.
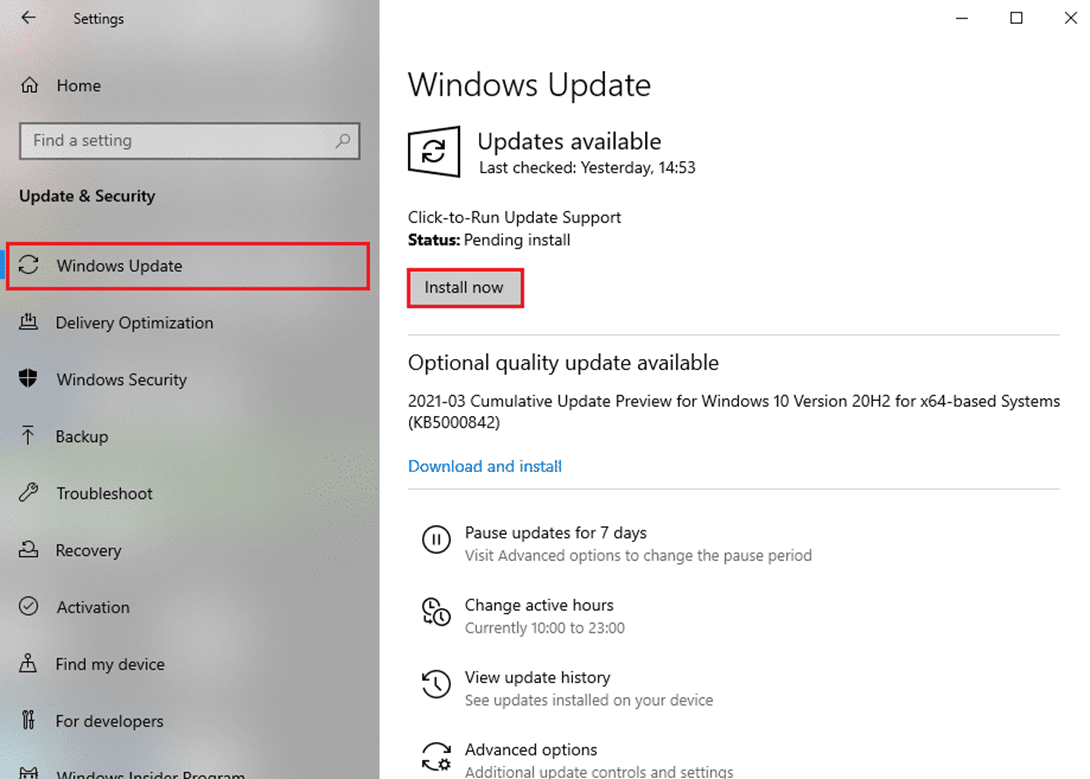
4B. Hvis systemet ditt allerede er oppdatert, vil det vise meldingen Du er oppdatert.

Metode 7: Oppdater drivere
Hvis du ikke har fikset feilen Active Directory Domain Services er for øyeblikket utilgjengelig, kan du prøve å legge til skriveren på nytt. Noen få skrivere legges automatisk til PC-en din når du installerer de tilsvarende driverne. Nå kan du prøve å oppdatere alle driverne dine som instruert nedenfor.
1. Skriv inn Enhetsbehandling i Windows 10-søkemenyen og åpne den.
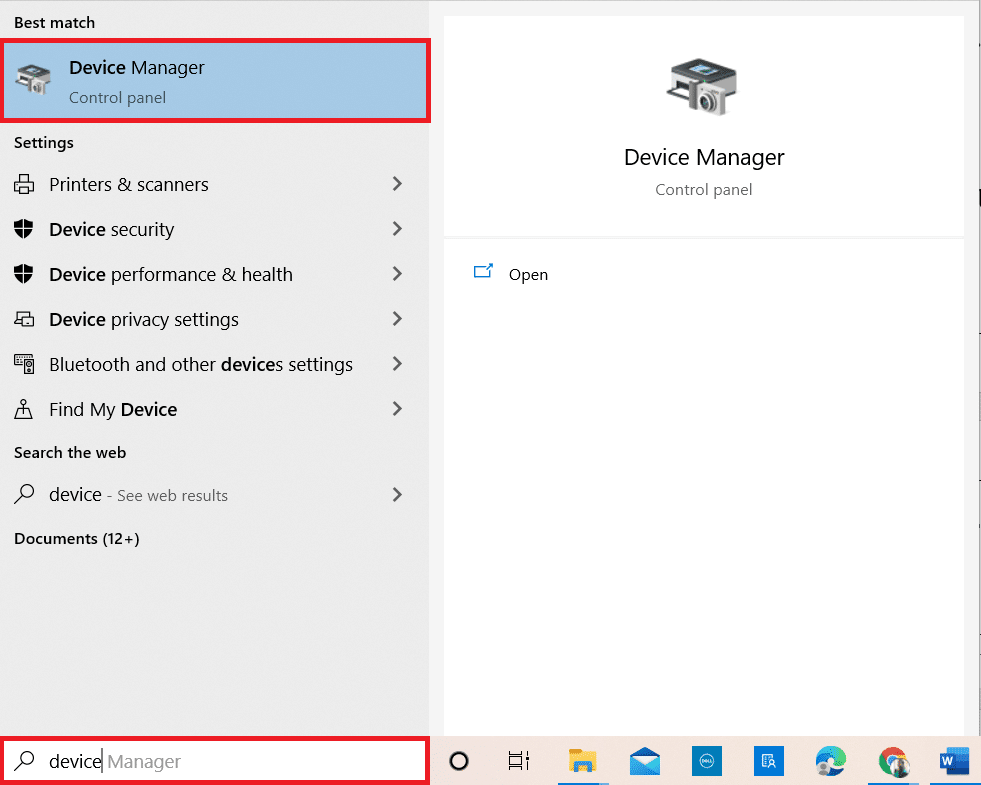
2. Dobbeltklikk på Print queues for å utvide den.
3. Høyreklikk nå på driveren og klikk på Oppdater driver.
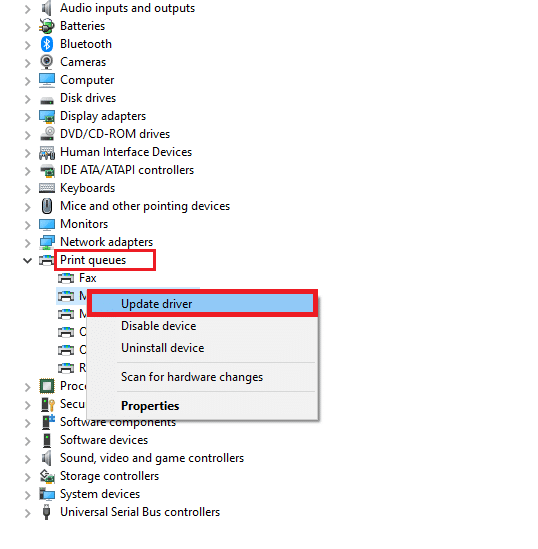
4. Klikk nå på Søk automatisk etter drivere.
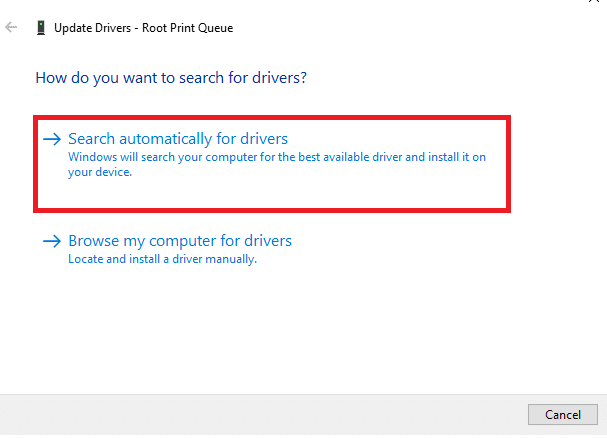
5A. Hvis driveren er utdatert, vil driverne bli oppdatert til siste versjon.
5B. Hvis de allerede er i et oppdatert stadium, viser skjermen følgende melding: De beste driverne for enheten din er allerede installert. Klikk Lukk.
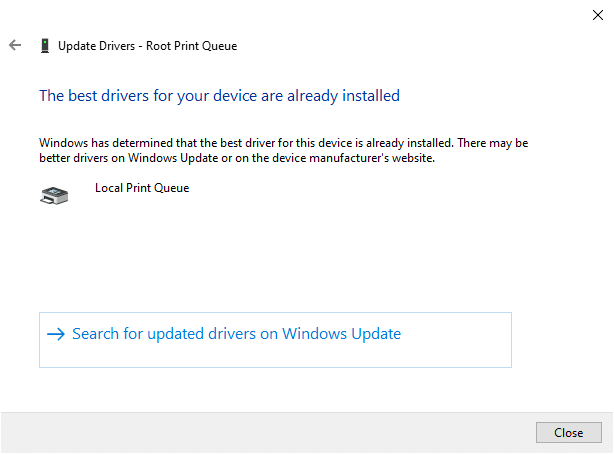
Metode 8: Installer skriverdrivere på nytt
Hvis oppdatering av drivere ikke gir deg en løsning, kan du avinstallere driverne og installere dem på nytt. Følg deretter trinnene nedenfor for å implementere det samme.
1. Start Enhetsbehandling ved å bruke trinnene nevnt ovenfor og utvid utskriftskøer ved å dobbeltklikke på den.
2. Høyreklikk nå på driveren og velg Avinstaller enhet.
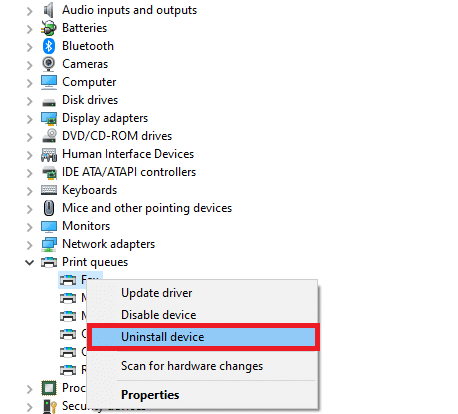
3. Bekreft forespørselen ved å klikke Avinstaller.
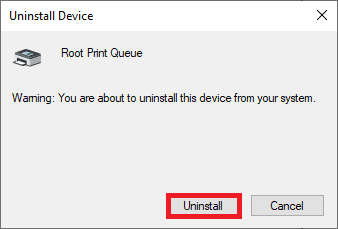
4. Besøk produsentens nettsted, f.eks Intel.
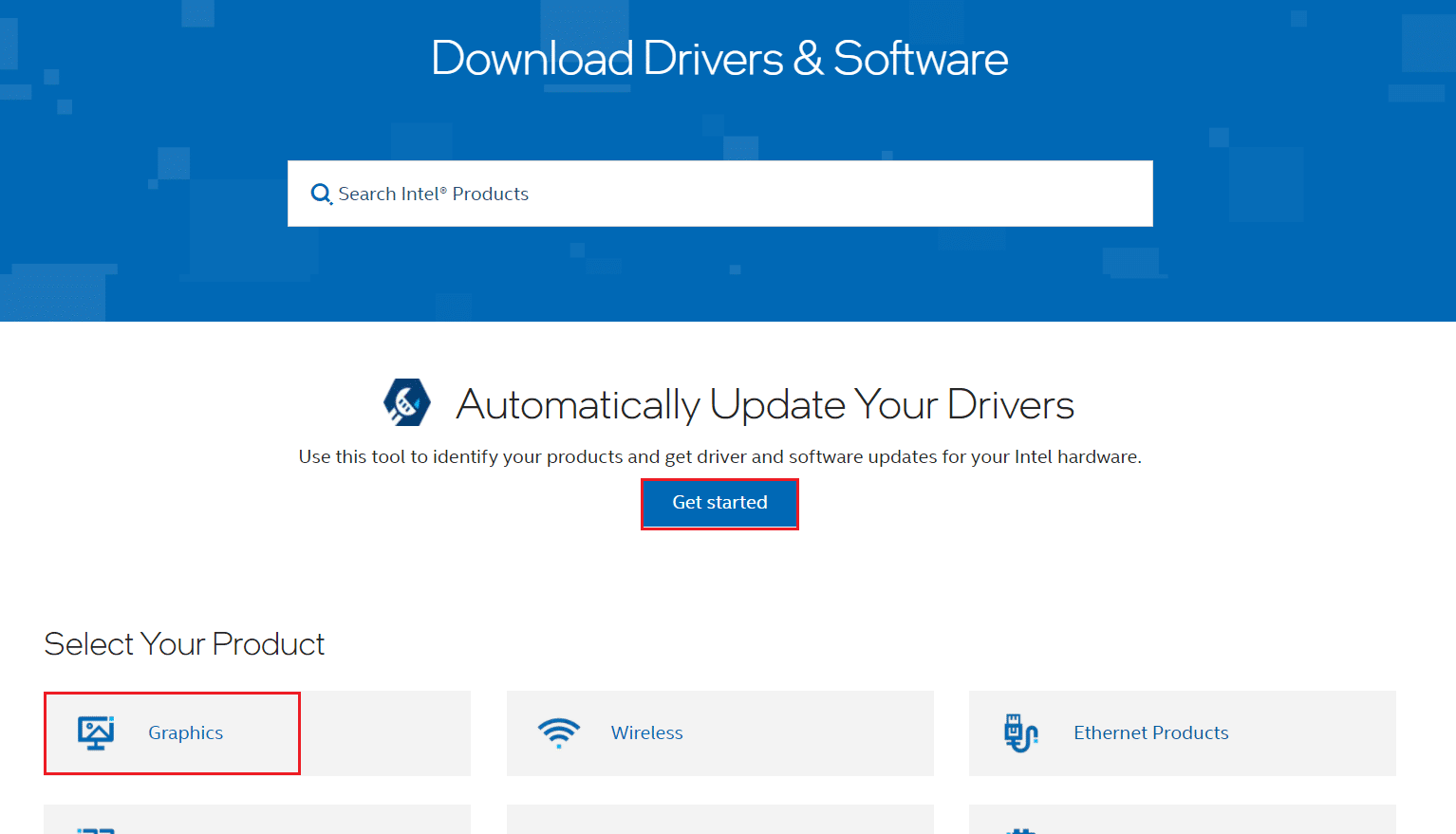
5. Finn og last ned driverne som tilsvarer Windows-versjonen på din PC.
6. Når den er lastet ned, dobbeltklikker du på den nedlastede filen og følger instruksjonene for å installere den.
Metode 9: Legg til skriver manuelt
Hvis du møter denne feilen etter å ha oppdatert driveren, kan du prøve å installere en bestemt skriver på nytt der du står overfor feilen Active Directory Domain Services er utilgjengelig.
Merk: Microsoft Print to PDF er tatt som eksempel nedenfor.
1. Start kontrollpanelet ved å søke på det som vist.
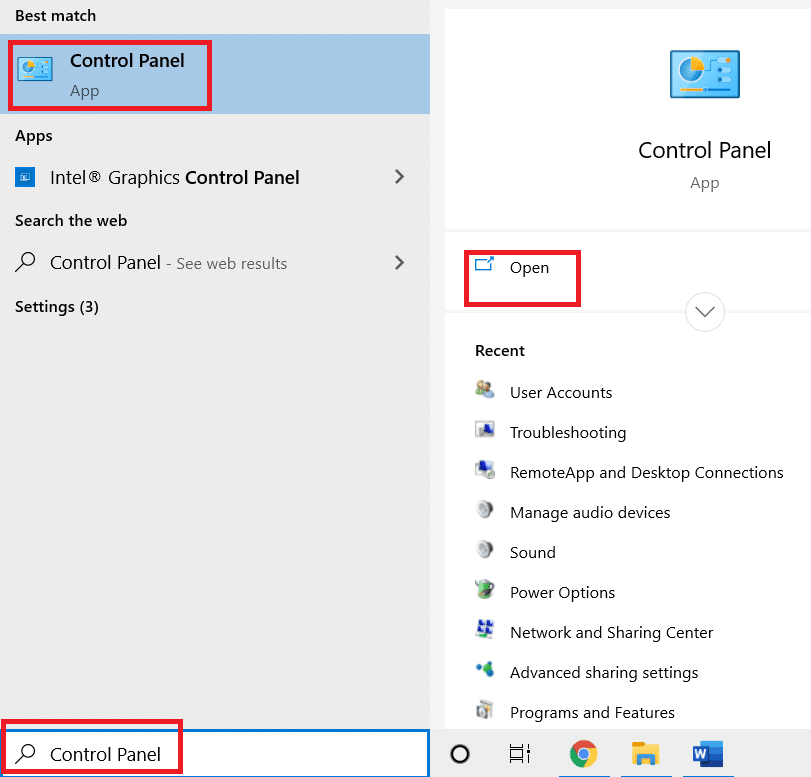
2. Sett alternativet Vis etter til Store ikoner og velg Enheter og skrivere som vist.
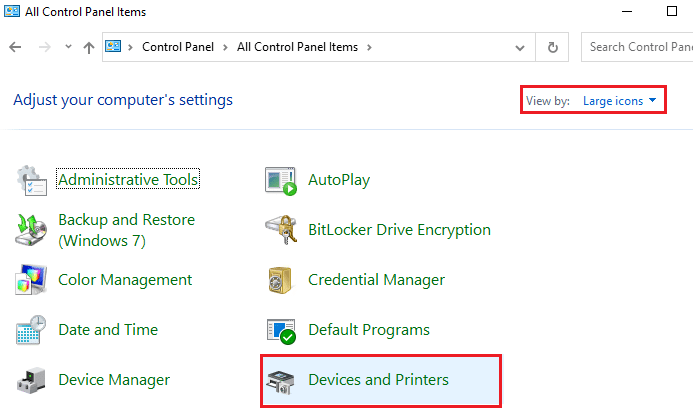
3. Høyreklikk deretter på skriveren og velg alternativet Fjern enhet som vist nedenfor.
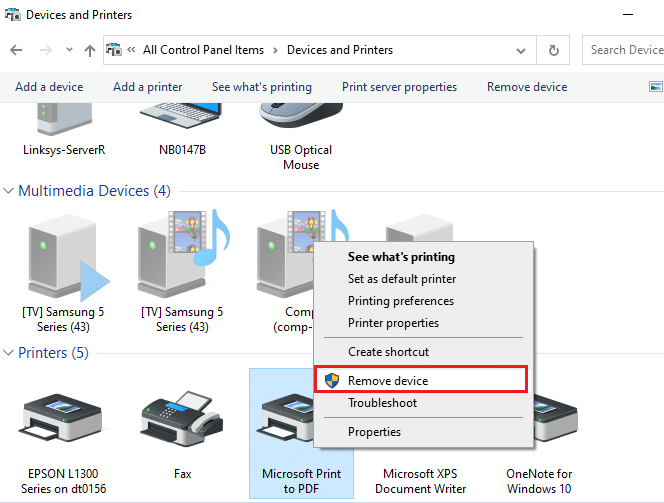
4. Klikk Ja i ledeteksten Brukerkontokontroll for å fjerne enhet.
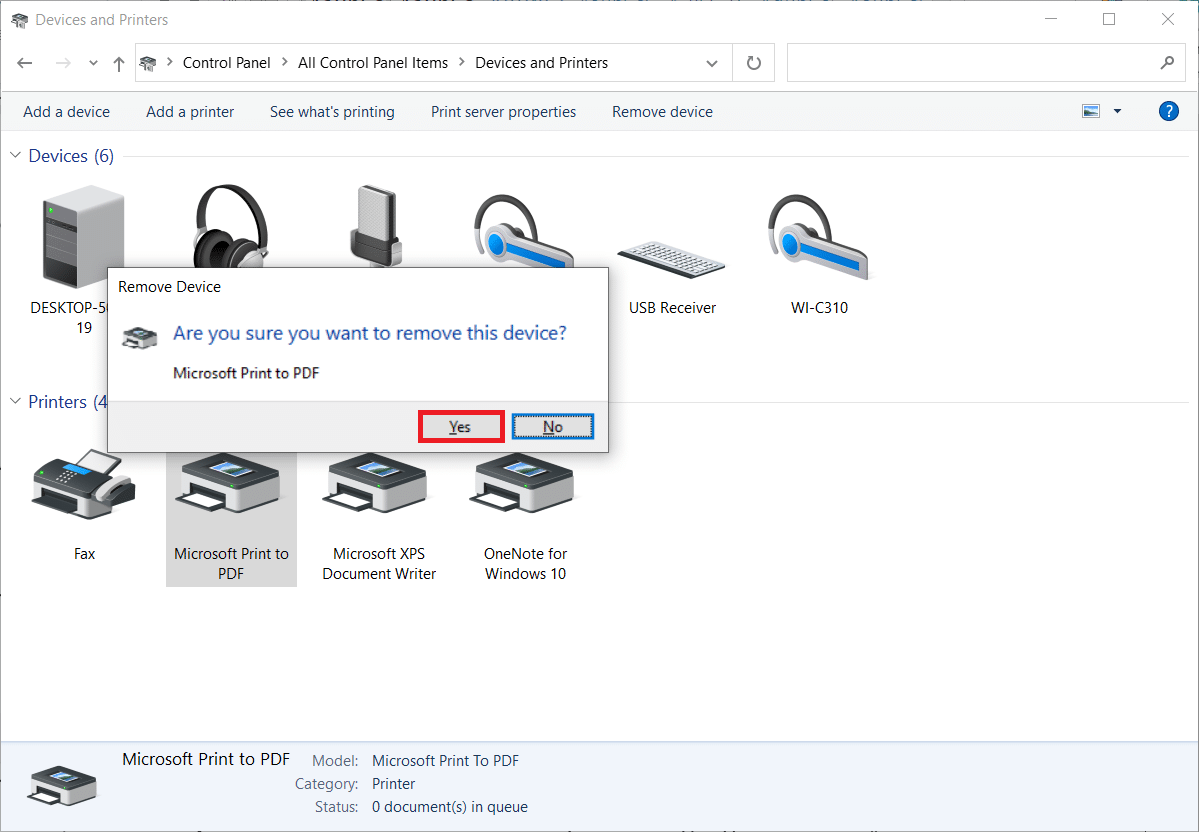
5. Senere klikker du på Legg til en skriver vist uthevet.
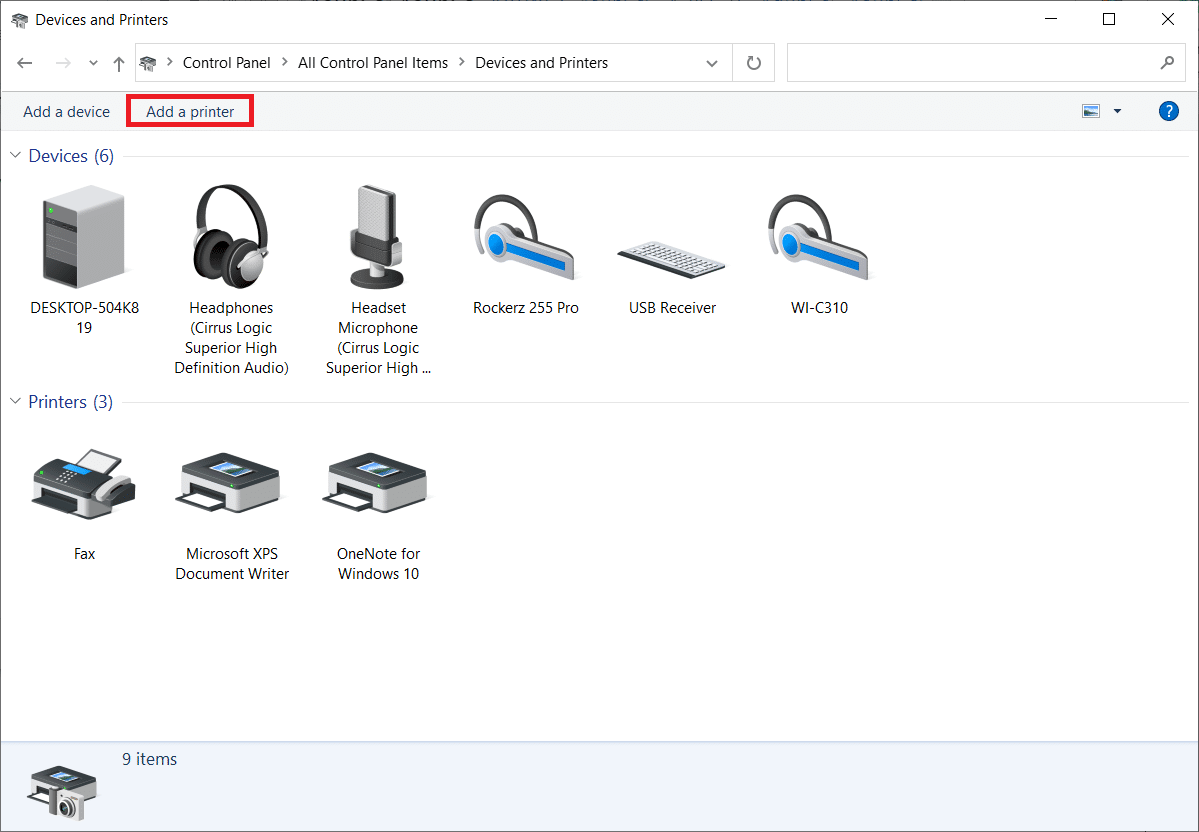
6. Velg alternativet for skriveren jeg vil ha er ikke oppført som vist uthevet nedenfor.
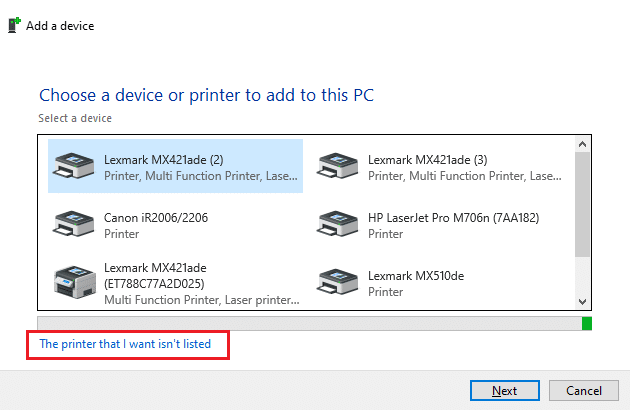
7. Klikk deretter på Legg til en lokal skriver eller nettverksskriver med manuelle innstillinger som vist og klikk på Neste.
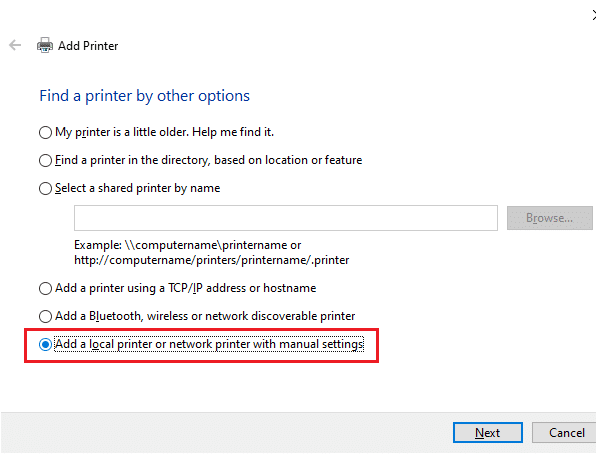
8. I neste vindu klikker du på PORTPROMPT: (Lokal port) i rullegardinmenyen Bruk en eksisterende port og klikker på Neste.
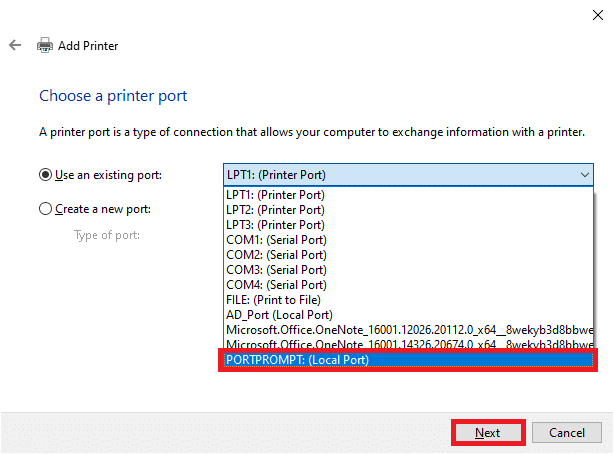
9. Velg nå Produsent og skrivere og klikk på Neste som uthevet.
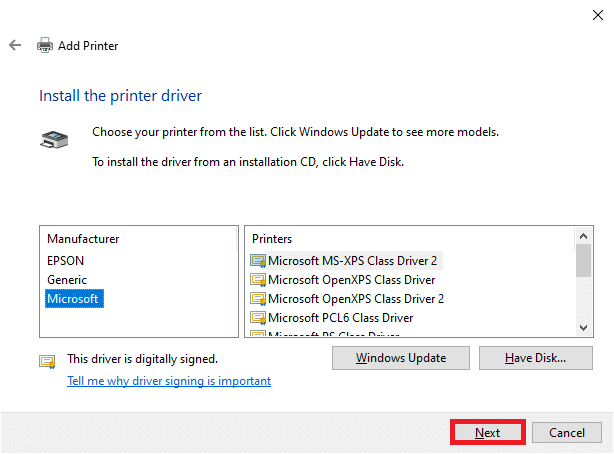
10. Gi skriveren nytt navn om nødvendig og klikk på Neste.
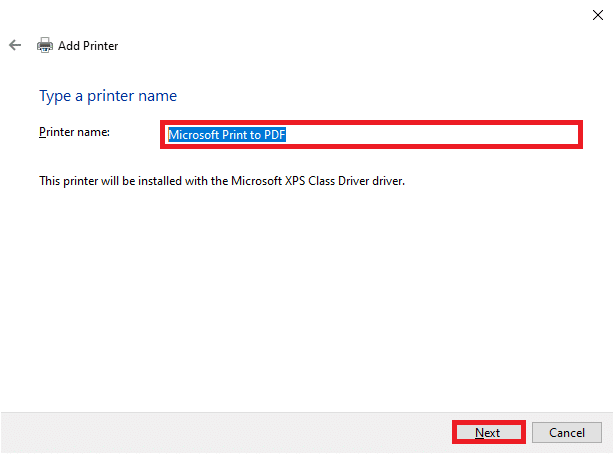
11. Vent til slutt til Windows installerer skriveren.
Metode 10: Gjenkjenne skriveren ved hjelp av andre programmer
En annen enkleste metode for å fikse dette Active Directory Domain Services er for øyeblikket utilgjengelig problemet er å gjenkjenne skriveren ved hjelp av andre applikasjoner.
Merk: Her er Tekstdokument valgt som eksempel.
1. Høyreklikk på et tomt område på skrivebordet.
2. Velg Nytt og deretter Tekstdokument som vist nedenfor.
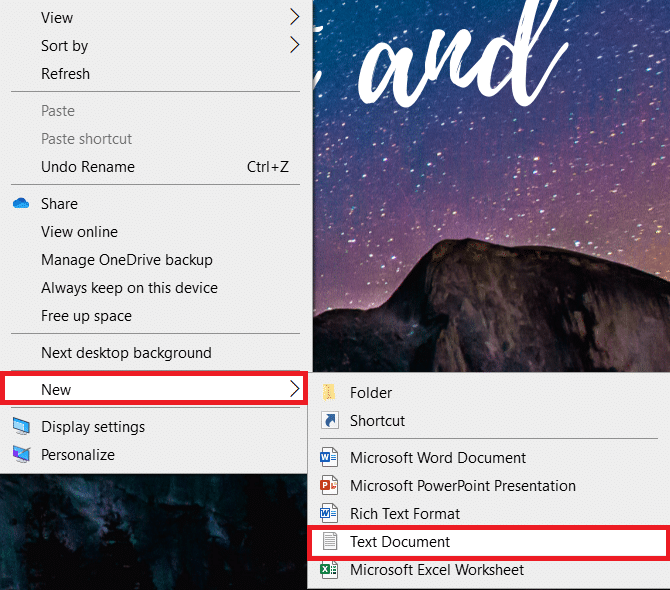
3. Åpne dokumentet. Velg Fil i menylinjen.
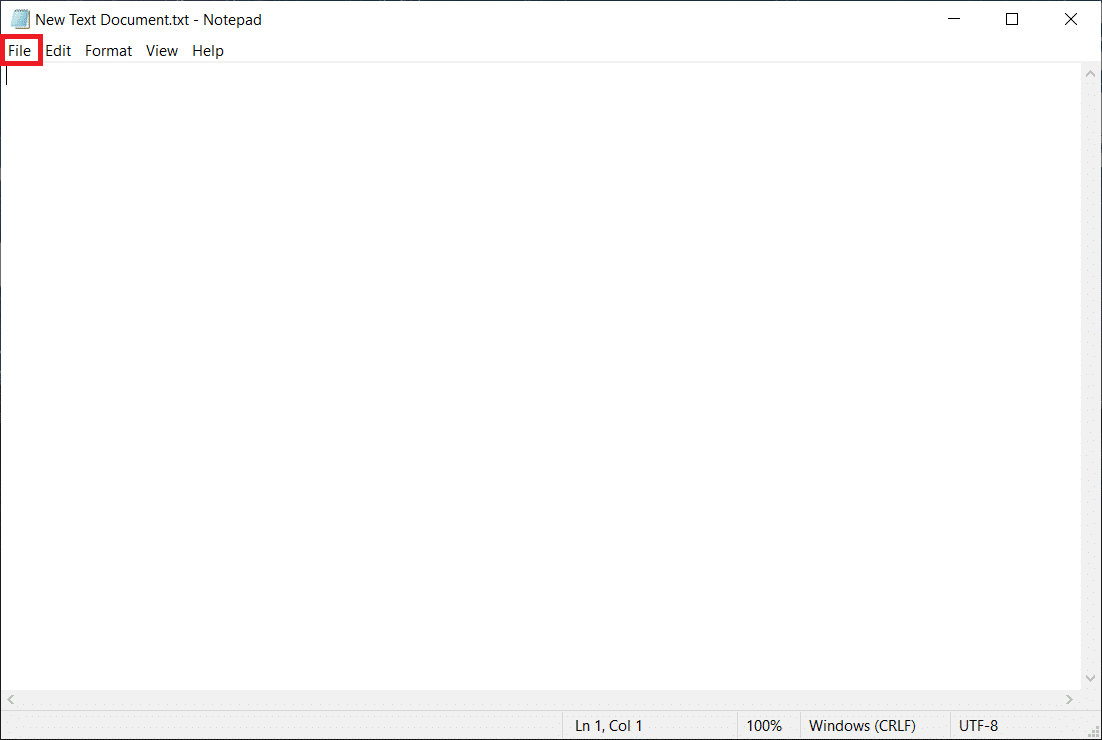
4. Velg Skriv ut.
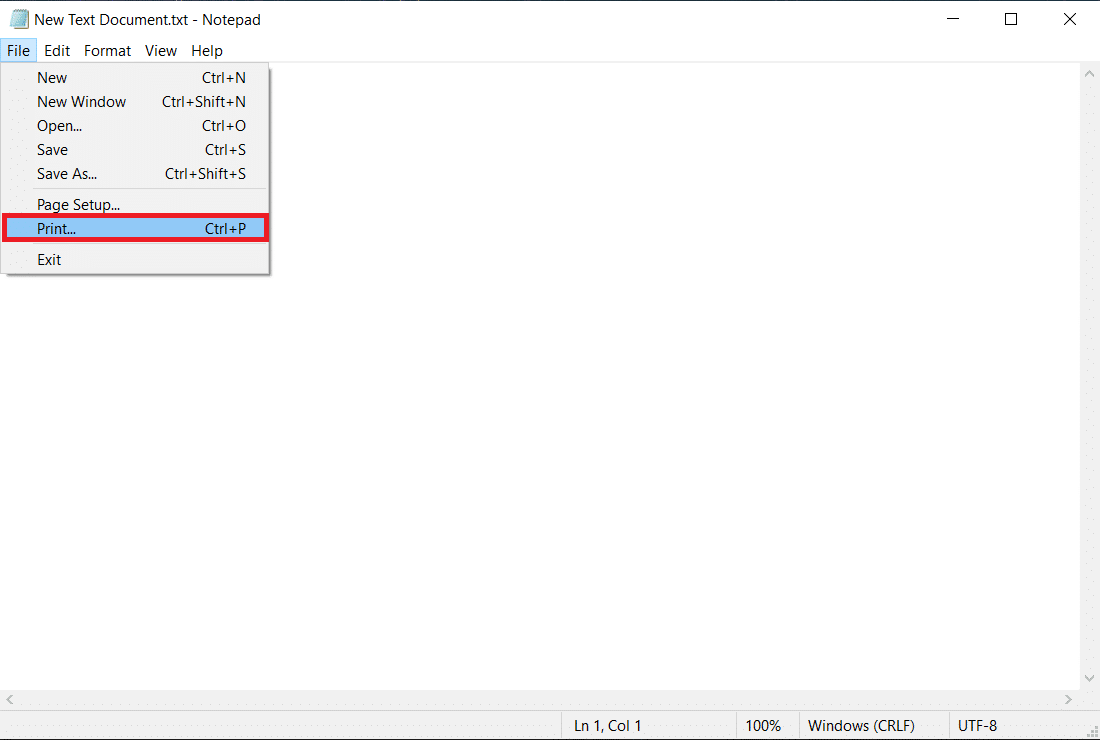
5. Klikk på Finn skriver i utskriftsvinduet.
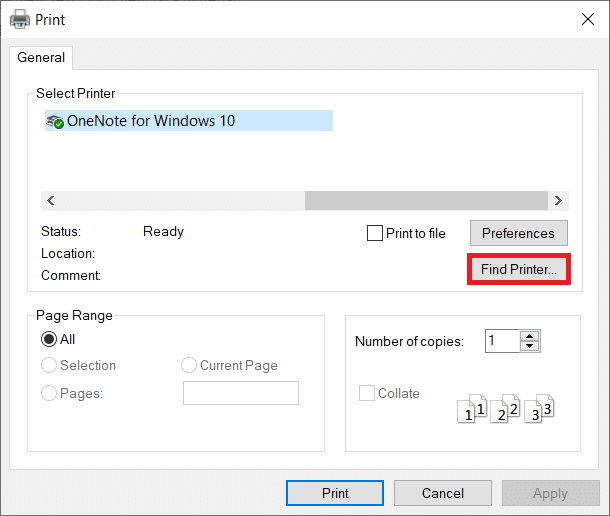
Metode 11: Endre tillatelser via Registerredigering
Hvis PC-en din ikke har viktige nøkler som PrinterPorts, vil du sannsynligvis møte denne feilmeldingen Active Directory Domain Services er for øyeblikket utilgjengelig. Du kan rette dem ved å justere tillatelsen i Registerredigering som instruert nedenfor:
1. Trykk og hold Windows + R-tastene sammen for å åpne Kjør-dialogboksen.
2. Skriv inn regedit og trykk Enter-tasten for å åpne Registerredigering.
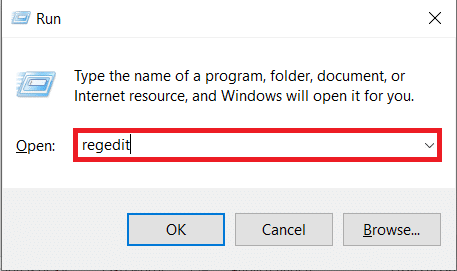
3. Klikk Ja i ledeteksten Brukerkontokontroll.
4. Naviger nå til følgende sti.
ComputerHKEY_CURRENT_USERSOFTWAREMicrosoftWindows NTCurrentVersion
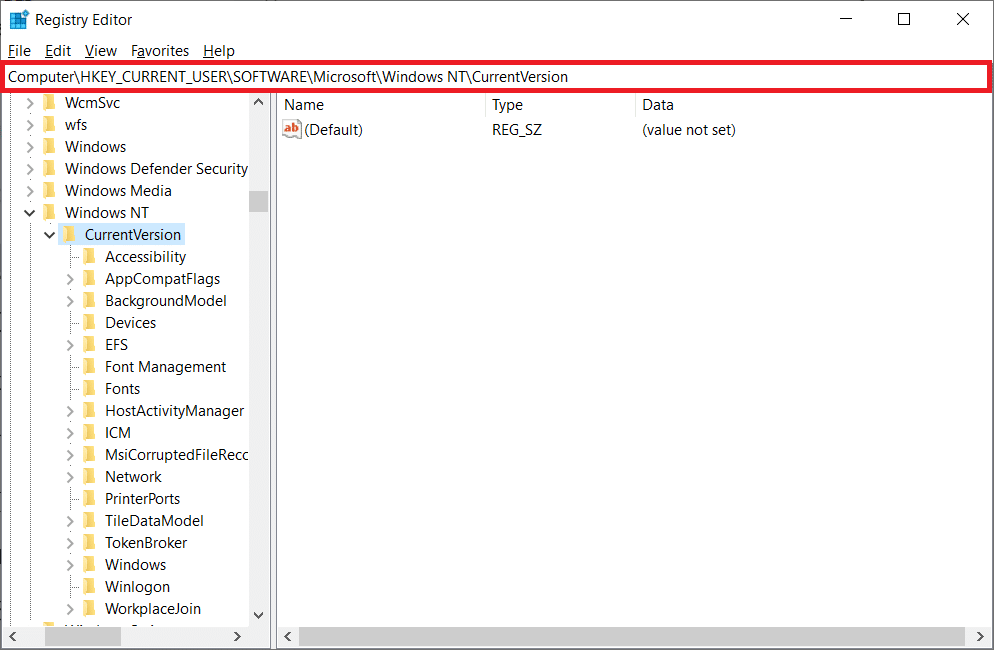
5. Høyreklikk på Enheter i venstre rute og velg alternativet Tillatelser.
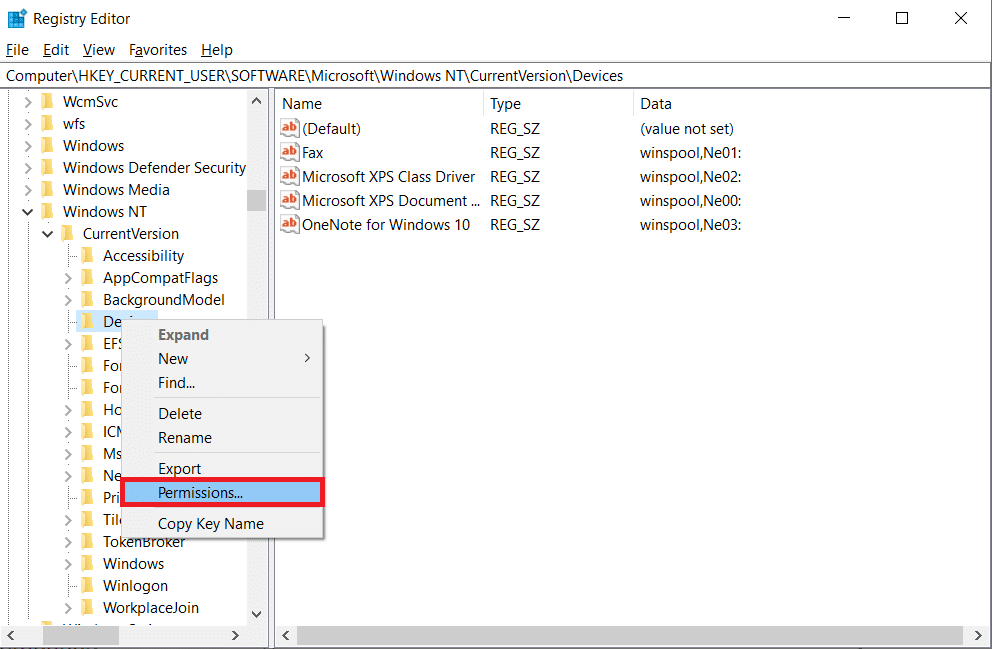
6. Velg nå kontoen din og velg boksen ved siden av Full kontroll under Tillat-delen.
Merk: Sørg for at du ikke har merket av for noen elementer under Avvis-delen.
7. Klikk på Bruk og deretter OK.
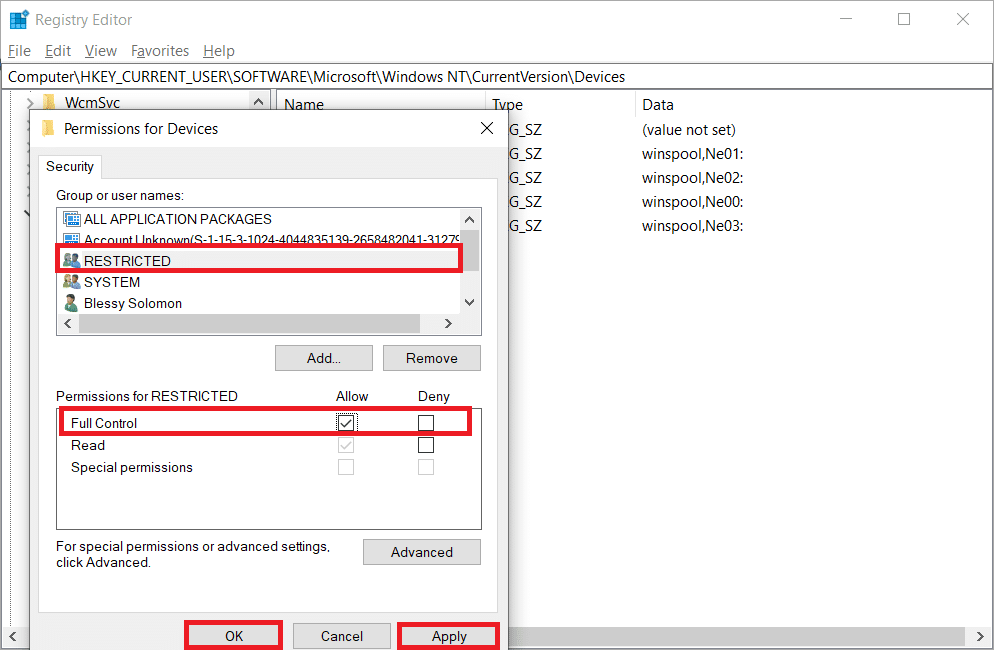
8. Gjenta de samme trinnene for PrinterPorts og Windows-taster.
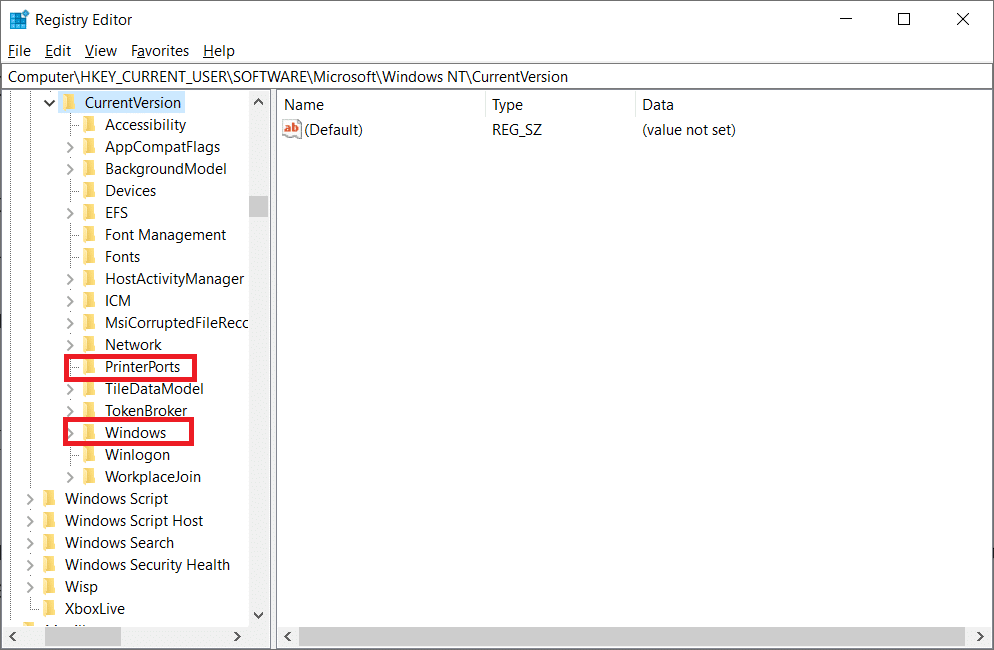
9. Til slutt, oppdater eller reinstaller skriverne for å implementere endringene. Sjekk om du har fikset feilene angående Active Directory Domain Services Windows 10.
Metode 12: Installer nettverksprotokoller
Hvis PC-en din ikke har alle nødvendige protokoller for å skrive ut dokumentet, vil du møte feilmeldingen Active Directory Domain Services er for øyeblikket utilgjengelig. Du kan manuelt installere protokoller på PC-en din ved å følge trinnene nedenfor.
1. Trykk Windows + I-tastene sammen for å åpne Innstillinger.
2. Velg alternativet Nettverk og Internett som vist.
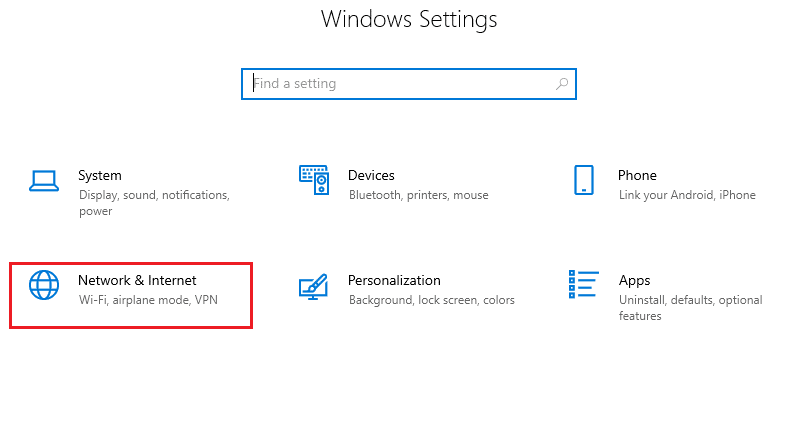
3. Velg Wi-Fi i venstre rute.
4. Rull ned og klikk på Endre adapteralternativer som illustrert nedenfor.
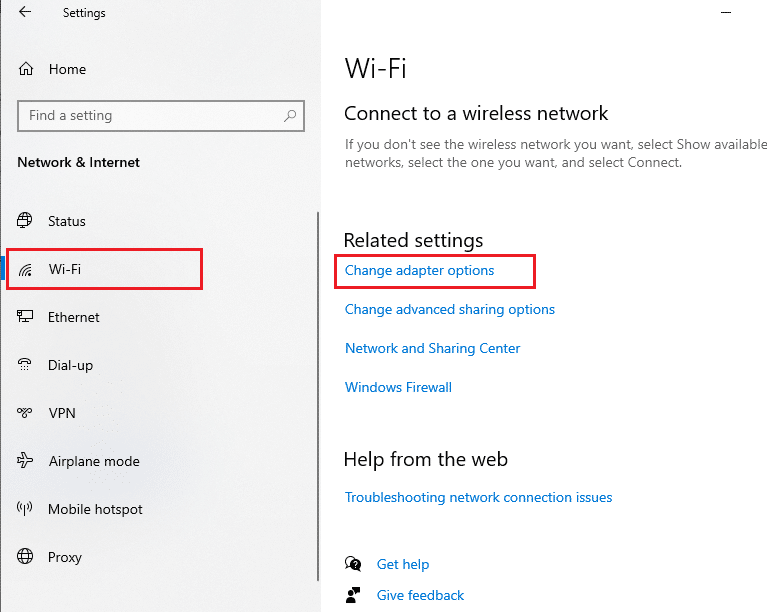
5. Høyreklikk på nettverket og velg alternativet Egenskaper som vist.
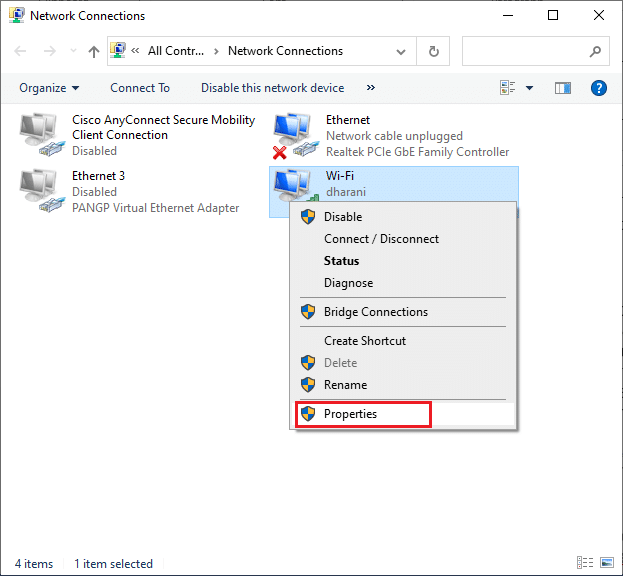
6. Klikk her på alternativet Installer… vist uthevet.
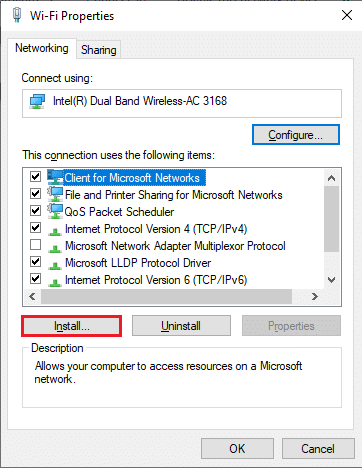
7. Her velger du Protokoll-alternativet og klikker på Legg til…
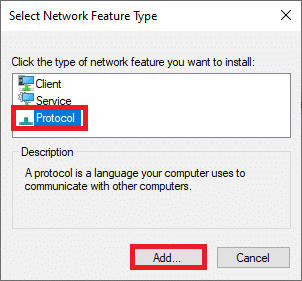
8. Velg alle protokollene som er oppført i Network Protocol-vinduet og klikk OK.
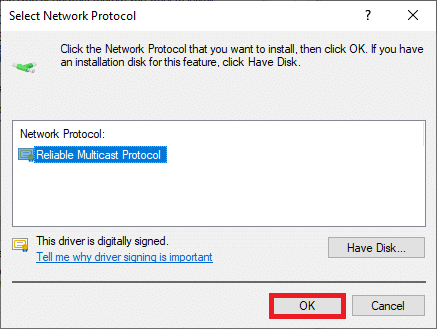
9. Følg instruksjonene på skjermen for å installere. Til slutt starter du PC-en på nytt.
Metode 13: Endre innstillinger for tillitssenter (applikasjonsspesifikke)
Hvis du står overfor denne feilmeldingen for Active Directory Domain Services er for øyeblikket utilgjengelig i Windows 10 for bestemte Office-applikasjoner som Word, Excel, etc., kan du endre noen innstillinger som instruert nedenfor:
1. I Office-programmet, naviger til Fil fra menylinjen etterfulgt av Alternativer.
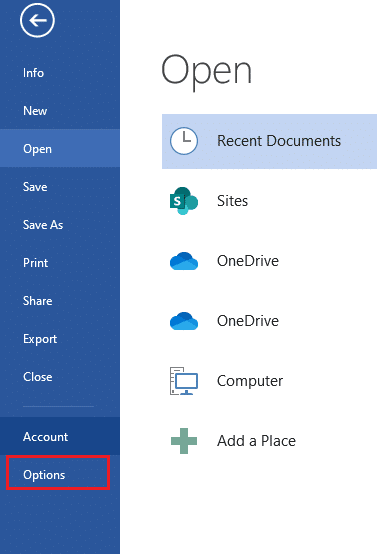
2. Klikk deretter på Trust Center i venstre rute.
3. Velg knappen Trust Center Settings… fra høyre rute.
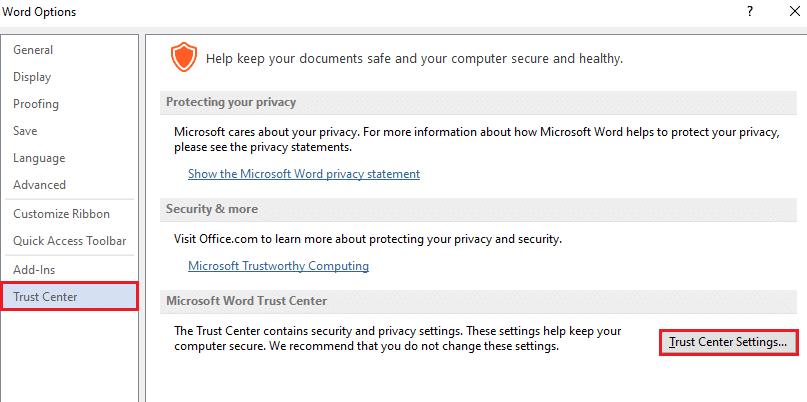
4. Klikk deretter på alternativet Trusted Locations i venstre rute.
5. Merk av i boksen med tittelen Tillat pålitelige steder på nettverket mitt (anbefales ikke) og klikk OK.
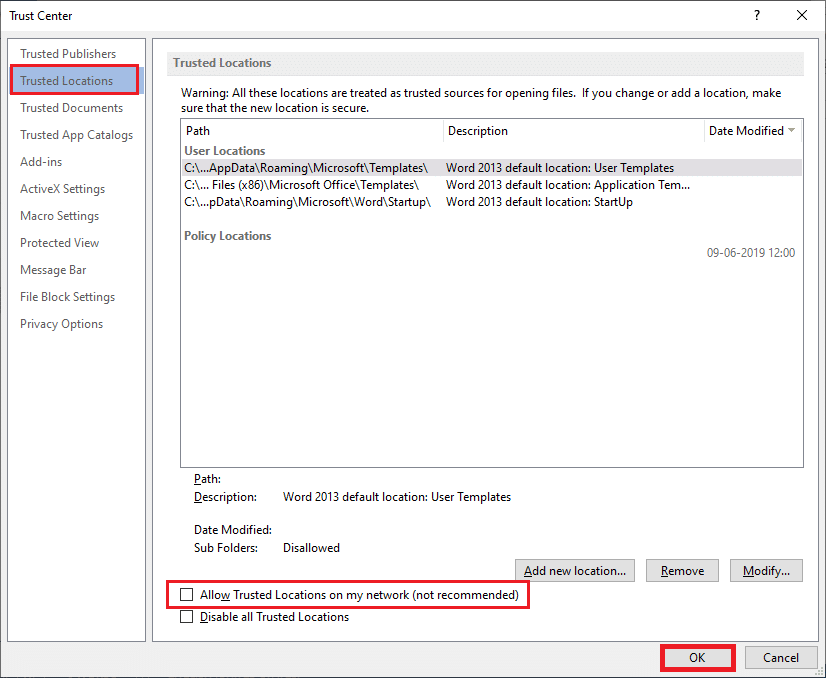
6. Start appen på nytt og sjekk om du kan skrive ut dokumentet nå.
***
Vi håper at denne veiledningen var nyttig og at du kunne fikse feilen Active Directory Domain Services er for øyeblikket utilgjengelig i Windows 10. Ta gjerne kontakt med spørsmål og forslag via kommentarfeltet nedenfor. Fortell oss hvilket emne du vil at vi skal utforske neste gang.