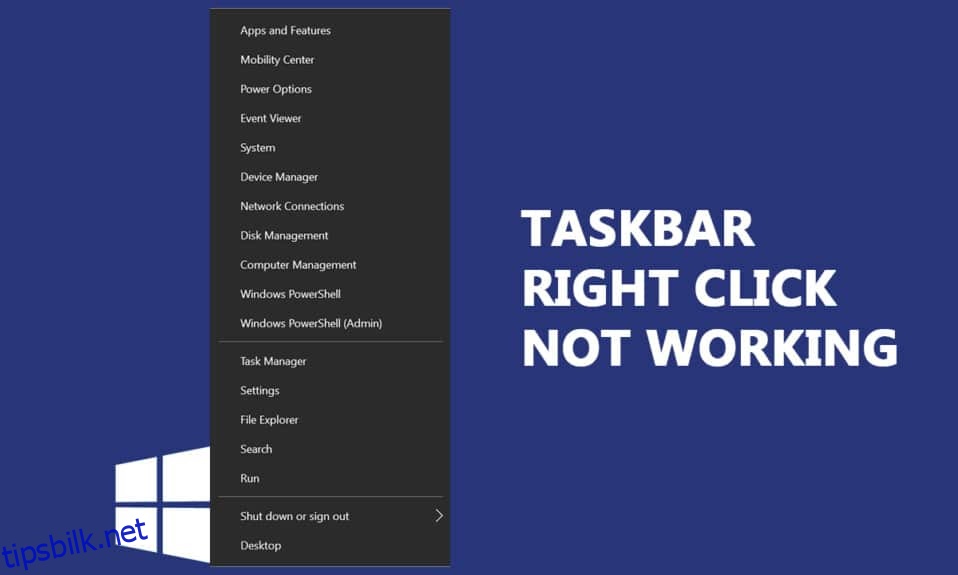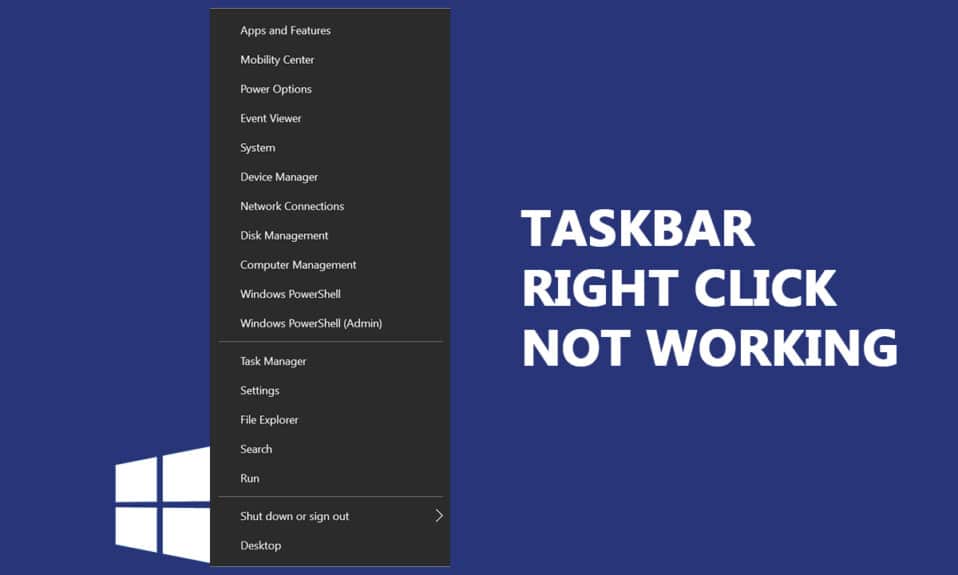
Når du oppgraderer PC-en fra Windows 7 eller 8 og bytter til KB4034674-oppdateringen, kan det hende du står overfor et høyreklikk på oppgavelinjen som ikke fungerer. Få brukere har rapportert at problemet bare vedvarer i noen få minutter, og andre få har rapportert at de ikke lenger kunne høyreklikke på oppgavelinjen. Det er imidlertid ingen problemer med venstreklikkfunksjonene. Hvis du høyreklikker på Start-menyen eller oppgavelinjen og kontekstmenyen ikke dukker opp, kan denne artikkelen hjelpe deg med å løse problemet med høyreklikk som ikke fungerer på oppgavelinjen.
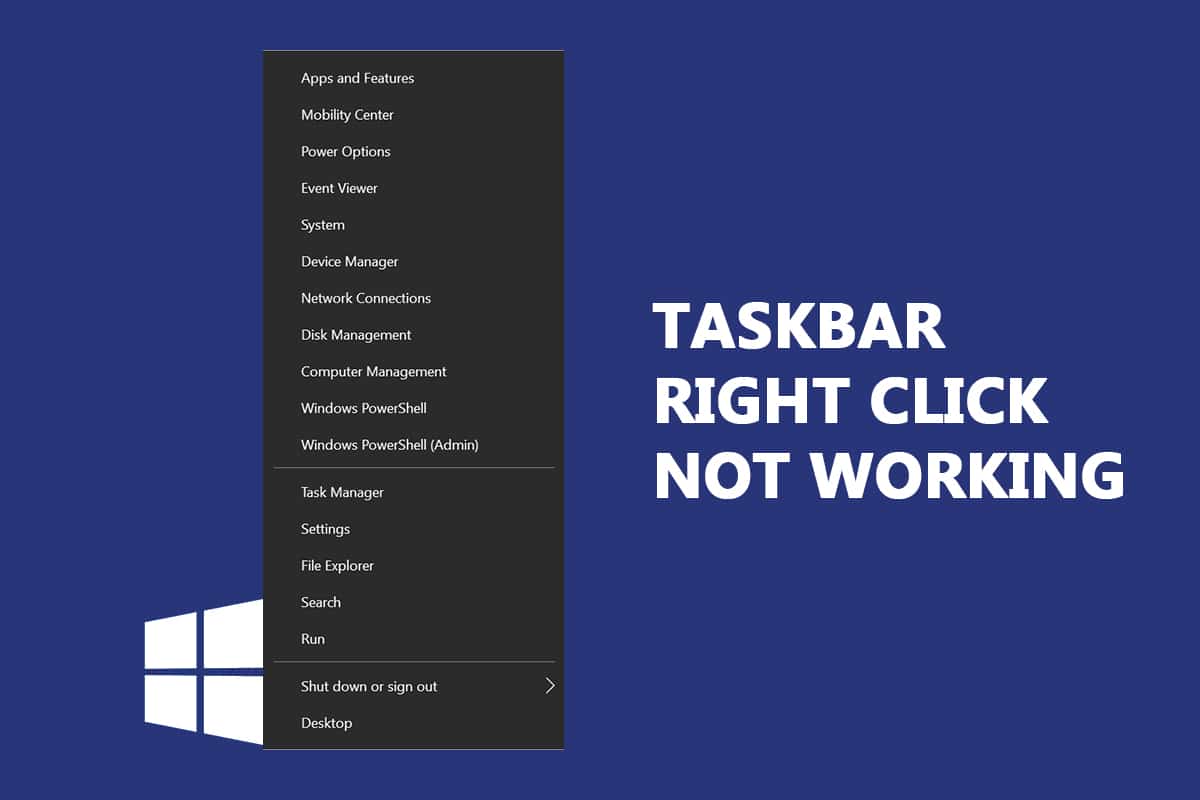
Innholdsfortegnelse
Hvordan fikse oppgavelinjen Høyreklikk fungerer ikke
I denne veiledningen har vi satt sammen en liste over metoder som kan hjelpe deg med å fikse at høyreklikk på oppgavelinjen ikke fungerer. Metodene er ordnet i henhold til alvorlighetsgraden av problemet og i samsvar med deres effektnivå for å fikse problemet. Følg dem i samme rekkefølge for å oppnå de beste resultatene.
Merk: Før du prøver de nedenfor omtalte feilsøkingsmetodene, anbefales det å holde nede Shift-tasten mens du høyreklikker på oppgavelinjen. Dette kan hjelpe deg med å løse problemet midlertidig.
Metode 1: Oppdater Windows
Det er noen sjanser for at du kan ha feil i systemet som fører til at høyreklikk på oppgavelinjen ikke fungerer problem. Microsoft gir ut oppdateringer med jevne mellomrom for å fikse feilene i systemet ditt. Installering av nye oppdateringer vil hjelpe deg med å fikse feilene i systemet ditt.
Sørg derfor alltid for at du bruker systemet i den oppdaterte versjonen. Ellers vil ikke filene i systemet være kompatible med systemfilene som fører til problemet med høyreklikk på oppgavelinjen. Følg trinnene nedenfor for å oppdatere Windows OS.
1. Trykk på Windows + I-tastene samtidig for å starte Innstillinger.
2. Klikk på Update & Security-flisen, som vist.

3. I Windows Update-fanen klikker du på Se etter oppdateringer-knappen.

4A. Hvis en ny oppdatering er tilgjengelig, klikker du på Installer nå og følger instruksjonene for å oppdatere.

4B. Ellers, hvis Windows er oppdatert, vil det vise meldingen Du er oppdatert.

Metode 2: Start Windows Utforsker på nytt
Du kan umiddelbart løse problemet med høyreklikk som ikke fungerer på oppgavelinjen ved å starte Windows Utforsker-tjenesten på nytt. Her er en hurtigveiledning for å starte Windows Utforsker-tjenesten på nytt på PC-en.
1. Åpne Oppgavebehandling ved å trykke Ctrl+Shift+Esc-tastene helt.
2. I kategorien Prosesser høyreklikker du på Windows Utforsker og velger Start på nytt.
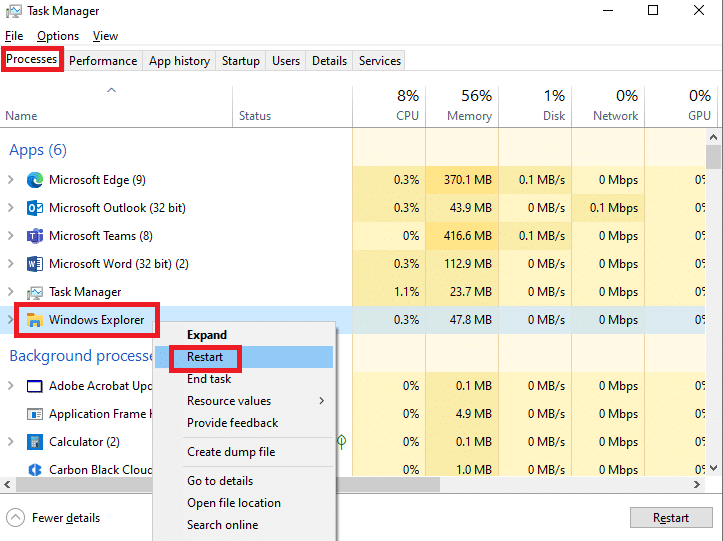
Metode 3: Reparer systemfiler
Windows 10-brukere kan automatisk skanne og reparere systemfilene sine ved å kjøre System File Checker. I tillegg er det et innebygd verktøy som lar brukeren slette filer og fikse oppgavelinjen med høyreklikk som ikke fungerer. Følg trinnene nedenfor for å implementere det samme:
1. Trykk på Windows-tasten, skriv kommandoprompt og klikk på Kjør som administrator.

2. Klikk på Ja i ledeteksten Brukerkontokontroll.
3. Skriv sfc /scannow og trykk Enter-tasten for å kjøre System File Checker-skanning.

Merk: En systemskanning vil bli initiert og det vil ta et par minutter å fullføre. I mellomtiden kan du fortsette å utføre andre aktiviteter, men vær oppmerksom på ikke å lukke vinduet ved et uhell.
Etter å ha fullført skanningen, vil den vise en av disse meldingene:
- Windows Resource Protection fant ingen integritetsbrudd.
- Windows Resource Protection kunne ikke utføre den forespurte operasjonen.
- Windows Resource Protection fant korrupte filer og reparerte dem.
- Windows Resource Protection fant korrupte filer, men klarte ikke å fikse noen av dem.
4. Start PC-en på nytt når skanningen er fullført.
5. Igjen, start kommandoprompt som administrator og utfør de gitte kommandoene etter hverandre:
dism.exe /Online /cleanup-image /scanhealth dism.exe /Online /cleanup-image /restorehealth dism.exe /Online /cleanup-image /startcomponentcleanup
Merk: Du må ha en fungerende internettforbindelse for å utføre DISM-kommandoer riktig.

Metode 4: Start Tile Data Model Server på nytt (hvis aktuelt)
Få brukere har rapportert at omstart av Tile Data-modellservertjenesten kan løse problemet med at høyreklikk på oppgavelinjen ikke fungerer. For å starte Tile Data-modellservertjenesten på nytt, følg trinnene nedenfor:
1. Skriv Tjenester i Windows-søkefeltet og klikk Åpne.
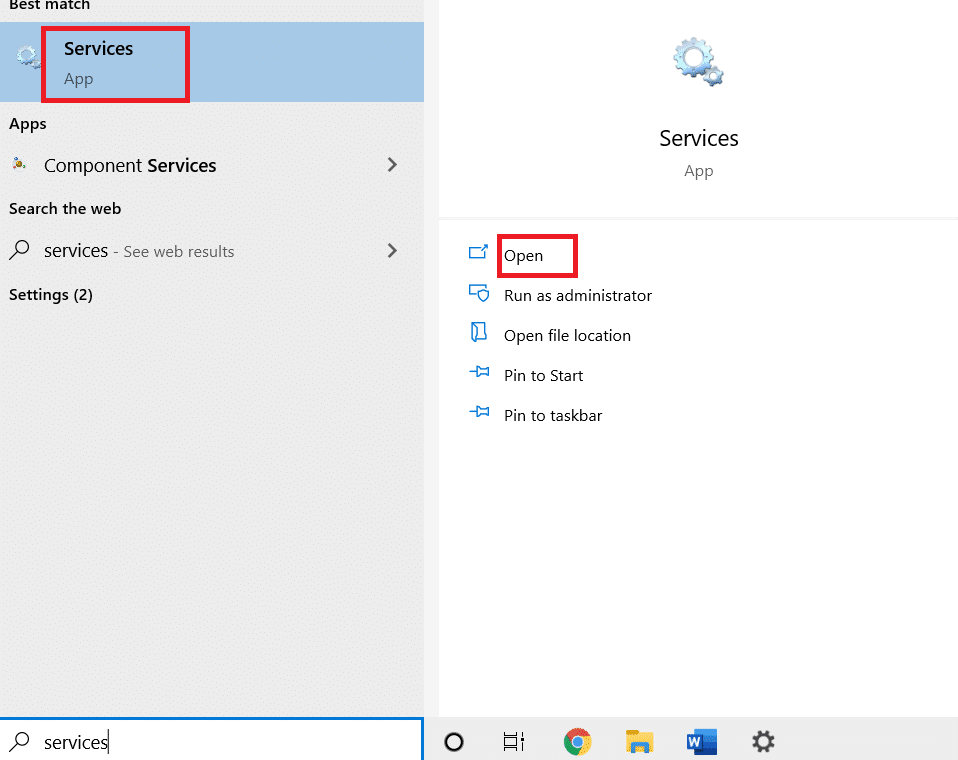
2. Rull ned i menyen og søk etter Tile Data model server.
3. Høyreklikk på Tile Data-modellserveren og velg alternativet Start på nytt.
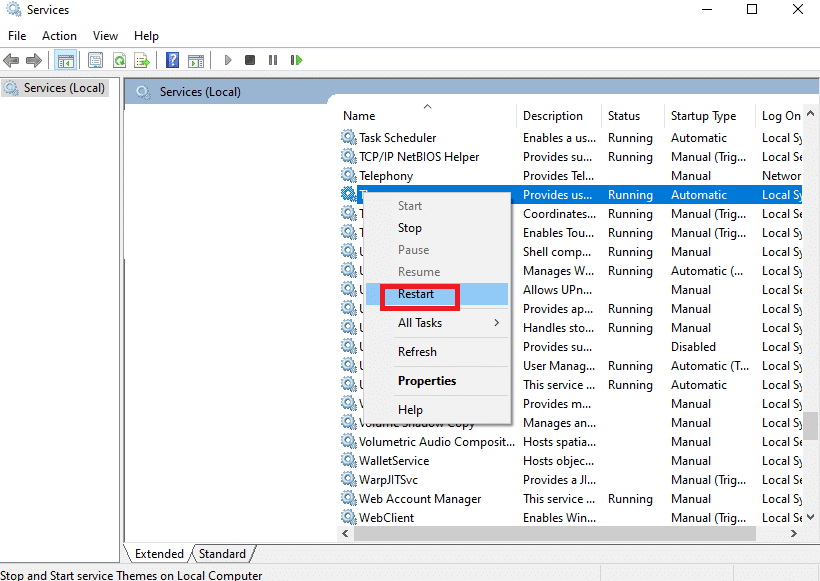
Metode 5: Gjennom Windows PowerShell
I noen tilfeller kan noen få vanlige kommandoer hjelpe deg med å rekonfigurere systeminnstillinger som kan fikse problemet med høyreklikk på oppgavelinjen som ikke fungerer. Her brukes PowerShell til å utføre kommandoen. Følg trinnene nedenfor for å implementere det samme.
1. Trykk på Windows-tasten og skriv PowerShell i søkefeltet og klikk på Kjør som administrator.
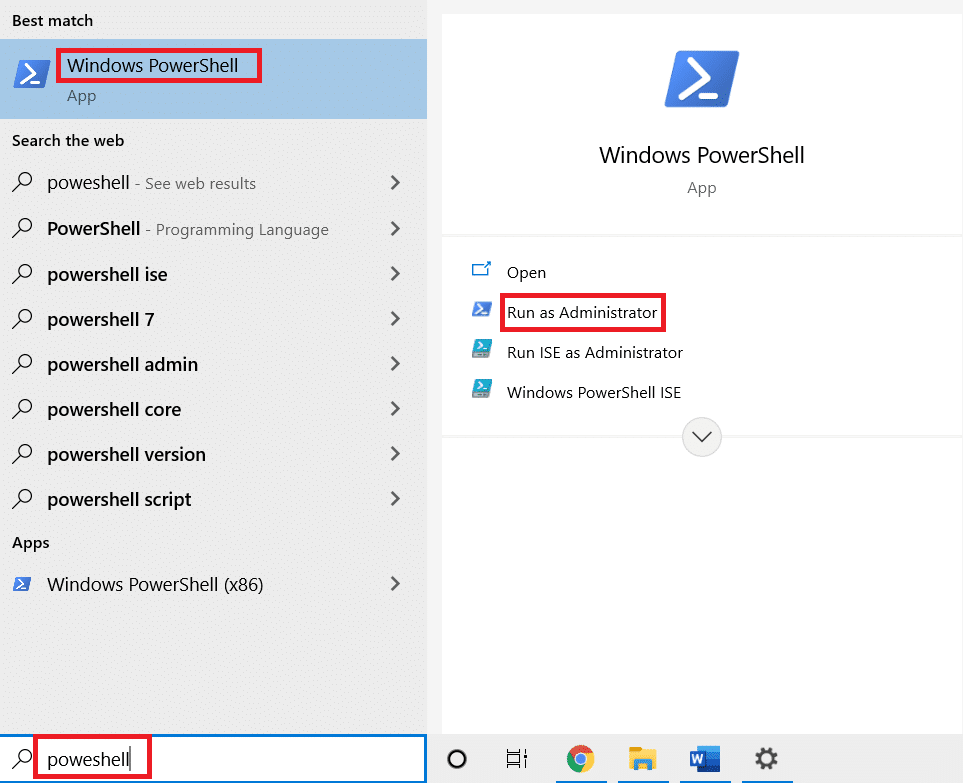
2. Skriv inn følgende kommando og trykk Enter-tasten.
Get-AppXPackage -AllUsers | Foreach {Add-AppxPackage -DisableDevelopmentMode -Register "$($_.InstallLocation)AppXManifest.xml"}
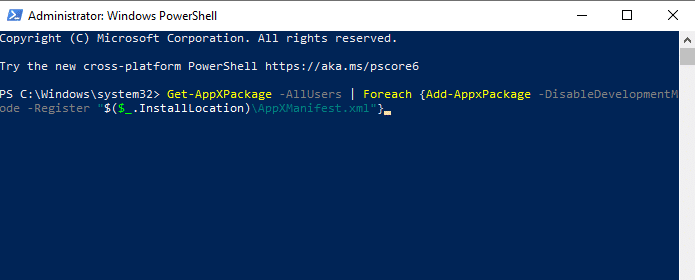
3. Vent til slutt til kommandoen blir utført og sjekk om du har løst problemet.
Metode 6: Erstatt WinX-mappen
WinX-mappen hjelper deg med å administrere filer og mapper på PC-en. Du kan implementere noen få grunnleggende operasjoner som batch endre navn, navigere til filer ved hjelp av et brukervennlig grensesnitt. Men hvis innholdet i WinX-mappen er skadet eller skadet, kan du møte problemet med høyreklikk på oppgavelinjen. Her er noen instruksjoner for å erstatte WinX-mappen på PC-en din:
1. Last ned WinX Zip-filer på din PC.
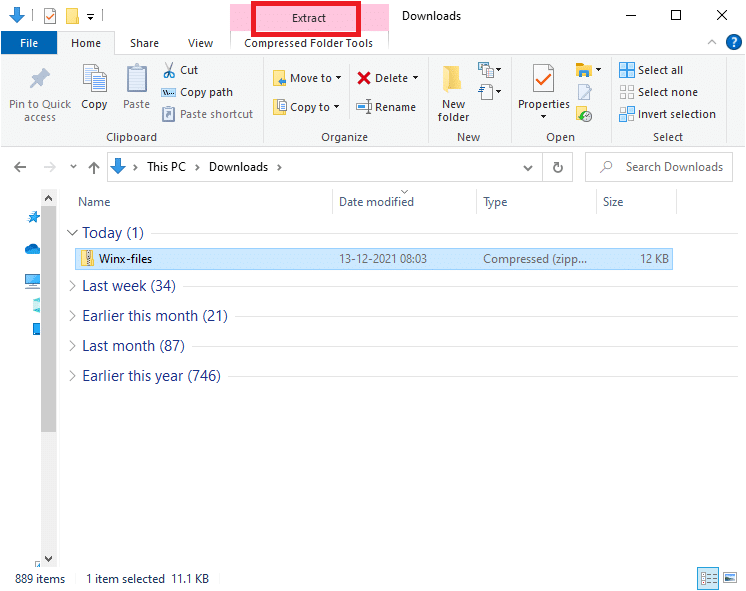
2. Pakk ut filene og åpne dem. Velg Group1, Group2, Group3-filene fra mappen, høyreklikk og velg Kopier som vist nedenfor.
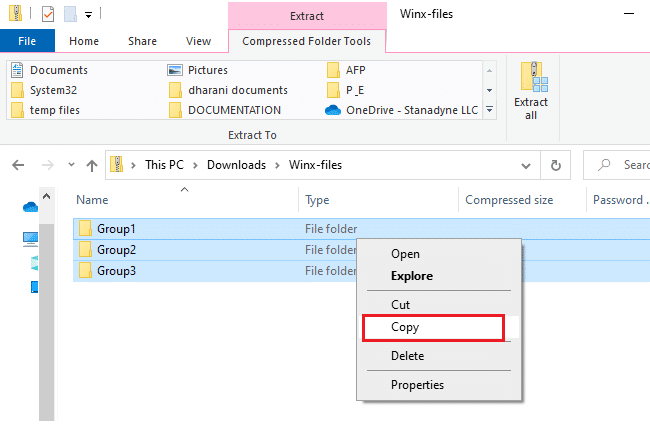
3. Naviger deretter til følgende bane i filutforskeren.
C:Users%USERPROFILE%AppDataLocalMicrosoftWindowsWinX
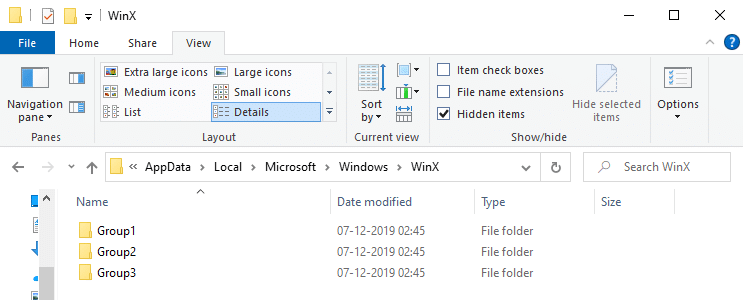
4. Lim inn filene du har kopiert i trinn 2 ved å trykke Ctrl + V-tastene.
5. Velg alternativet Erstatt filene i destinasjonen i ledeteksten Erstatt eller Hopp over filer.
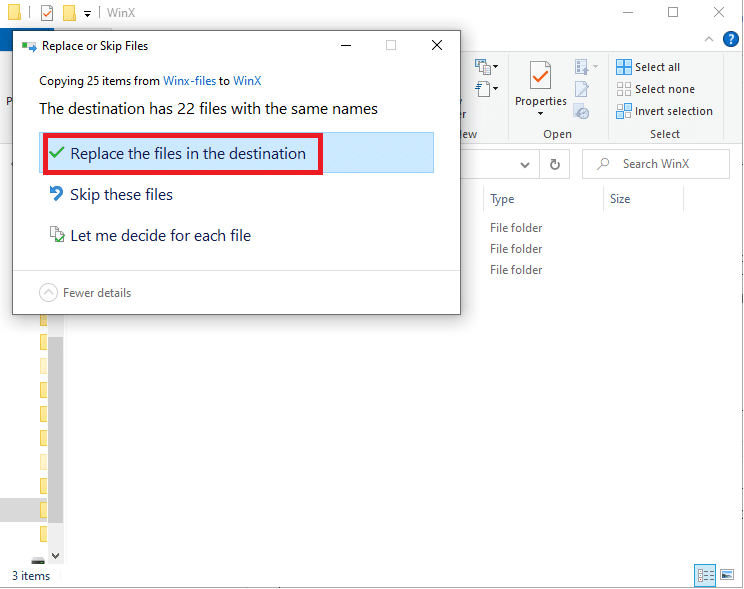
Metode 7: Gjenopprett brukerprofil
Hvis du sletter brukerprofilen din, fjernes alle de korrupte programmene og filene som er knyttet til kontoen din. Dette vil løse problemet med høyreklikk på oppgavelinjen som ikke fungerer. Her er noen få trinn for å slette brukerprofilen din og gjenskape den på PC-en.
1. Start dialogboksen Kjør ved å trykke Windows + R-tastene samtidig.
2. Skriv nå Sysdm.cpl og trykk Enter-tasten for å åpne vinduet Systemegenskaper.
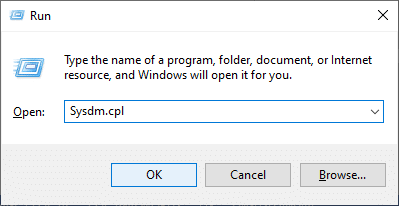
3. Bytt til kategorien Avansert og klikk på alternativet Innstillinger… under Brukerprofiler.
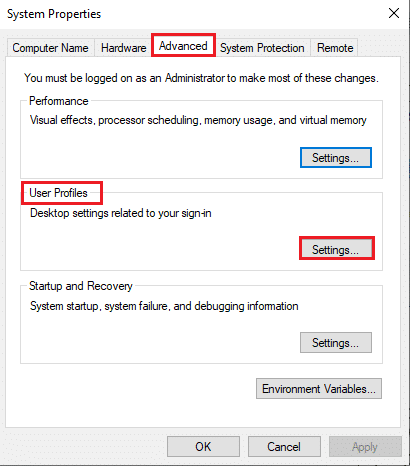
4. Velg Konto ukjent profil og klikk på Slett-alternativet.
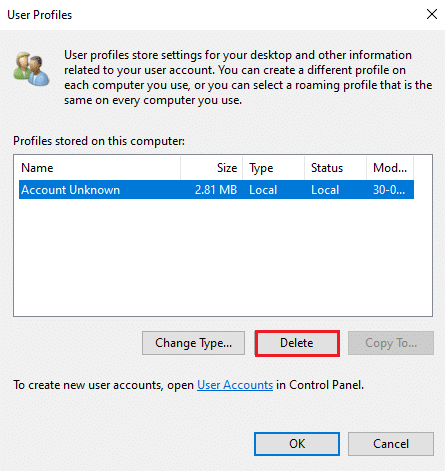
5. Vent til profilen blir slettet. Naviger deretter til Innstillinger ved å trykke Windows + I-tastene samtidig.
6. Klikk på Kontoer som vist.
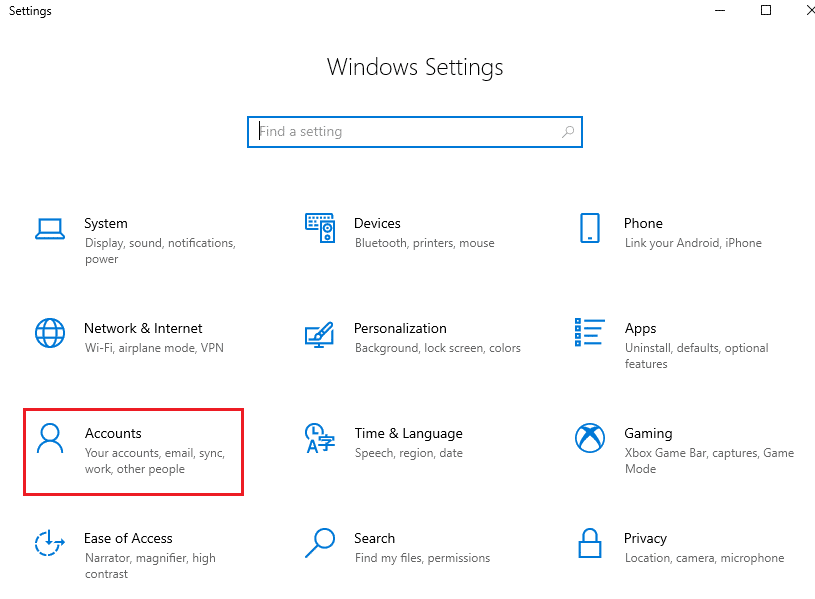
7. Klikk på Familie og andre brukere og velg Legg til noen andre til denne PC-en.
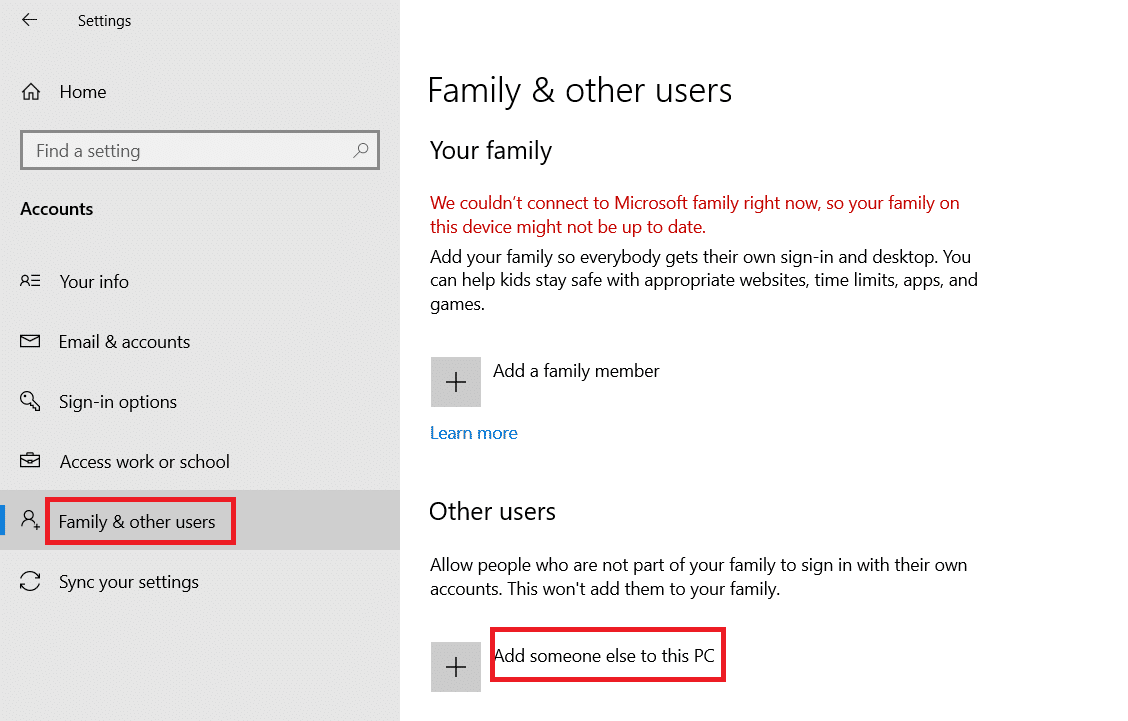
8. I neste vindu klikker du på Jeg har ikke denne personens påloggingsinformasjon.
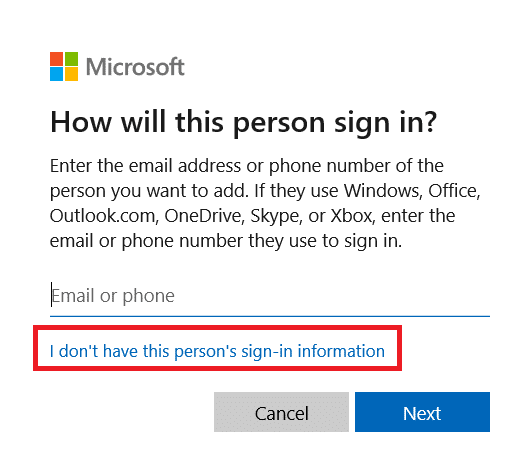
9. Klikk på Legg til en bruker uten Microsoft-konto.
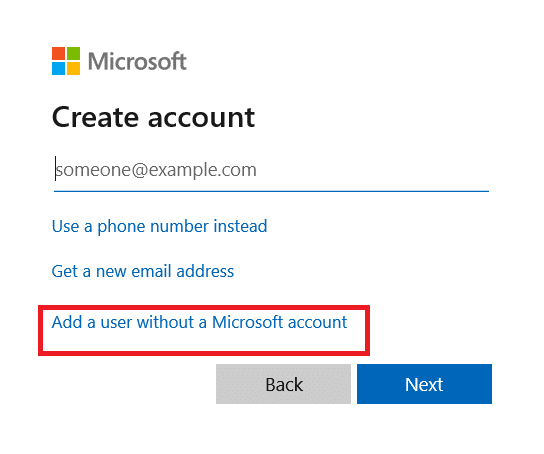
10. Skriv inn et brukernavn, passord og klikk på Neste.
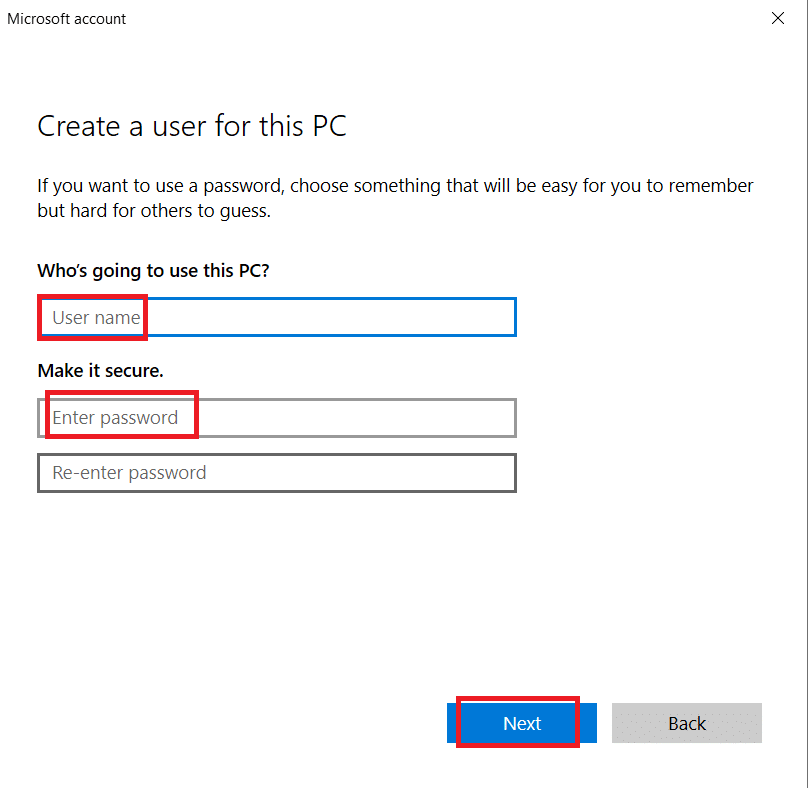
11. Med en ny brukerprofil, sjekk om du har løst problemet.
Metode 8: Kjør Virus/Malware Scan
Windows Defender gjenkjenner kanskje ikke trusselen når virus eller skadelig programvare bruker systemfilene. Dermed kan hackere lett trenge seg inn i systemet ditt. Få skadelig programvare, som ormer, feil, roboter, adware, etc., kan også bidra til dette problemet. Siden de er ment å skade brukerens system, stjele private data eller spionere på et system uten å gi brukeren beskjed om det. Lurer du på hvordan jeg kjører en virusskanning på datamaskinen min? Slik fjerner du skadelig programvare fra PC-en din i Windows 10.
Metode 9: Utfør Clean Boot
Problemene med å høyreklikke på oppgavelinjen som ikke fungerer, kan løses ved en ren oppstart av alle viktige tjenester og filer i Windows 10-systemet ditt, som forklart i denne metoden.
Merk: Pass på at du logger på som administrator for å utføre ren oppstart av Windows.
1. For å starte dialogboksen Kjør, trykk Windows + R-tastene samtidig.
2. Skriv inn msconfig og klikk OK-knappen for å åpne systemkonfigurasjonsvinduet.
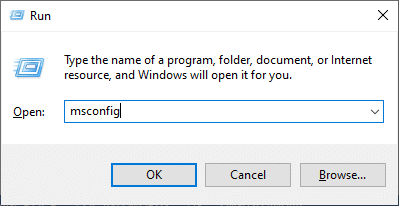
3. Bytt til kategorien Tjenester.
4. Merk av i boksen ved siden av Skjul alle Microsoft-tjenester, og klikk på Deaktiver alle-knappen som vist fremhevet.
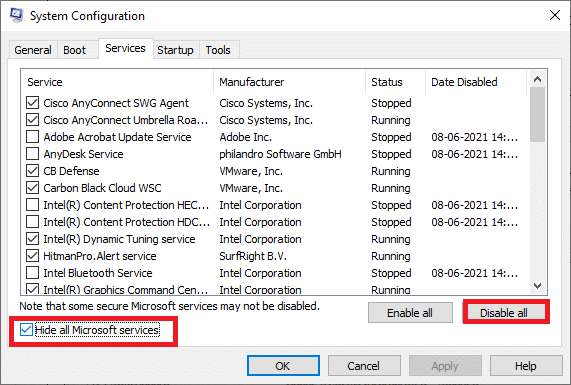
5. Bytt til fanen Oppstart og klikk på koblingen til Åpne Oppgavebehandling
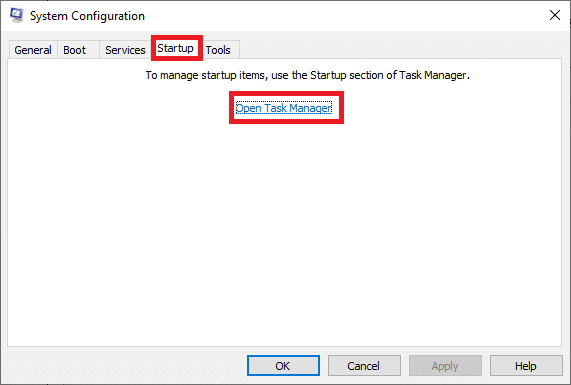
6. Bytt til fanen Oppstart i Oppgavebehandling.
7. Velg oppstartsoppgavene som ikke er nødvendige, og klikk på Deaktiver
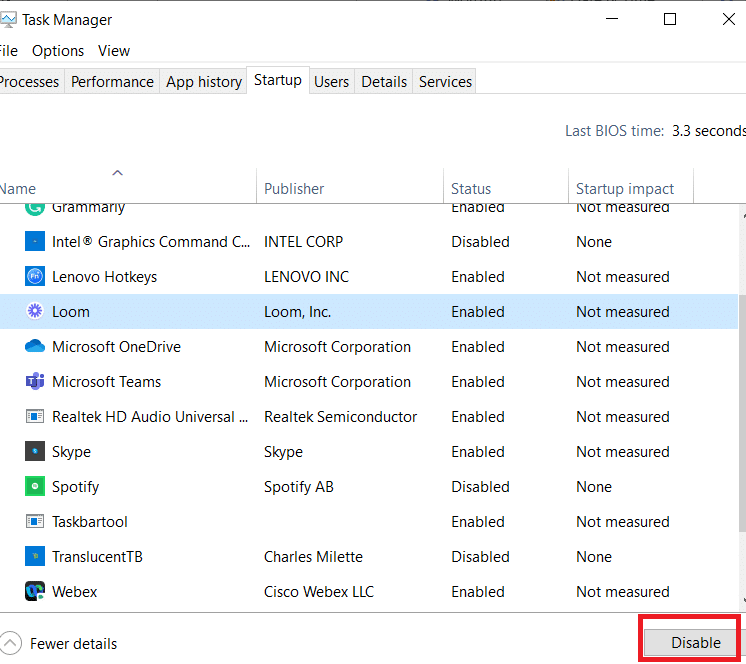
8. Avslutt vinduet Oppgavebehandling og systemkonfigurasjon.
9. Start PC-en på nytt og sjekk om høyreklikk på oppgavelinjen ikke fungerer problemet er løst.
Metode 10: Tilbakestill BIOS til standard
Det er flere tilpasningsinnstillinger i BIOS for systemet ditt for å forbedre systemytelsen. Noen aktiviteter som overklokking og caching kan endre alle standardinnstillinger og dermed bidra til det nevnte problemet. Likevel er den enkleste måten å takle problemet på å tilbakestille BIOS til standard. Her er hvordan du gjør det.
1. Start systemet på nytt og hold nede f2-tasten mens du trykker på strømknappen.
Merk: Kombinasjonstastene for å slå på BIOS-innstillingene kan variere avhengig av systemmodellen du bruker. Du anbefales å forsikre deg om hvilke kombinasjonstaster som fungerer på din PC. Les 6 måter å få tilgang til BIOS i Windows 10 (Dell/Asus/HP) her.
2. Naviger til Avansert BIOS-delen og velg Tilbakestill konfigurasjonsdata.
3. Til slutt velger du alternativet Lagre og avslutt nederst til høyre.
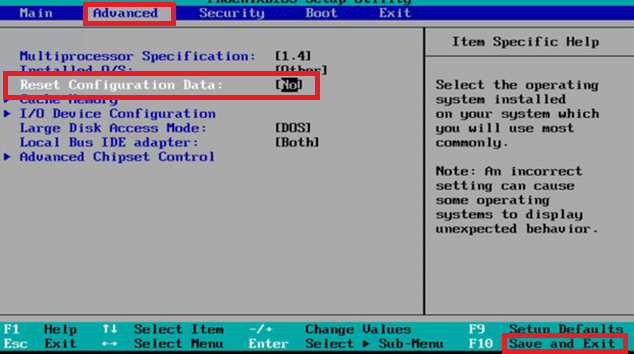
Metode 11: Utfør systemgjenoppretting
Oftere kan du møte høyreklikk på oppgavelinjen som ikke fungerer etter en Windows-oppdatering. Hvis du støter på dette problemet, kan du gjenopprette systemet til forrige versjon.
Merk: Før du følger trinnene nedenfor, starter du Windows 10-PCen i sikker modus. Noen ganger på grunn av systemfeil og defekte drivere, kan du vanligvis ikke kjøre systemgjenopprettingen. I slike tilfeller, start opp systemet i sikker modus og utfør deretter en systemgjenoppretting.
1. Start ledeteksten ved å gå til søkemenyen og klikk på Kjør som administrator.
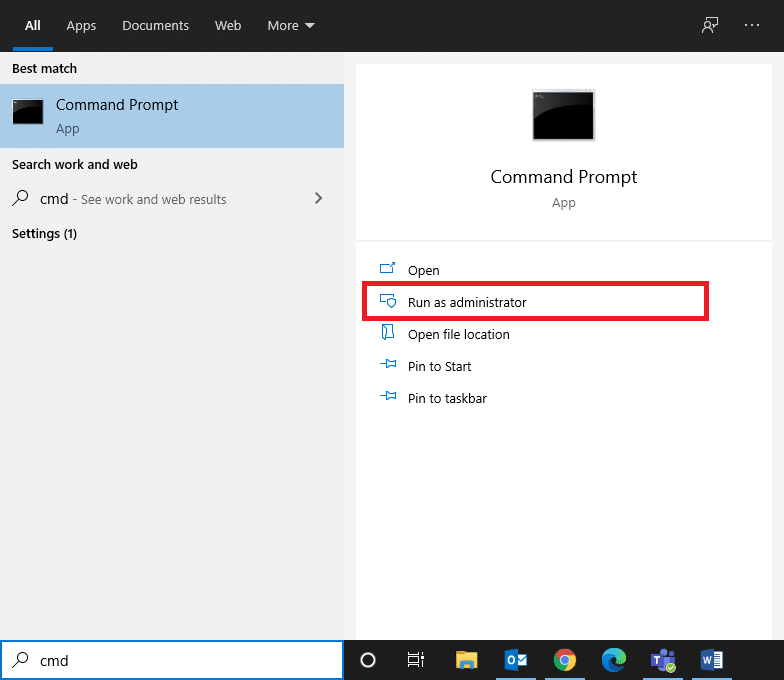
2. Skriv inn kommandoen rstrui.exe og trykk Enter-tasten.
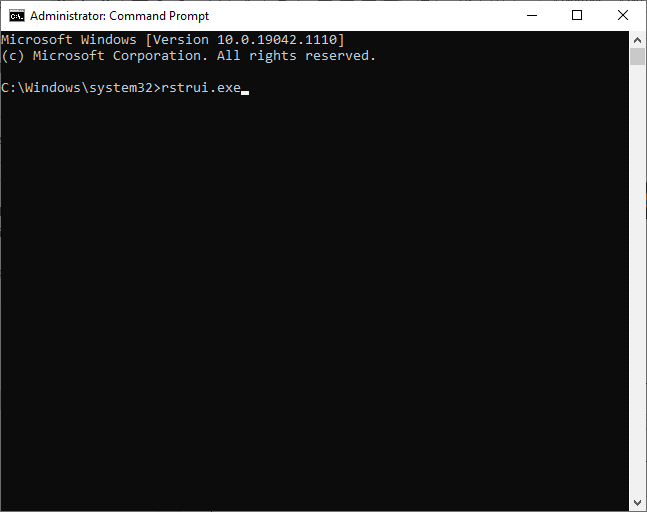
3. Systemgjenopprettingsvinduet vil dukke opp på skjermen. Klikk på Neste etter å ha valgt Anbefalt gjenopprettingsalternativ.
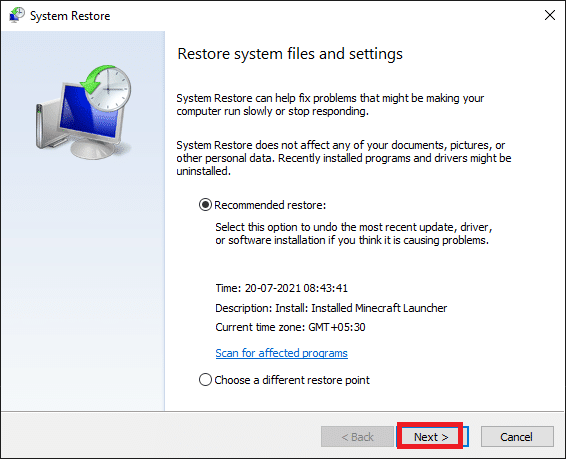
4. Bekreft til slutt gjenopprettingspunktet ved å klikke på Fullfør-knappen.
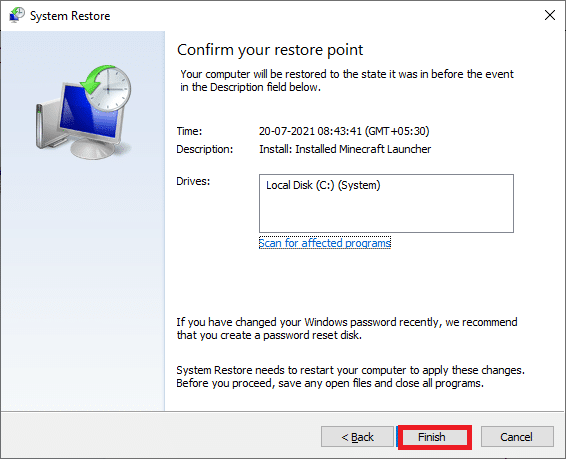
9. Systemet vil bli gjenopprettet til forrige tilstand.
Metode 12: Tilbakestill PC
Hvis du ikke er fornøyd med den nye oppdaterte versjonen av Windows og ønsker å gå tilbake til forrige versjon, følg trinnene nedenfor.
1. Trykk Windows + I-tasten sammen for å åpne Innstillinger i systemet.
2. Velg Oppdatering og sikkerhet.
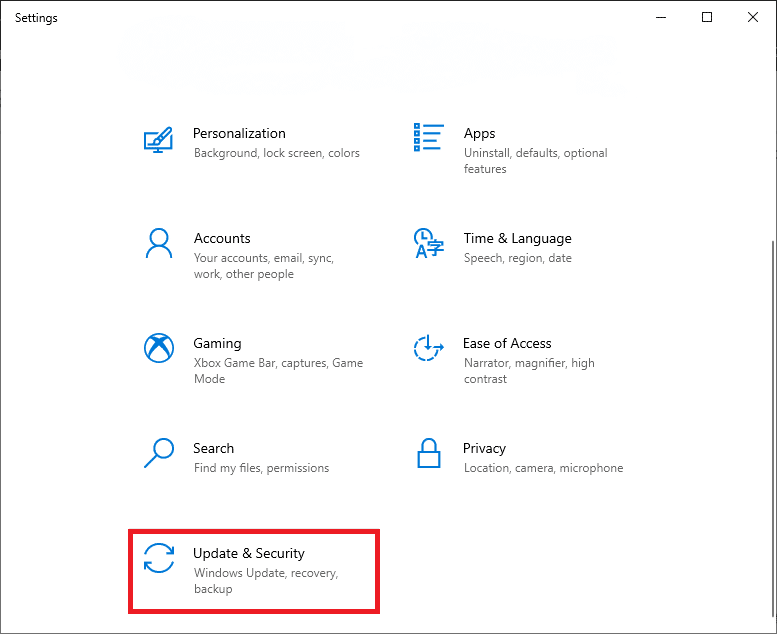
3. Velg alternativet Gjenoppretting og klikk på Kom i gang.
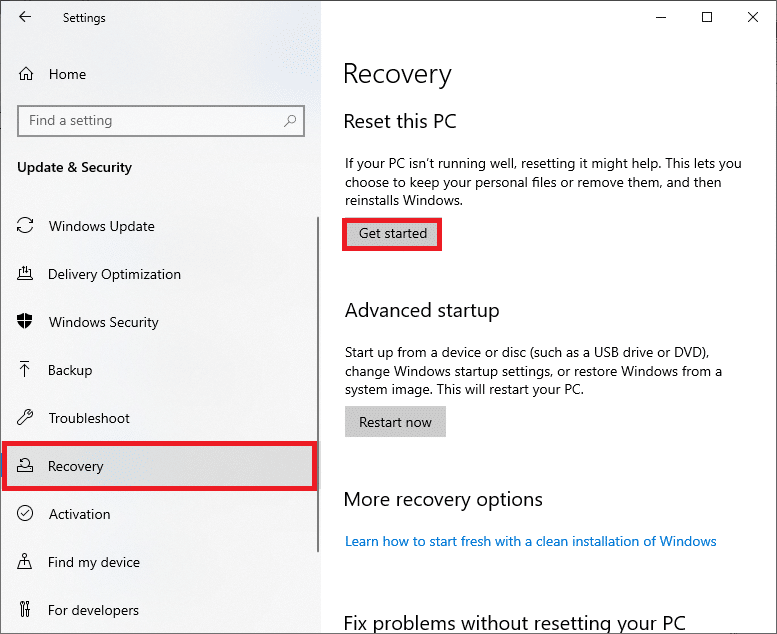
4. Velg nå et alternativ fra Tilbakestill denne PC-vinduet.
-
Alternativet Behold filene mine fjerner apper og innstillinger, men beholder dine personlige filer.
-
Fjern alt-alternativet vil fjerne alle dine personlige filer, apper og innstillinger.
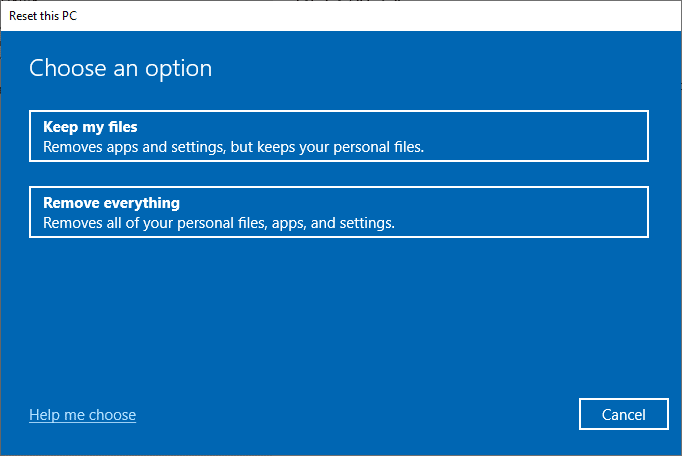
5. Følg til slutt instruksjonene på skjermen for å fullføre tilbakestillingsprosessen.
***
Vi håper at denne veiledningen var nyttig, og at du kunne fikse at høyreklikk på oppgavelinjen ikke fungerer. Fortell oss hvilken metode som fungerte best for deg. Også, hvis du har spørsmål/forslag angående denne artikkelen, kan du gjerne slippe dem i kommentarfeltet nedenfor.