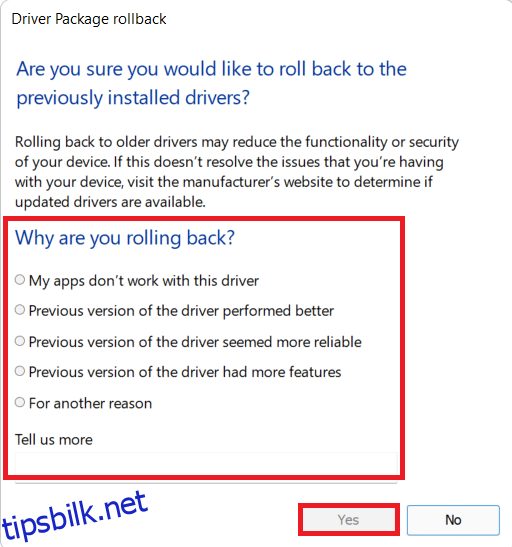En samling av små filer arbeider sammen for å skape et fullstendig resultat. Likevel kan det i noen tilfeller oppstå korrupsjon i enkelte av disse filene, noe som kan føre til feil på datamaskinen din. Som Windows-bruker forventer du at maskinen din fungerer optimalt, men dette er ikke alltid tilfelle. Du kan for eksempel oppleve den frustrerende blåskjermfeilen knyttet til Netwtw04.sys, og du er langt fra alene om dette. Denne feilen, kjent som «Blue Screen of Death,» er relativt vanlig, men også ganske lett å håndtere. Denne veiledningen vil gi deg innsikt i hva Netwtw04.sys er og hvordan du kan løse den tilhørende blåskjermfeilen. Les videre for å lære mer.
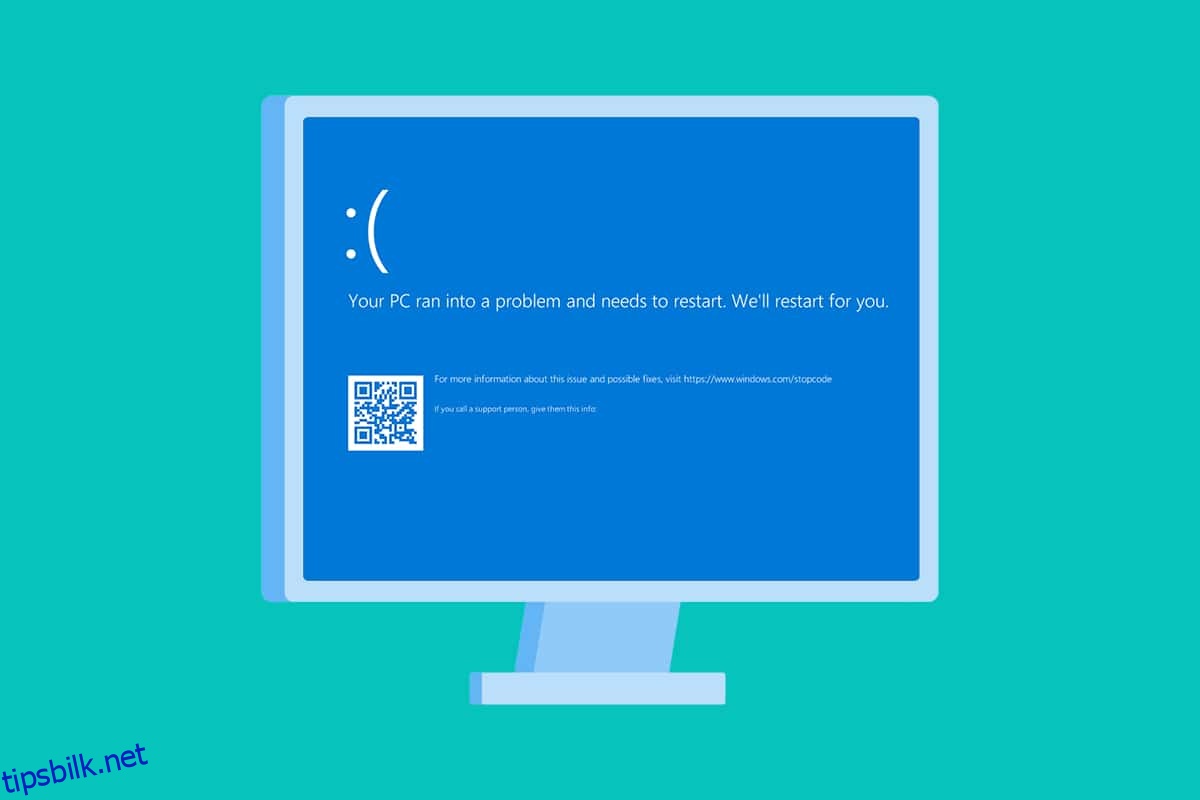
Hvordan Løse Netwtw04.sys Blåskjermfeil i Windows 10
Før vi ser på feilsøkningsmetodene for å fikse denne Netwtw04.sys BSOD-feilen, er det viktig å forstå de underliggende årsakene. Dette vil hjelpe deg med å følge de riktige trinnene for å løse problemet. Vanligvis kan datamaskinen din oppleve to typer Netwtw04.sys BSOD-feil, som beskrives nedenfor.
-
DRIVER_IRQL_NOT_LESS_OR_EQUAL: Kjerneminnet i datamaskinen din er en del av den totale minnekapasiteten (RAM + Virtuelt minne) som er tildelt operativsystemets prosesser. Både drivere og operativsystemet bruker henholdsvis sidevekslet og ikke-sidevekslet minne for å lagre datastrukturer. Den ikke-sidevekslede minnepoolen brukes av kjernen og driverne, og den forblir permanent i det fysiske minnet (blir aldri lagret på disken). IRQL (Interrupt Request Level) er en maskinvarekomponent som prioriterer avbrudd fra prosessorer i en bestemt rekkefølge. Hvis en kjernemodusdriver henter for mye sidevekslet minne fra IRQL-prosesser, kan du støte på feilen DRIVER_IRQL_NOT_LESS_OR_EQUAL.
-
SYSTEM_THREAD_EXCEPTION_NOT_HANDLED: SYSTEM_THREAD_EXCEPTION_NOT_HANDLED er en BSOD-feil som ofte oppstår når du starter datamaskinen. Denne feilen kan oppstå når en driver er inkompatibel med systemet ditt. Når du opplever denne feilen, vil datamaskinen din fryse, og du vil se en blåskjerm. Dette kan være svært irriterende, spesielt hvis du er midt i arbeid. Selv etter flere omstarter av datamaskinen, vil du sannsynligvis fortsatt støte på denne BSOD-feilen.
Det er viktig å merke seg at du kan oppleve andre lignende feilkoder når du støter på denne feilen. Systemfiler (.sys-filer) er en essensiell del av operativsystemet, da de fungerer som en bro mellom maskinvare og enheter. Hvis disse filene blir korrupte, vil du sannsynligvis støte på denne feilen. Noen av de vanligste årsakene er:
- Utdaterte drivere
- Inkompatible drivere
- Korrupte filer
- Skadelig programvare eller virusangrep
- En utdatert Windows-versjon
Forholdsregel: Start i Sikker Modus
Når du opplever denne blåskjermfeilen, er det ofte nødvendig å starte datamaskinen i sikker modus for å kunne bruke den normalt. Dette vil hindre at maskinen feiler og lar deg åpne Windows som vanlig. Dette er kun en midlertidig løsning for å starte systemet normalt, slik at du kan fortsette med feilsøkingstrinnene. Følg trinnene nedenfor for å starte i sikker modus når skjermen er tom.
Merk: For å starte datamaskinen i sikker modus, kan det hende du må oppgi BitLocker-nøkkelen hvis enheten din er kryptert.
For å starte datamaskinen i sikker modus må du gå inn i Windows Recovery Environment, som du kan gjøre ved å slå enheten av og på flere ganger.
1. Trykk Windows + I-tastene samtidig for å åpne Innstillinger.
2. Velg deretter Oppdatering og sikkerhet.
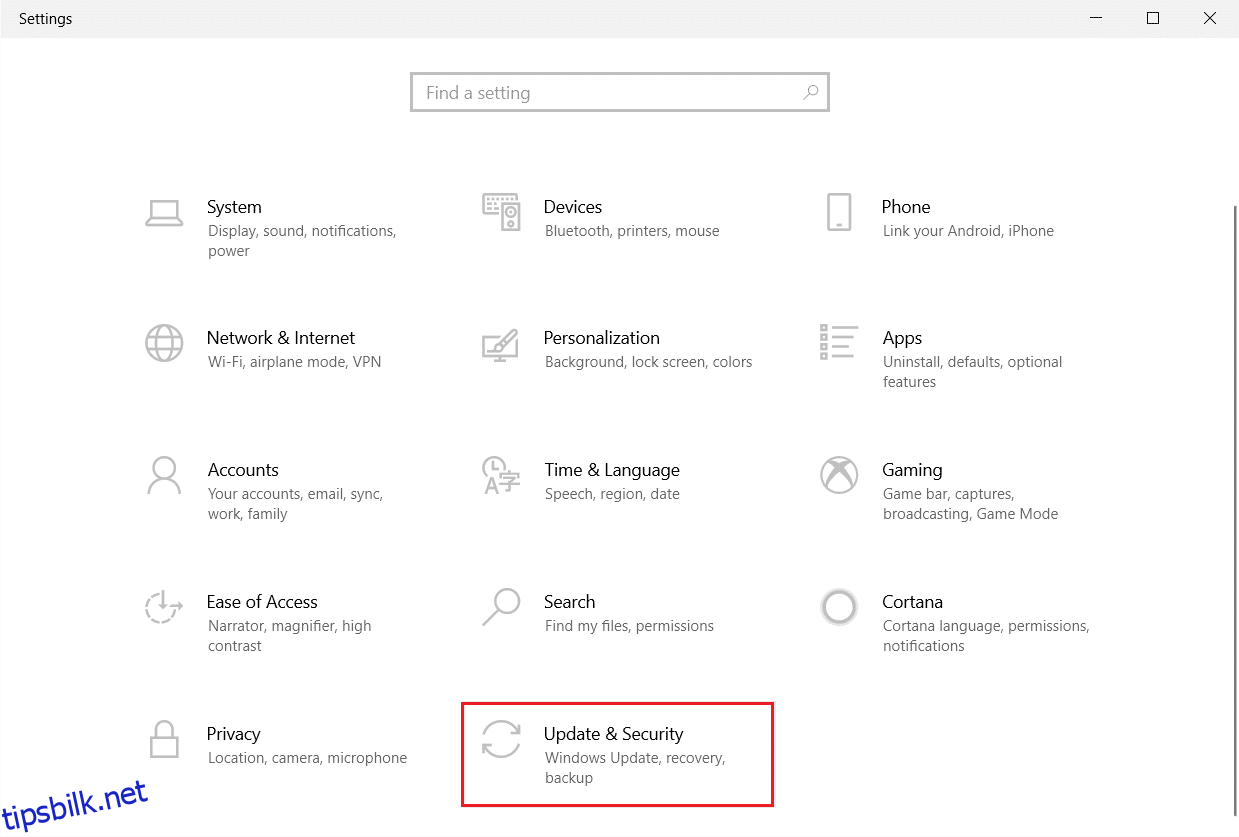
3. Klikk på Gjenoppretting i venstre rute, og velg Start på nytt nå under Avansert oppstart.
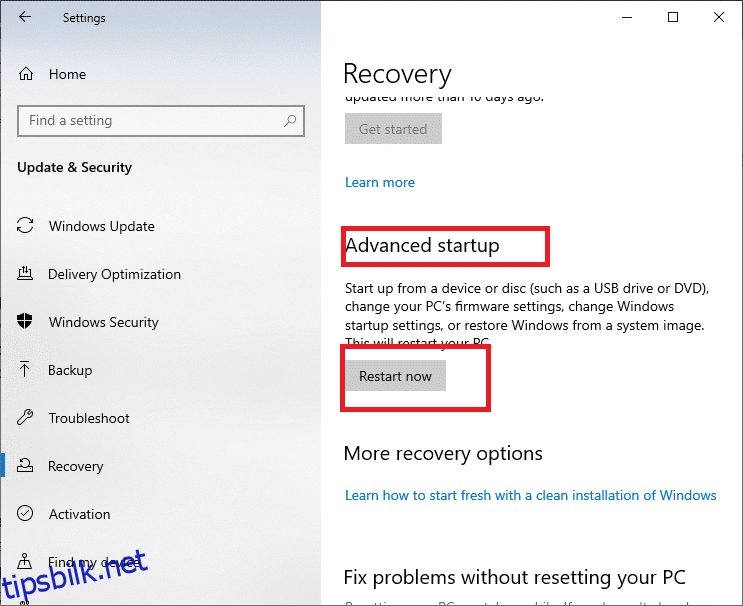
4. La nå datamaskinen starte på nytt. Du vil nå befinne deg i Windows Recovery Environment.
5. Klikk på Feilsøking.
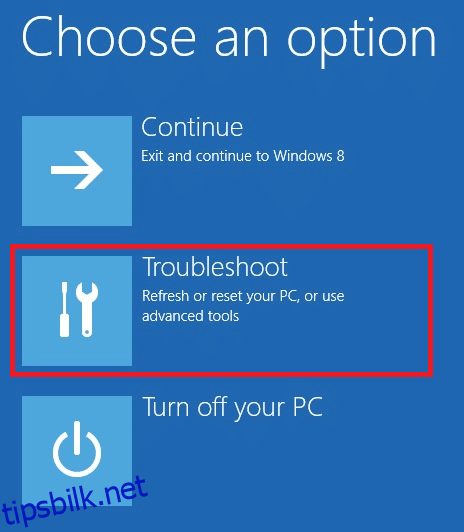
6. Klikk på Avanserte alternativer.
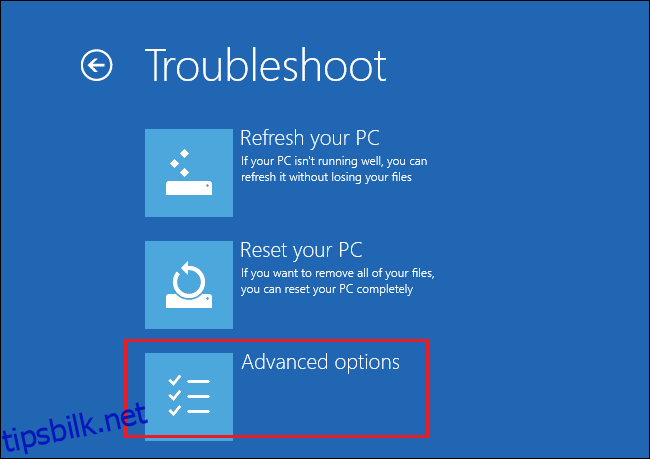
7. Velg Avanserte alternativer, deretter Oppstartsinnstillinger.
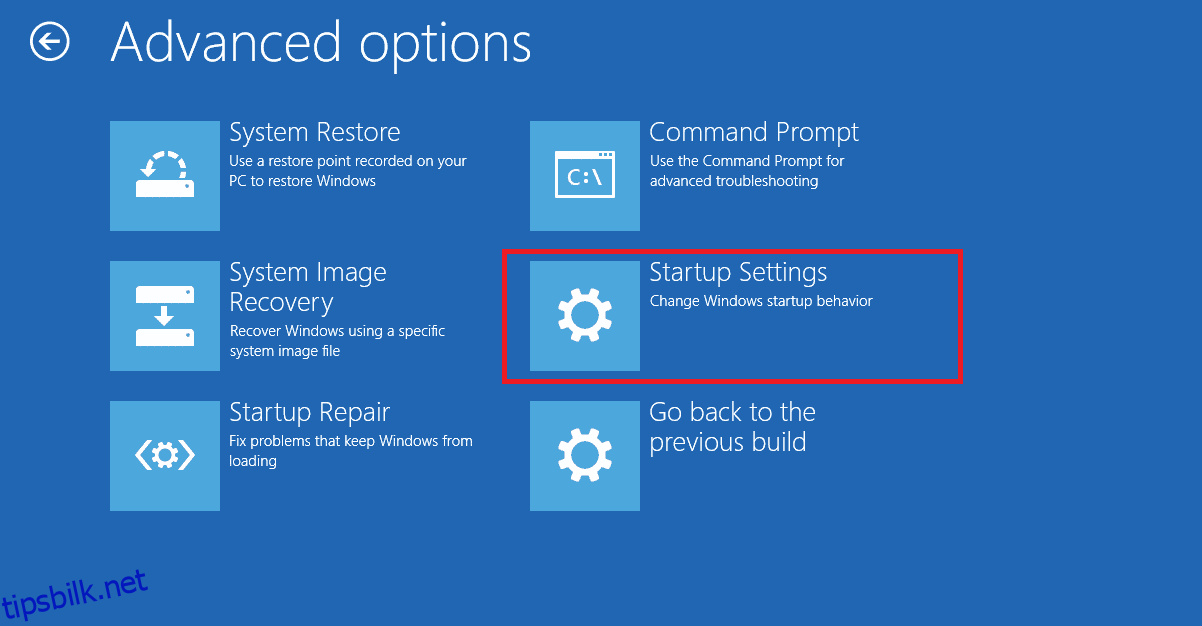
8. Klikk på Start på nytt og vent til skjermen med oppstartsinnstillinger vises.
9. Trykk på (nummer) 4-tasten for å starte i sikker modus.
Merk: For å aktivere sikker modus med nettverkstilgang, trykk nummer 5.
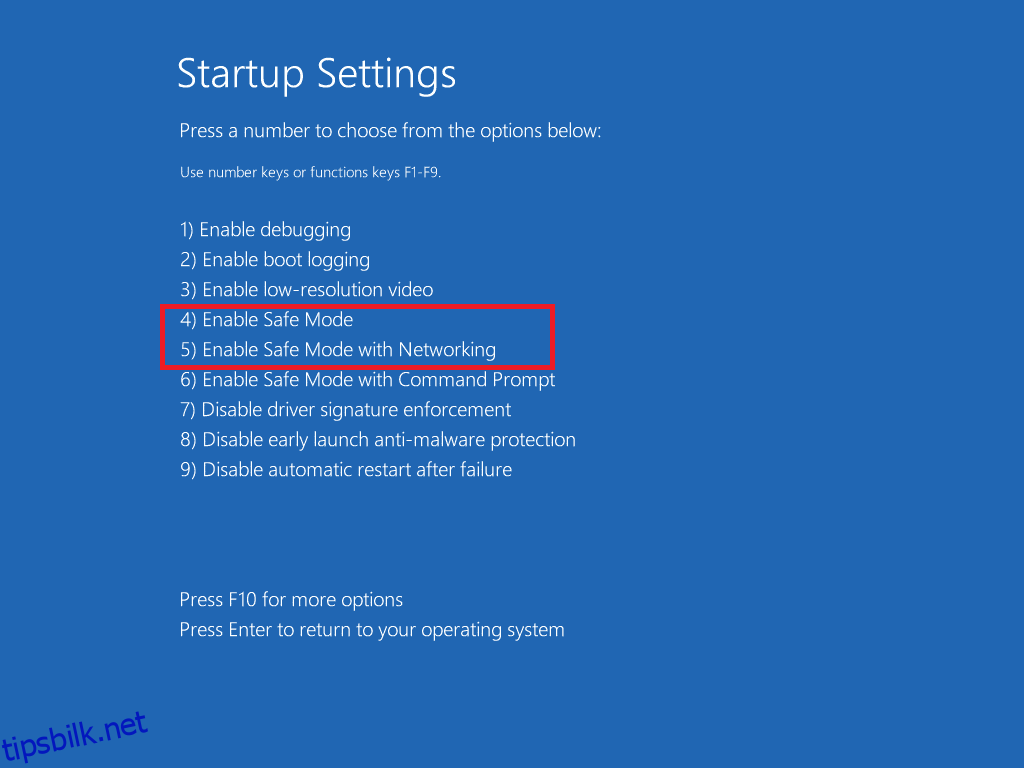
Nedenfor finner du en liste over feilsøkingsmetoder for denne feilen. Det anbefales å følge trinnene i angitt rekkefølge for å oppnå best resultat.
Metode 1: Kjør en Malware-skanning
Noen ganger kan Windows Defender overse skadelig programvare som er relatert til Netwtw04.sys-filene. Det finnes flere anti-malware-programmer som kan håndtere slike trusler. Disse programmene vil jevnlig skanne og beskytte systemet ditt. For å unngå denne feilen, kjør en virusskanning i systemet og sjekk om Netwtw04.sys blåskjermproblemet er løst. Følg trinnene nedenfor:
1. Trykk Windows + I-tastene samtidig for å åpne Innstillinger.
2. Klikk på Oppdater og sikkerhet.
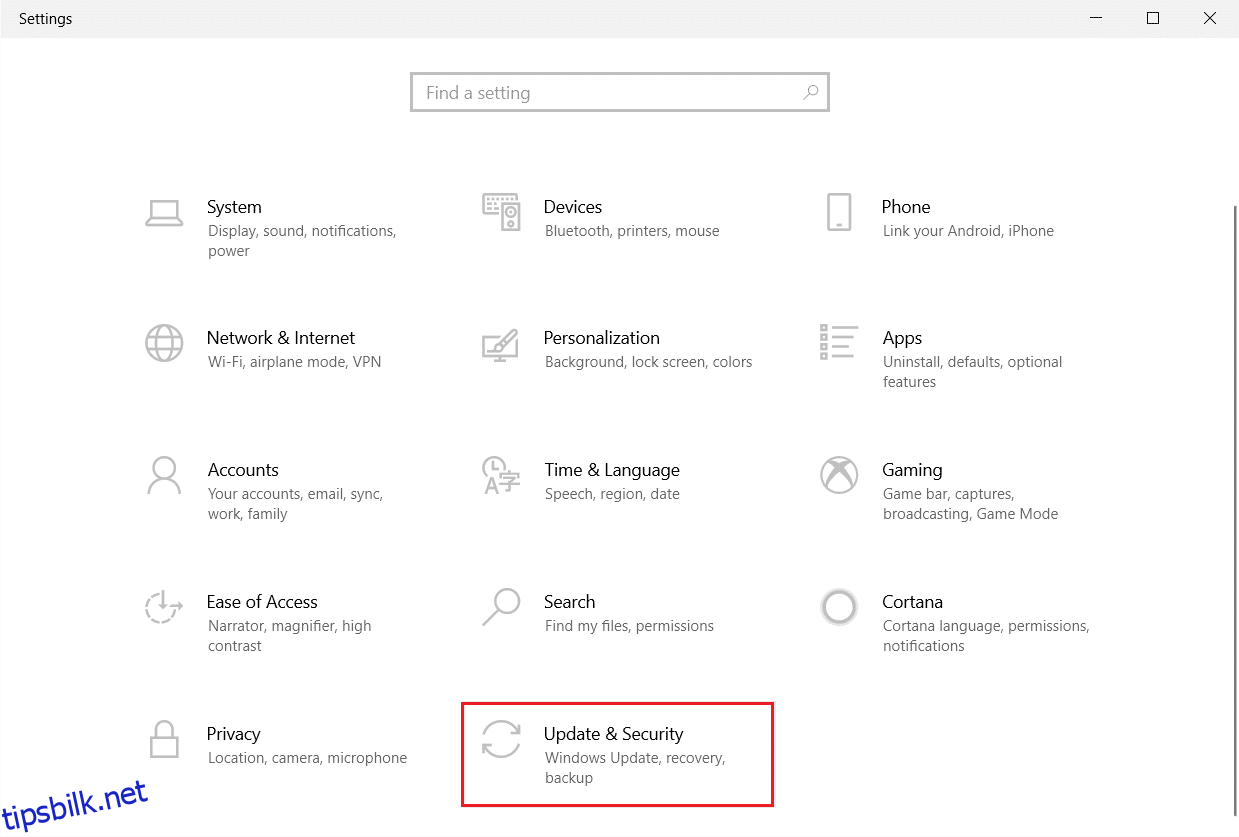
3. Velg Windows-sikkerhet i venstre rute.
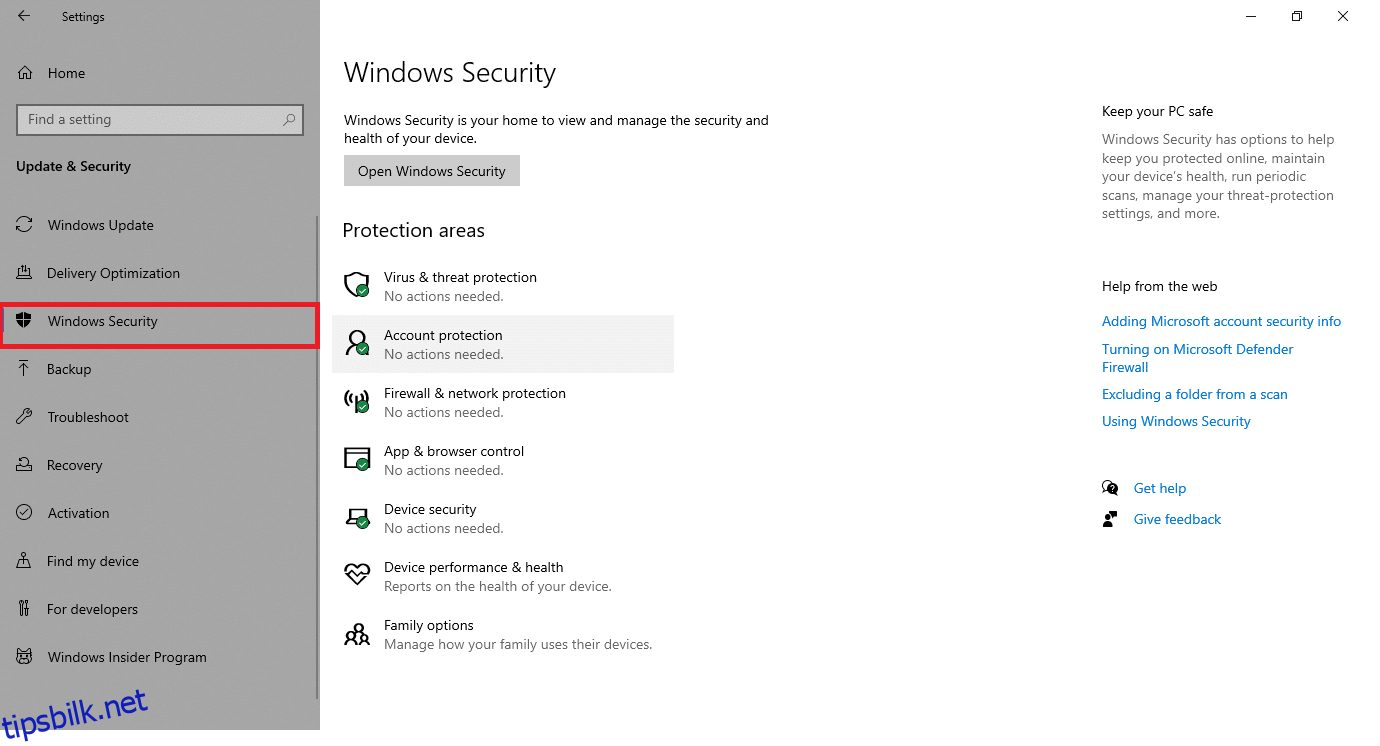
4. Klikk på alternativet Virus- og trusselbeskyttelse i høyre rute.
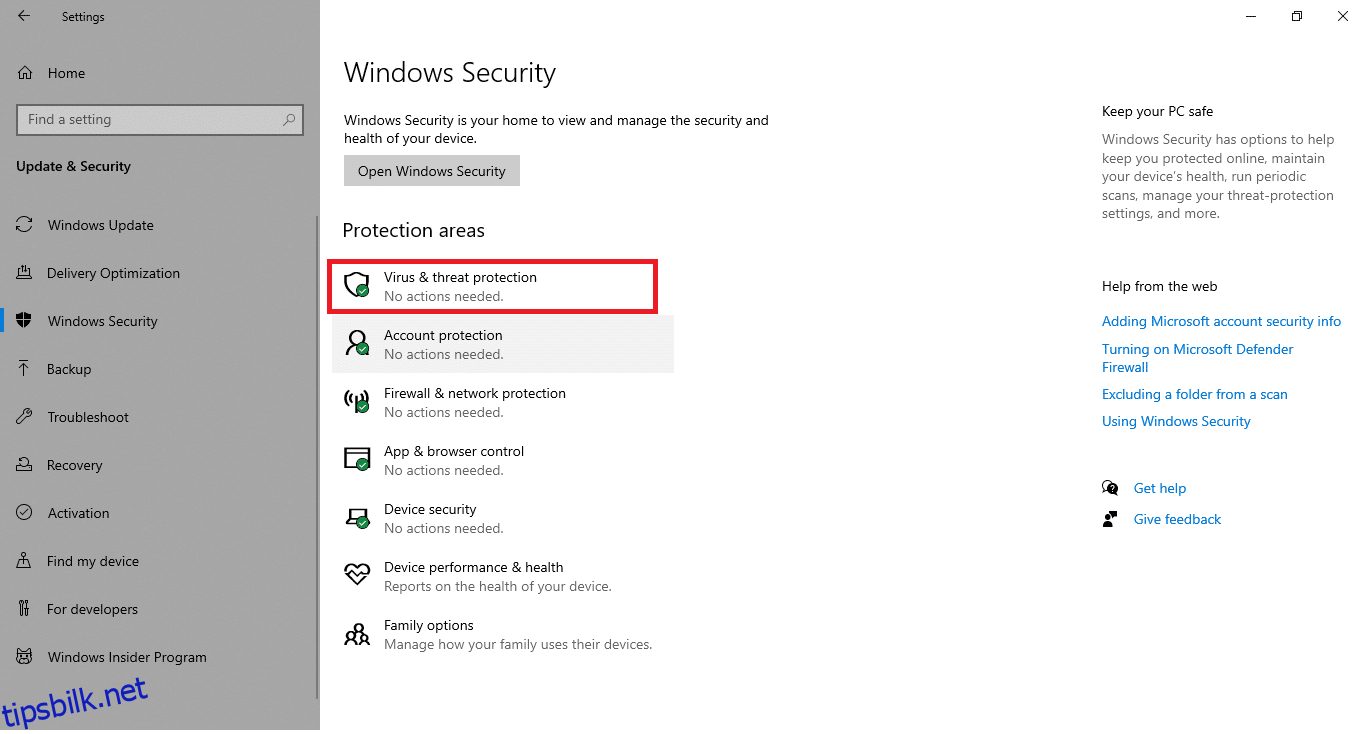
5. Klikk på Hurtigskanning for å lete etter skadelig programvare.
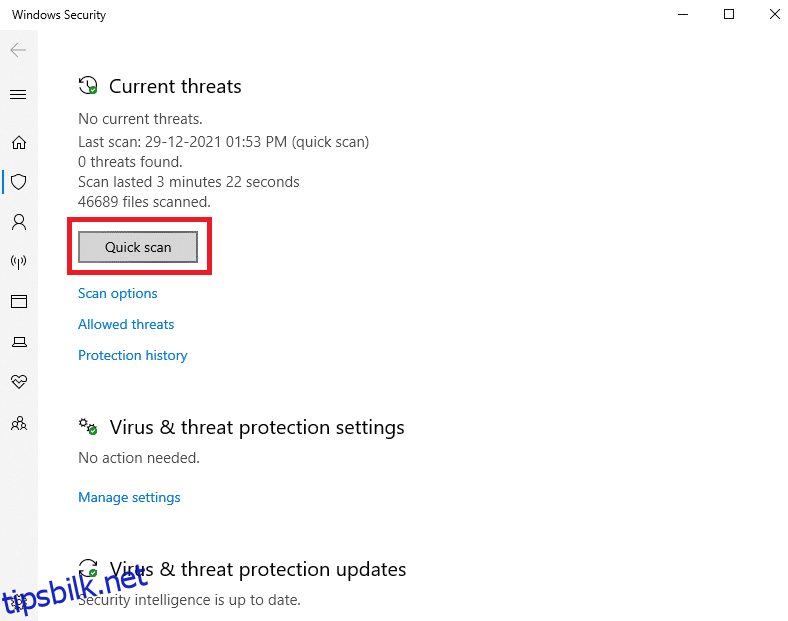
6A. Når skanningen er fullført, vil eventuelle trusler vises. Klikk på Start handlinger under Gjeldende trusler.
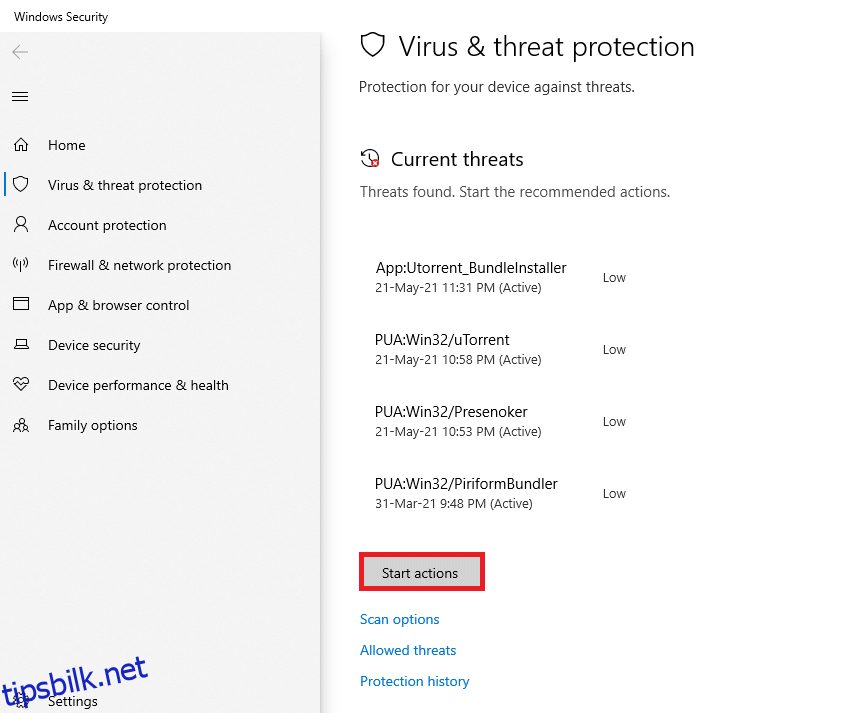
6B. Hvis det ikke finnes noen trusler på enheten din, vil den vise varslet «Ingen nåværende trusler».
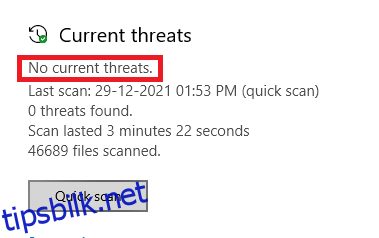
Metode 2: Oppdater eller Tilbakestill Nettverksdrivere
Hvis de gjeldende driverne i systemet ditt er inkompatible eller utdaterte med Netwtw04.sys, vil du oppleve Netwtw04.sys blåskjermen. Det anbefales derfor å oppdatere enheten og driverne for å forhindre dette problemet.
Alternativ 1: Oppdater driver
Følg disse trinnene for å oppdatere nettverksdriveren og fikse Netwtw04.sys-feilen:
1. Trykk på Windows-tasten, skriv inn Enhetsbehandling, og klikk på Åpne.
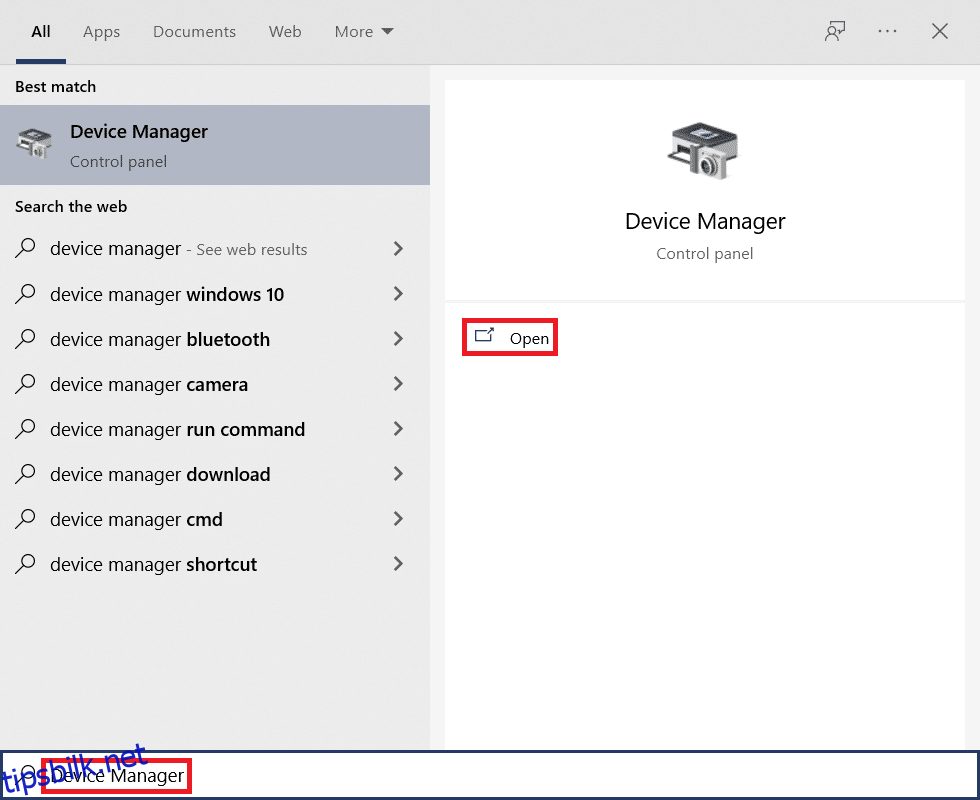
2. Dobbeltklikk på Nettverkskort for å utvide den.
3. Høyreklikk på den trådløse nettverksdriveren (f.eks. Qualcomm Atheros QCA9377 trådløs nettverksadapter) og velg Oppdater driver.
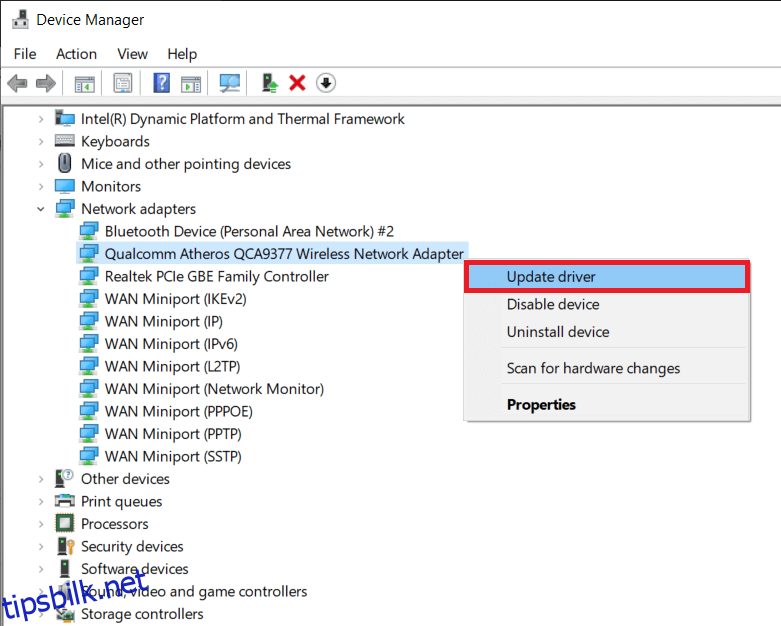
4. Klikk på Søk automatisk etter drivere for automatisk å laste ned og installere den best tilgjengelige driveren.
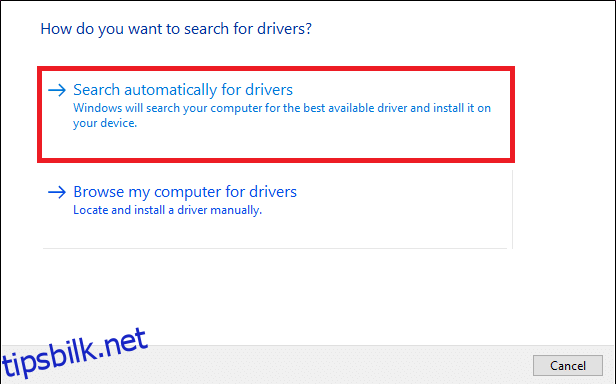
5A. Driverne vil nå oppdatere og installere seg til den nyeste versjonen hvis de ikke er oppdaterte.
5B. Hvis de allerede er oppdaterte, vil meldingen «De beste driverne for enheten din er allerede installert» vises.
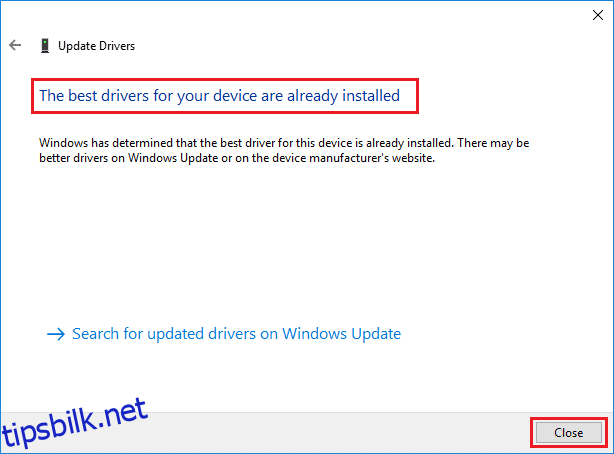
6. Klikk på Lukk-knappen for å avslutte vinduet og starte datamaskinen på nytt.
Sjekk om Netwtw04.sys-feilen er løst.
Alternativ 2: Tilbakestill driveroppdateringer
Hvis systemet ditt fungerte fint tidligere, og begynte å oppføre seg feil etter en oppdatering, kan det hjelpe å tilbakestille nettverksdriverne. Når du tilbakestiller en driver, vil den slette den gjeldende driveren og erstatte den med den forrige versjonen. Dette kan eliminere potensielle feil og dermed fikse Netwtw04.sys-blåskjermproblemet.
1. Gå til Enhetsbehandling > Nettverkskort som beskrevet i alternativ 1.
2. Høyreklikk på Wi-Fi-driveren (f.eks. Intel(R) Dual Band Wireless-AC 3168) og velg Egenskaper.
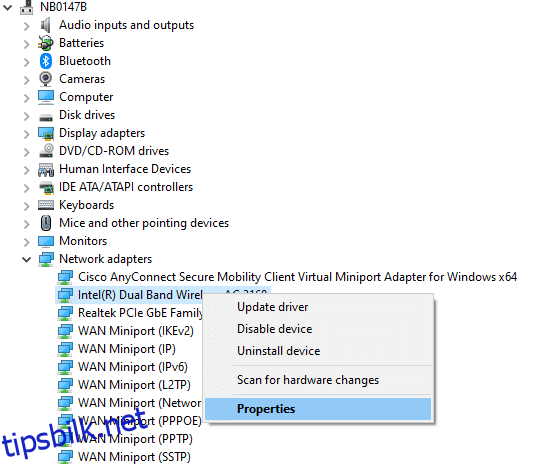
3. Bytt til fanen Driver og velg Rull tilbake driver.
Merk: Hvis alternativet for å rulle tilbake driver er nedtonet, betyr det at datamaskinen din ikke har de forhåndsinstallerte driverfilene eller at den aldri er blitt oppdatert.
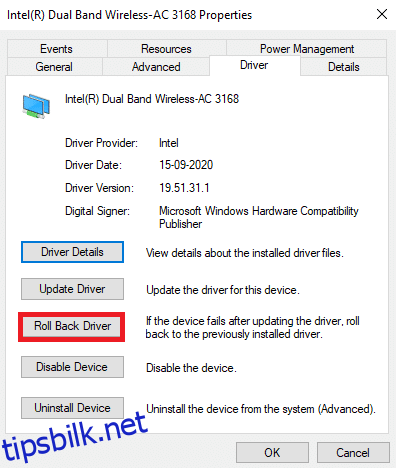
4. Angi grunnen til tilbakestillingen i driverpakken. Klikk deretter på Ja.
5. Klikk på OK for å lagre endringen. Til slutt starter du datamaskinen på nytt.
Metode 3: Installer Nettverksdrivere På Nytt
Hvis oppdatering av drivere ikke gir deg en løsning på Netwtw04.sys-feilen, kan du prøve å avinstallere driverne og installere dem på nytt. Følg trinnene nedenfor for å fikse Netwtw04.sys blåskjermfeil.
1. Start Enhetsbehandling fra søkemenyen i Windows.
2. Utvid Nettverkskort ved å dobbeltklikke på det.
3. Høyreklikk på driveren og velg Avinstaller enhet.
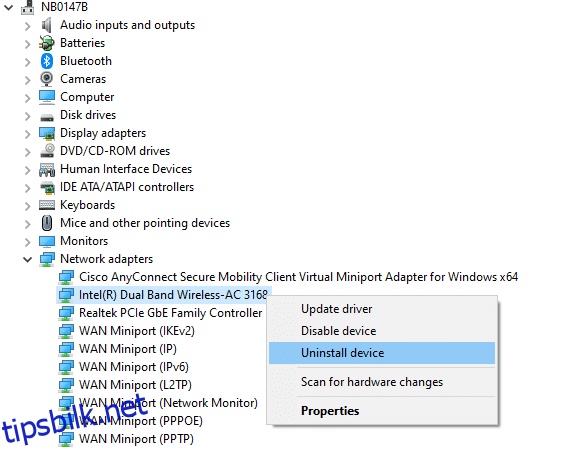
4. En advarsel vil vises på skjermen. Merk av i boksen «Slett driverprogramvaren for denne enheten» og bekreft ved å klikke på Avinstaller.
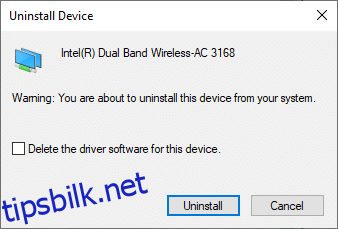
5. Start datamaskinen på nytt.
6. Gå til produsentens nettside (f.eks Intel) for å laste ned driveren manuelt.
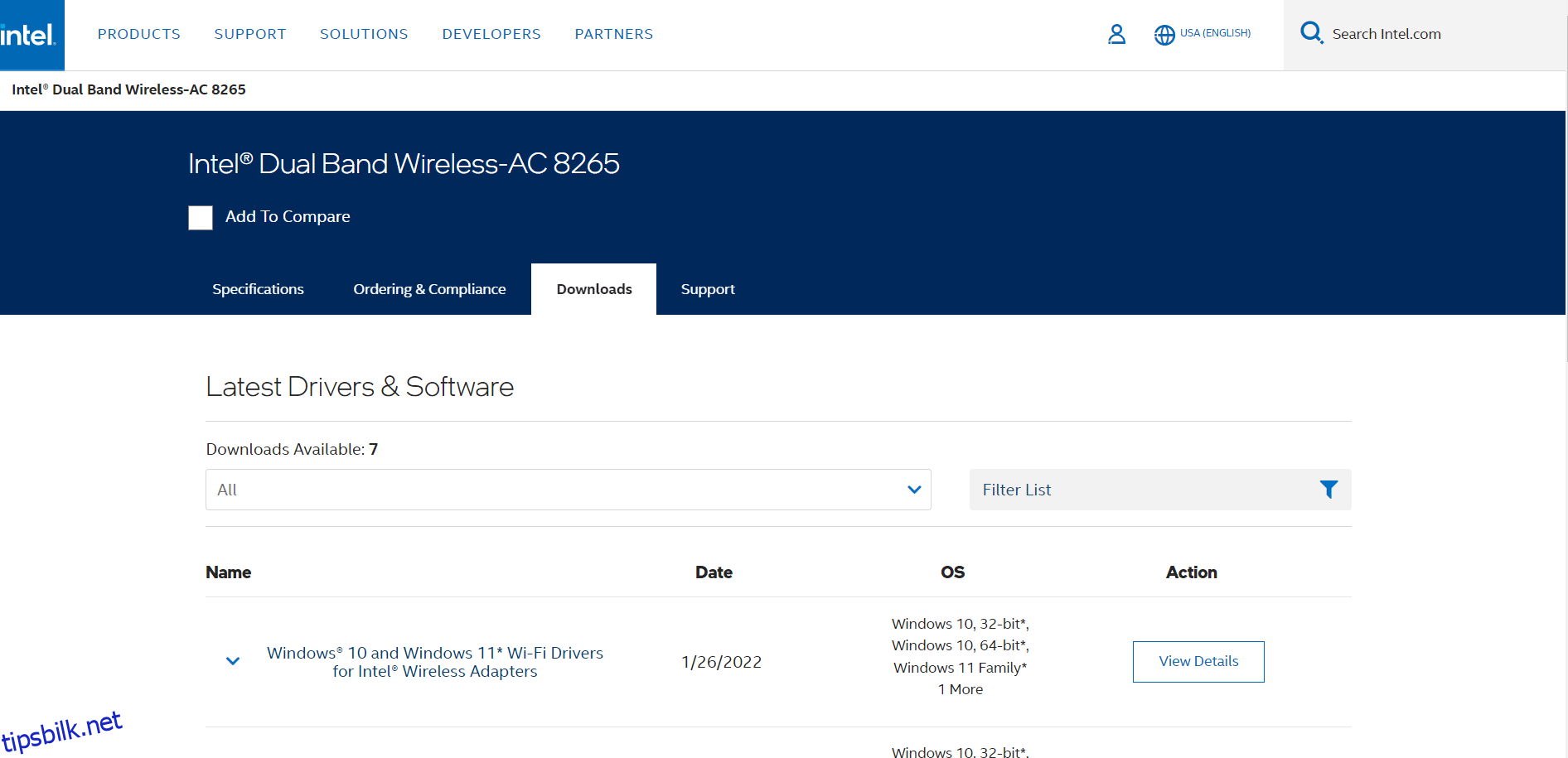
7. Dobbeltklikk på den nedlastede filen og følg instruksjonene for å installere den.
8. Følg de samme trinnene for alle enhetsdrivere som lyd, video, nettverk osv.
Sjekk om du har løst Netwtw04.sys blåskjermfeilen.
Metode 4: Reparer Systemfiler
Windows 10 lar brukere skanne og reparere systemfilene automatisk ved å kjøre System File Checker. I tillegg finnes det et innebygd verktøy som lar brukeren slette filer og fikse Netwtw04.sys Blue Screen of Death-feil. Følg trinnene nedenfor.
1. Trykk på Windows-tasten, skriv kommandoprompt, og klikk på Kjør som administrator.
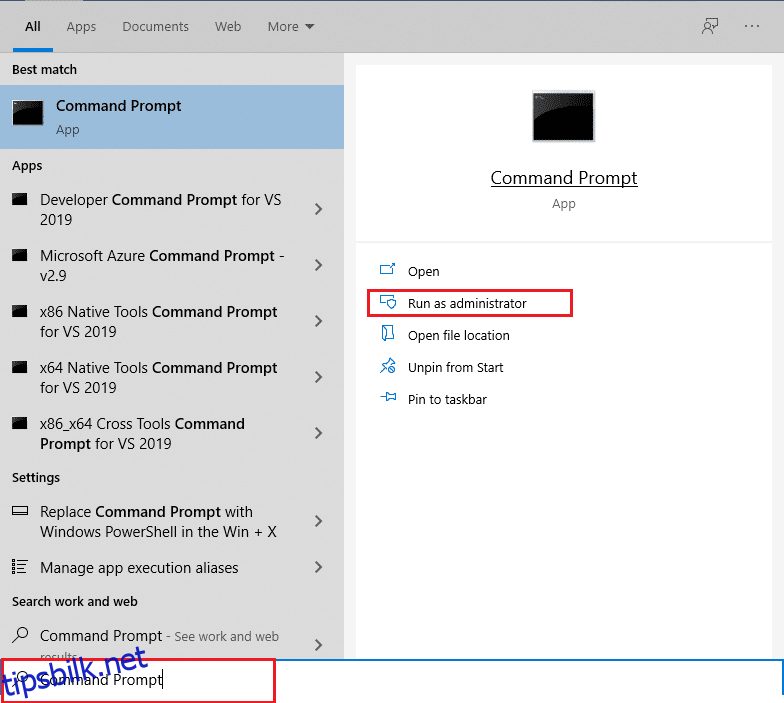
2. Klikk på Ja i ledeteksten for Brukerkontokontroll.
3. Skriv kommandoen chkdsk C: /f /r /x og trykk Enter.
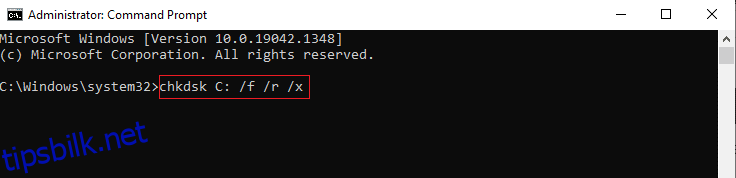
4. Hvis du får en melding om at «Chkdsk ikke kan kjøre…» skriver du Y og trykker Enter.
5. Skriv inn kommandoen sfc /scannow og trykk Enter for å starte System File Checker-skanningen.
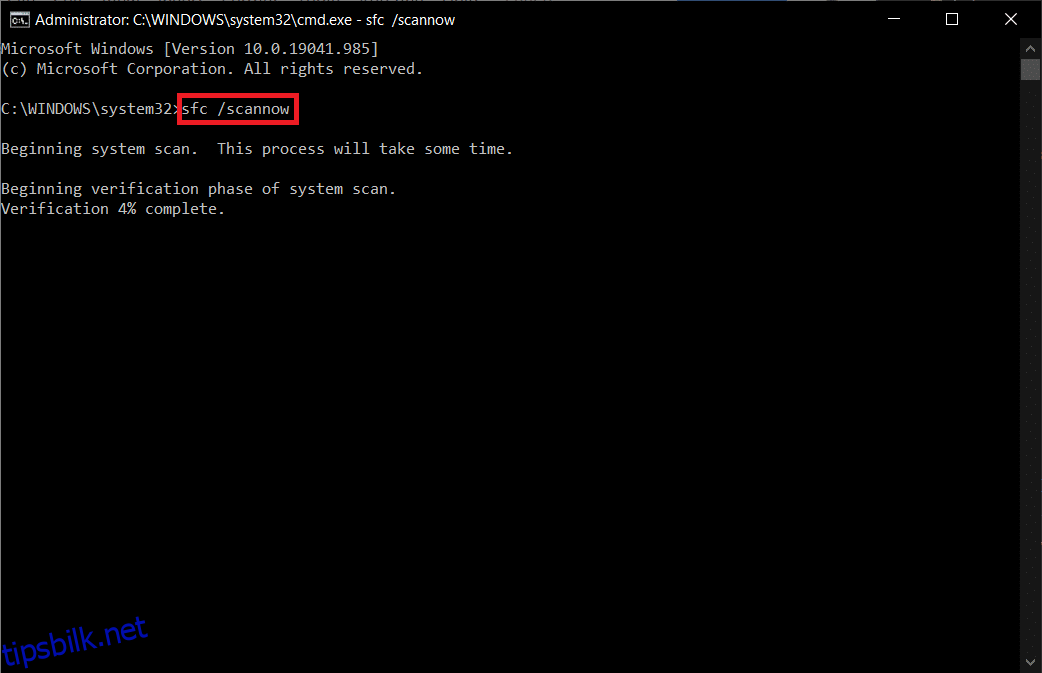
Merk: Systemskanningen vil ta noen minutter å fullføre. I mellomtiden kan du fortsette med andre aktiviteter, men pass på at du ikke lukker vinduet ved et uhell.
Etter fullført skanning vil du få en av disse meldingene:
- Windows Resource Protection fant ingen integritetsbrudd.
- Windows Resource Protection kunne ikke utføre den forespurte operasjonen.
- Windows Resource Protection fant korrupte filer og reparerte dem.
- Windows Resource Protection fant korrupte filer, men klarte ikke å fikse noen av dem.
6. Start datamaskinen på nytt etter fullført skanning.
7. Start Kommandoprompt som administrator på nytt og utfør følgende kommandoer etter hverandre:
dism.exe /Online /cleanup-image /scanhealth dism.exe /Online /cleanup-image /restorehealth dism.exe /Online /cleanup-image /startcomponentcleanup
Merk: Du må ha en fungerende internettforbindelse for at DISM-kommandoene skal fungere korrekt.
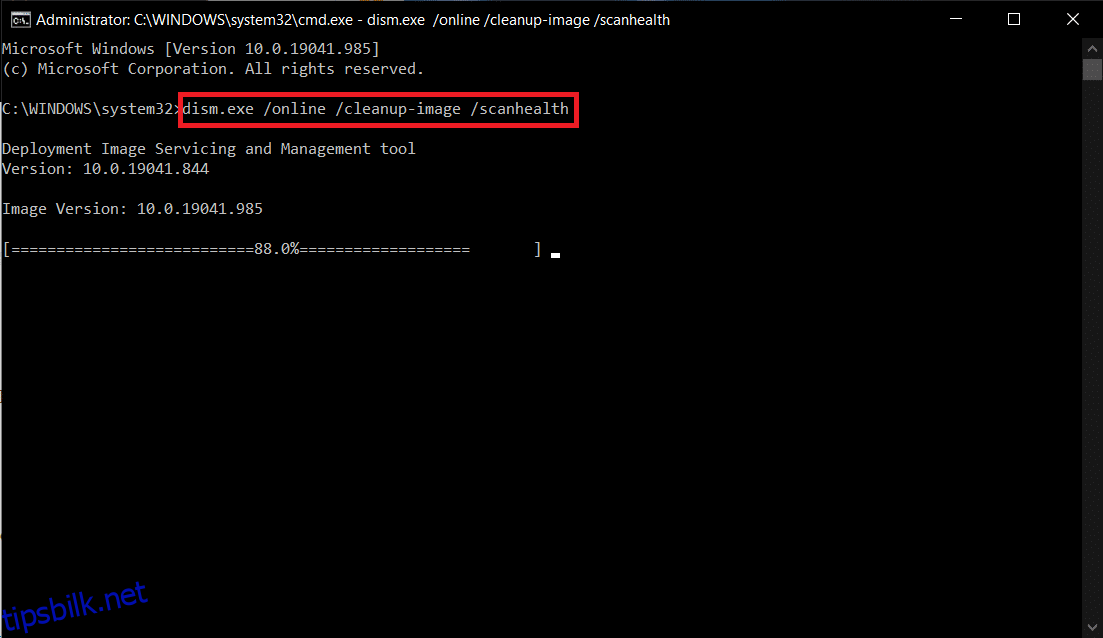
Metode 5: Deaktiver Antivirus Midlertidig (Hvis Aktuelt)
Hvis du ikke ønsker å avinstallere antivirusprogrammet permanent, kan du deaktivere det midlertidig. Følg trinnene nedenfor for å fikse Netwtw04.sys-blåskjermfeilen.
Merk: Vi har brukt Avast Antivirus som et eksempel.
1. Finn Antivirus-ikonet på oppgavelinjen og høyreklikk på det.
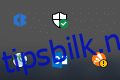
2. Velg Avast shields, og du kan midlertidig deaktivere Avast med følgende alternativer:
- Deaktiver i 10 minutter
- Deaktiver i 1 time
- Deaktiver til datamaskinen startes på nytt
- Deaktiver permanent
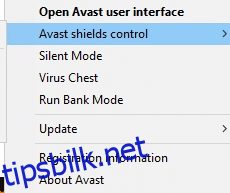
3. Velg alternativet som passer deg og bekreft meldingen.
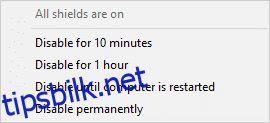
4. Gå tilbake til hovedvinduet. Her har du slått av alle beskyttelsesfunksjoner i Avast. For å aktivere innstillingene, klikk på SLÅ PÅ.
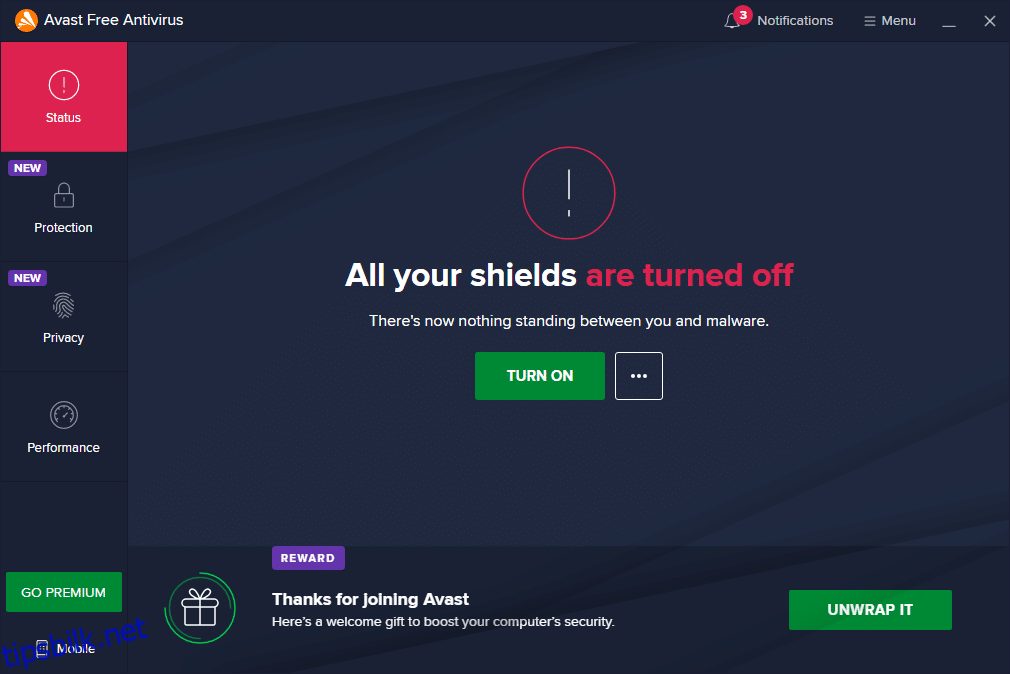
Sjekk om feilen er løst.
Metode 6: Oppdater Windows
Hvis ingen av metodene ovenfor har hjulpet, er det en sjanse for at du har feil i systemet. Microsoft gir ut oppdateringer med jevne mellomrom for å fikse feil i systemet. Installering av nye oppdateringer vil hjelpe deg med å rette opp disse feilene.
Sørg for at du alltid bruker en oppdatert versjon av systemet. Ellers kan det hende at filene i systemet ikke er kompatible med Netwtw04.sys-filene, noe som fører til Netwtw04.sys Blue Screen of Death-feil. Følg instruksjonene for å oppdatere Windows-versjonen.
1. Trykk Windows + I-tastene samtidig for å starte Innstillinger.
2. Klikk på Oppdatering og sikkerhet.
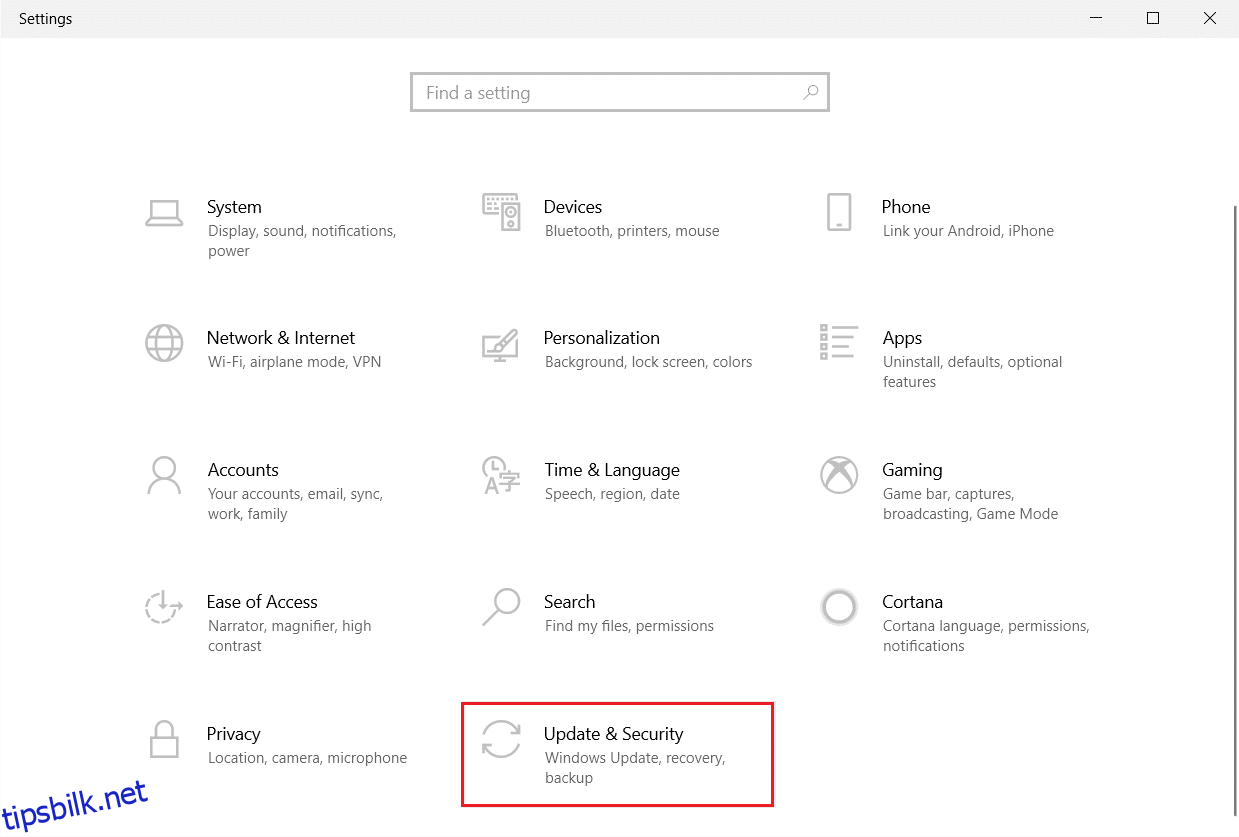
3. I Windows Update-fanen klikker du på Se etter oppdateringer.
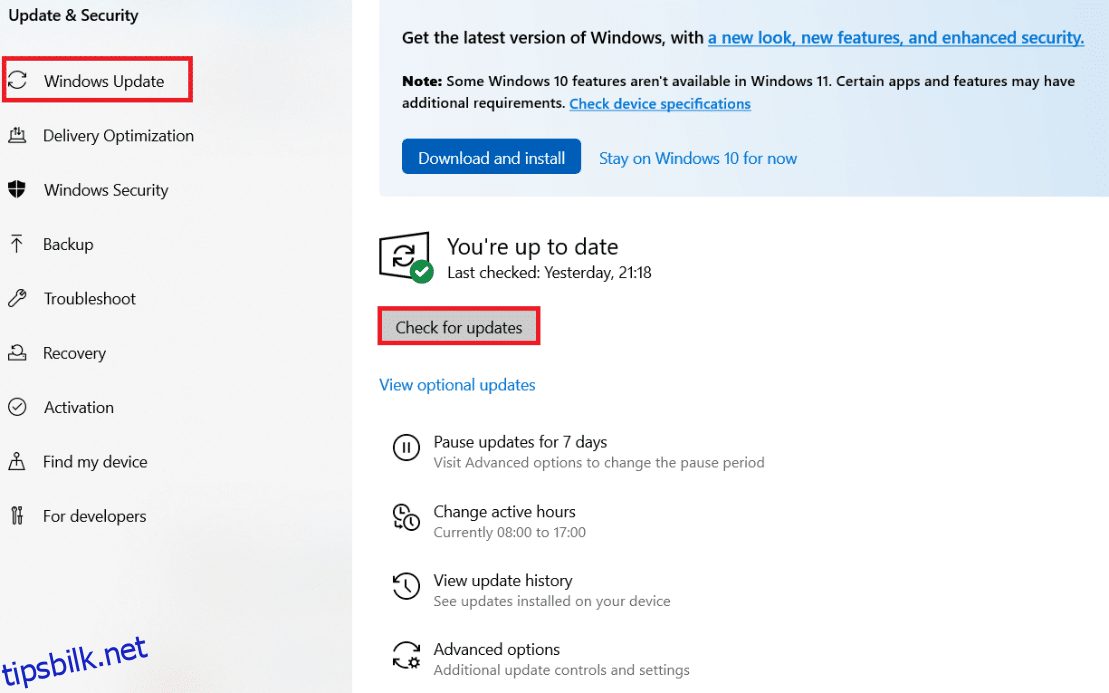
4A. Hvis en ny oppdatering er tilgjengelig, klikker du på Installer nå og følger instruksjonene for å oppdatere.
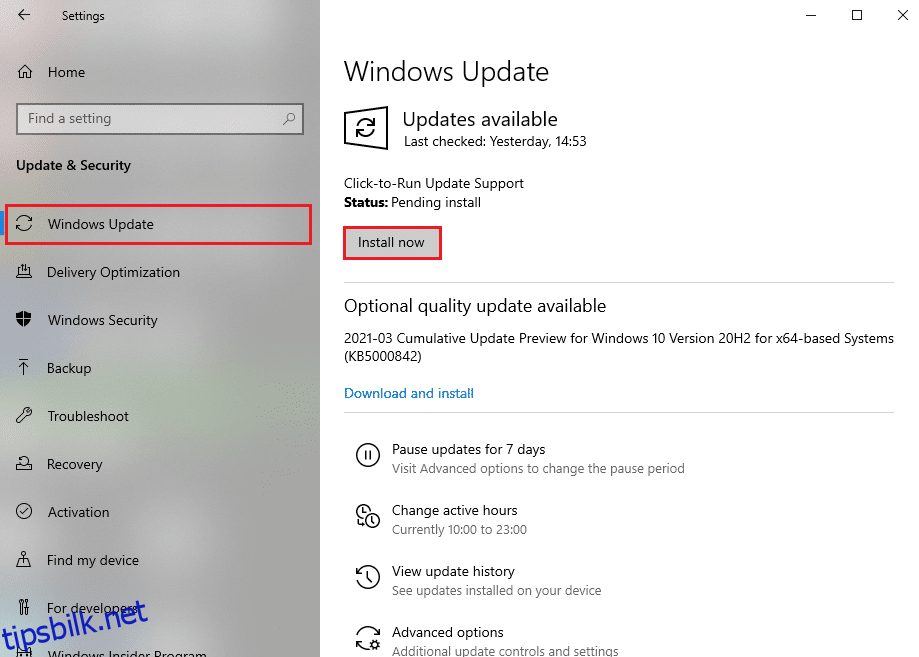
4B. Hvis Windows er oppdatert, vil meldingen «Du er oppdatert» vises.
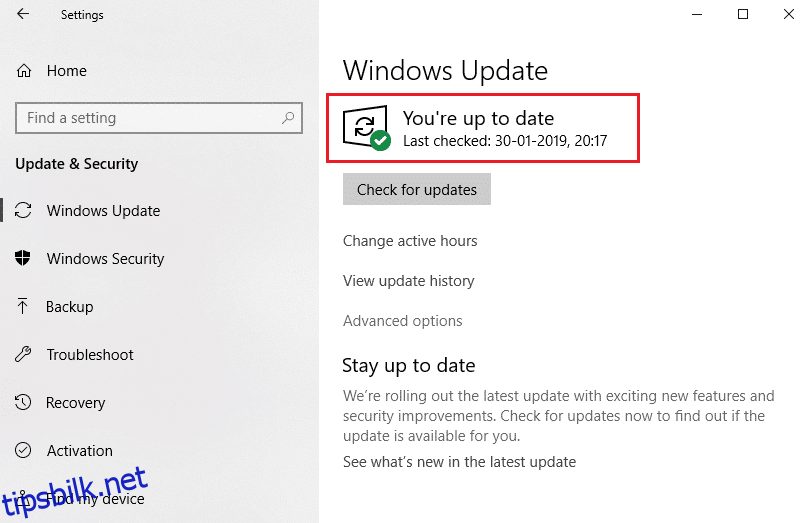
Metode 7: Utfør Systemgjenoppretting
Det er ikke uvanlig å oppleve Netwtw04.sys blåskjermfeilen etter en Windows-oppdatering. Hvis du opplever Netwtw04.sys-problemer, kan du gjenopprette systemet til en tidligere