Det kan være frustrerende å oppleve feil ved lydavspilling når du prøver å se en YouTube-video. Dette problemet kan oppstå på ulike plattformer, inkludert datamaskiner. Det er mange potensielle årsaker til at YouTube-lyden ikke fungerer som den skal på en Windows 10 PC. Det er viktig å merke seg at dette ikke er et problem som er eksklusivt for Google Chrome. Brukere har også rapportert lignende feil i nettlesere som Opera, Edge og Firefox. I tillegg har noen brukere opplevd problemet når de har brukt iTunes eller en innebygd lydavspiller. Heldigvis finnes det flere metoder for å feilsøke og løse YouTube-lydavspillingsfeil på Windows 10. Les videre for å lære mer!
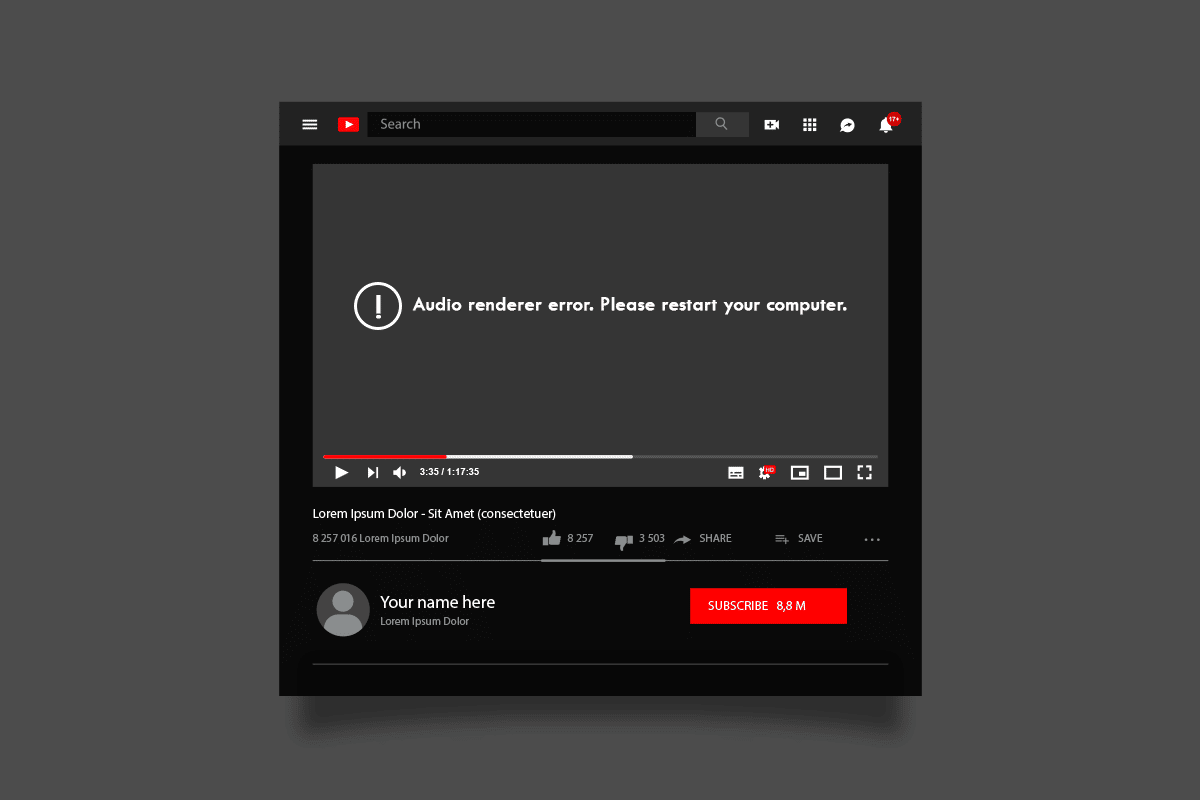
Slik løser du YouTube-lydavspillingsfeil i Windows 10
Hvis du opplever lydavspillingsfeil mens du ser på YouTube, kan det skyldes inkompatible lydinnstillinger. Her er noen vanlige årsaker som kan bidra til problemet:
- Lyden kan være dempet eller veldig lav.
- Lydforbedringsfunksjoner kan være aktivert på PC-en din.
- Andre programmer kan bruke lyden.
- Utdaterte eller korrupte lyddrivere.
- Skadede kabler, plugger eller høyttalere.
- Manglende tilgang for bruk av mikrofon.
- Utdatert Windows-operativsystem eller nettleser.
- Korrupte filer på datamaskinen.
- Viktige Windows Audio-tjenester er ikke aktivert.
- Korrupt nettleserbuffer.
- Inkompatible utvidelser i nettleseren.
I denne artikkelen vil vi se på ulike metoder for å feilsøke og fikse denne YouTube-feilen. Følg trinnene i rekkefølge for å oppnå best mulig resultat.
Før du starter
Før du går videre til mer avanserte feilsøkingsmetoder, er det noen enkle ting du kan sjekke som kanskje kan løse problemet umiddelbart. Hvis disse stegene ikke fungerer, kan du fortsette til neste avsnitt.
- Start datamaskinen på nytt. Dette kan løse eventuelle midlertidige feil relatert til datamaskinen.
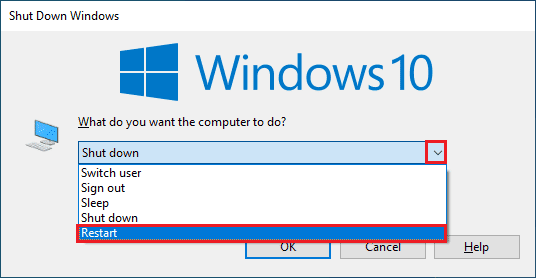
- Sørg for at du har en stabil internettforbindelse. Høy kvalitet på YouTube-lyd krever tilstrekkelig båndbredde. Hvis det er tap av datapakker grunnet lav båndbredde, kan du oppleve lydproblemer.
- Kontroller at mikrofonen din er av god kvalitet og riktig konfigurert. For å unngå ekstern støy, anbefales det å bruke høykvalitets høyttalere eller mikrofoner.
- Sjekk at kablene er ordentlig koblet til og at alle andre kabler er plugget inn. Hvis du er usikker på de riktige kontaktene, sjekk produsentens dokumentasjon.
- Kontroller voluminnstillingene og at høyttalerne er på.
- Hvis du bruker hodetelefoner, prøv å koble dem fra for å se om det løser problemet.
- Dersom du har flere lydutganger, kontroller at den riktige enheten er valgt.
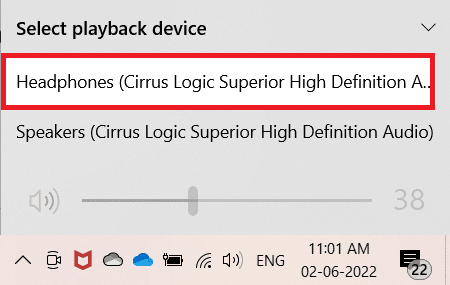
- Hvis lydenheten din brukes av andre programmer, kan dette føre til feil. Lukk alle andre programmer som kjører i bakgrunnen eller tvangslukk dem via Oppgavebehandling.
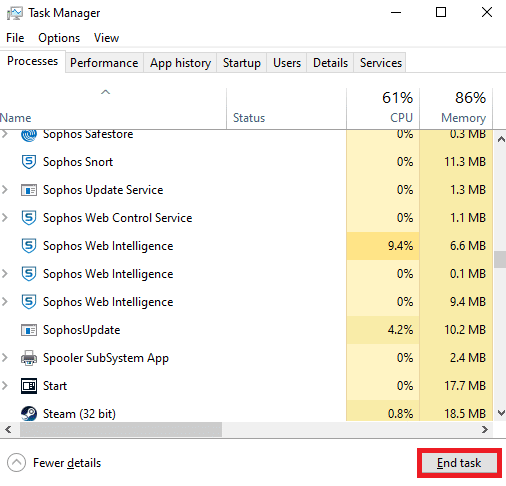
Metode 1: Sjekk lydinnstillinger
Sørg for at lydinnstillingene er korrekte og kompatible med lydenheten din. Følg disse trinnene:
1. Høyreklikk på høyttalerikonet nederst til høyre på skjermen.

2. Klikk på «Åpne volumkontroll».
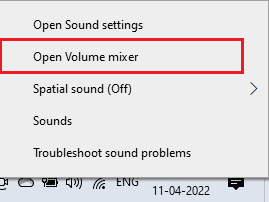
3. Sjekk at alle volumnivåer er skrudd på. Hvis du ser et rød sirkel med en strek, så skru på lyden.
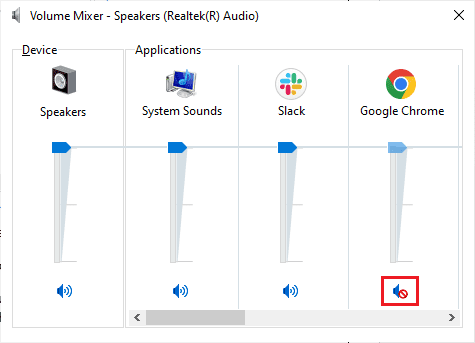
4. Trykk Windows-tasten + I samtidig for å åpne Innstillinger.
5. Klikk på «System».
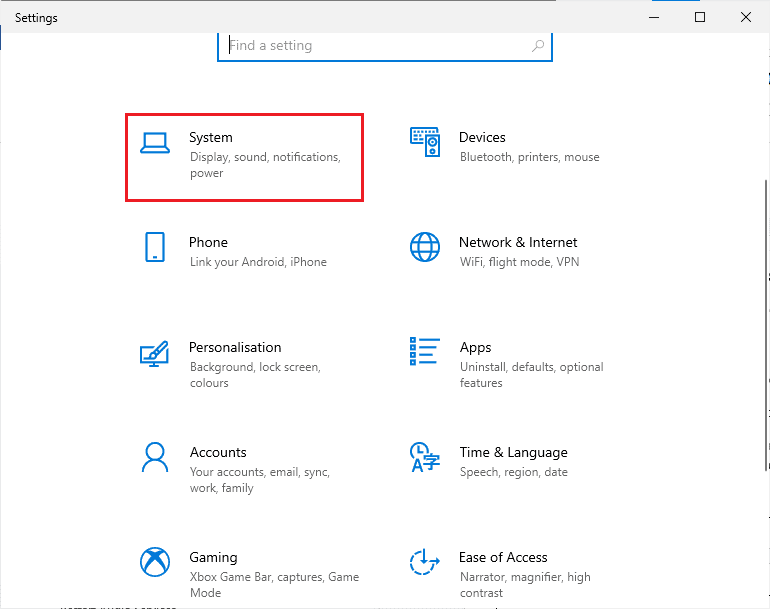
6. Klikk på «Lyd» i menyen til venstre.
7. Klikk på «Enhetsegenskaper» under «Utdata»-menyen.
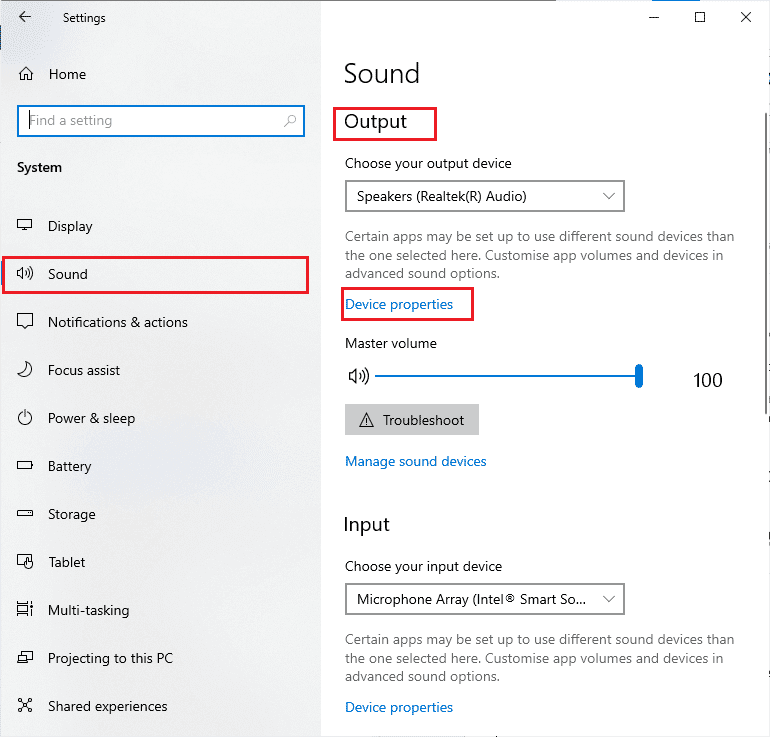
8. Fjern haken ved «Deaktiver».
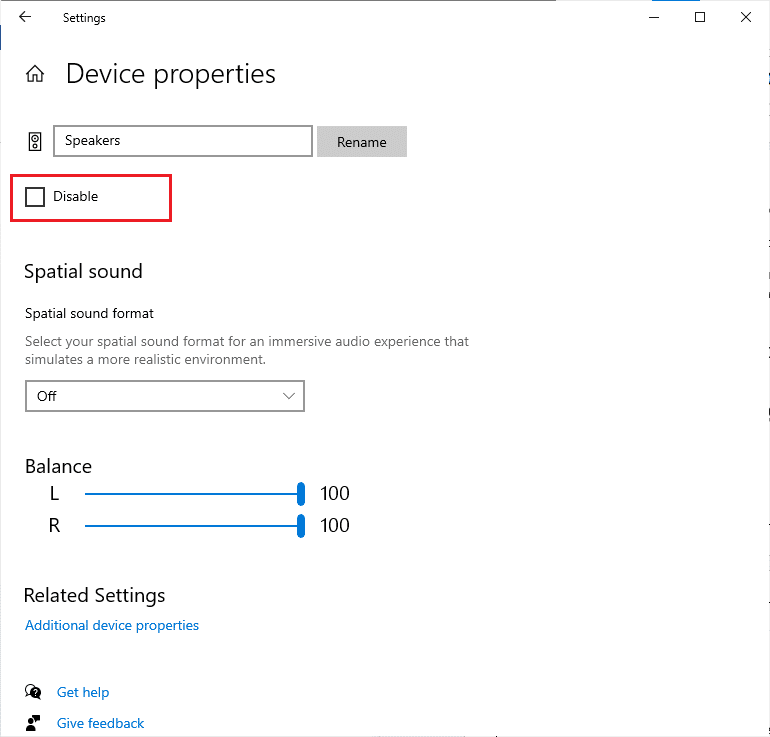
9. Gjenta trinn 7 og 8 for «Inndata»-enheter.
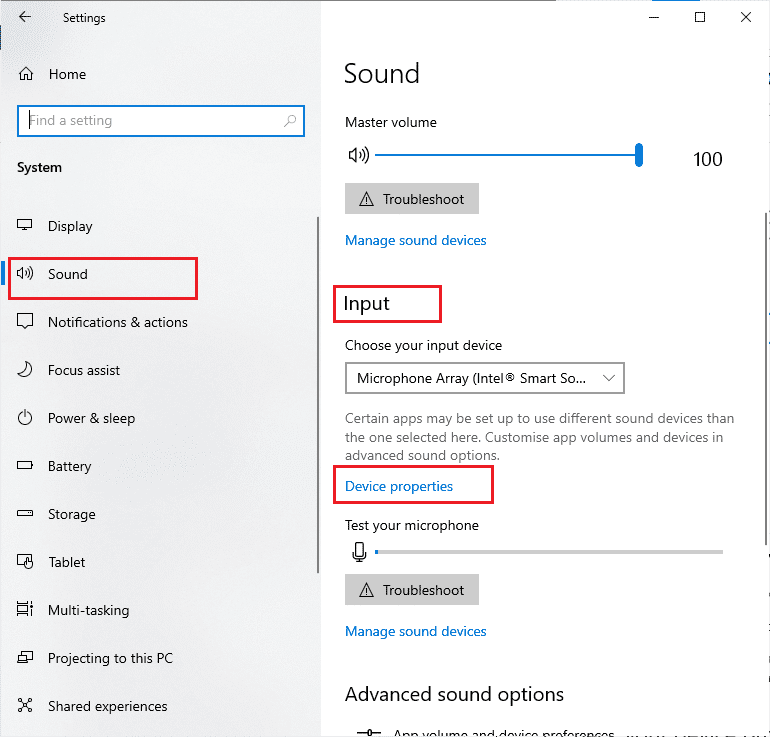
Merk: Nedenfor vises metoder spesielt for Google Chrome-nettleseren. Hvis du bruker en annen nettleser, kan du følge de samme trinnene.
Metode 2: Oppdater Google Chrome
En utdatert nettleser kan være årsaken til lydproblemer. Den beste måten å håndtere dette problemet er å oppdatere nettleseren din. Etter oppdateringen, sjekk om problemet er løst.
1. Trykk på Windows-tasten. Skriv inn «Google Chrome» og start programmet.
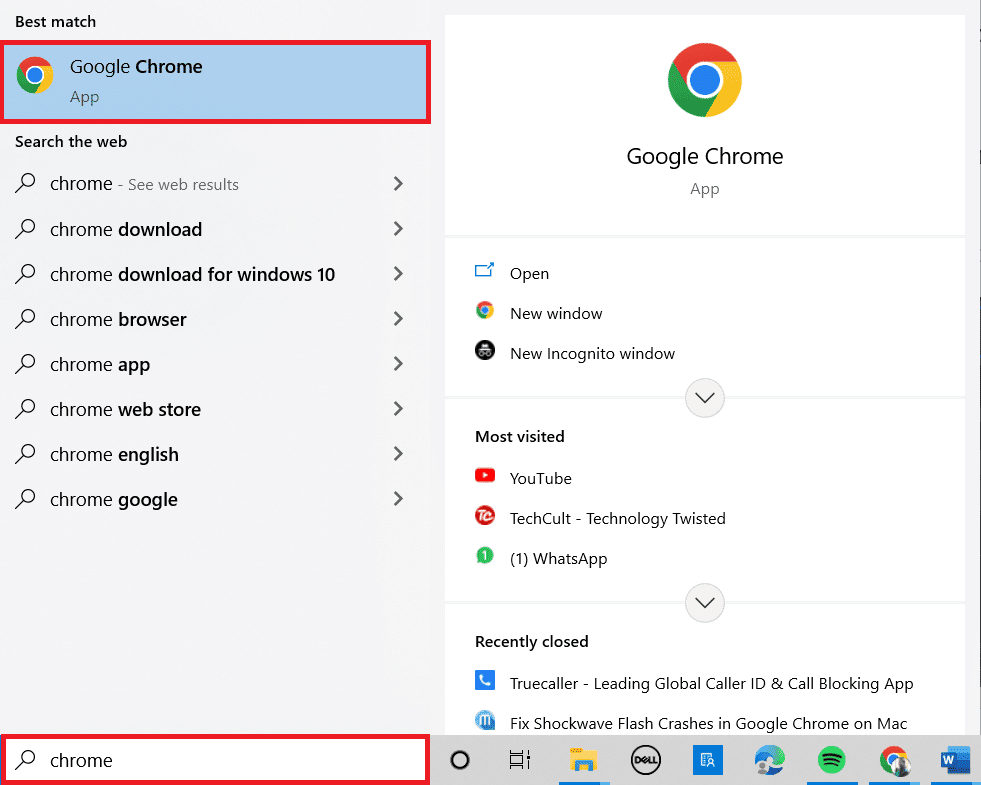
Merk: Du kan også skrive inn «chrome://settings/help» i adressefeltet og trykke Enter for å gå direkte til «Om Chrome»-siden.
2. Klikk på ikonet med de tre prikkene og velg «Hjelp».
3. Velg deretter «Om Google Chrome».
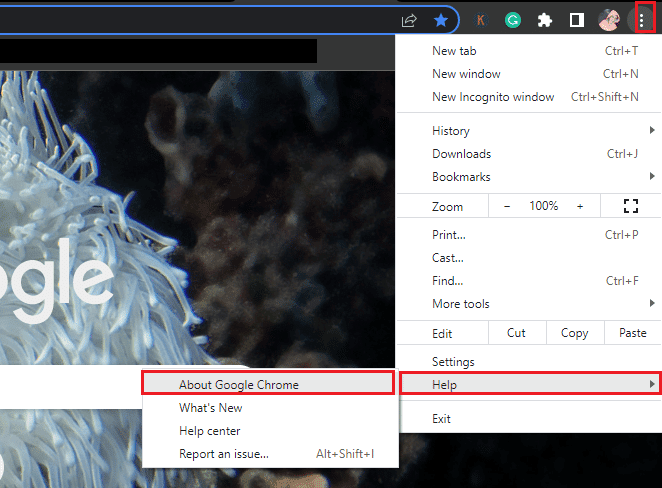
4A. Hvis Chrome er oppdatert, vil det stå at «Chrome er oppdatert».
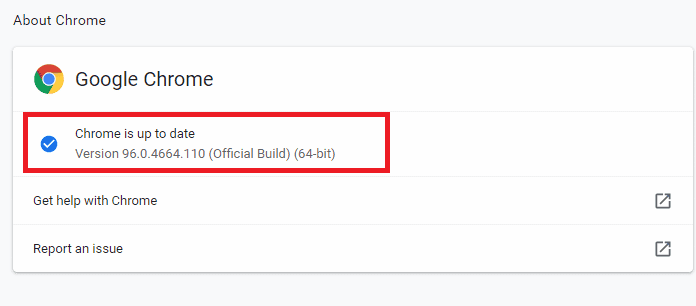
4B. Hvis en ny oppdatering er tilgjengelig, vil nettleseren automatisk oppdatere seg. Klikk på «Start på nytt» for å fullføre prosessen.
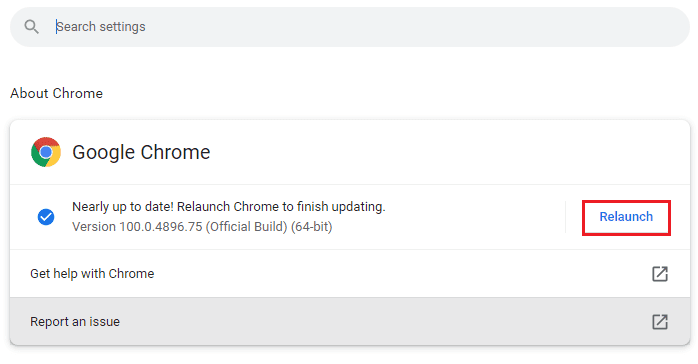
5. Start nettleseren på nytt etter oppdateringen.
Metode 3: Tøm nettleserens cache
Selv om cache kan forbedre nettleserhastigheten, kan den også skape problemer dersom den ikke tømmes regelmessig. Det anbefales derfor å tømme nettleserens buffer og informasjonskapsler. Se veiledningen vår om hvordan du sletter buffer og informasjonskapsler i Google Chrome.
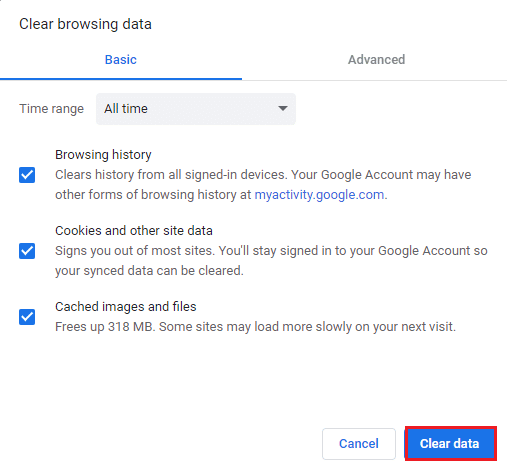
Metode 4: Deaktiver maskinvareakselerasjon
Noen nettsider og nettlesersider bruker ekstra GPU-ressurser når maskinvareakselerasjon er aktivert. Følg disse trinnene for å deaktivere funksjonen:
1. Start Chrome-nettleseren.
2. Klikk på ikonet med de tre prikkene øverst til høyre.
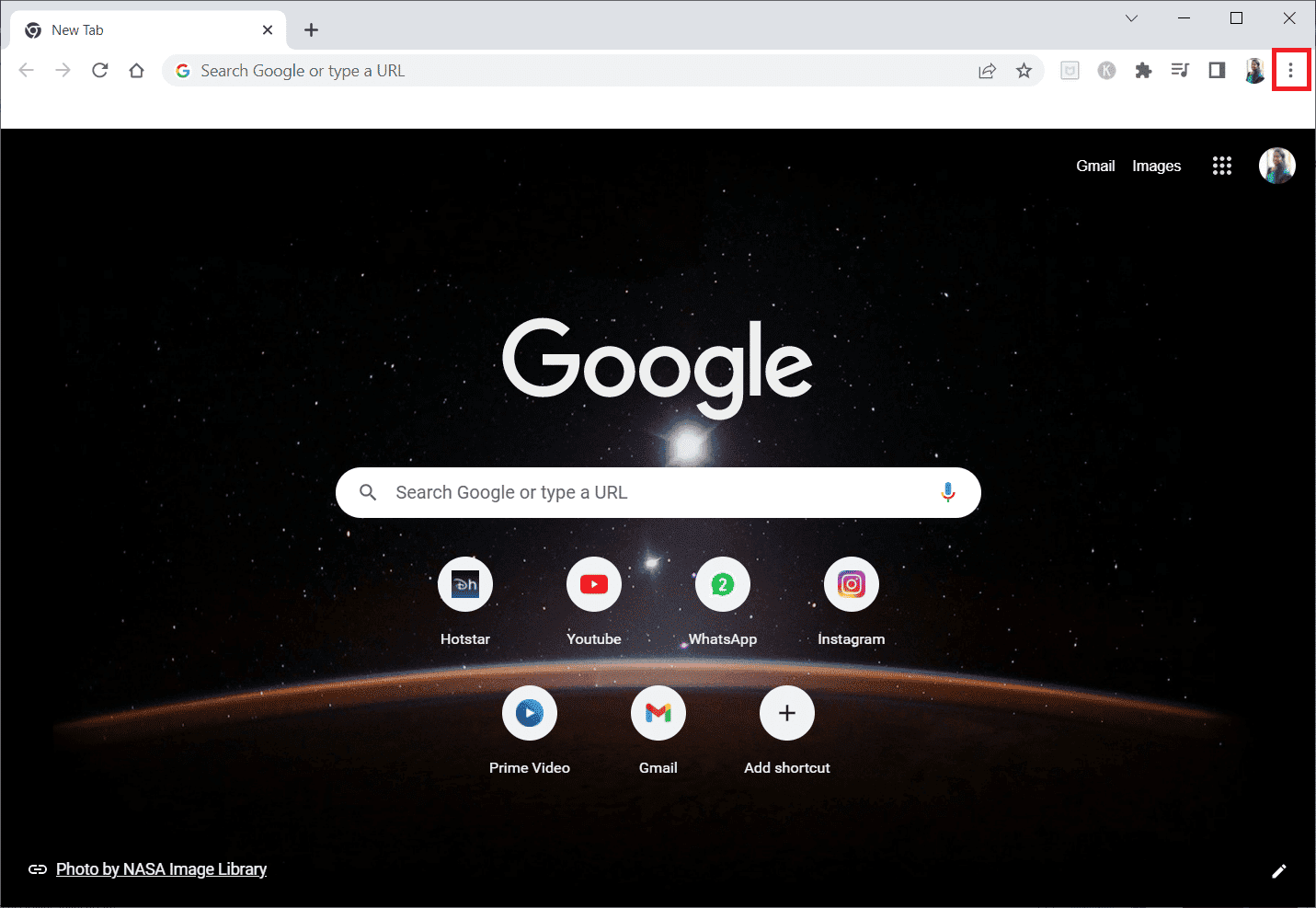
3. Klikk på «Innstillinger».

4. Klikk på «Avansert» i menyen til venstre og velg deretter «System».
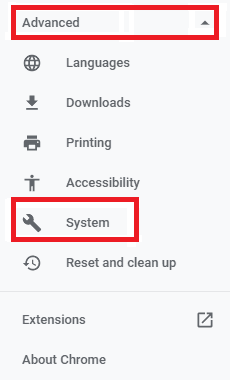
5. Deaktiver bryteren for «Bruk maskinvareakselerasjon når tilgjengelig».
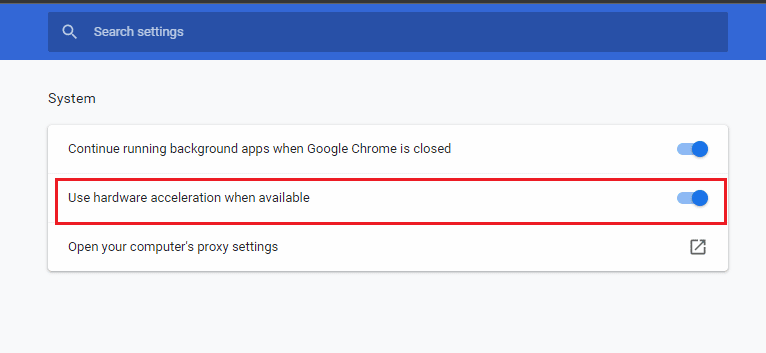
6. Klikk på «Start på nytt».
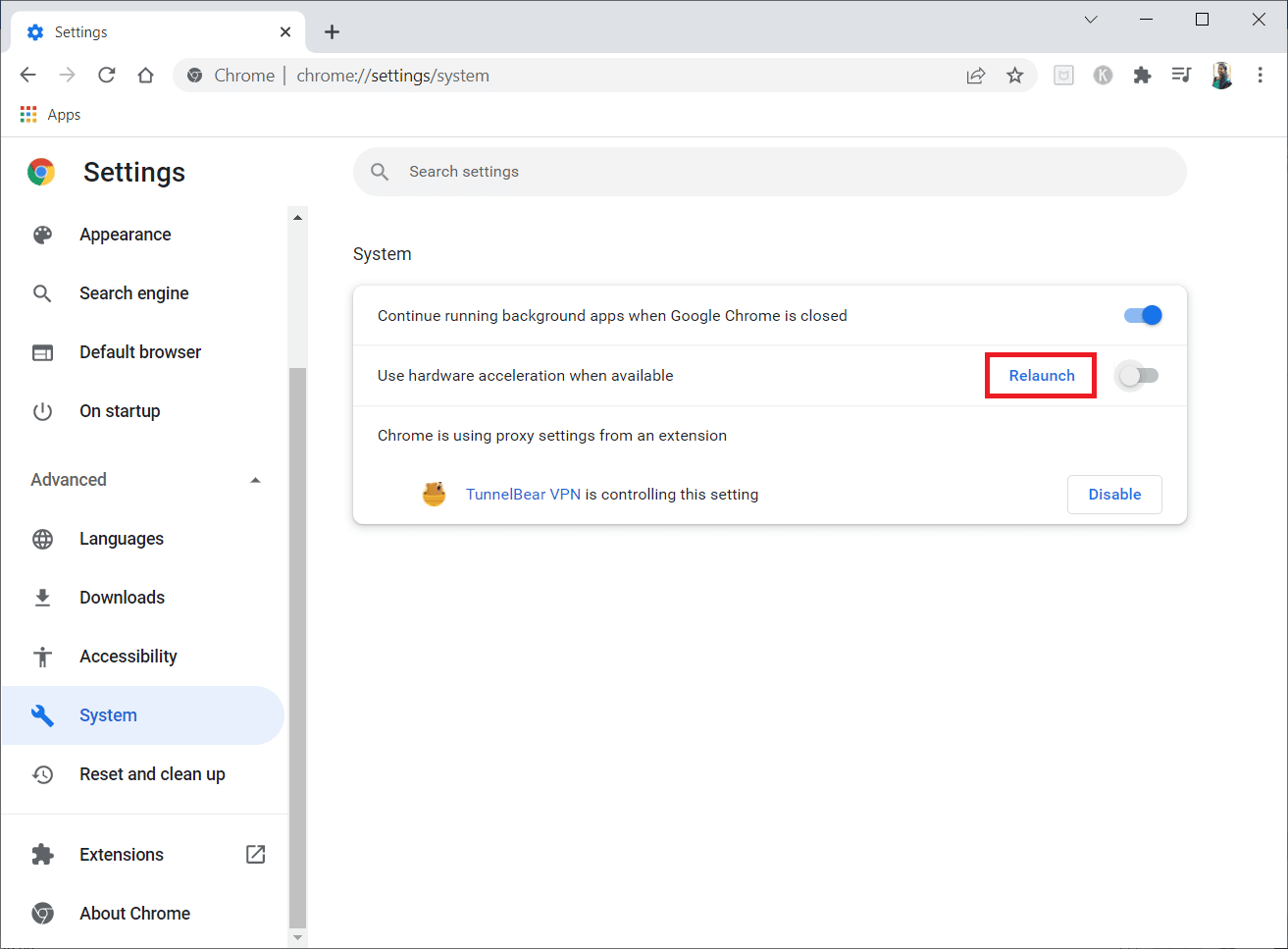
Metode 5: Deaktiver utvidelser
Kontroller om noen inkompatible utvidelser forstyrrer lyden. I så fall deaktiver dem eller fjern dem helt. Følg trinnene nedenfor:
1. Start Google Chrome.
Merk: Du kan også skrive inn «chrome://extensions/» i adressefeltet og trykke Enter for å gå direkte til utvidelsessiden.
2. Klikk på ikonet med de tre prikkene.
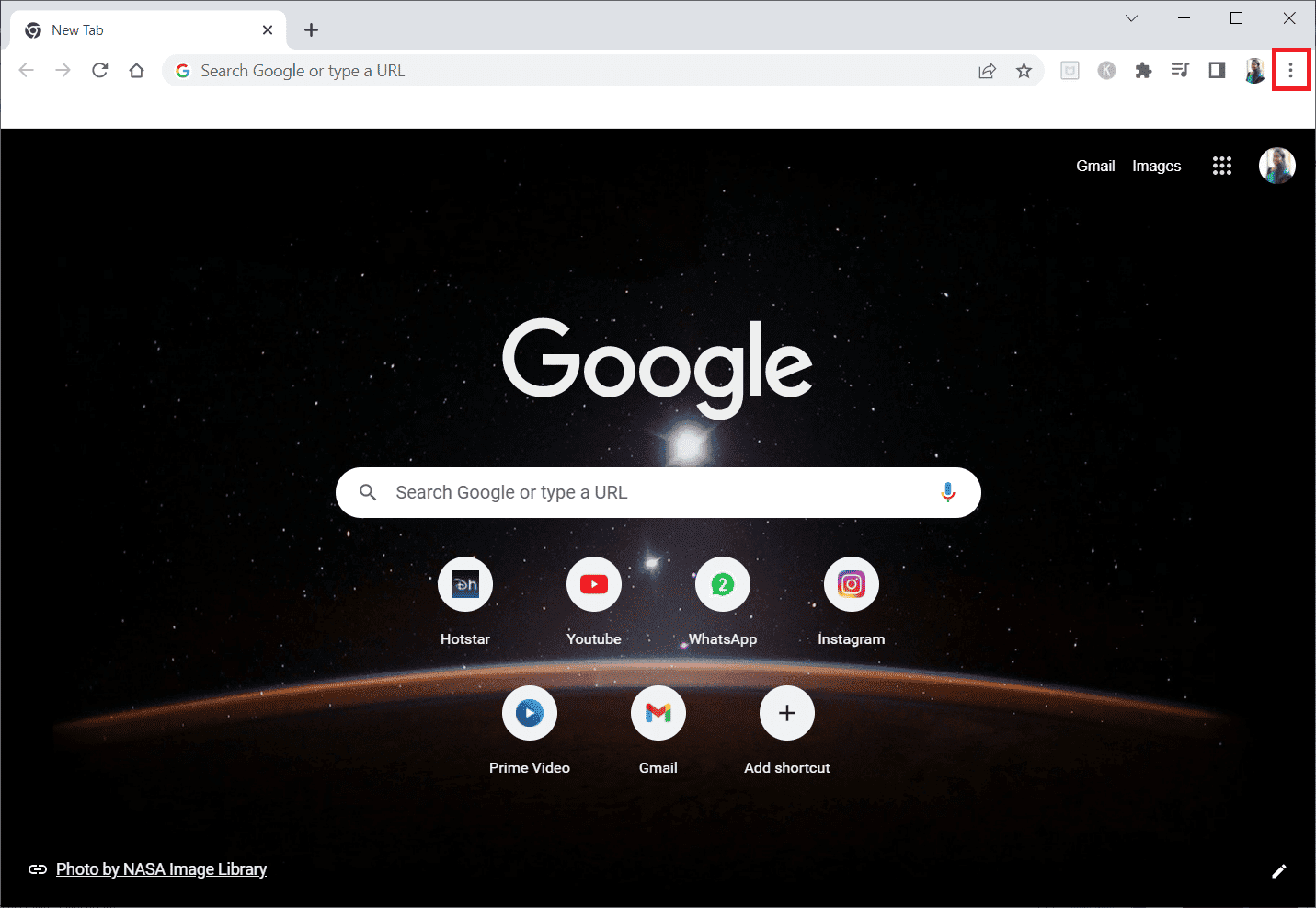
3. Velg «Flere verktøy» og deretter «Utvidelser».
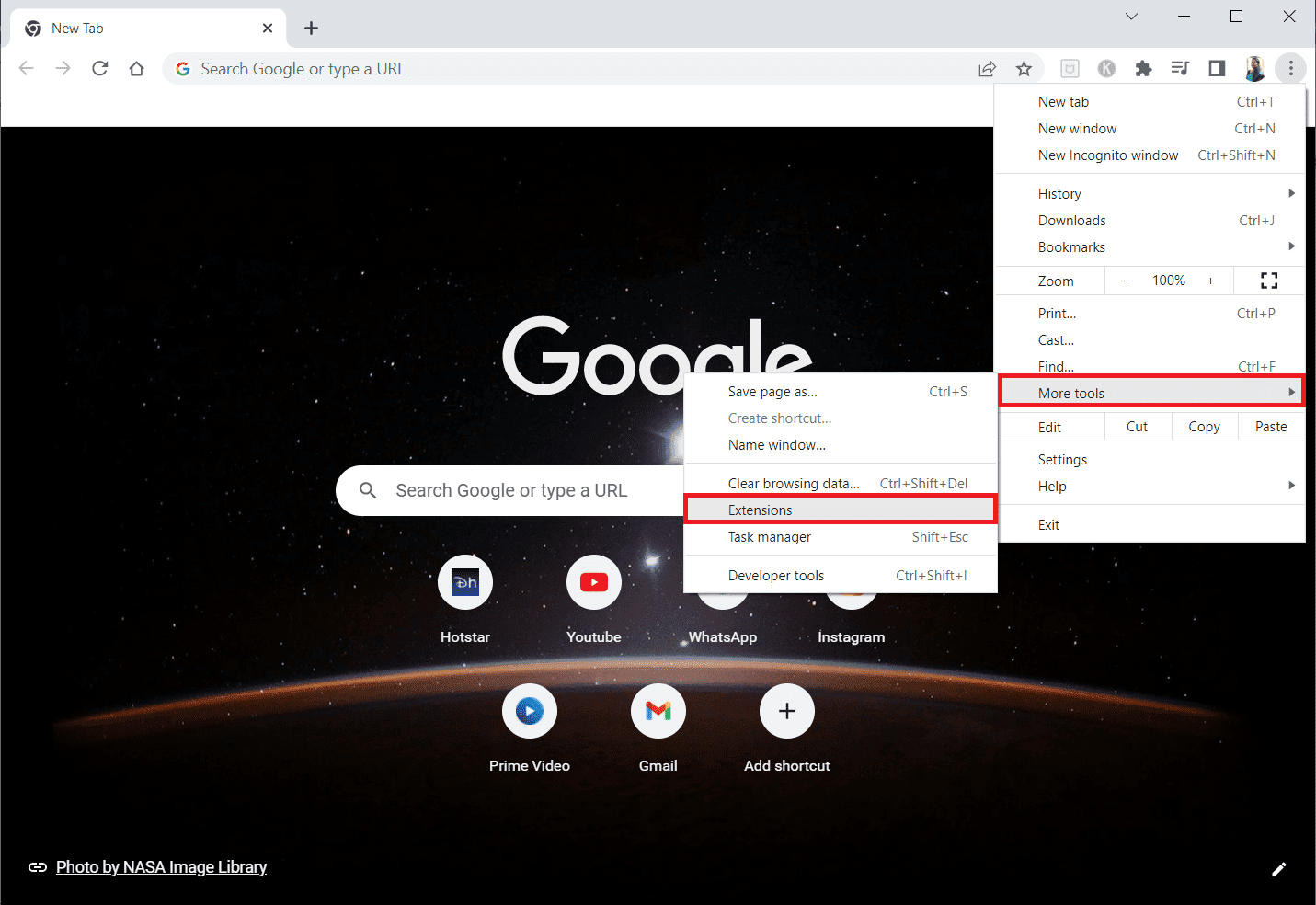
4. Deaktiver utvidelsen du ønsker. I dette eksemplet er Google Meet Grid View valgt.
Merk: Hvis problemet er løst etter deaktivering, kan du fjerne utvidelsen helt.
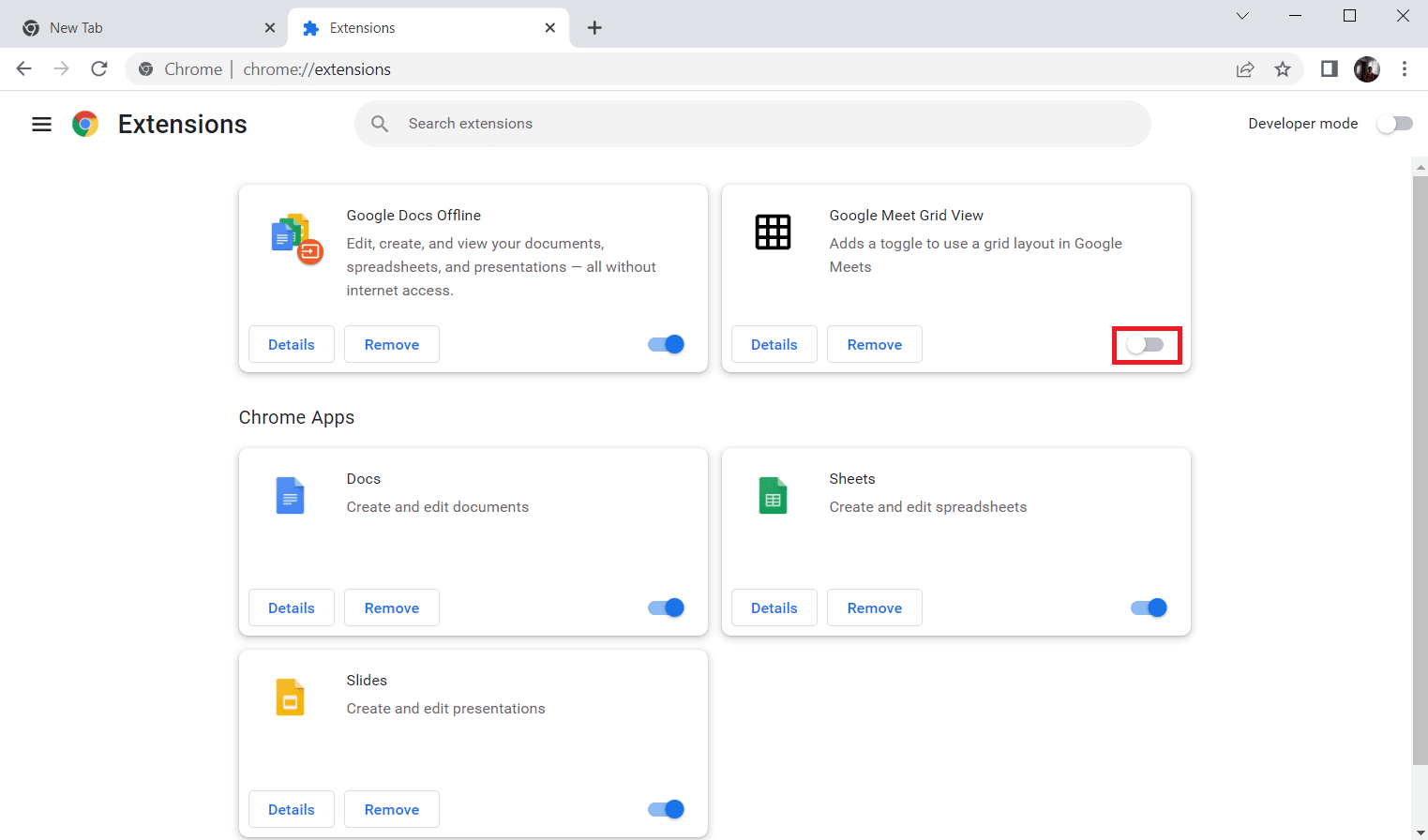
5. Oppdater nettleseren.
Metode 6: Kjør feilsøking for lyd
Windows har et innebygd feilsøkingsverktøy som kan hjelpe deg med å fikse lydproblemer. Verktøyet vil skanne enhetene dine og prøve å løse problemet. Se vår guide om hvordan du kjører feilsøkingsprogrammet for maskinvare og enheter. Du kan også kjøre feilsøkingen for lyd individuelt. Velg «Spill av lyd» som vist.
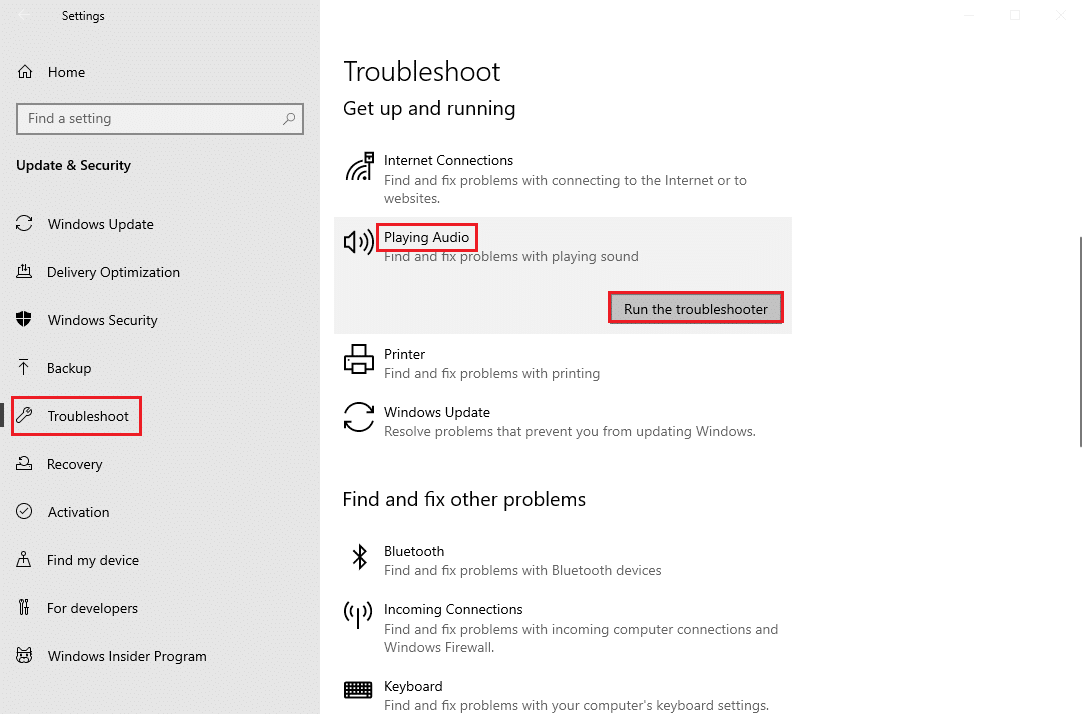
Metode 7: Oppdater Windows
Noen feil kan oppstå dersom det er Microsoft-oppdateringer som venter på installasjon. Oppdatering av Windows kan derfor hjelpe deg med å løse lydproblemet. Se vår guide om hvordan du laster ned og installerer den siste oppdateringen for Windows 10.
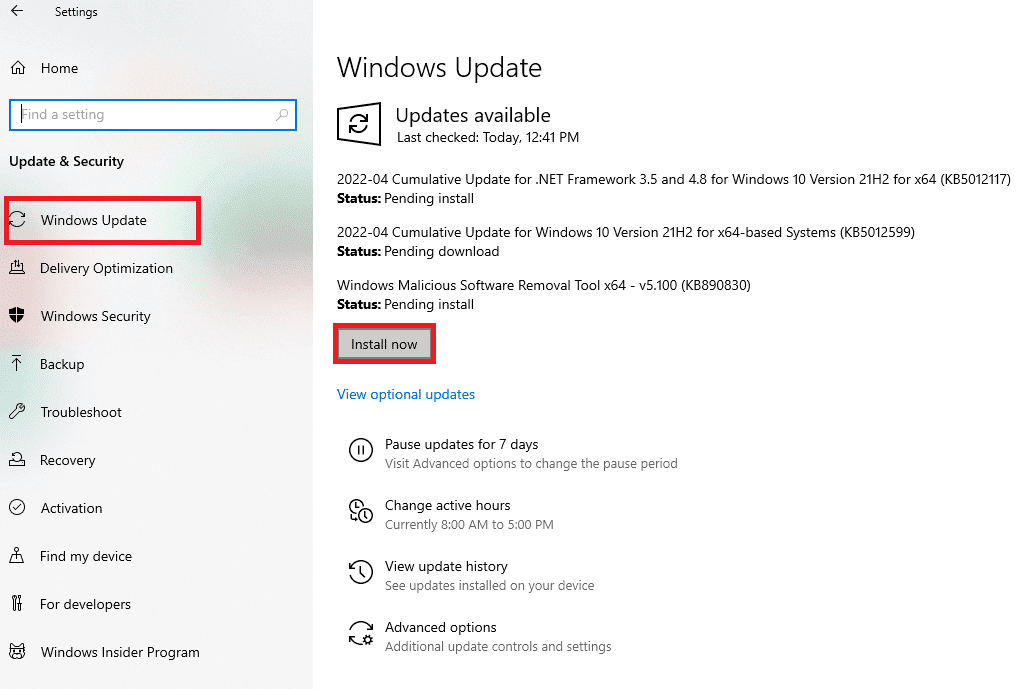
Etter oppdateringen, kontroller om lydproblemet er løst.
Metode 8: Oppdater lyddrivere
Utdaterte eller inkompatible lyddrivere kan forårsake lydproblemer. Sørg for at du bruker den nyeste versjonen. Se vår guide om hvordan du oppdaterer Realtek HD Audio-drivere i Windows 10.
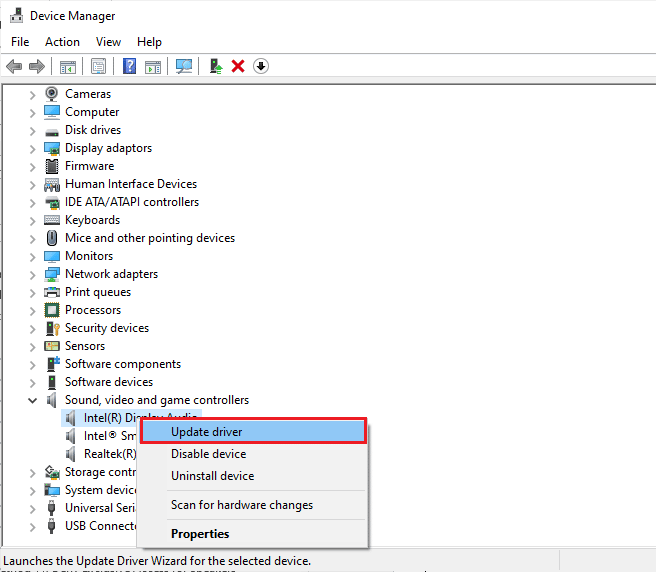
Når du har oppdatert lyddriverne, sjekk om problemet er løst.
Metode 9: Tilbakestill lyddriveroppdateringer
Noen ganger kan den nyeste versjonen av driverne forårsake konflikter. I så fall kan du prøve å gå tilbake til en tidligere versjon. Se vår guide om hvordan du tilbakestiller drivere på Windows 10.
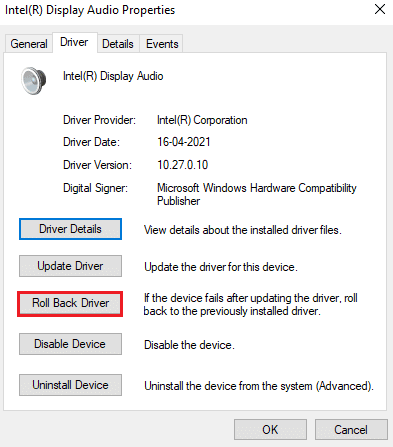
Vent til de tidligere driverversjonene er installert og kontroller deretter om lydproblemet er løst.
Metode 10: Installer lyddrivere på nytt
Hvis oppdatering av driverne ikke fungerer, kan du prøve å installere dem på nytt. Dette kan gjøres manuelt eller ved hjelp av et tredjepartsprogram. Se vår guide om hvordan du avinstallerer og installerer drivere på Windows 10.
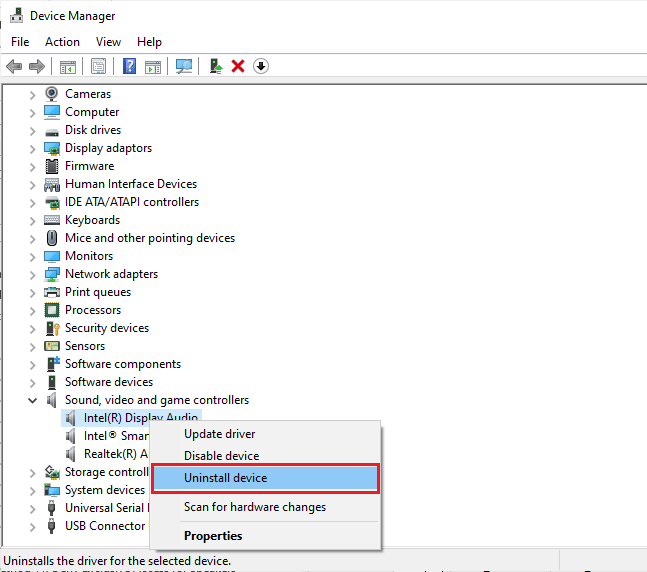
Etter at du har installert lyddriverne på nytt, sjekk om du kan høre lyd på YouTube.
Metode 11: Tillat lydtilgang
Det er mulig at YouTube ikke har tilgang til lyd på PC-en din. Følg disse trinnene:
1. Trykk Windows-tasten + I for å åpne Innstillinger.
2. Klikk på «Personvern».
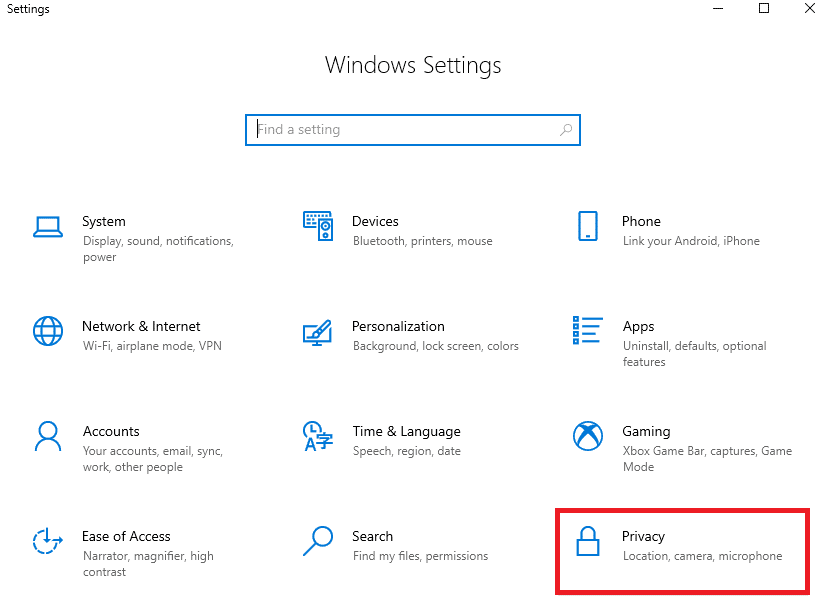
3. Klikk på «Mikrofon» i menyen til venstre.
4. Sørg for at «Tillat apper å få tilgang til mikrofonen din» er aktivert.
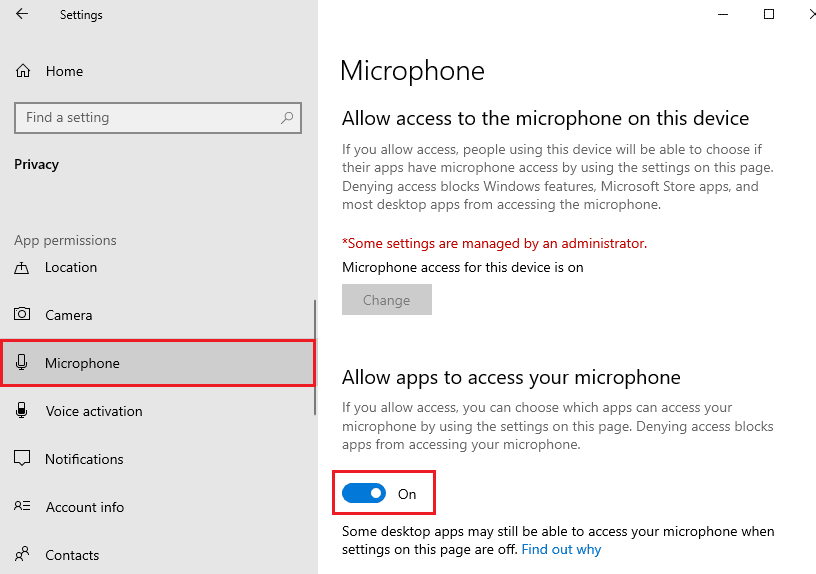
Metode 12: Angi lydenhet som standard
Kontroller at den riktige lydenheten er angitt som standardenhet:
1. Høyreklikk på høyttalerikonet og velg «Lyder».

2. Velg alternativet «Lyder».
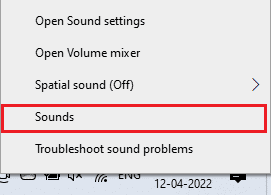
3. Gå til «Avspilling»-fanen, høyreklikk på enheten du ønsker og velg «Angi som standard».
4. Klikk «Bruk» og «OK» for å lagre endringene.
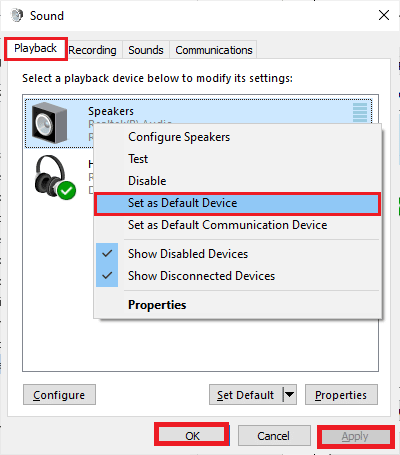
Metode 13: Start lydkortet på nytt
Start lydkortet på nytt ved å følge disse trinnene:
1. Trykk på Windows-tasten, skriv «Enhetsbehandling» og klikk på «Åpne».
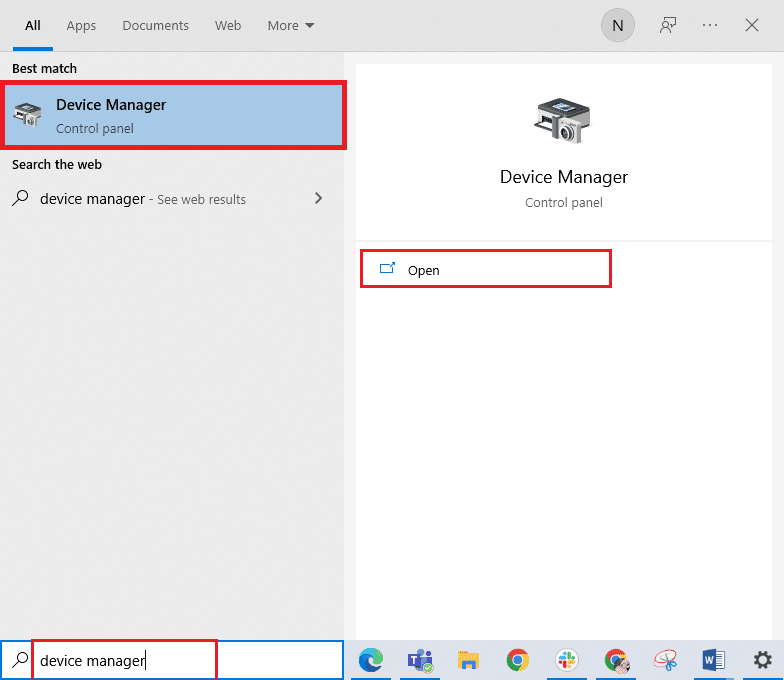
2. Dobbeltklikk på «Lyd-, video- og spillkontrollere» for å utvide listen.
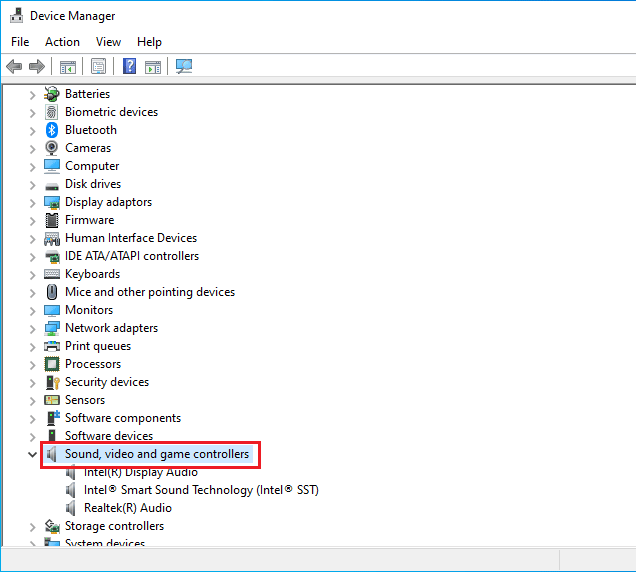
3. Høyreklikk på lydkortet og velg «Deaktiver enhet».
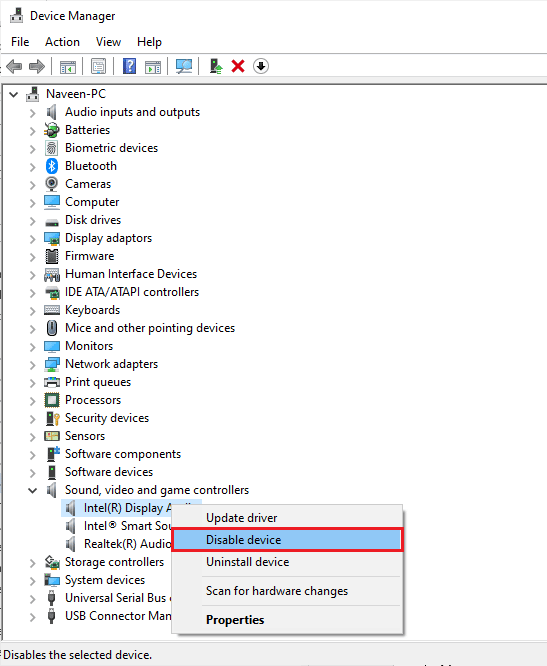
4. Bekreft forespørselen og start datamaskinen på nytt.
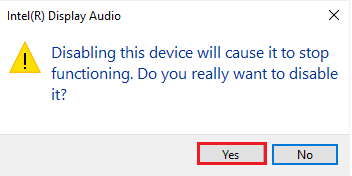
5. Gjenta trinn 1 og 2.
6. Høyreklikk på det deaktiverte lydkortet og velg «Aktiver enhet».
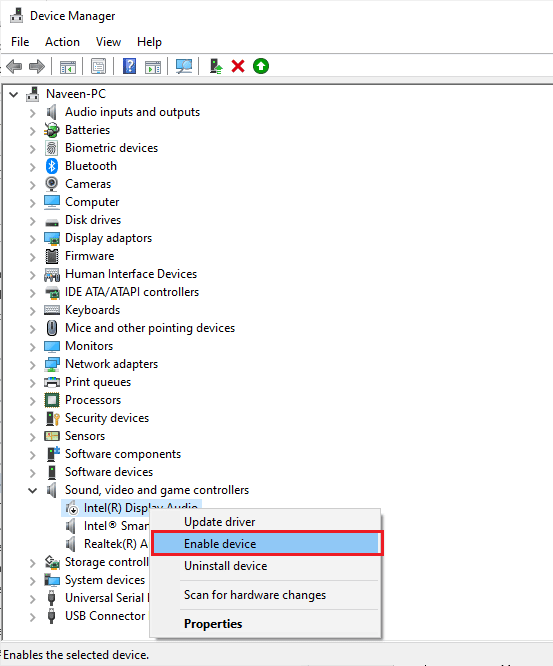
Metode 14: Deaktiver lydforbedringer
Hvis lyden fungerer bra i andre programmer, men ikke på YouTube, kan du prøve å endre samplingsfrekvensen. En lav frekvens kan forårsake problemer. Velg en høyere frekvens ved å følge disse trinnene:
1. Høyreklikk på høyttalerikonet og velg «Lyder».
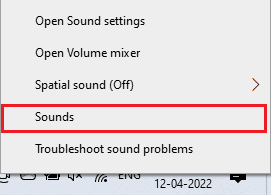
2. Gå til «Avspilling»-fanen.
3. Velg lydenheten og klikk på «Egenskaper».
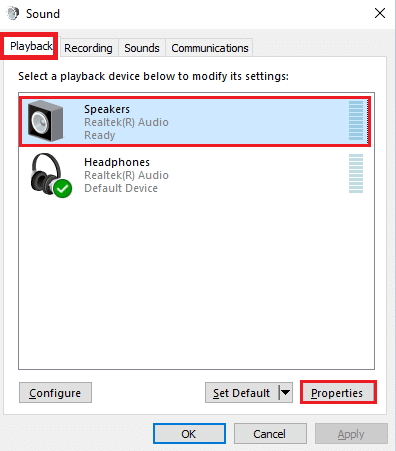
4. Gå til «Avansert»-fanen.
5. Velg den høyeste frekvensen i rullegardinmenyen under «Standardformat» (24 bit, 48000 Hz).
Merk: Sjekk at «Deaktiver lydforbedringer» ikke er valgt.
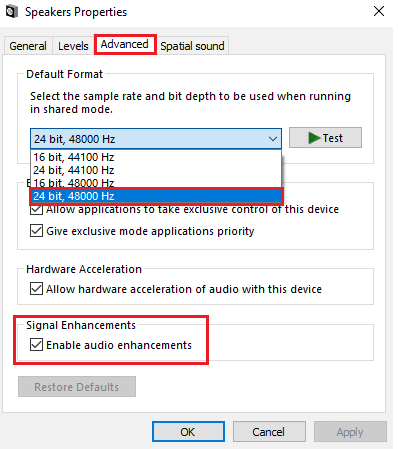
6. Klikk «Bruk» og «OK» for å lagre endringene.
Merk: Hvis problemet ikke løses, prøv å justere frekvensområdene