En proxy-tjener bidrar til økt personvern når du surfer på internett. Den omdirigerer din IP-adresse og krypterer data på datamaskinen din. Dette bidrar til å beskytte din personlige informasjon, og dermed øke sikkerheten til din nettleseraktivitet og privat nettleserhistorikk. Bruk av proxy-tjenere kan imidlertid noen ganger føre til ulike feilmeldinger. Disse feilene oppstår typisk når programvare, en tjener eller en nettside opplever uregelmessigheter. En slik feil er «Feil med proxy-tilkobling» i Chrome, som ofte oppstår når du prøver å besøke en nettside. Hvis du opplever dette problemet, vil denne veiledningen om proxy-tjenerfeil i Google Chrome hjelpe deg med å løse det. Vi vil se på årsakene bak feilen og presentere ulike metoder for å rette den. Så la oss begynne med en gang og gå inn på hvordan du kan løse feil med proxy-feil på din Windows-PC.
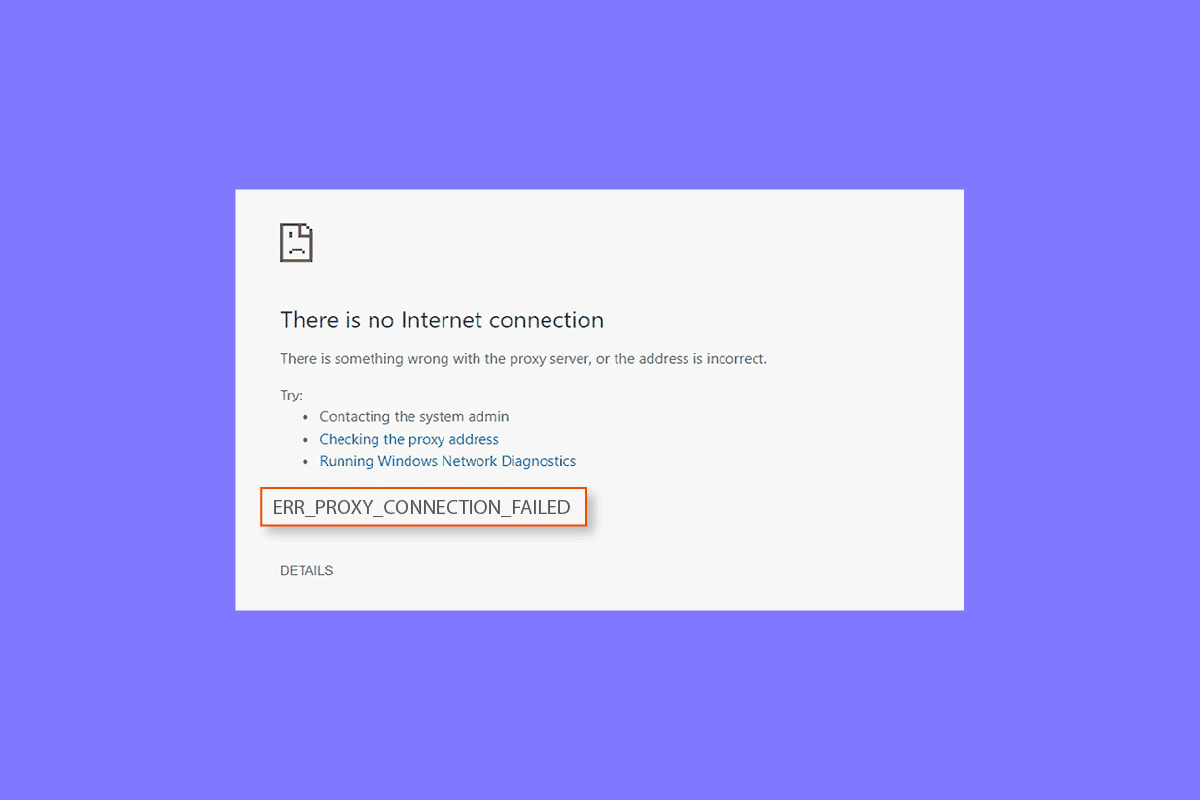
Hvordan løse «Feil med proxy-tilkobling mislyktes» i Chrome
La oss utforske noen av de mulige årsakene til proxy-feil på din datamaskin:
- En vanlig årsak er ustabil eller manglende internettforbindelse.
- Feilen kan oppstå når du prøver å få tilgang til en side som bruker SSL.
- En annen mulig årsak er en skadet registernøkkel på en Windows-maskin.
- Feil kan også skyldes feilkonfigurert IP-adresse, passord eller port.
- Feil konfigurerte proxy-innstillinger kan også være årsaken.
Dersom du opplever at du ikke får tilgang til internett og stadig ser feilmeldinger relatert til proxy-servere, kan du prøve følgende metoder som kan hjelpe deg med å løse problemet:
Metode 1: Sjekk internettforbindelsen din
Ofte ligger problemet i en svak eller ustabil internettforbindelse på enheten din. Det er derfor viktig å sørge for at internettforbindelsen din fungerer som den skal. Dette betyr at selve problemet ikke nødvendigvis ligger hos proxy-tjeneren, og kan enkelt løses ved å fikse internettforbindelsen. Hvis du opplever lav signalstyrke på systemet eller ikke kan koble deg til internett, kan du se vår guide om «Problemer med internettforbindelsen? Slik fikser du den!»
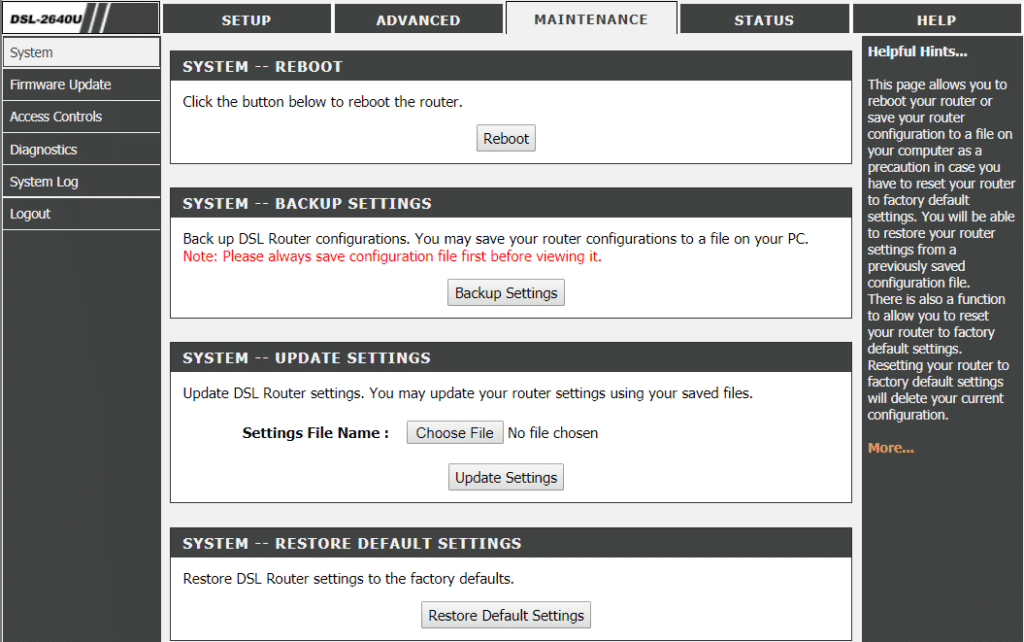
Metode 2: Tilbakestill internettinnstillinger
Hvis du ikke får tilkobling til proxy-tjeneren i Chrome på grunn av internettproblemer, kan du også prøve å tilbakestille internettinnstillingene på PC-en din. Denne metoden har vist seg å være effektiv i mange tilfeller. Du kan tilbakestille internettinnstillingene ved å følge disse trinnene:
1. Trykk Win + R samtidig for å åpne Kjør-dialogboksen.
2. Skriv inn «inetcpl.cpl» og trykk Enter for å åpne Egenskaper for Internett-vinduet.
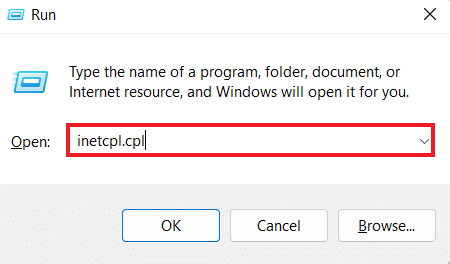
3. I vinduet Egenskaper for Internett, gå til kategorien Avansert.
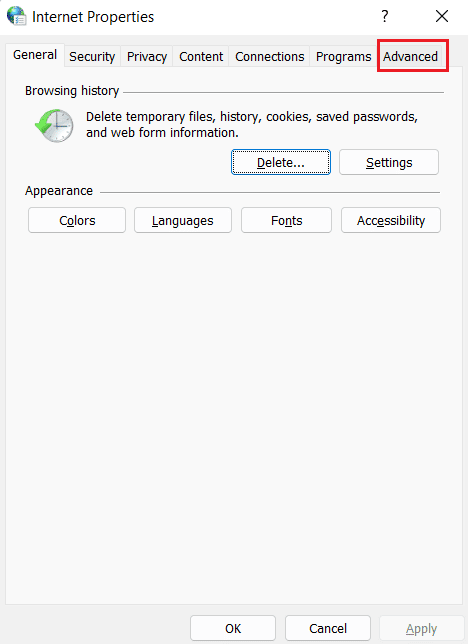
4. Klikk på «Gjenopprett avanserte innstillinger».
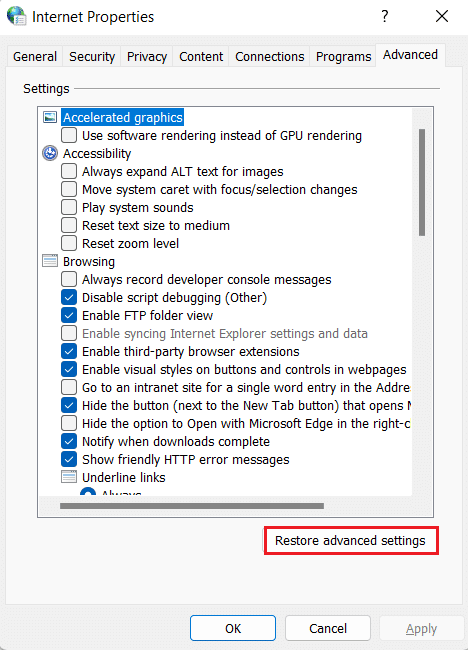
5. Start PC-en på nytt og kontroller om feilen er løst.
Metode 3: Juster proxy-innstillinger
For å løse feilen med mislykket proxy-tilkobling i Chrome, kan du justere proxy-innstillingene. Du kan også gjenopprette proxy-tjeneren til standardinnstillingene ved å følge trinnene nedenfor:
1. Åpne Internett-egenskaper, som vist i metode 2.
2. Klikk på kategorien Tilkoblinger, og velg LAN-innstillinger.
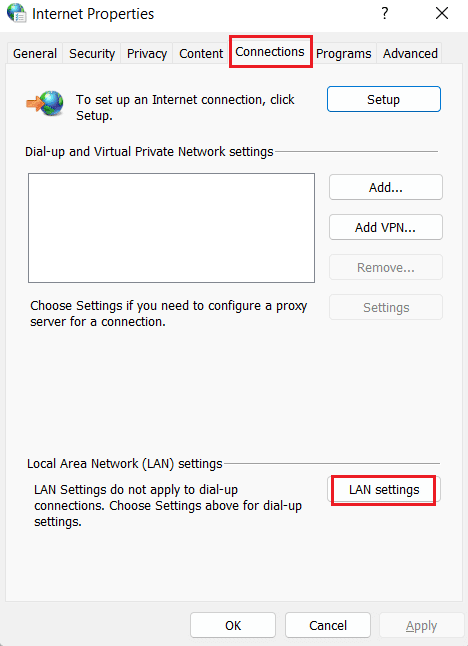
3. Kryss av i boksen for «Oppdag innstillinger automatisk» og fjern krysset fra alle andre bokser.
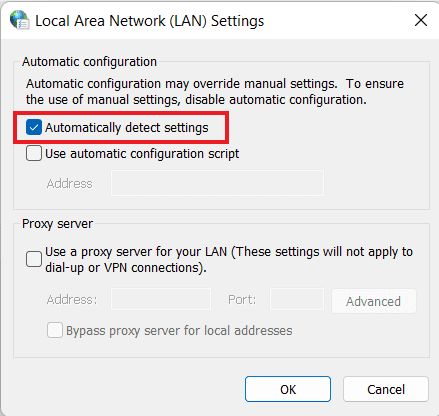
4. Klikk på OK og start PC-en på nytt.
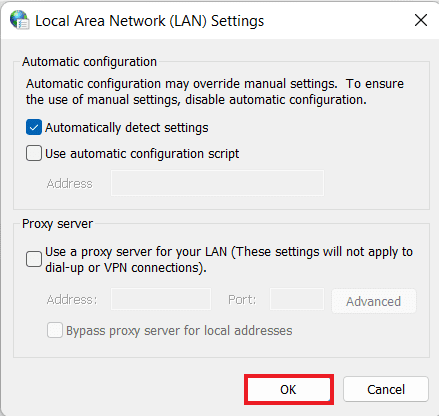
Metode 4: Deaktiver proxy-innstillinger via registeret
Windows-registeret er en database som brukes til å administrere og lagre lavnivåinnstillinger for applikasjoner i Windows. Du kan løse proxy-tjenerfeil i Google Chrome ved å deaktivere proxy-innstillingene gjennom registeret. Følg instruksjonene nedenfor:
Merk: Det er viktig å ta en sikkerhetskopi av Windows-registeret før du gjør endringer.
1. Åpne Kjør-dialogboksen ved å trykke Win + R.
2. Skriv inn «regedit» og trykk Enter for å starte Registerredigering.
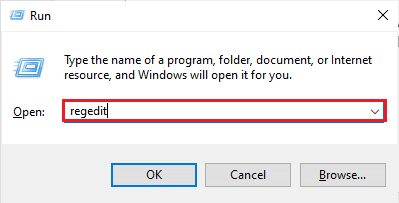
3. Naviger til følgende nøkkelmappe i Registerredigering:
ComputerHKEY_CURRENT_USERSoftwareMicrosoftWindowsCurrentVersionInternet Settings
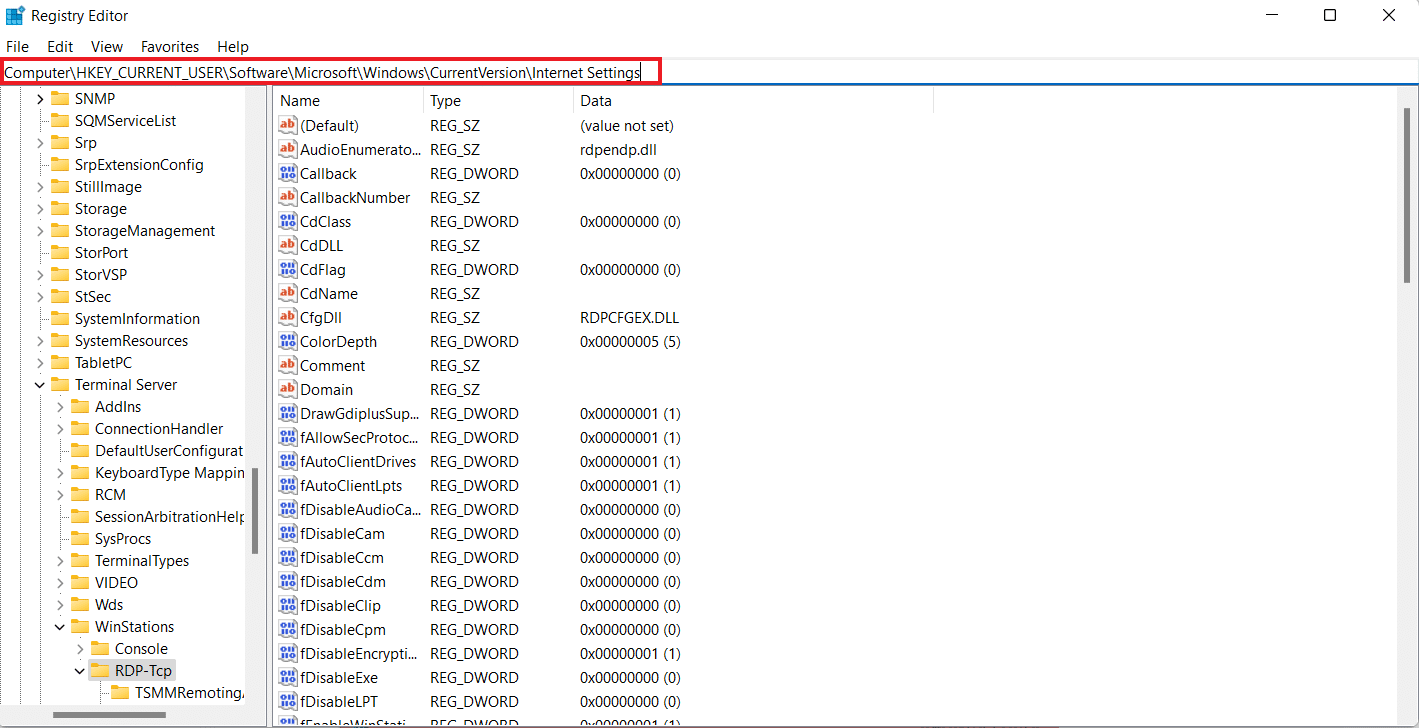
4. Høyreklikk på «ProxyEnable»-nøkkelen og velg Slett.
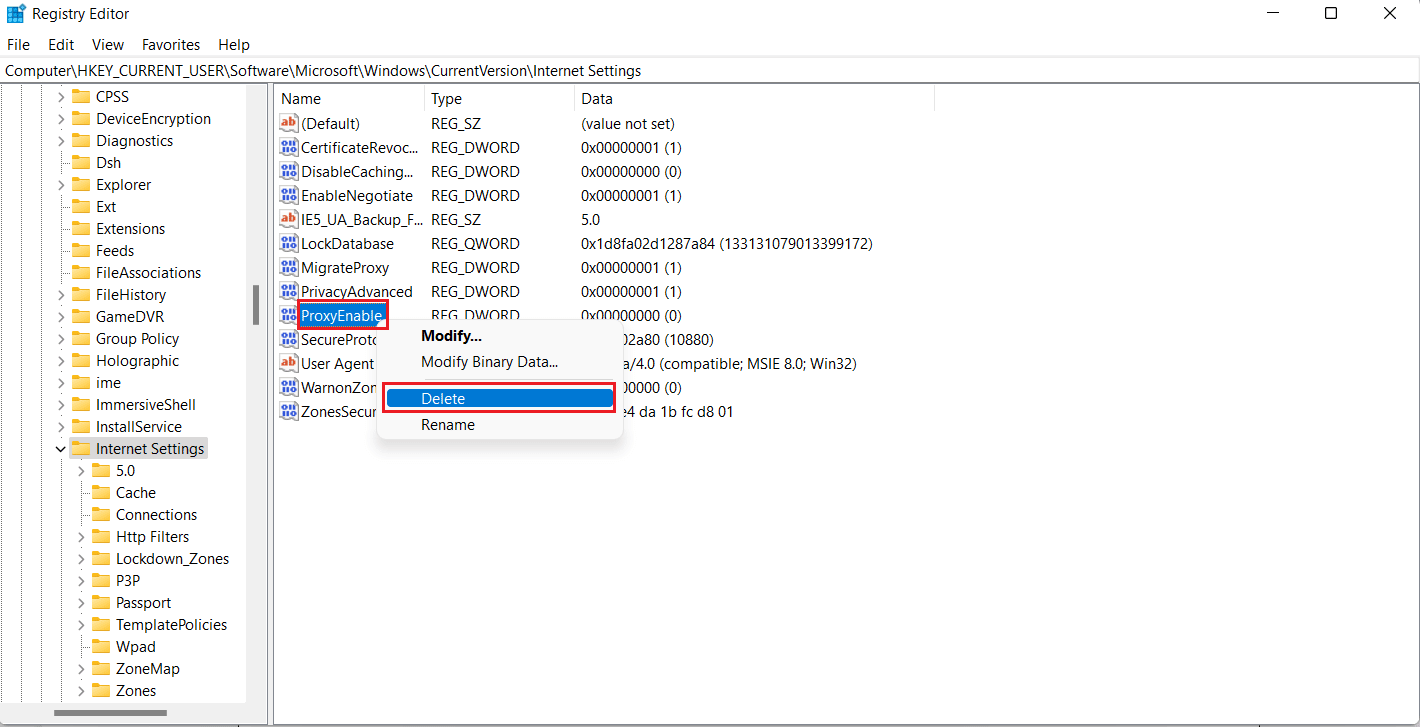
5. Start PC-en på nytt.
Metode 5: Tilbakestill Google Chrome til standardinnstillinger
Hvis feilen vedvarer, kan du prøve å tilbakestille Google Chrome til standardinnstillingene.
1. Start Google Chrome og klikk på de tre prikkene for å åpne Chrome-menylinjen.
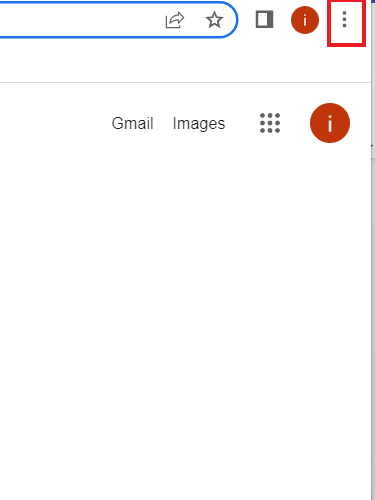
2. Klikk på «Innstillinger».
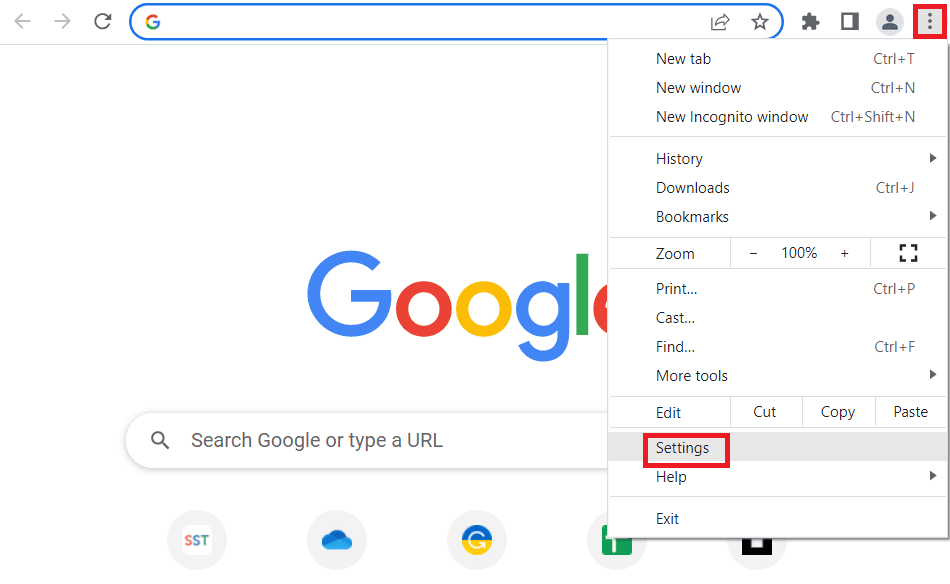
3. Klikk på «Tilbakestill og rydd opp» i venstre panel.
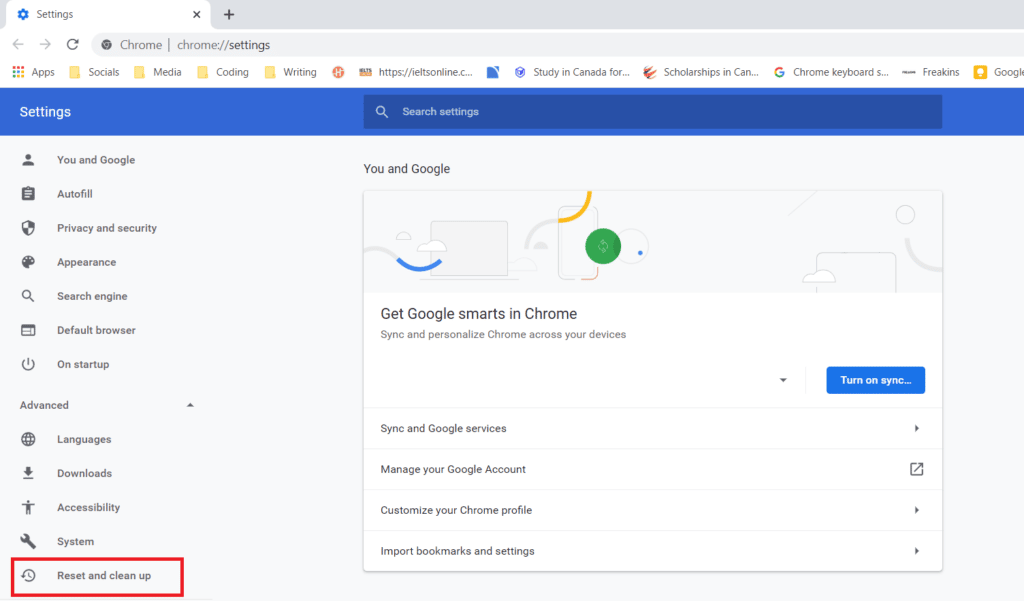
4. Klikk på «Tilbakestill innstillinger til de opprinnelige standardinnstillingene».
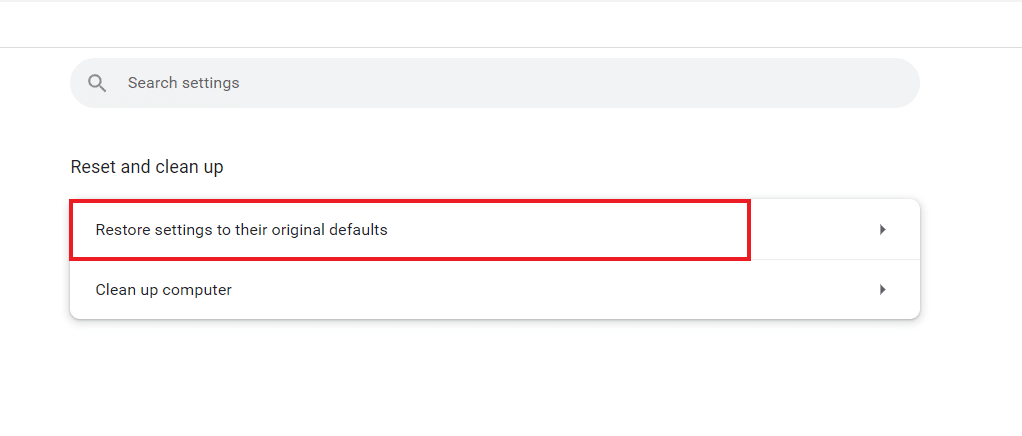
5. Bekreft prosessen ved å klikke på «Tilbakestill innstillinger».
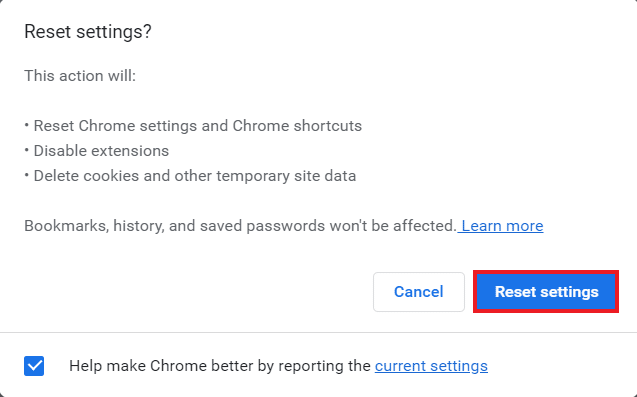
Metode 6: Tilbakestill TCP/IP
Tilkoblingsrelaterte problemer i Windows kan ofte løses ved å tilbakestille TCP/IP. I tilfelle du fremdeles opplever proxy-feil i Chrome, kan du prøve å tilbakestille TCP og fornye IP-en ved å følge disse instruksjonene:
1. Trykk på Windows-tasten, skriv «kommandoprompt» og klikk på «Kjør som administrator».

2. Skriv inn følgende kommandoer og trykk Enter etter hver kommando:
netsh winsock reset netsh int ip reset ipconfig /release ipconfig /flushdns ipconfig /renew
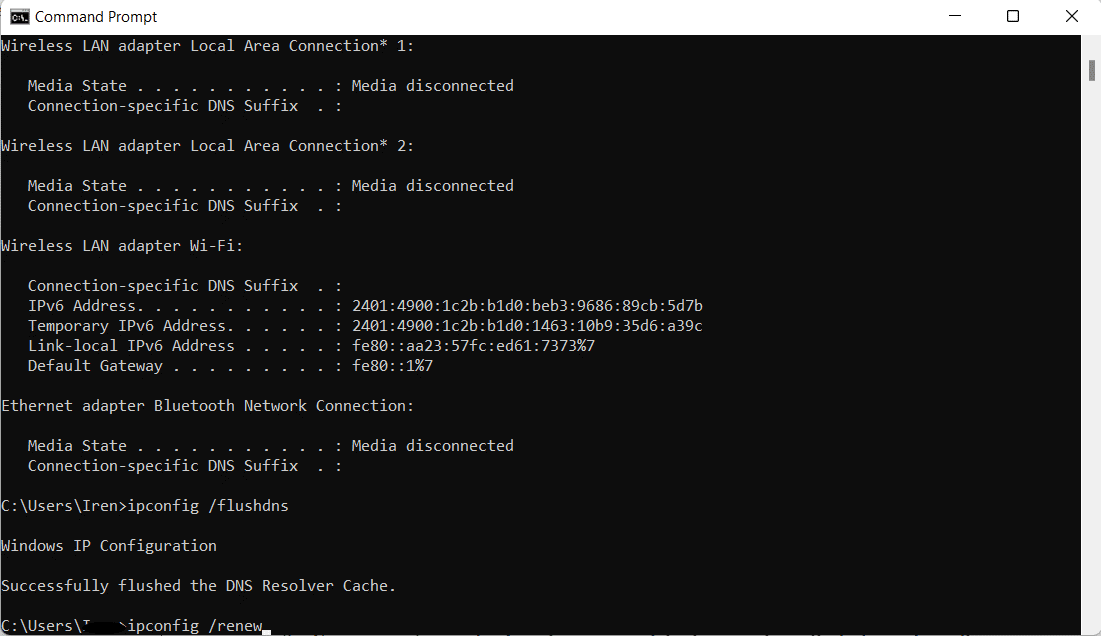
3. Når kommandoene er behandlet, start PC-en på nytt.
Metode 7: Løs feilkonfigurasjoner
Du kan også forsøke å løse PC-feilkonfigurasjoner dersom du fortsatt opplever problemer. Ofte kan et antivirusprogram eller brannmur være årsaken. Du kan prøve å deaktivere tredjeparts antivirus eller brannmur som kan forstyrre proxy-tjeneren. Du kan lære mer om hvordan du deaktiverer Windows 10-brannmuren i vår guide.
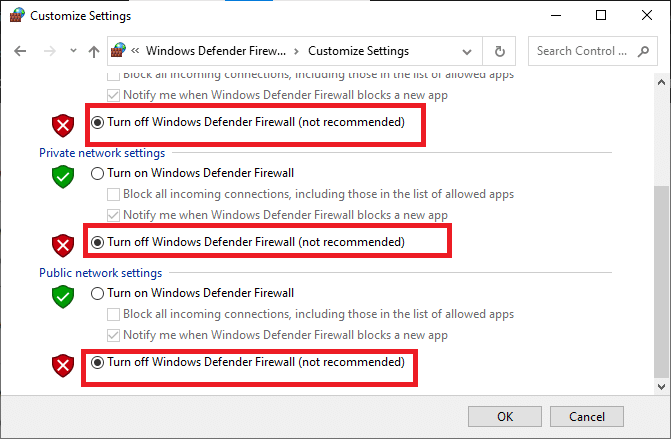
For å deaktivere et tredjeparts antivirusprogram, se vår guide om «Hvordan deaktivere antivirus midlertidig i Windows 10».
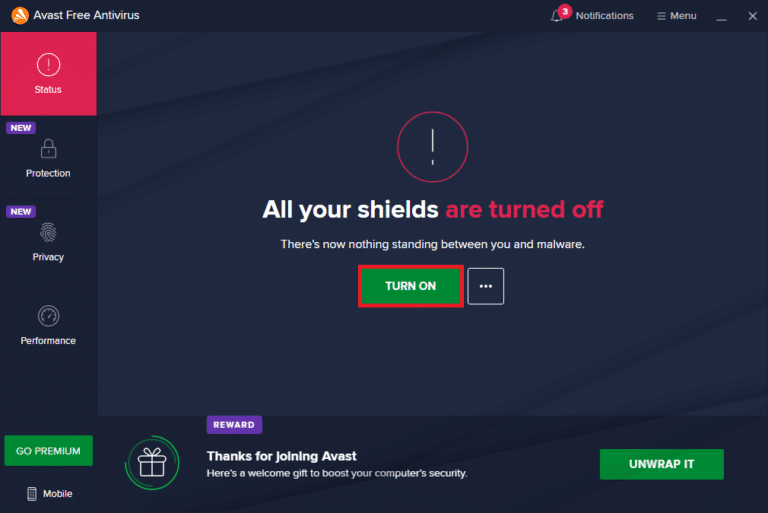
Metode 8: Fjern uønskede programmer
En annen mulig løsning er å fjerne uønskede programmer fra PC-en din. Disse programmene kan forstyrre proxy-tjeneren. Start datamaskinen i sikkermodus, for å gjøre dette. Du kan lære mer om hvordan du starter opp i sikkermodus i vår guide.
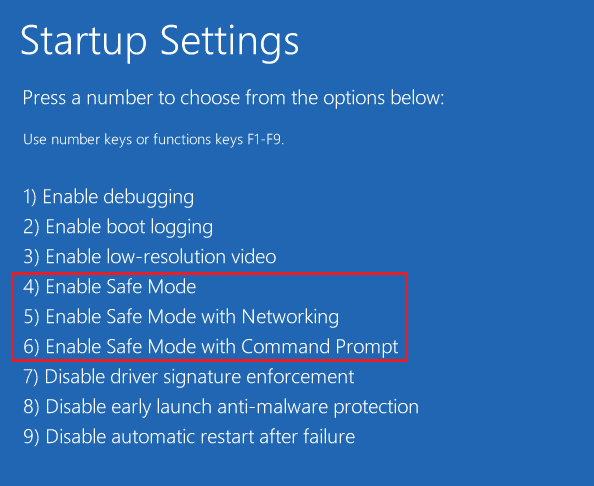
Metode 9: Kontakt proxy-leverandøren
Hvis du fremdeles ikke klarer å løse problemet, kontakt din proxy-leverandør for støtte. Du kan besøke leverandørens nettsted og beskrive problemet du opplever. De vil kunne veilede deg og gi deg en løsning.
Ofte stilte spørsmål (FAQ)
Q1. Hvordan kan jeg fikse proxy-feilen i Chrome?
Ans. Du kan fikse proxy-feilen i Chrome ved å endre proxy-innstillingene eller tilbakestille Chrome til standardinnstillinger.
Q2. Hva kan jeg gjøre dersom jeg opplever «Kan ikke koble til proxy-server» i Windows 10?
Ans. Du kan prøve å deaktivere proxy-innstillinger, tømme nettleserbufferen, tømme DNS, tilbakestille IP og tilbakestille Chrome-innstillingene til standard.
Q3. Hva betyr «Mislykket proxy-tilkobling»?
Ans. Det betyr at nettleseren din ikke kan koble til internett på grunn av en feil med proxy-tilkoblingen.
Q4. Hvordan fikser jeg proxy eller VPN på enheten min?
Ans. Du kan prøve å bruke en annen plassering eller tjener, tømme informasjonskapsler eller tømme nettleserens buffer.
Q5. Hva er proxy-innstillinger i Chrome?
Ans. Proxy-innstillinger fungerer som et mellomledd mellom datamaskinen din og internett. Dette brukes for å skjule din posisjon og gi tilgang til blokkerte nettsider.
***
Vi håper at denne veiledningen om feil med proxy-tilkobling i Chrome var informativ og hjalp deg med å løse problemet. Gi oss gjerne tilbakemelding eller spørsmål i kommentarfeltet nedenfor.