Fjernskrivebord: Løsning av problemer med kopiering og liming
Fjernskrivebord gir brukere en enkel måte å få tilgang til og kontrollere en datamaskin fra et annet sted. Denne funksjonen muliggjør administrasjon av applikasjoner, feilsøking og utførelse av administrative oppgaver på en ekstern datamaskin. En Fjernskrivebordstilkobling (RDC) etablerer en forbindelse mellom en lokal og en ekstern PC via internett eller et nettverk. Dette gir fleksibilitet til å jobbe fra hvor som helst, enten det er hjemme eller på kontoret, uten behov for en direkte nettverkstilkobling. Selv om RDC er et nyttig verktøy for bedrifter og ansatte som jobber eksternt, kan det noen ganger oppstå utfordringer, for eksempel problemer med å kopiere og lime inn i en RDC-sesjon. Hvis du har opplevd dette problemet, har vi en omfattende veiledning for deg. Vi vil vise deg flere måter å aktivere kopiering og liming i Fjernskrivebord, samt forklare hvordan du deaktiverer denne funksjonen. La oss starte med å utforske alt om hvordan du håndterer denne essensielle funksjonen i Fjernskrivebord.
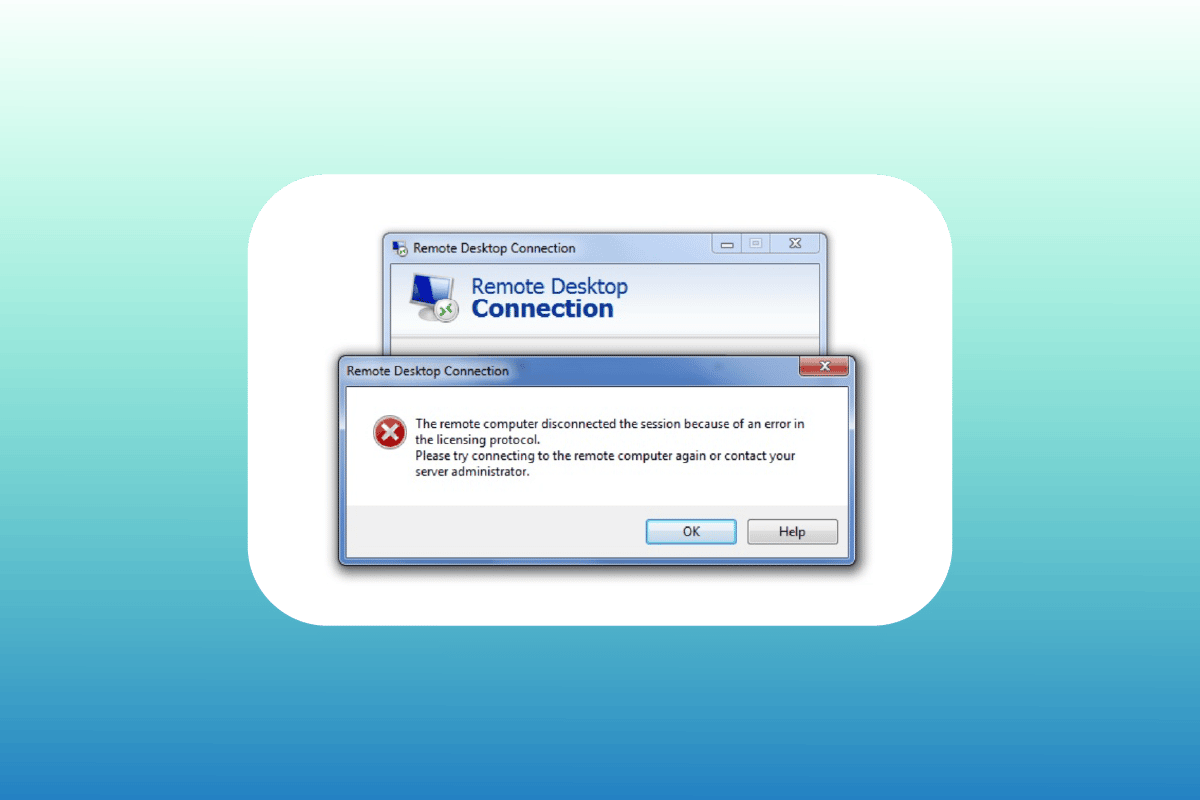
Hvordan fikse problemer med kopiering og liming i Fjernskrivebord
Det er ikke uvanlig at kopiering og liming ikke fungerer i en Fjernskrivebord-sesjon. Noen brukere har utklippstavlefunksjonen deaktivert som standard, mens andre kan oppleve problemer selv etter at funksjonen er aktivert. Vi vil nå se på forskjellige løsninger som kan hjelpe deg med dette problemet, avhengig av situasjonen:
Metode 1: Aktivering av utklippstavlefunksjonen
Det første trinnet for å aktivere kopiering og liming i Fjernskrivebord er å sørge for at utklippstavlefunksjonen er aktivert. Dette alternativet finnes i tilkoblingsegenskapene. Følg disse trinnene for å aktivere utklippstavlefunksjonen:
1. Åpne søkefeltet, skriv inn «Fjernskrivebordstilkobling» og klikk «Åpne».
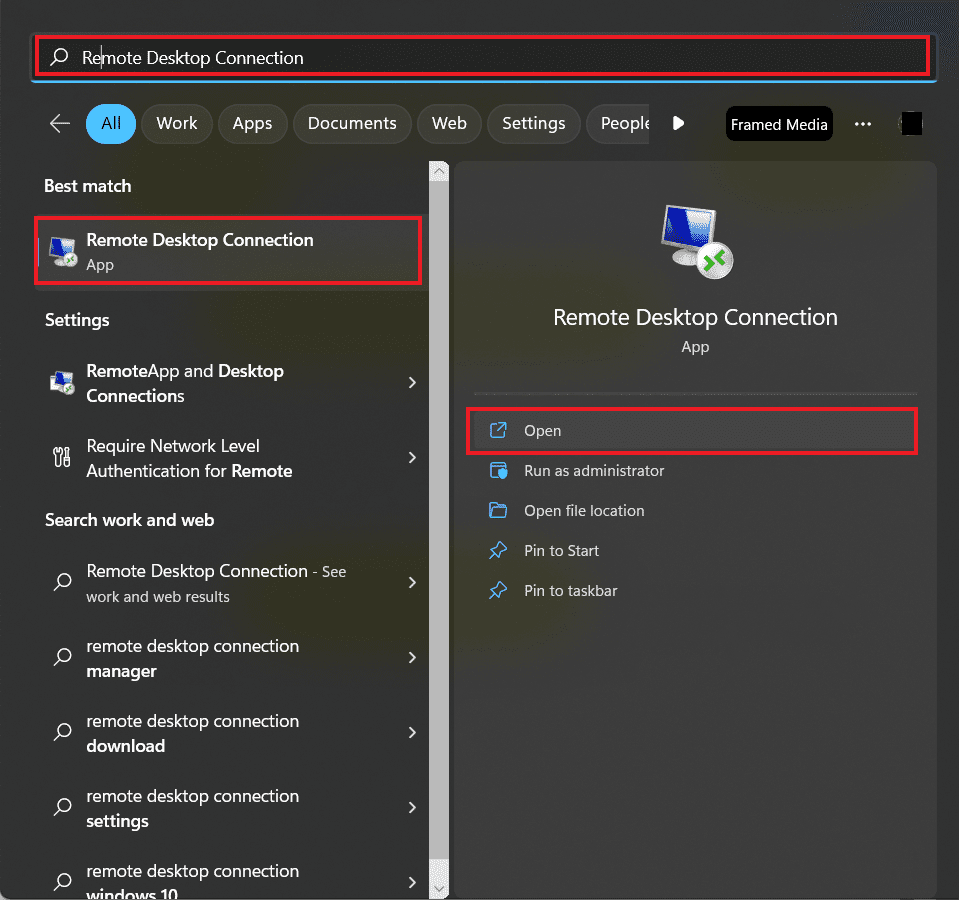
2. Klikk på «Vis alternativer» i popup-vinduet.
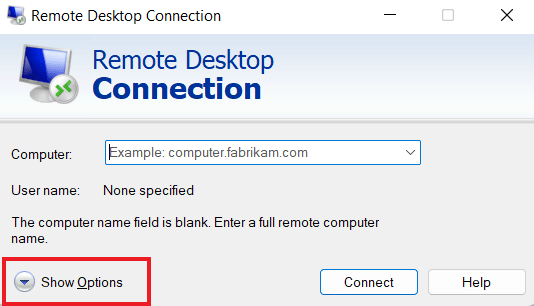
3. I kategorien «Lokale ressurser» markerer du «Utklippstavle» og klikker på «Mer…».
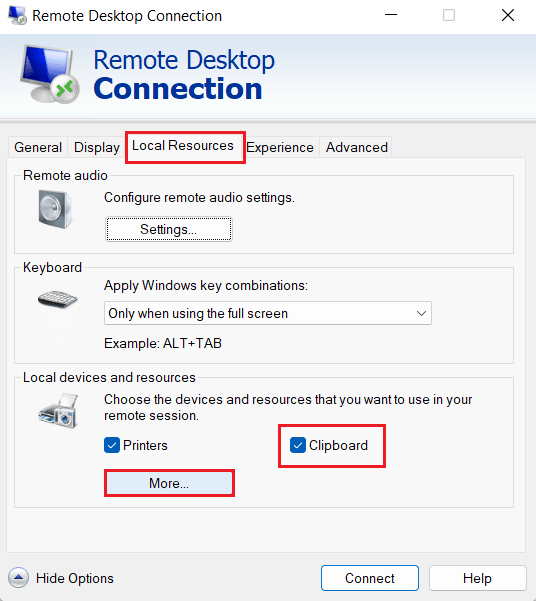
4. I listen som vises, markerer du «Drive» og klikker «OK».
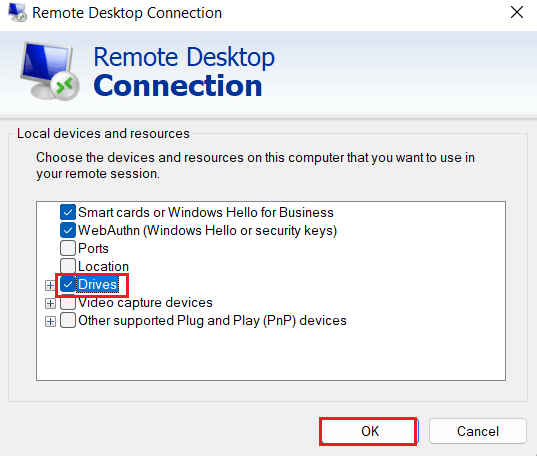
5. Etter at du har aktivert kopiering og liming mellom den lokale og eksterne datamaskinen, velger du kategorien «Generelt» og klikker «Lagre».
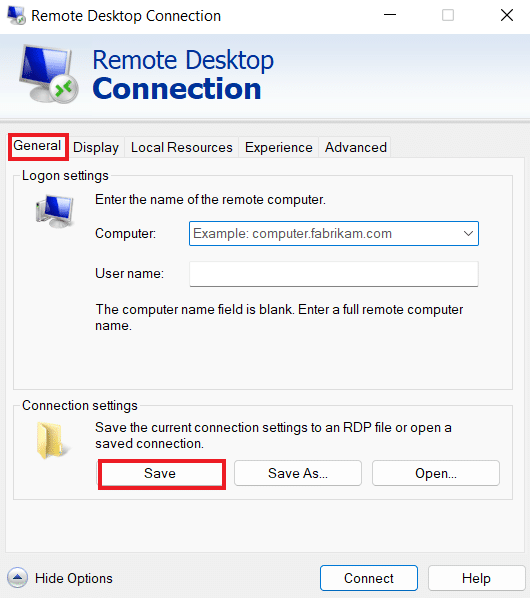
Metode 2: Endring av registernøkler
Du kan også løse problemet med manglende kopiering og liming i RDP ved å gjøre endringer i registerredigering. Følg disse trinnene for å gjøre endringer i registeret:
1. Trykk Windows-tasten + R samtidig for å åpne «Kjør»-dialogen.
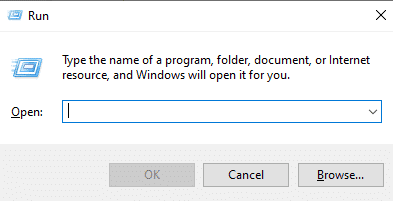
2. Skriv inn kommandoen «regedit» og trykk Enter for å åpne Registerredigering.
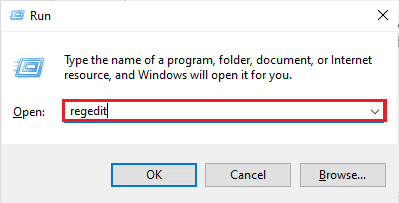
3. Klikk på «Fil»-fanen og velg «Eksporter» for å lage en sikkerhetskopi av registeret.
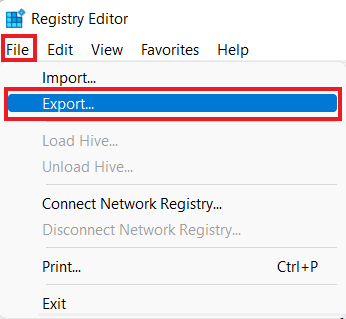
4. Naviger til følgende nøkkelmappe etter at du har opprettet en sikkerhetskopi:
ComputerHKEY_LOCAL_MACHINESOFTWAREPoliciesMicrosoftWindows NTTerminal Services
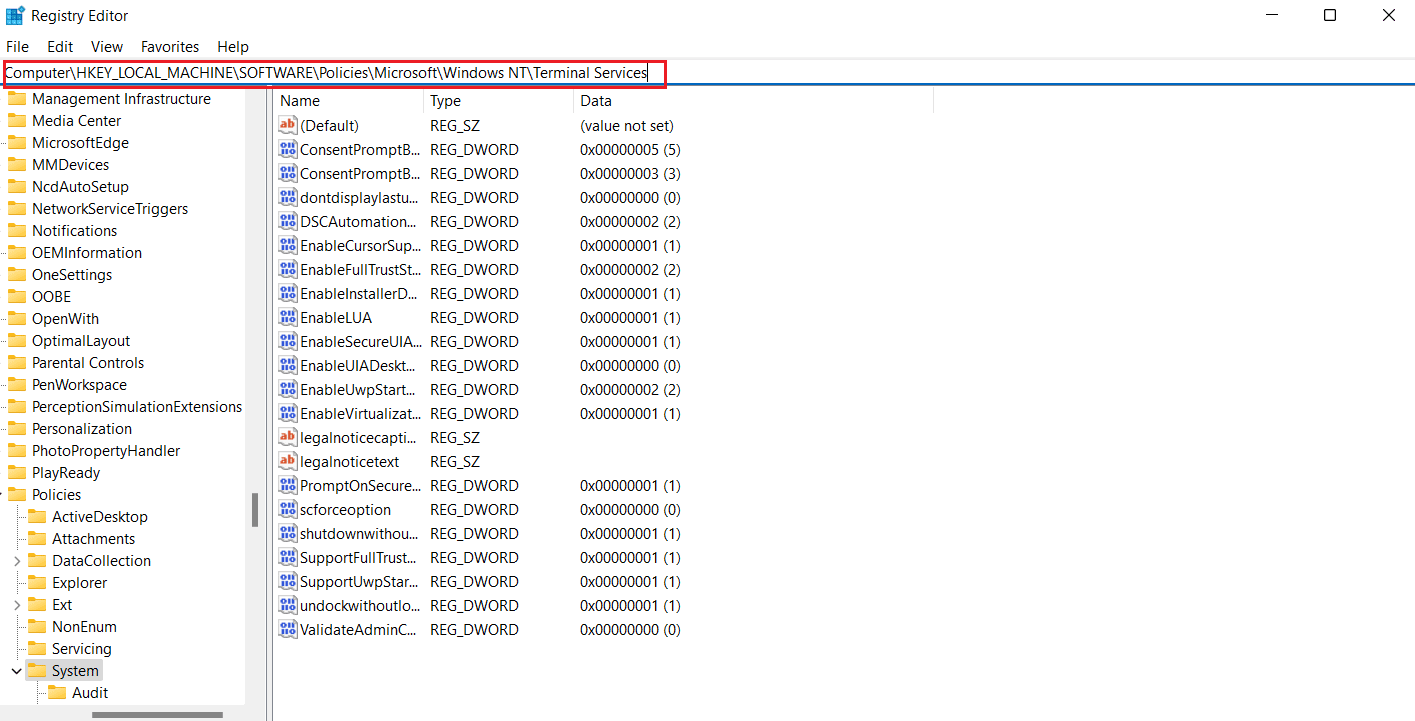
5. Høyreklikk i det høyre feltet, trykk «Ny» og opprett en DWORD-verdi (32-biters).
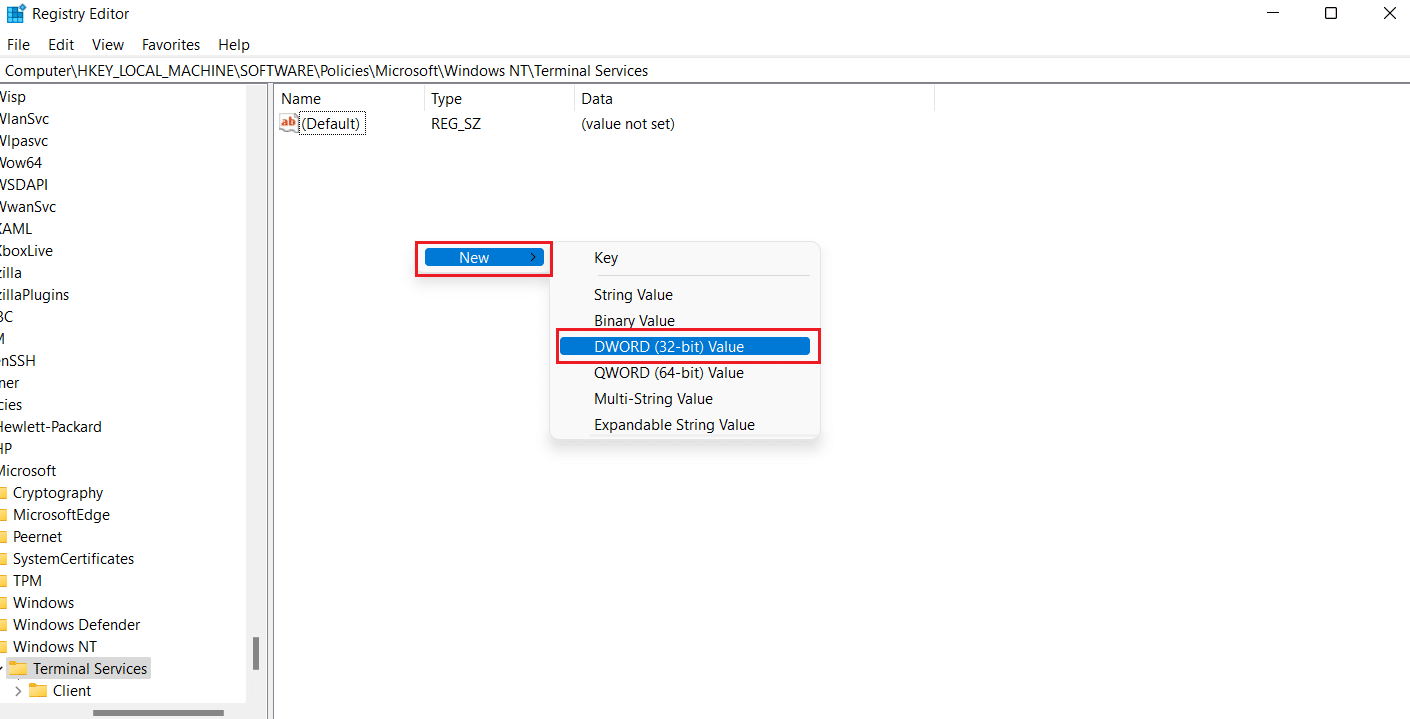
6. Gi den nyopprettede verdien navnet «DisableClipboardRedirection».
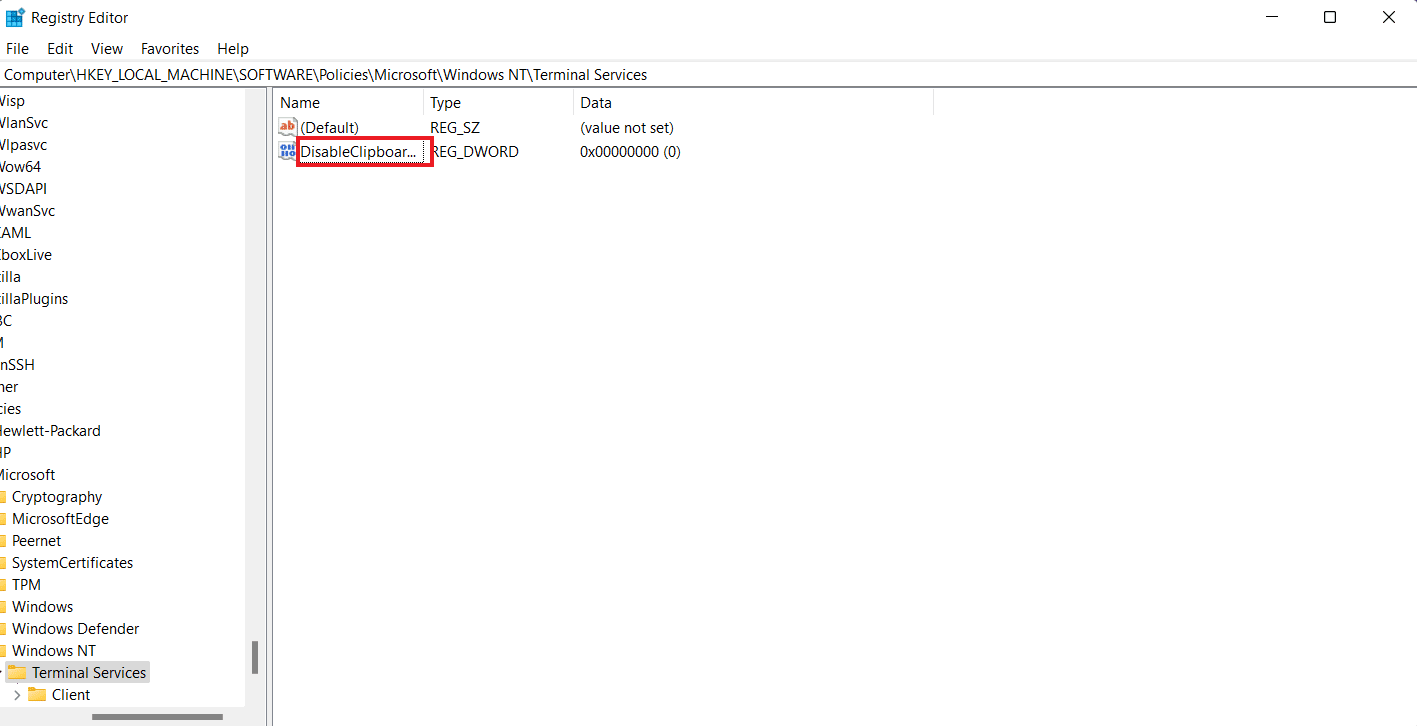
7. Dobbeltklikk på den, sett verdien til «0» og klikk «OK».
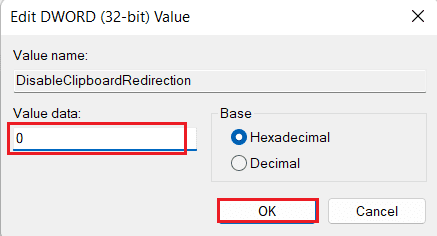
8. Høyreklikk igjen i feltet for å opprette en ny DWORD (32-biters) verdi.
9. Gi den navnet «DisableDriveRedirection».
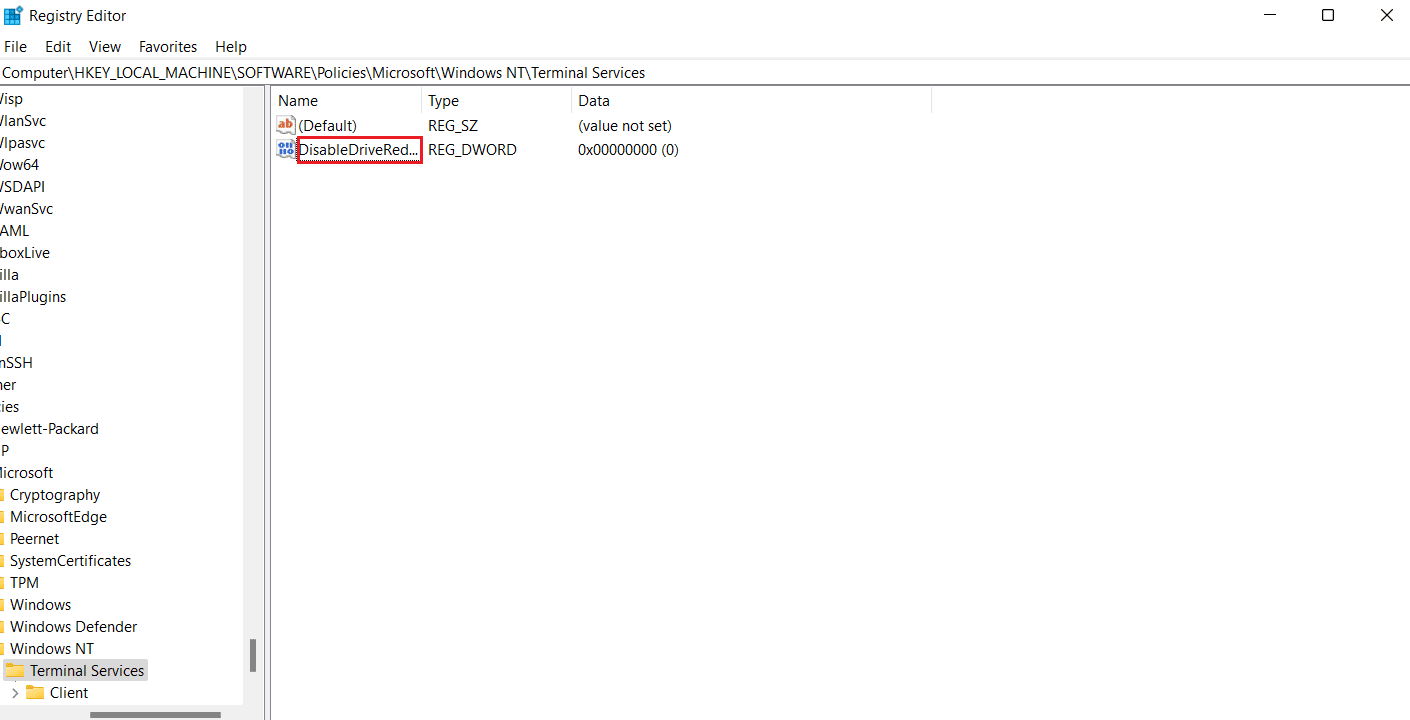
10. Dobbeltklikk på den, sett verdien til «0» og klikk «OK».
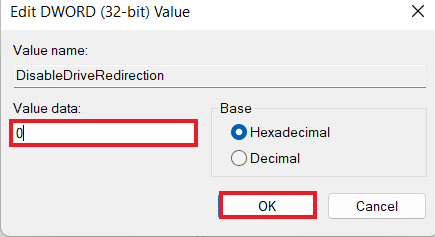
Når endringene er lagret, lukker du Registerredigering og starter datamaskinen på nytt. Sjekk nå om problemet med kopiering og liming i RDP er løst.
Metode 3: Omstart av RDP-overvåkingsprosessen
For å aktivere Ctrl C og Ctrl V i Fjernskrivebord, kan du også prøve å avslutte og deretter starte Remote Desktop Protocol-overvåkingsprosessen (rdpclip.exe) på nytt. Dette er en kjent og pålitelig metode for å fikse kopierings- og limingsproblemer.
Merk: Koble til det eksterne skrivebordet for å utføre disse trinnene.
1. Åpne Oppgavebehandling på det eksterne skrivebordet ved å trykke Ctrl + Alt + End.
2. Åpne fanen «Detaljer», høyreklikk på prosessen «rdpclip.exe» og velg «Avslutt oppgave».
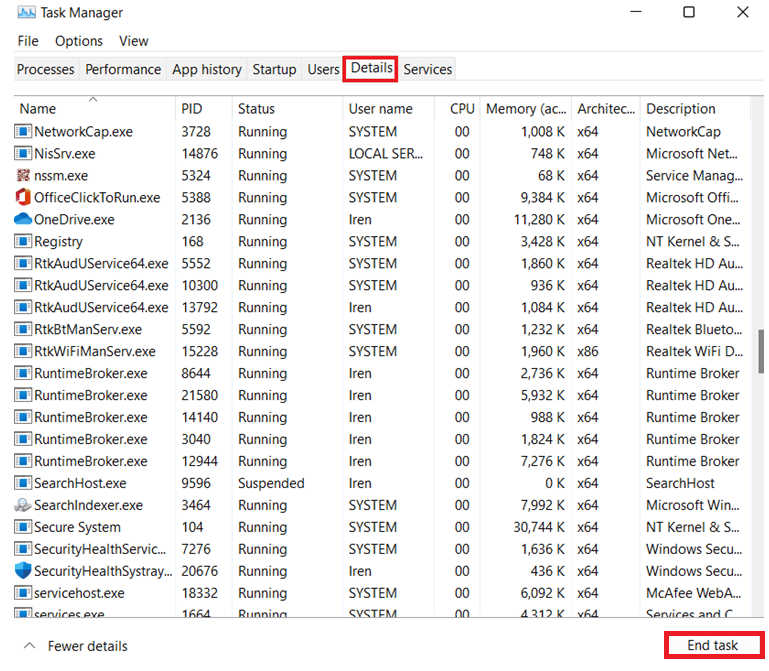
3. Velg fanen «Fil» og klikk på «Kjør ny oppgave».
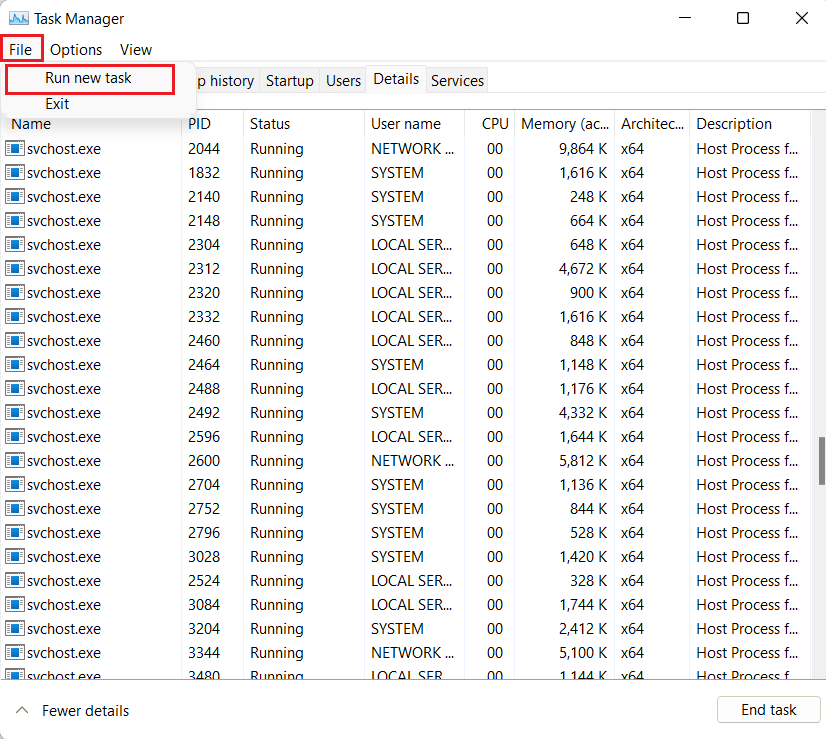
4. Skriv inn «rdpclip» i feltet og klikk «OK».
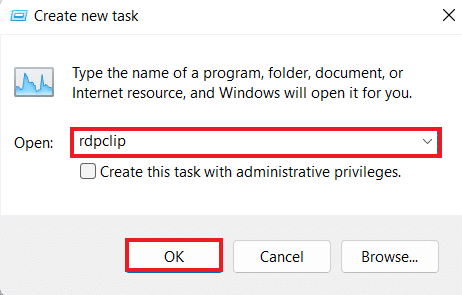
Nå skal kopierings- og limingsfunksjonen i det eksterne skrivebordet fungere som normalt.
Metode 4: Aktiver RDP Utklippstavleomdirigering på den eksterne datamaskinen
Hvis du fortsatt ikke kan kopiere og lime inn i Fjernskrivebord-sesjonen, kan du prøve å aktivere utklippstavleomdirigering på den eksterne datamaskinen. Følg disse trinnene for å aktivere det:
1. På den eksterne datamaskinen trykker du Windows + R samtidig for å åpne «Kjør»-dialogen.
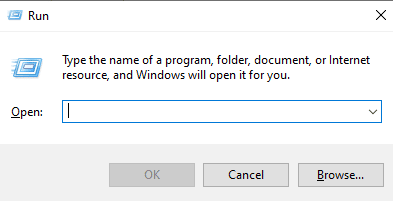
2. Skriv inn «regedit» og trykk Enter for å åpne Registerredigering.
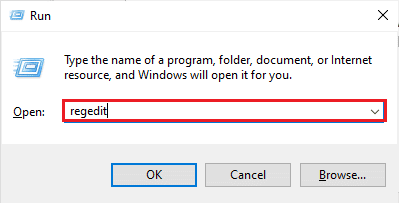
3. Naviger til følgende nøkkelmappe:
ComputerHKEY_LOCAL_MACHINESYSTEMCurrentControlSetControlTerminal ServerWdsrdpwd
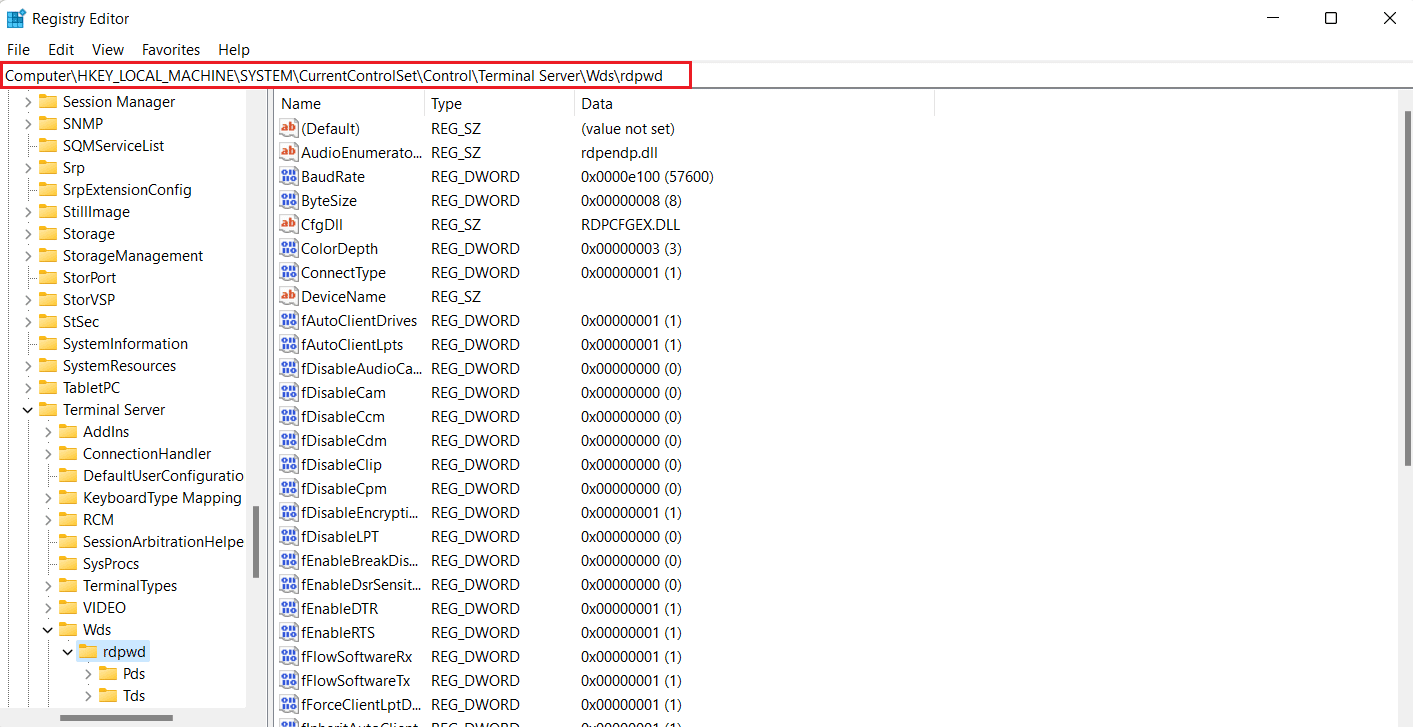
5. Sett verdien «fDisableClip» til «0» i det høyre vinduet og klikk «OK».
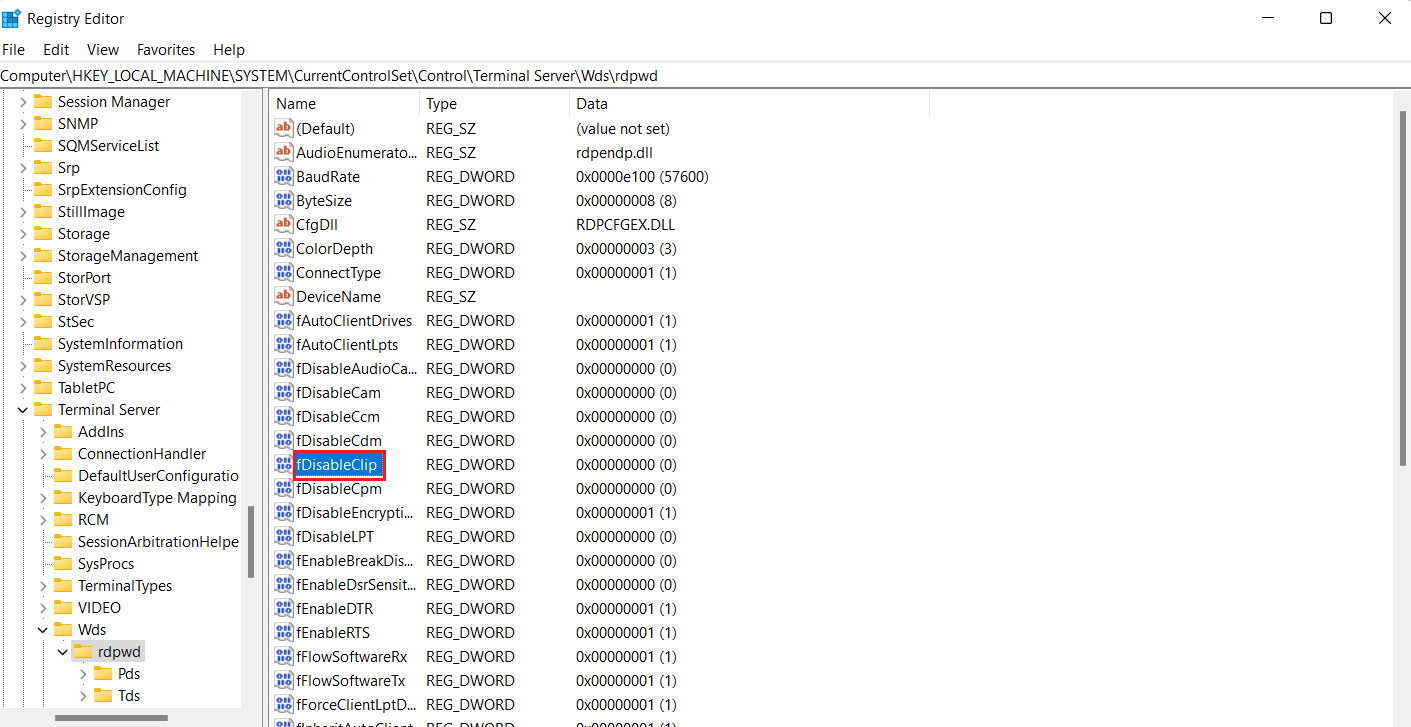
6. Naviger deretter til følgende nøkkelmappe:
ComputerHKEY_LOCAL_MACHINESYSTEMCurrentControlSetControlTerminal ServerWinStationsRDP-Tcp
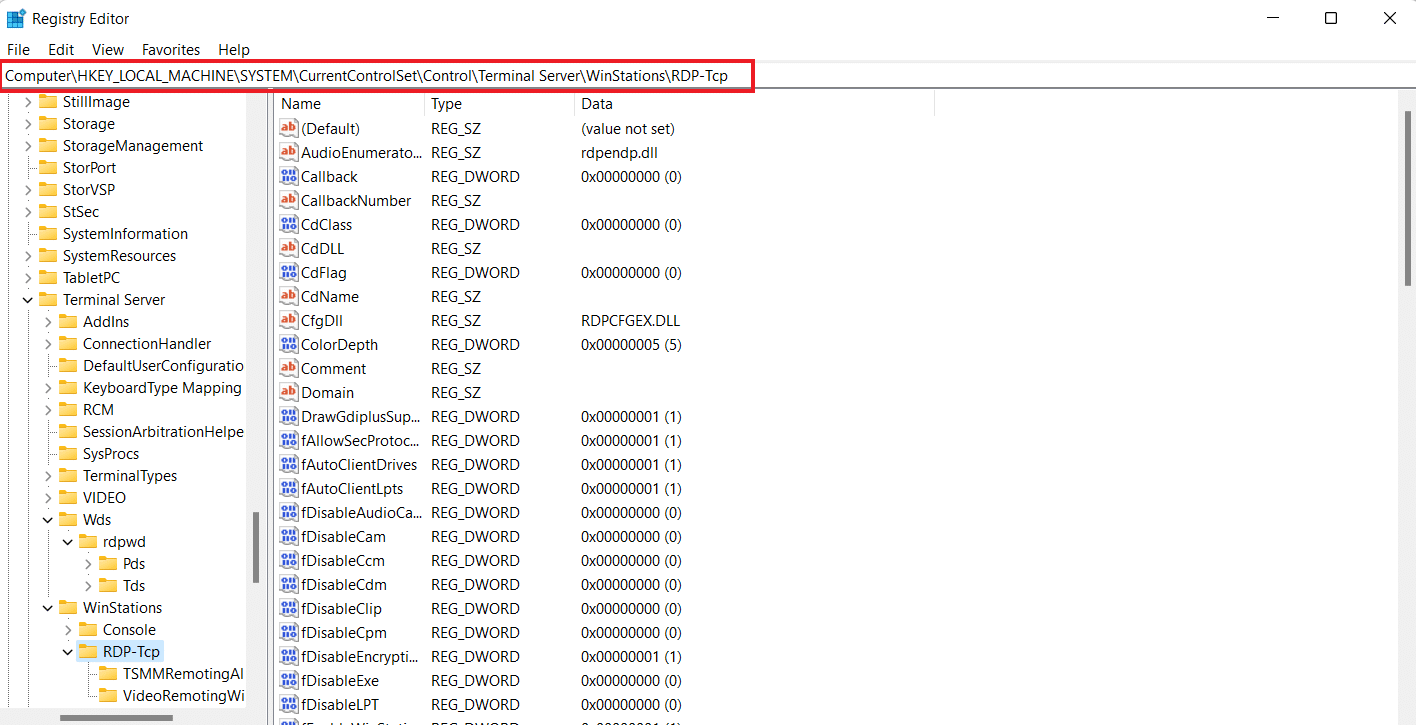
7. Sett verdien av «fDisableClip» til «0» og klikk «OK».
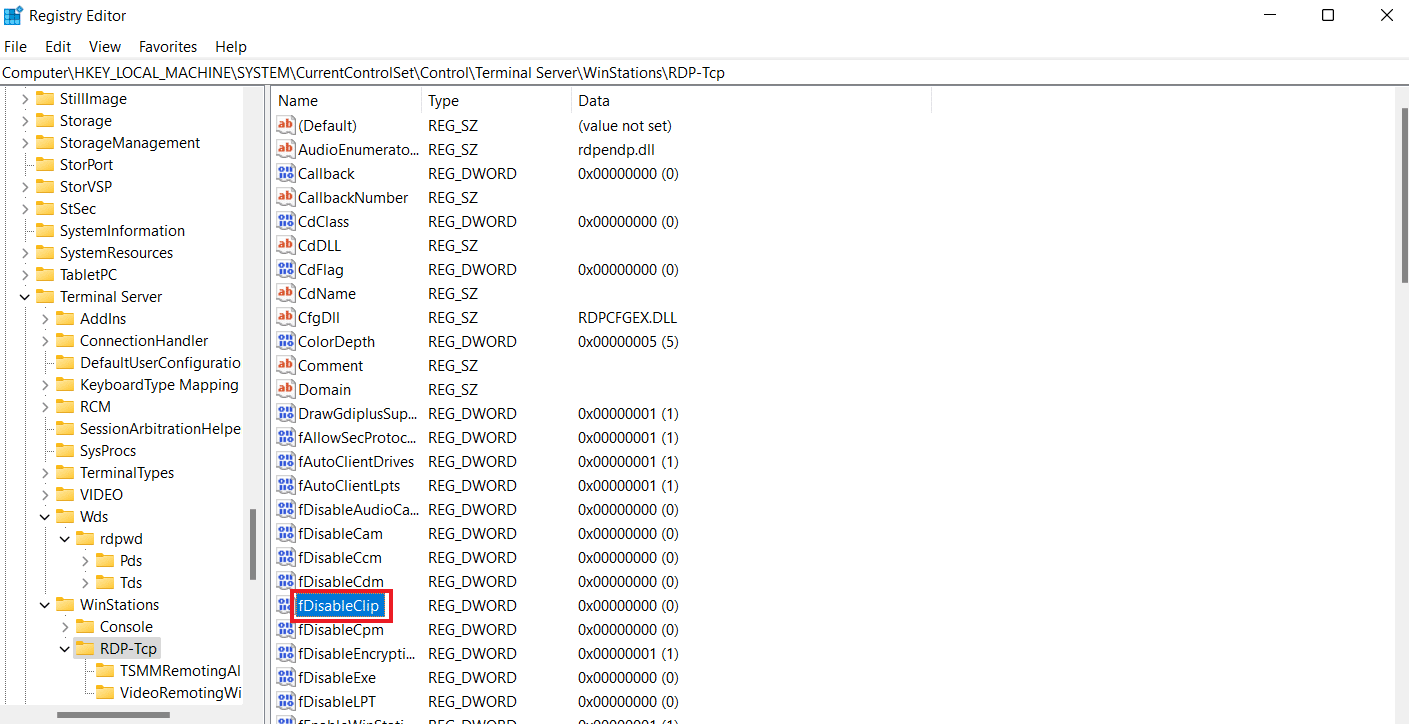
8. Start PC-en på nytt etter at du har lukket Registerredigering, og sjekk om du nå kan bruke Ctrl C og Ctrl V i Fjernskrivebord.
Metode 5: Endre innstillinger i redigering av gruppepolicy
Hvis du fortsatt opplever problemer med kopiering og liming i Fjernskrivebord, kan du prøve å fikse problemet via gruppepolicy. Her er trinnene for å gjøre dette:
Merk: Disse trinnene kan bare utføres på Windows Professional og Server-versjoner.
1. Åpne dialogboksen «Kjør».
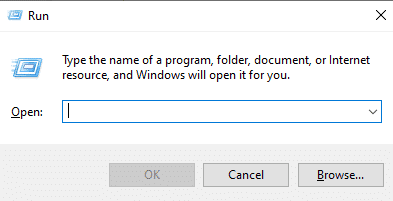
2. Skriv inn «gpedit.msc» i tekstfeltet og trykk Enter.
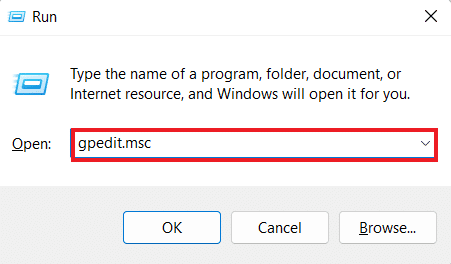
3. Naviger til følgende bane i Redigering av lokal gruppepolicy:
Computer ConfigurationAdministrative TemplatesWindows ComponentsRemote Desktop ServicesRemote Desktop Session HostDevice and Resource Redirection
4. Åpne policyen «Ikke tillat utklippstavleomdirigering» på høyre side.
5. Sett denne policyinnstillingen til «Deaktivert», klikk «Bruk» og deretter «OK».
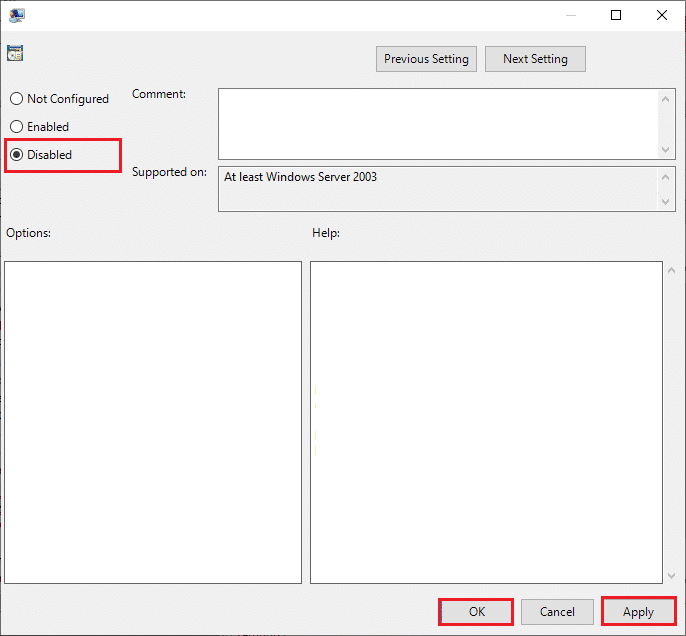
6. Etter at du har lukket Redigering av gruppepolicy, søker du etter «Kommandoprompt» i søkemenyen og velger «Kjør som administrator».

7. Skriv inn kommandoen «gpupdate /force» og start datamaskinen på nytt.
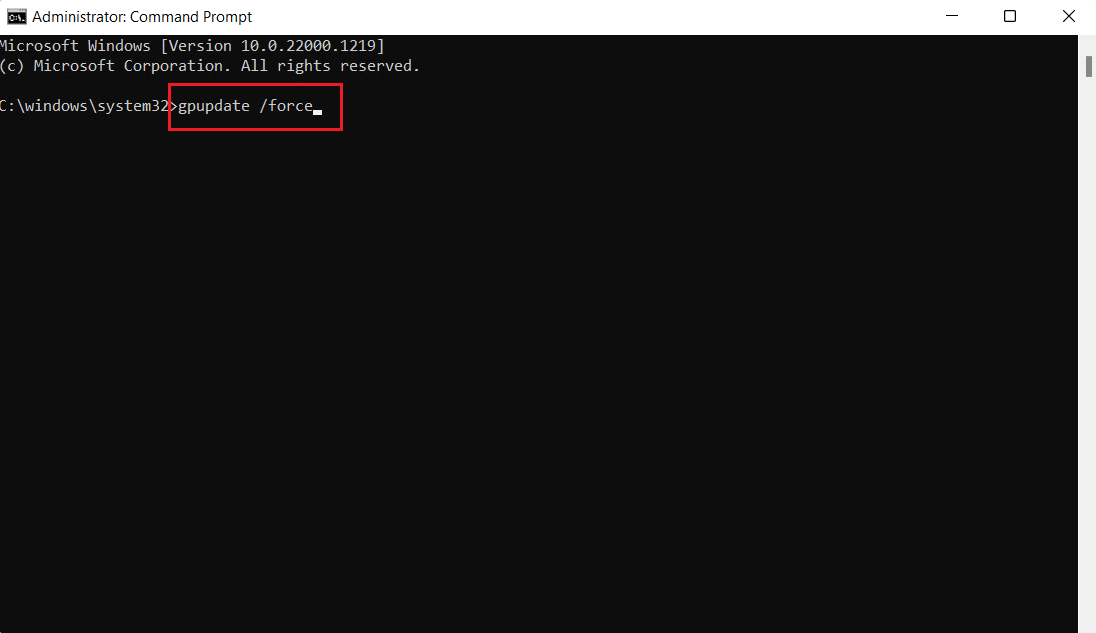
Slik deaktiverer du kopiering og liming i Fjernskrivebord
Du kan også deaktivere kopierings- og limingsfunksjonen i Fjernskrivebord via Redigering av gruppepolicy. Følg disse trinnene for å deaktivere funksjonen:
1. Start «Kjør»-dialogen i Fjernskrivebord.
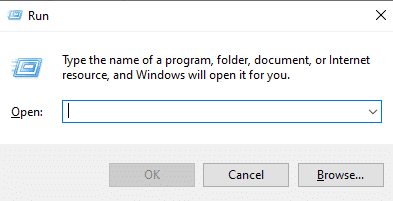
2. Skriv inn kommandoen «gpedit.msc» og trykk Enter.
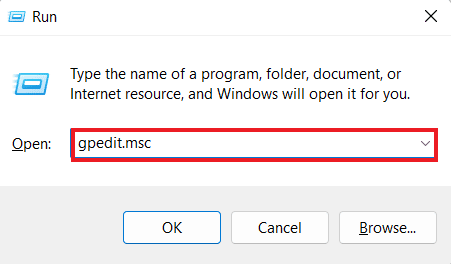
3. Naviger til følgende bane:
Computer ConfigurationAdministrative TemplatesWindows ComponentsRemote Desktop ServicesRemote Desktop Session HostDevice and Resource Redirection
4. Åpne policyen «Ikke tillat utklippstavleomdirigering» på høyre side av vinduet.
5. Sett policyen til «Aktivert», klikk «Bruk» og deretter «OK».
Når dette er gjort, vil kopierings- og limingsfunksjonen være deaktivert i Fjernskrivebord. Hvis du ønsker å aktivere kopiering og liming igjen, følger du de samme trinnene, men velger alternativet «Deaktivert» i trinn 5.
Ofte stilte spørsmål (FAQs)
Q1. Hvorfor fungerer ikke kopiering og liming i RDP?
A. Hvis kopiering og liming ikke fungerer i RDP, kan det skyldes programmet «rdpclip.exe» på den eksterne datamaskinen. Omstart av programmet kan løse problemet.
Q2. Hvorfor kan jeg plutselig ikke utføre kopiering og liming?
A. Plutselige problemer med kopiering og liming kan skyldes skadelig programvare eller virus som kan forstyrre eller deaktivere utklippstavlen.
Q3. Hvordan kan jeg sende Ctrl Alt til et eksternt skrivebord?
A. For å sende Ctrl Alt til et eksternt skrivebord, kan du trykke Ctrl + Alt + End samtidig.
Q4. Hva gjør Ctrl Alt Del på et eksternt skrivebord?
A. Kombinasjonen Ctrl + Alt + Del på et eksternt skrivebord viser en meny der du kan få tilgang til Oppgavebehandling, Bytt bruker, Logg av og Lås.
Q5. Hvordan kan jeg bytte mellom det eksterne og det lokale skrivebordet ved hjelp av tastaturet?
A. For å bytte mellom det eksterne og det lokale skrivebordet ved hjelp av tastaturet, kan du trykke Win + Ctrl + Venstre/Høyre pil samtidig.
***
Vi håper at denne artikkelen om problemer med kopiering og liming i Fjernskrivebord har gitt deg nyttig informasjon og veiledning om hvordan du kan løse dette problemet. Gi oss gjerne tilbakemelding om hvilken metode som fungerte for deg. Hvis du har flere spørsmål, forslag eller andre henvendelser, kan du legge igjen en kommentar nedenfor.