Det kan være frustrerende når Microsoft Teams stadig indikerer at du er borte, selv om du er aktiv. Denne feilen kan føre til at dine kolleger ikke er klar over at du er tilgjengelig eller jobber, i stedet for å tro at du er fraværende. I denne artikkelen skal vi se på hvordan du kan hindre Microsoft Teams i å vise feil status. Les videre for å få en oversikt over hvordan du kan løse dette problemet med Teams-status.
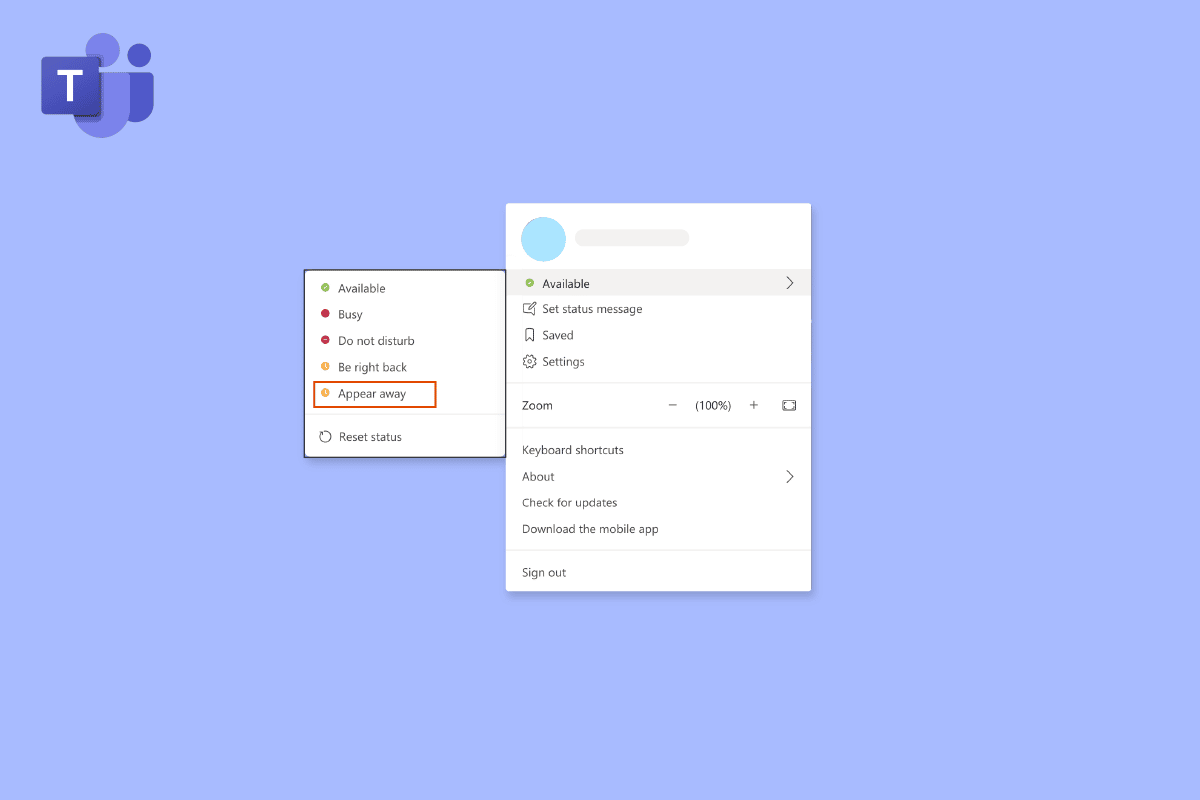
Løsninger for «Microsoft Teams viser stadig bortestatus selv om jeg er aktiv»
Når datamaskinen din går i hvilemodus eller låses, oppdaterer Microsoft Teams automatisk statusen din til «Borte». Dette tolkes av programmet som et signal om at du ikke er tilgjengelig. Her er noen metoder for å fikse problemet der Teams-statusen sitter fast i «borte»-modus.
Metode 1: Oppdater Microsoft Teams
For å unngå feil forårsaket av en utdatert versjon, bør du først sjekke at Teams er oppdatert. Selv om verktøyet som regel søker etter oppdateringer automatisk, kan det være lurt å gjøre dette manuelt av og til. Følg disse trinnene for å løse problemet:
1. Klikk på de tre prikkene ved siden av profilbildet ditt.
2. Velg «Se etter oppdateringer».
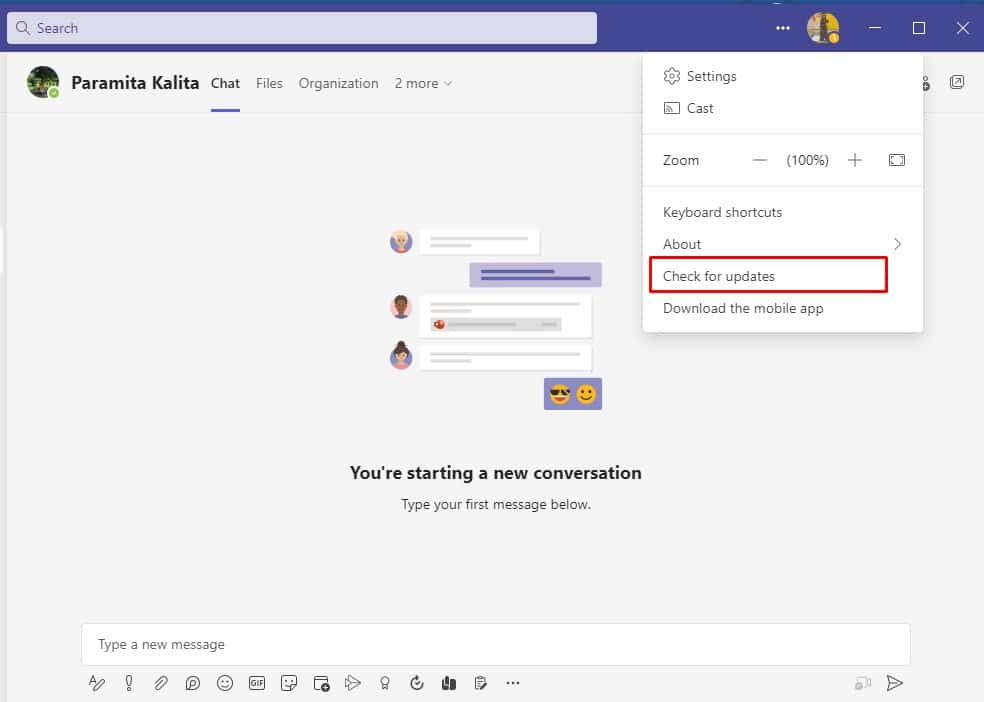
Merk: Du vil se en melding som sier «Vi vil sjekke og installere eventuelle oppdateringer mens du fortsetter å jobbe» øverst på skjermen.
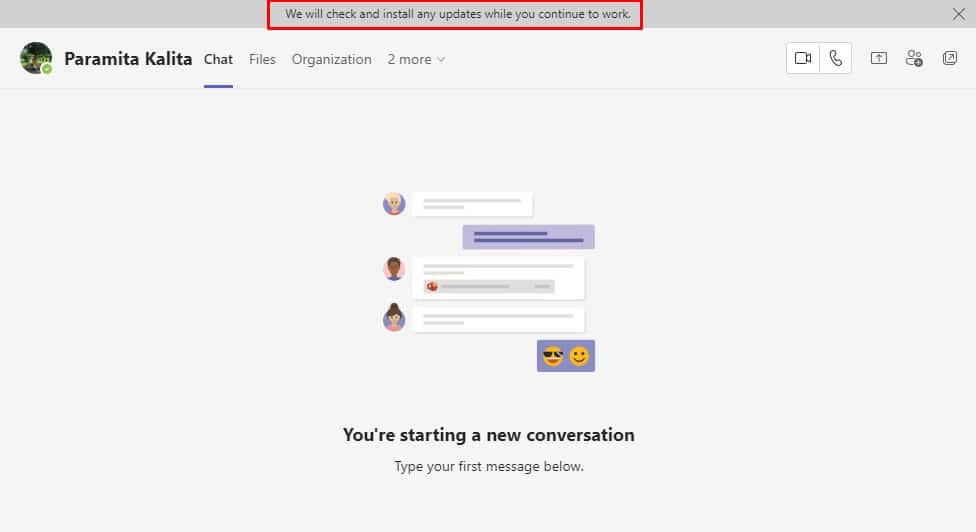
Etter oppdateringen, sjekk om problemet er løst. Hvis ikke, fortsett til neste metode.
Metode 2: Endre status manuelt
Det er viktig å sørge for at statusen din er riktig angitt i Teams. Det finnes seks ulike statuser, og du kan velge den som passer best:
- Tilgjengelig
- Opptatt
- Ikke forstyrr
- Snart tilbake
- Vises som borte
- Vises som frakoblet
Du bør sette statusen din til «Tilgjengelig». Slik endrer du statusen din i Microsoft Teams:
1. Trykk på Windows-tasten, skriv inn «Microsoft Teams», og klikk deretter på «Åpne».
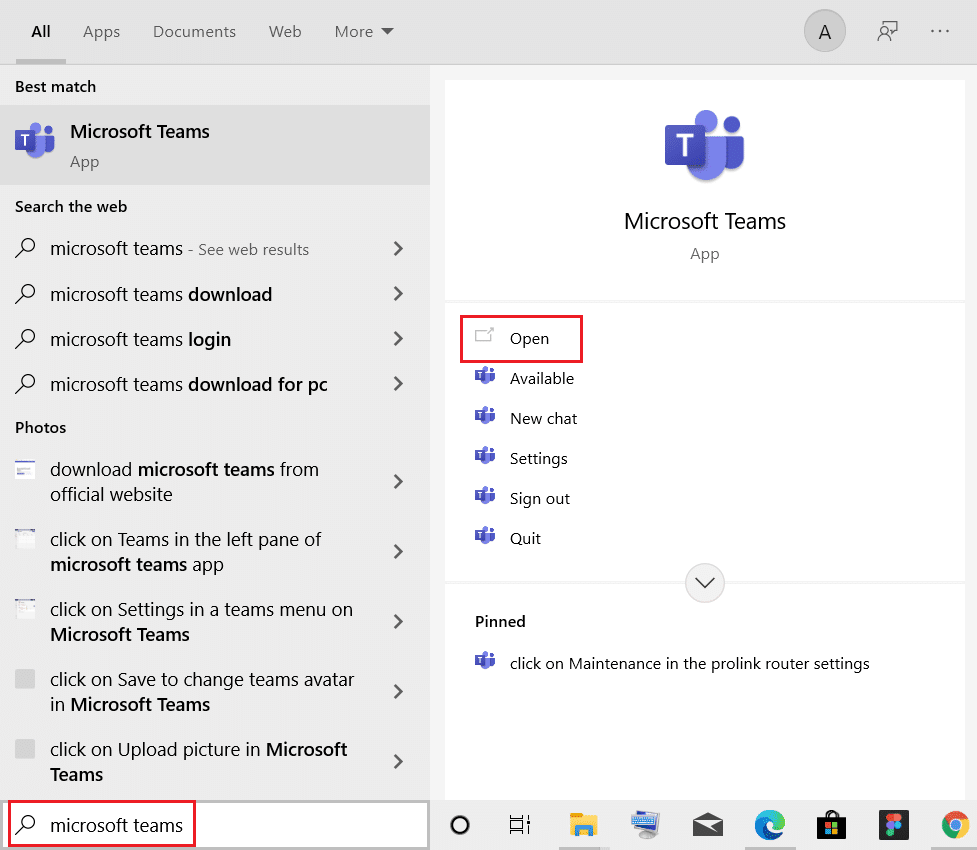
2. Logg inn med brukernavn og passord.
3. Klikk på profilbildet ditt.
4. Under navnet ditt ser du den nåværende statusen. Klikk på den og velg «Tilgjengelig».
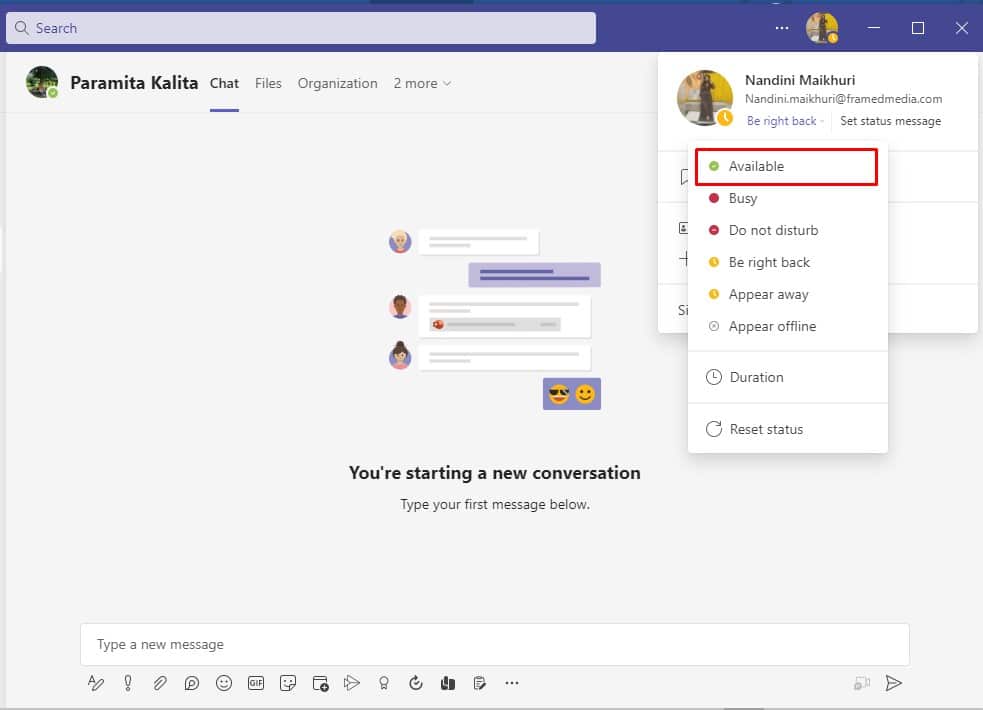
Metode 3: Hindre at systemet går i dvale
For å unngå at Teams viser deg som borte, må du endre innstillingene for strømstyring. Følg disse trinnene:
1. Trykk på Windows-tasten, skriv inn «Kontrollpanel», og klikk på «Åpne».
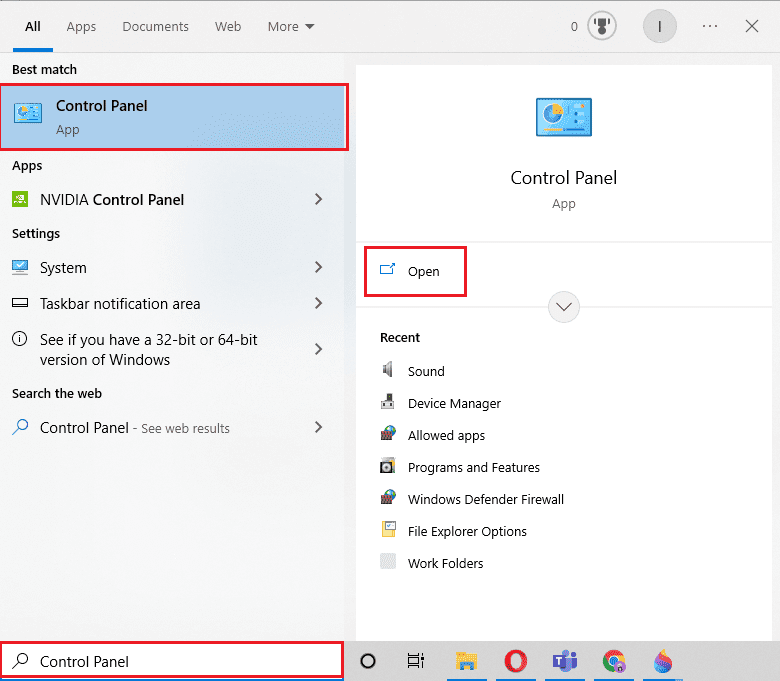
2. Endre «Vis etter» til «Store ikoner», og velg «Strømalternativer».
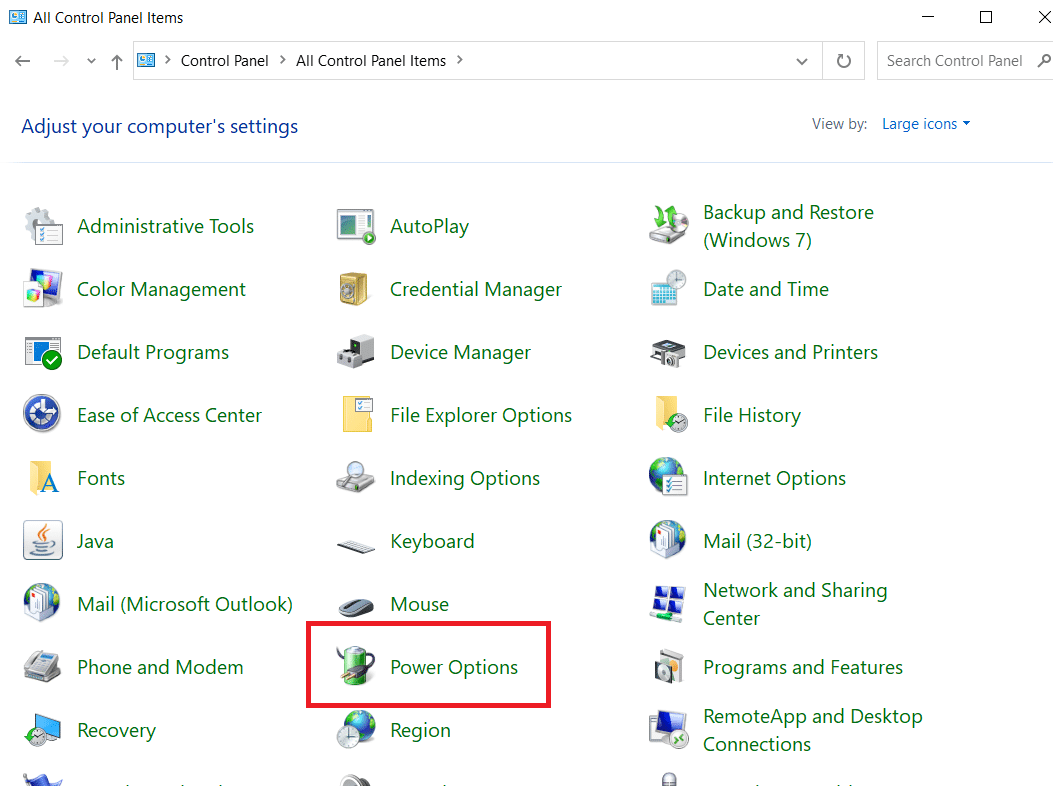
3. Klikk på «Endre planinnstillinger» ved siden av «Balansert (anbefalt)».
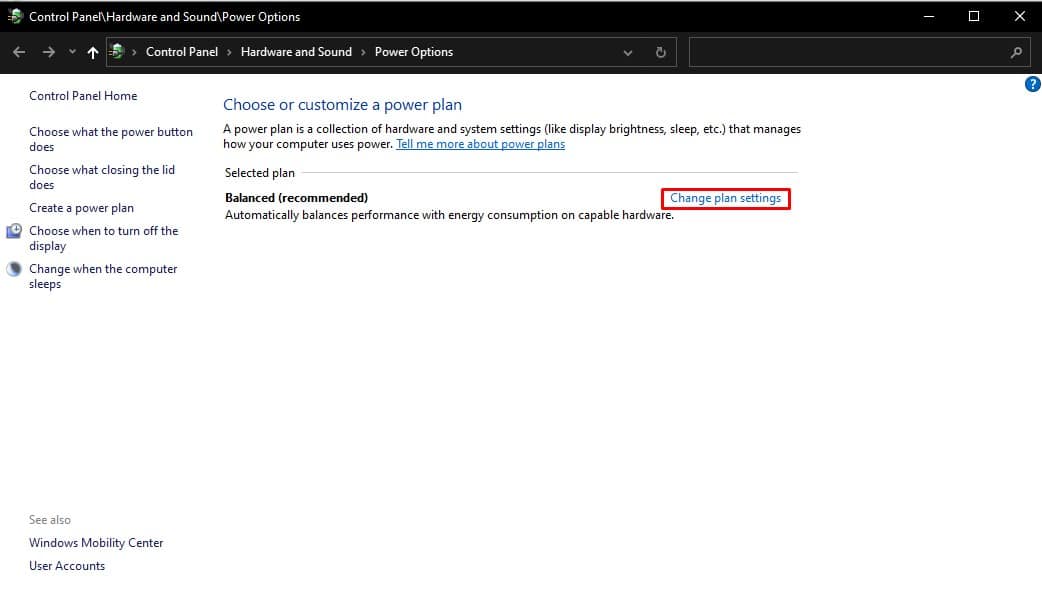
4. Ved «Sett datamaskinen i dvale» velger du «Aldri» fra rullegardinmenyene.
5. Klikk på «Lagre endringer».
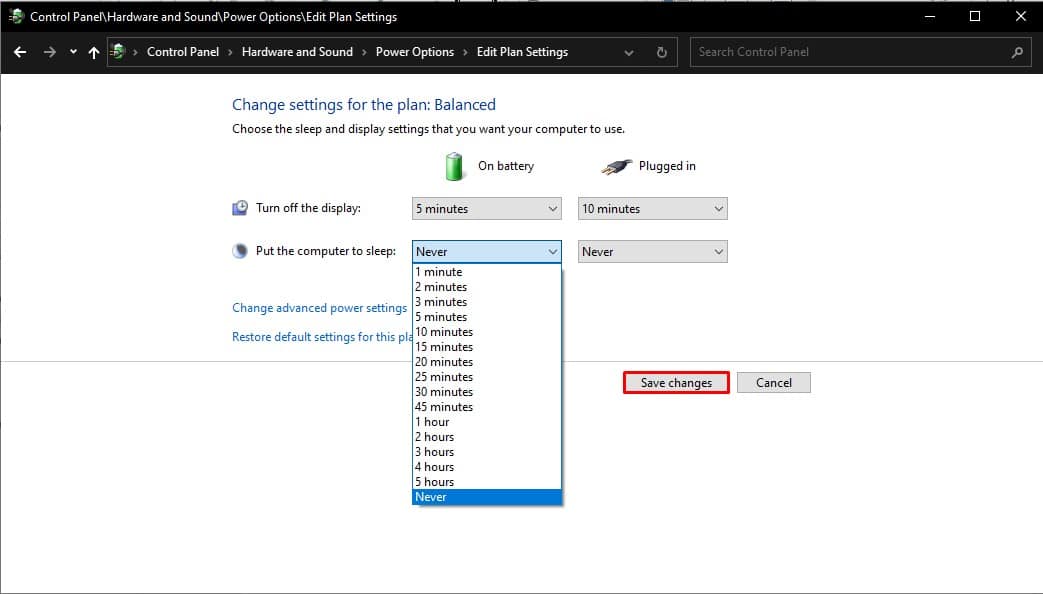
Metode 4: Bruk en statusmelding
Å legge til en statusmelding som «Tilgjengelig» eller «Kontakt meg, jeg er tilgjengelig» kan være en rask løsning. Men dette er kun midlertidig, og statusen din vil fortsatt endres når datamaskinen går i hvilemodus.
1. Logg inn på Teams med ditt brukernavn og passord.
2. Klikk på profilbildet ditt øverst til høyre.
3. Velg «Angi statusmelding».
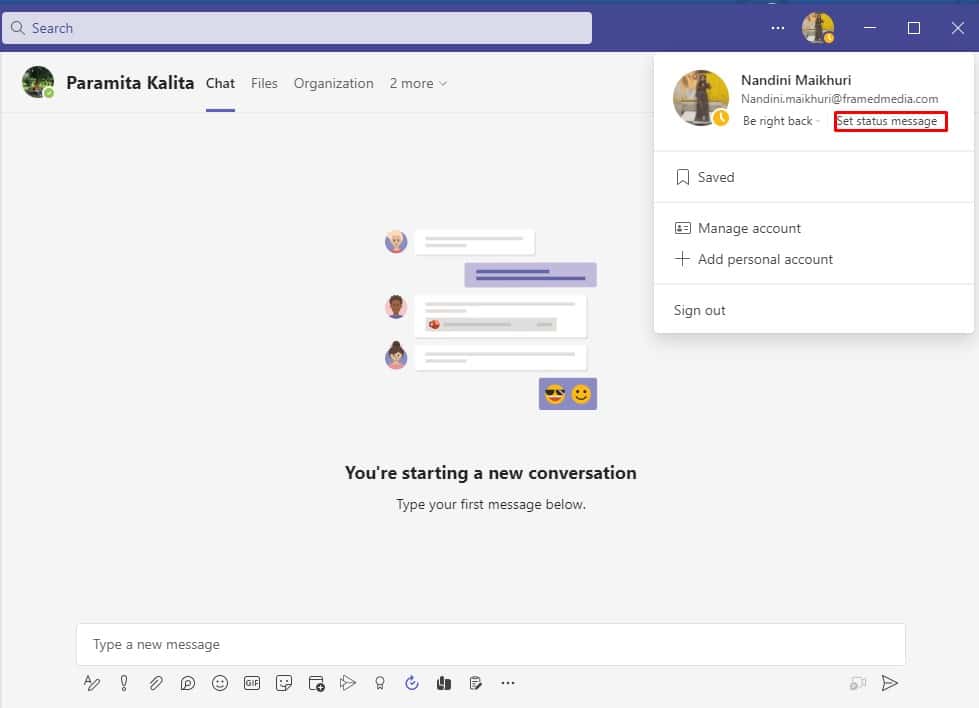
4. Skriv inn statusen din i meldingsfeltet, og huk av for «Vis når folk sender meg meldinger», slik at andre ser statusen din.
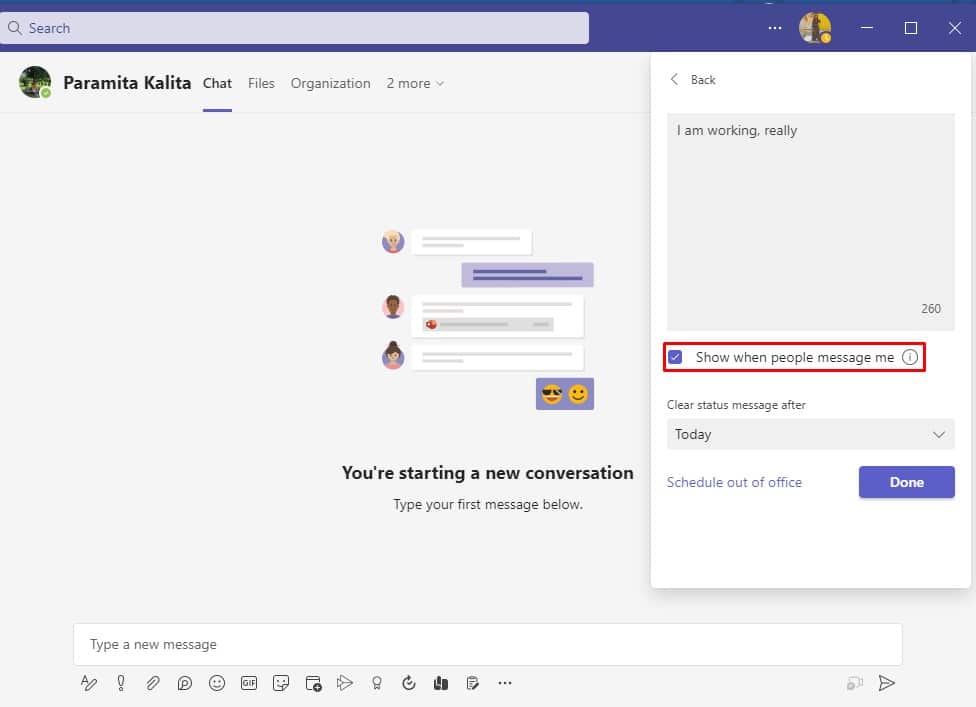
5. Klikk på «Ferdig» for å lagre endringene.
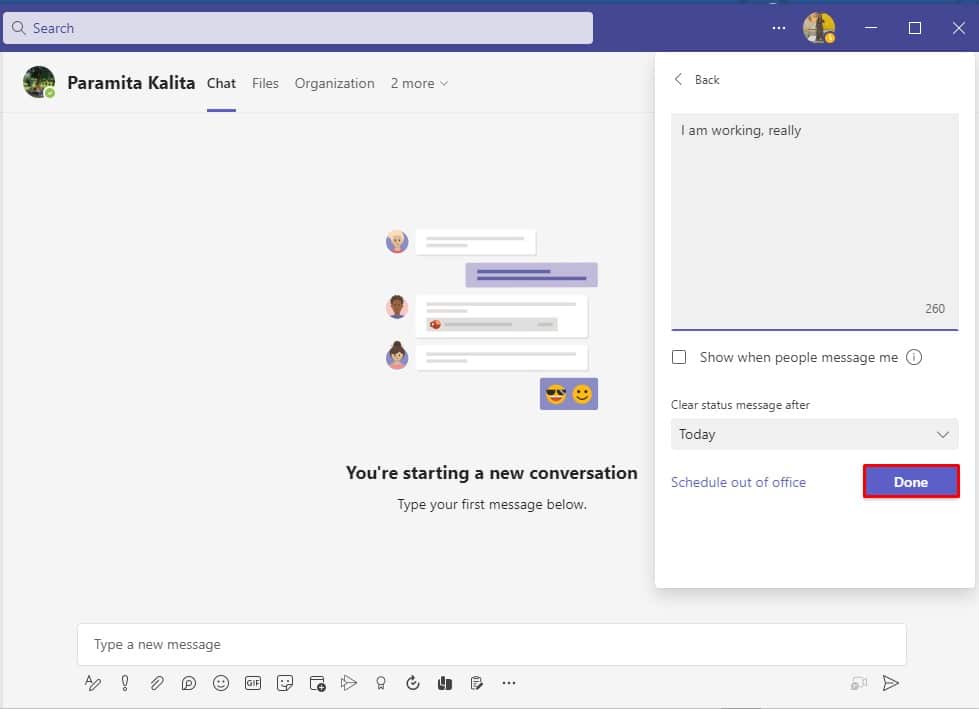
Metode 5: Bruk tredjepartsverktøy
Siden Microsoft Teams kjører i bakgrunnen eller når PC-en din går i hvilemodus, oppdateres statusen automatisk til borte. For å hindre dette, kan du bruke tredjepartsverktøy som simulerer musebevegelser. Her er noen verktøy du kan prøve:
1. Mouse Jiggler
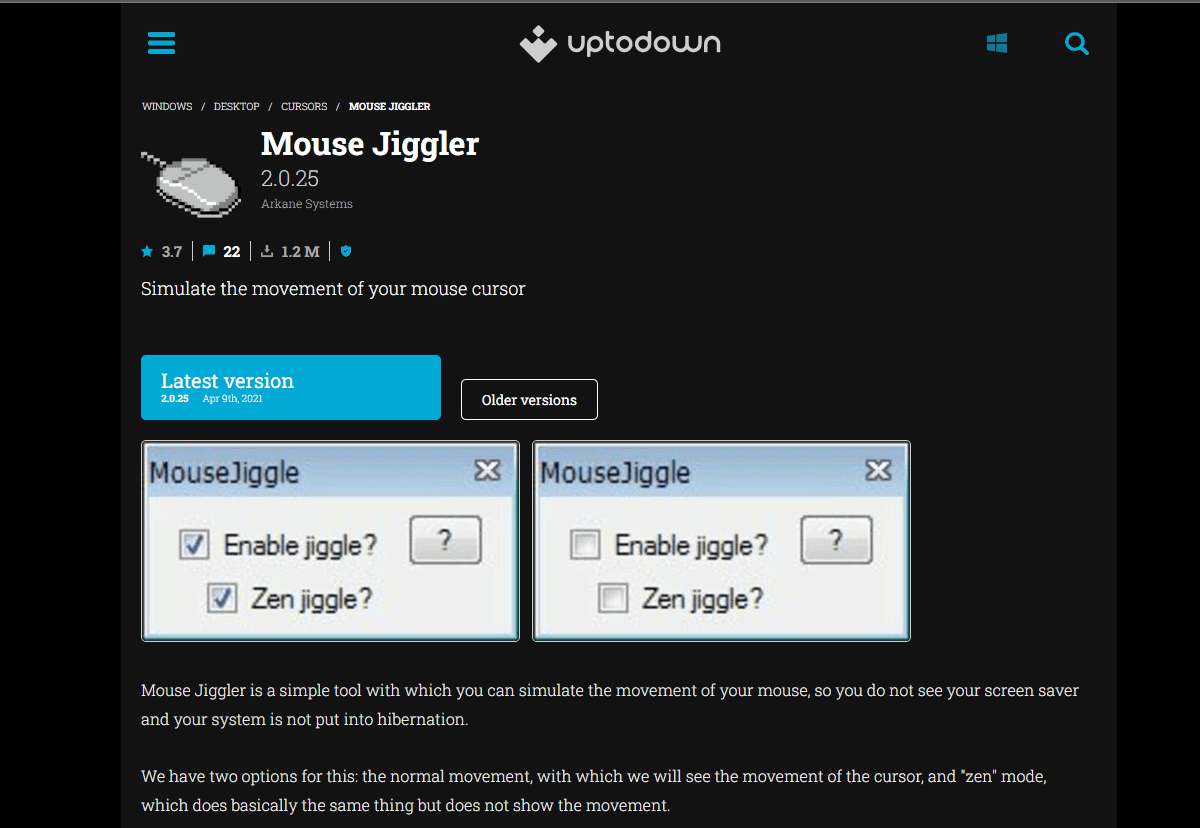
Denne programvaren hindrer datamaskinen i å gå i hvilemodus ved å bevege musepekeren. Når du bruker Mouse Jiggler, vil Microsoft Teams tro at du fortsatt er aktiv, og statusen din vil forbli «Tilgjengelig». Slik bruker du programmet:
- Last ned Mouse Jiggler på datamaskinen din.
- Installer og kjør programmet.
- Klikk på «Aktiver Jiggle» for å starte verktøyet.
2. Move Mouse
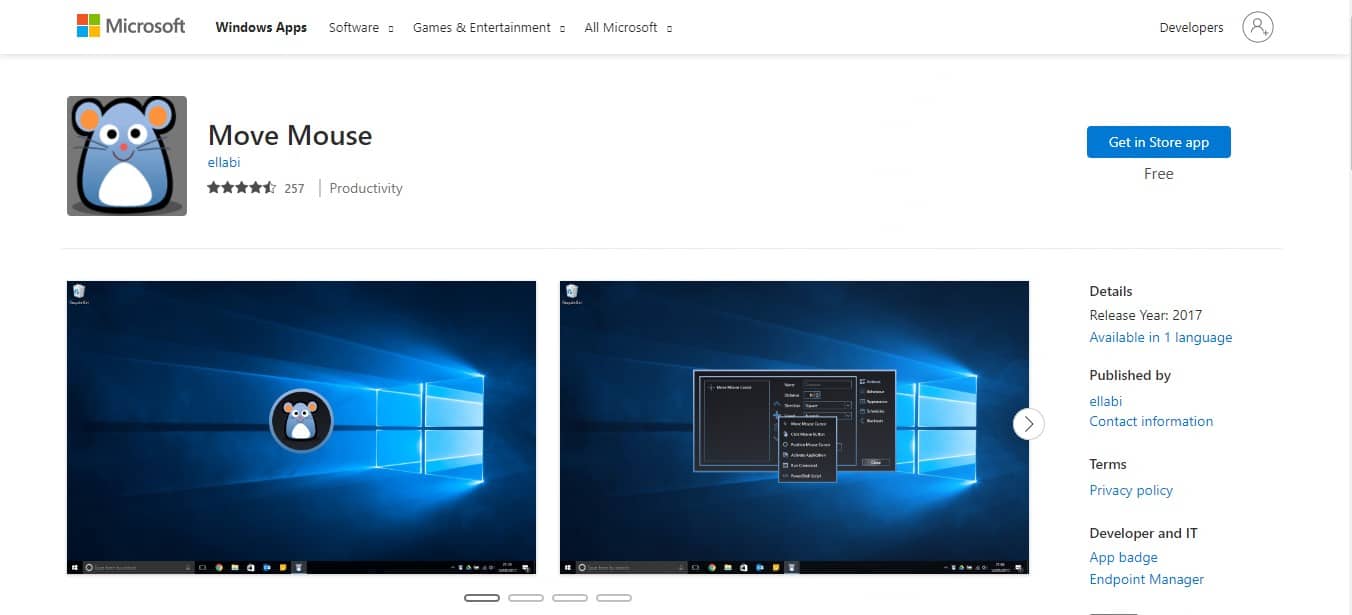
En annen mulighet er appen Move Mouse, som er tilgjengelig i Windows Store. Dette er også en muse-simulator som hindrer at PC-en går i hvilemodus. Appen vil få Microsoft Teams til å tro at du bruker PC-en, og din «Tilgjengelig»-status vil ikke endres.
Eksperttips: Bruk en binders
 Bilde av Free.gr fra Pixabay
Bilde av Free.gr fra Pixabay
Hvis du ikke vil bruke tredjepartsapper eller programvare, kan du prøve dette enkle trikset med en binders. Det kan virke rart, men det kan fungere. Slik holder du Microsoft Teams-statusen grønn:
- Plasser en binders forsiktig ved siden av Shift-tasten på tastaturet.
- Shift-tasten vil være nede når bindersen er på plass. Dette vil hindre at Microsoft Teams antar at du er borte.
Microsoft Teams vil tro at du bruker tastaturet, og derfor vil ikke statusen din endres fra grønn til gul. Dette kan løse problemet med at Microsoft Teams-statusen sitter fast på borte.
Ofte stilte spørsmål (FAQ)
Q1. Hvorfor viser Microsoft Teams meg som borte når jeg ikke er det?
Ans. Microsoft Teams oppdaterer statusen din hvis du er inaktiv på datamaskinen i fem minutter eller mer. Det er ikke mulig å endre denne atferden. Det er en innebygd funksjon, men du kan omgå den ved å sette en tilpasset «Tilgjengelig»-status.
Q2. Hvorfor henger Teams-statusen min?
Ans. Tilstedeværelsesstatusen din kan vise feil i Microsoft Teams. Hvis skrivebordet er inaktivt i mer enn fem minutter, endres statusen til «Borte». Statusen endres imidlertid ikke umiddelbart tilbake til «Tilgjengelig» når du begynner å jobbe igjen.
Q3. Hvordan kan jeg holde Teams-statusen min grønn?
Ans. Du kan endre statusen din til «Opptatt» for å unngå å bli vist som borte. Du kan også sette statusen din til «Tilgjengelig» og velge en varighet for å opprettholde din «Tilgjengelig»-status i Teams.
***
Vi håper denne veiledningen har vært nyttig, og at du har klart å løse problemet med at Microsoft Teams stadig viser deg som borte. Alle metodene nevnt ovenfor er enkle, og vi håper at en av dem vil hjelpe deg med å løse problemet.