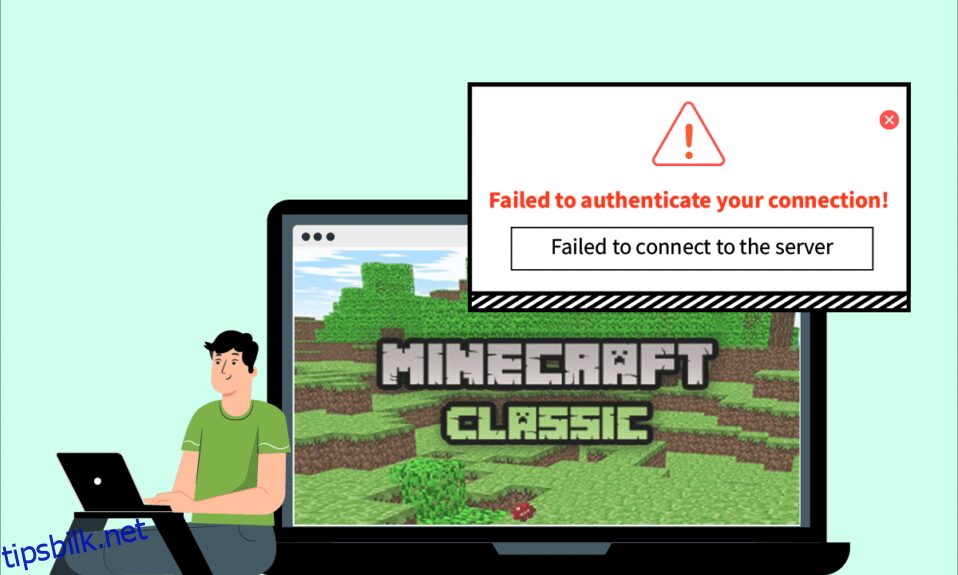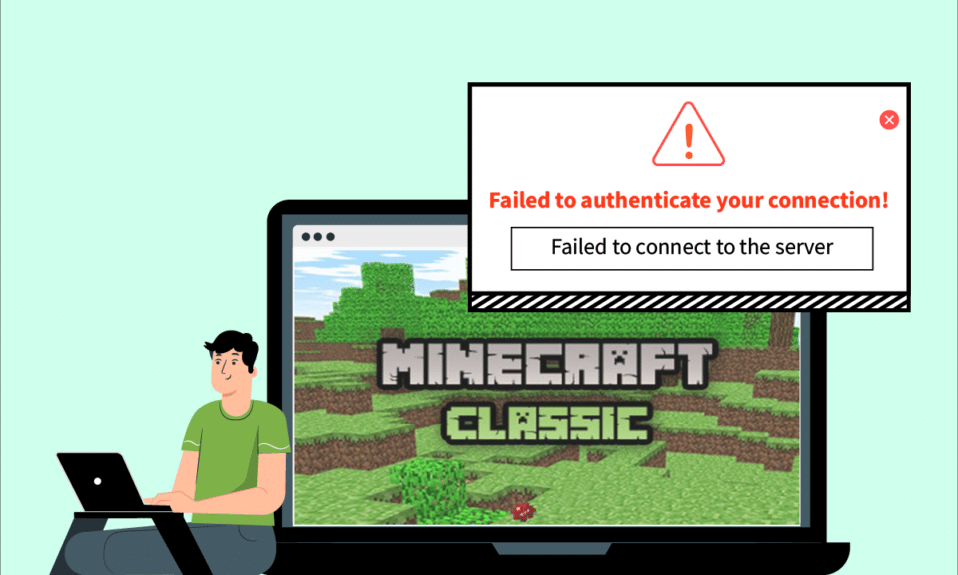
Gjennom årene har Minecraft blitt et av de mest populære spillene. Flerspilleralternativet kombinert med en mengde forskjellige tilgjengelige Minecraft-servere sikrer at spillere aldri kjeder seg. Blant nøkkelfunksjonene er å la spillere kommunisere med hverandre på tvers av mange servere. Men som de fleste nettspill, er Minecraft utsatt for tilkoblingsproblemer. Brukere har rapportert at de står overfor feil som sier Kunne ikke autentisere tilkoblingen din i Minecraft. Det kan være et problem for spillere som liker å samhandle når de spiller. Hvis Minecraft-spillet Hypixel-autentiseringsservere er nede eller du står overfor andre lignende problemer, er du på rett sted. Vi gir deg en perfekt guide som vil hjelpe deg å fikse. Mislyktes i å autentisere tilkoblingsfeilen din i Minecraft.
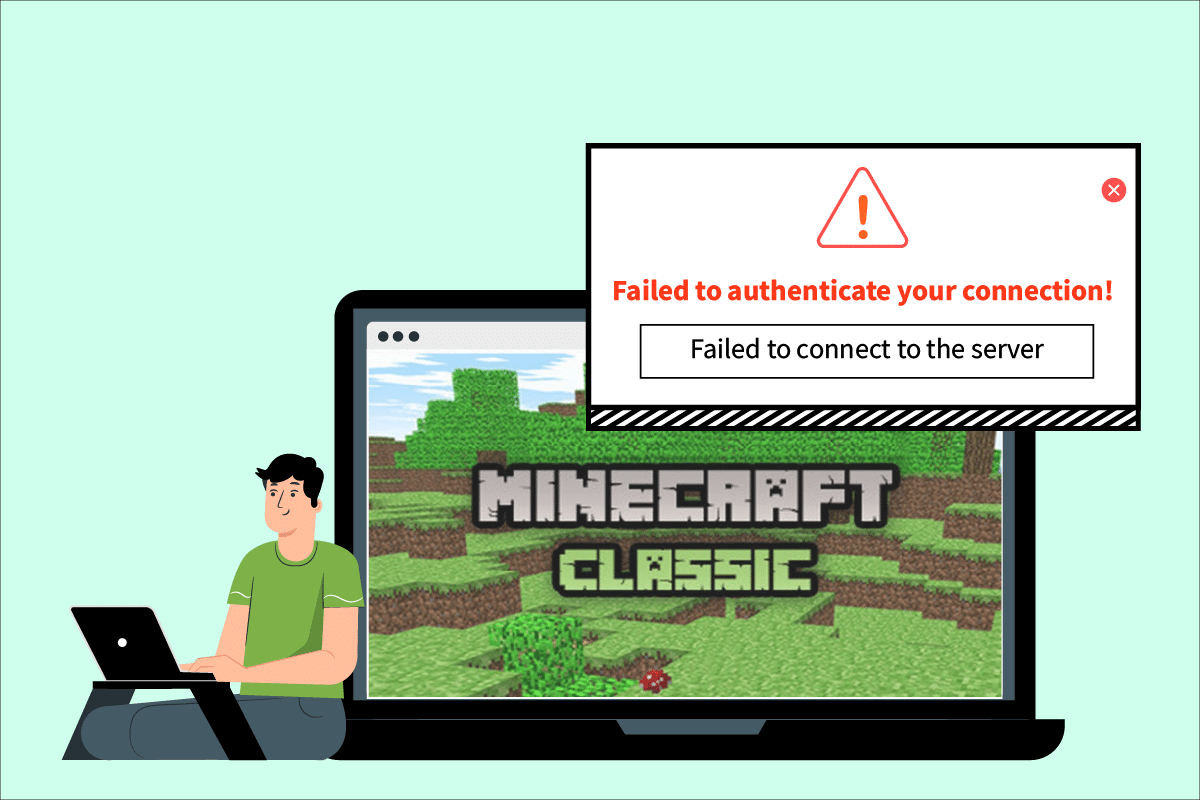
Innholdsfortegnelse
Hvordan fikse Minecraft klarte ikke å autentisere tilkoblingen din i Windows 10
Tilkoblingsproblemer er forårsaket av en rekke årsaker, og det er det samme med Minecraft som ikke klarte å autentisere tilkoblingsfeil. Her er noen vanlige årsaker bak denne feilen.
- Problemer med Minecraft-serveren
- Minecraft feilidentifiserer tilkoblingen din
- Nettverksproblemer
- Minecraft er utdatert
- Interferens fra Windows Defender-brannmur
Før vi går til metodene for å løse dette problemet, anbefaler vi at du sjekker internettforbindelsen din og om den fungerer som den skal eller ikke. Prøv også å bli med på en annen server for å sjekke om mislykket å autentisere tilkoblingsfeilen din er begrenset til en bestemt server. Hvis du også står overfor denne feilen på en annen server, kan du følge metodene nedenfor.
Metode 1: Start Internett-ruteren på nytt
Du kan opprette en ny tilkobling ved å starte Internett-ruteren eller modemet på nytt. Den brukes til å løse problemer med nettverkstilkobling og kan fikse mislyktes for å autentisere tilkoblingsfeilen i Minecraft. Du kan starte ruteren på nytt ved å følge veiledningen vår for å starte ruteren eller modemet på nytt. Når ruteren har startet på nytt, sjekk om du er i stand til å koble til Minecraft-serveren.

Metode 2: Start Launcher på nytt
Denne feilen kan noen ganger oppstå på grunn av mindre problemer i Minecraft launcher. Det kan hende at noen spillfiler ikke lastes inn riktig på grunn av oppstartsfeil. For å fikse dette kan du starte Minecraft launcher på nytt ved å bruke oppgavelinjen. Følg trinnene nedenfor for å gjøre det samme.
1. Trykk Ctrl + Shift + Esc-tastene sammen for å åpne Oppgavebehandling.
2. I fanen Prosesser, finn Minecraft-appen og høyreklikk på den.
3. Velg Avslutt oppgave for å stoppe Minecraft fra å kjøre.
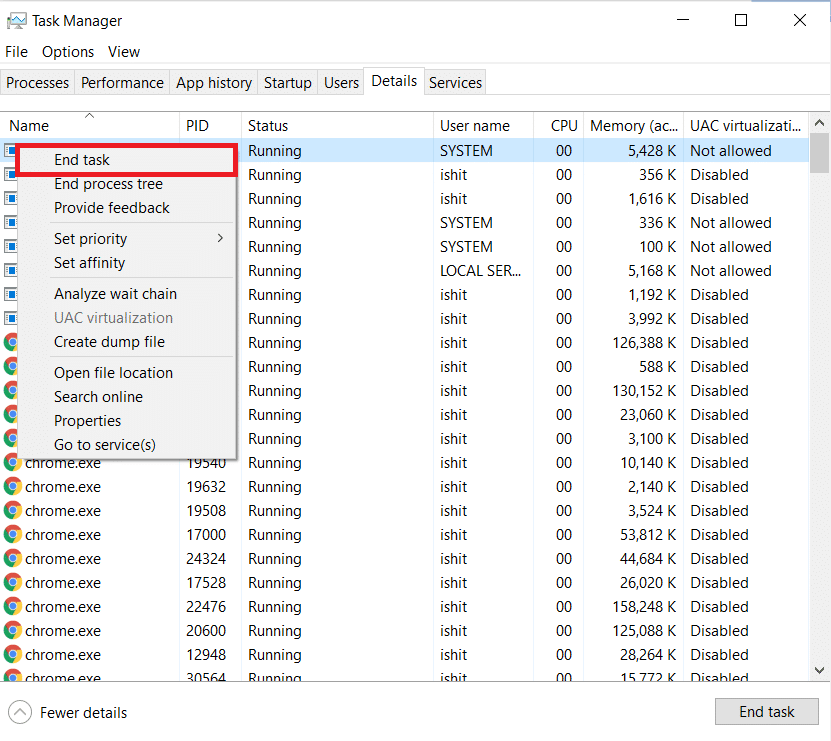
4. Avslutt oppgavelinjen.
5. Vent noen sekunder og åpne Minecraft Launcher.
Sjekk om du fortsatt står overfor mislyktes i å autentisere tilkoblingsfeilen.
Metode 3: Logg ut og logg tilbake til Minecraft Launcher
Mindre problemer eller andre feil relatert til Minecraft-kontoen din kan føre til at tilkoblingsfeilen ikke kan godkjennes. Bare å logge ut og logge på igjen kan fjerne mange Minecraft-kontoproblemer.
1. Lukk Minecraft-appen som vist i forrige metode 2.
2. Åpne Minecraft launcher fra skrivebordet.
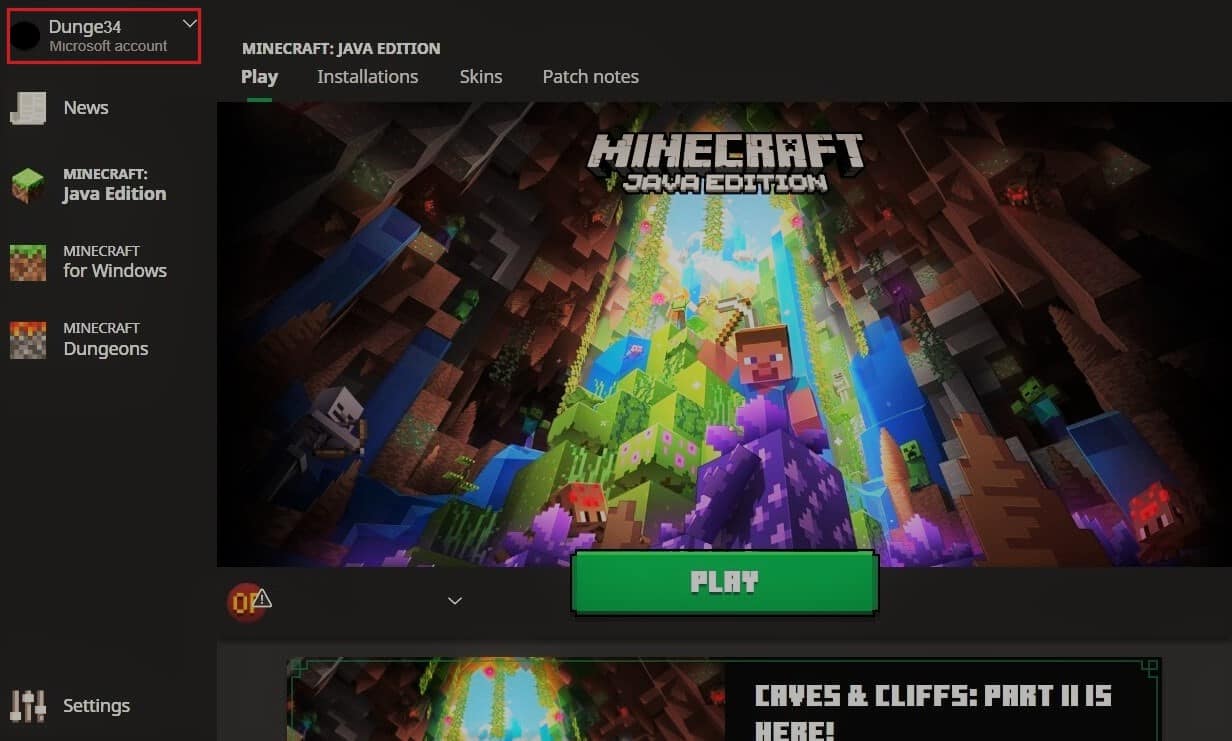
3. Klikk på Brukernavn-alternativet øverst til høyre.
4. Velg Logg ut og du vil bli logget ut av Minecraft-kontoen din.
5. Vent et øyeblikk og åpne Minecraft launcher igjen.
6. Klikk på Logg inn og skriv inn legitimasjonen din for å logge på igjen.
Sjekk om du fortsatt står overfor problemet. Hvis du så tilbakestiller passordet ditt ved å følge disse ytterligere trinnene.
7. Logg ut av Minecraft-kontoen din som vist ovenfor.
8. Gå til Mojang Logg på siden og klikk på Glemt passordet ditt? alternativ. Den vil åpne siden Glemt passord.
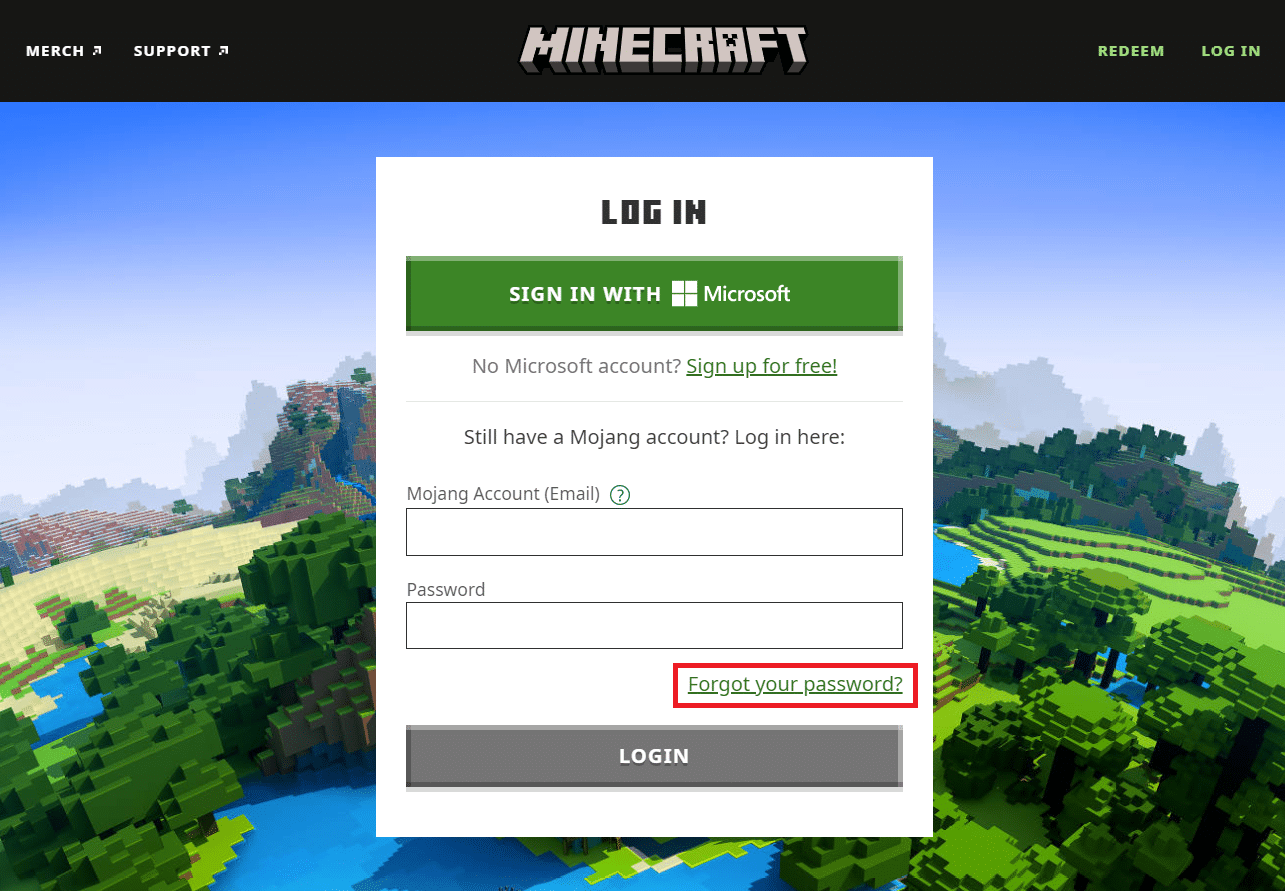
9. Skriv inn e-postadresse knyttet til Mojang under e-post og klikk på REQUEST PASSWORD RESET-knappen.
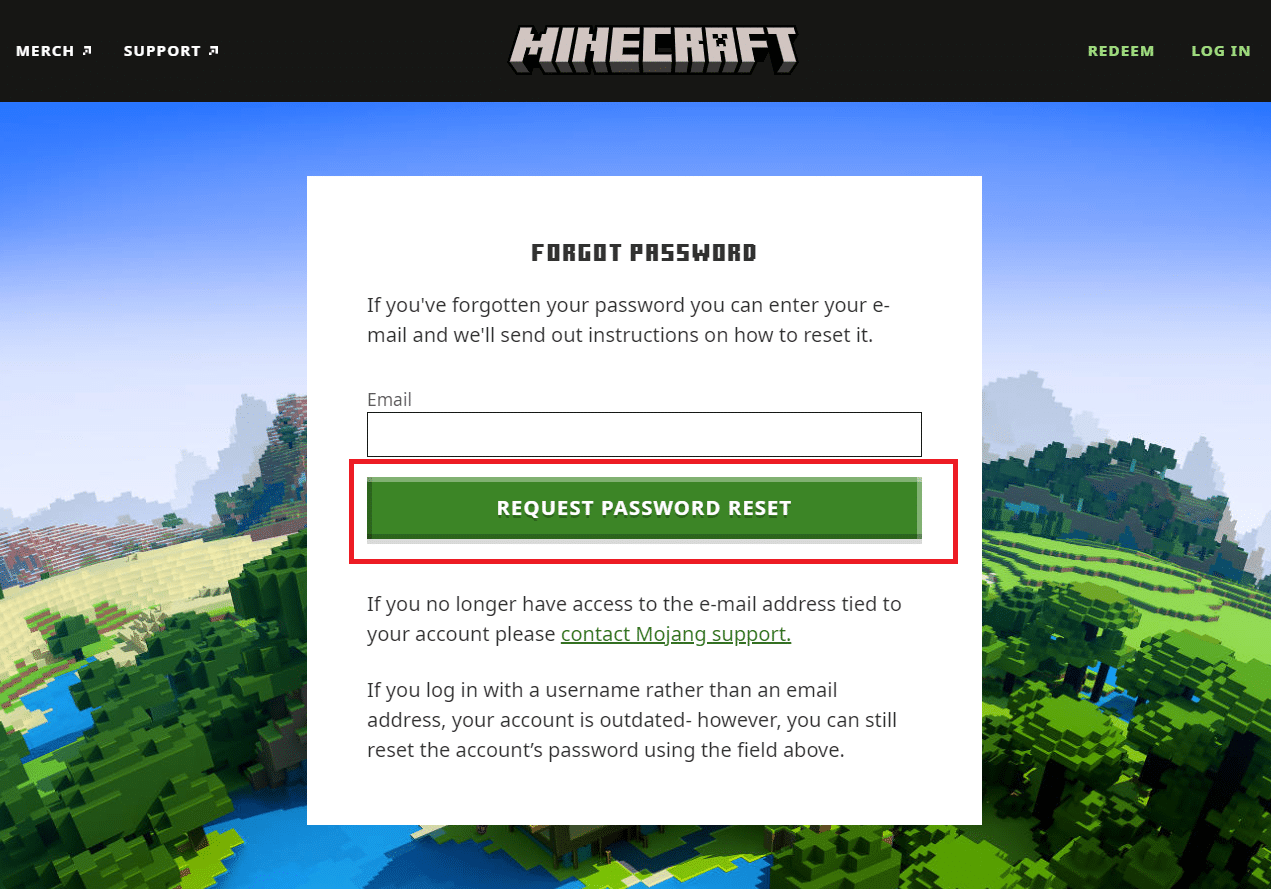
10. Følg instruksjonene på skjermen og tilbakestill passordet ditt.
11. Åpne Minecraft Launcher og logg på med nytt passord.
Metode 4: Oppdater Minecraft
Hvis denne feilen er forårsaket på grunn av problemer eller feil i Minecraft-servere, vil Minecraft gi ut en oppdatering eller oppdatering for å løse dette problemet. Sørg for at du bruker oppdatert Minecraft-app, og du kan se etter oppdateringer ved å følge disse trinnene for å fikse Minecraft mislyktes i å autentisere tilkoblingsfeilen.
1. Åpne Minecraft launcher fra skrivebordet.
2. Logg på kontoen din.
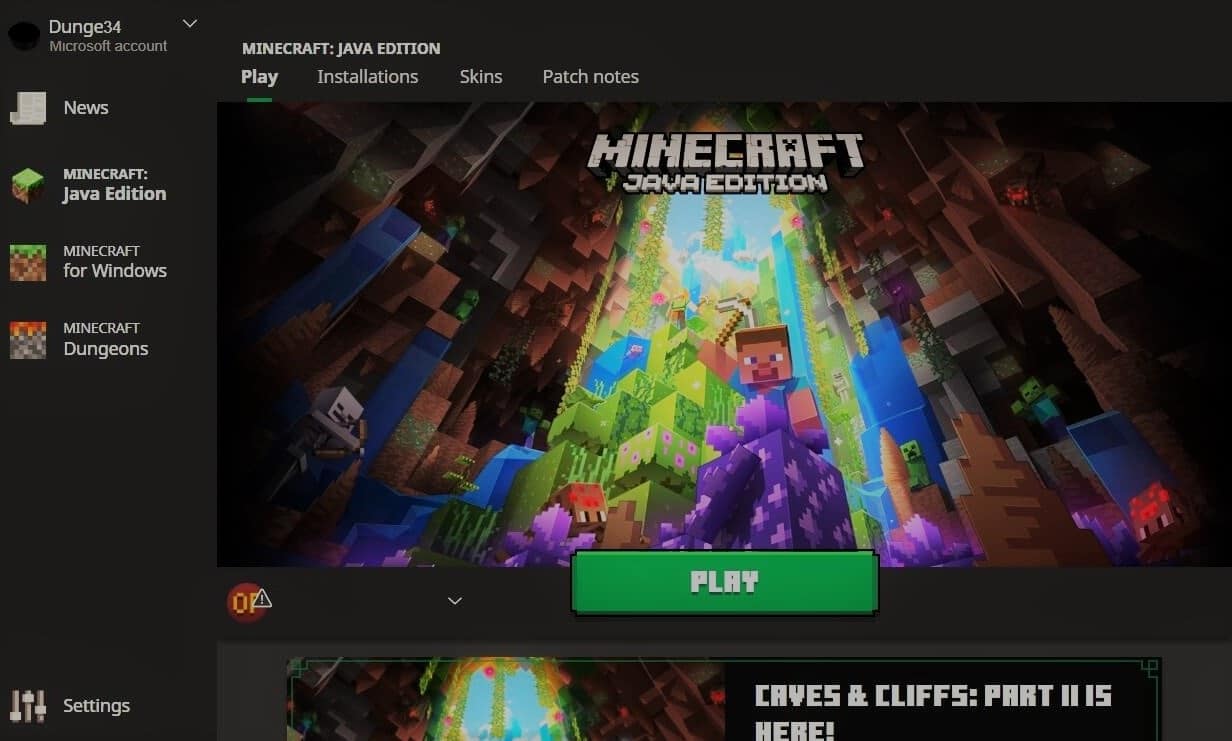
3A. Hvis en oppdatering er tilgjengelig, vil Minecraft launcher varsle deg automatisk.
3B. Hvis du ikke ser noe varsel, går du til bunnen av skjermen og klikker på ikonet for siste utgivelse. Etter det klikker du på Play-knappen og oppdateringen skal begynne å laste ned.
Etter å ha oppdatert Minecraft, sjekk om du kan koble til servere på riktig måte.
Metode 5: Bruk Direct Connect
Minecraft har direkte tilkoblingsalternativ som lar brukere hoppe over serverlisten og bli med på Minecraft-serveren direkte. Den kan brukes til å løse problemer med hypiksel-autentiseringsservere. Følg trinnene nedenfor for å bruke dette alternativet
1. Åpne Minecraft launcher fra skrivebordet.
2. Klikk på Multiplayer-knappen.
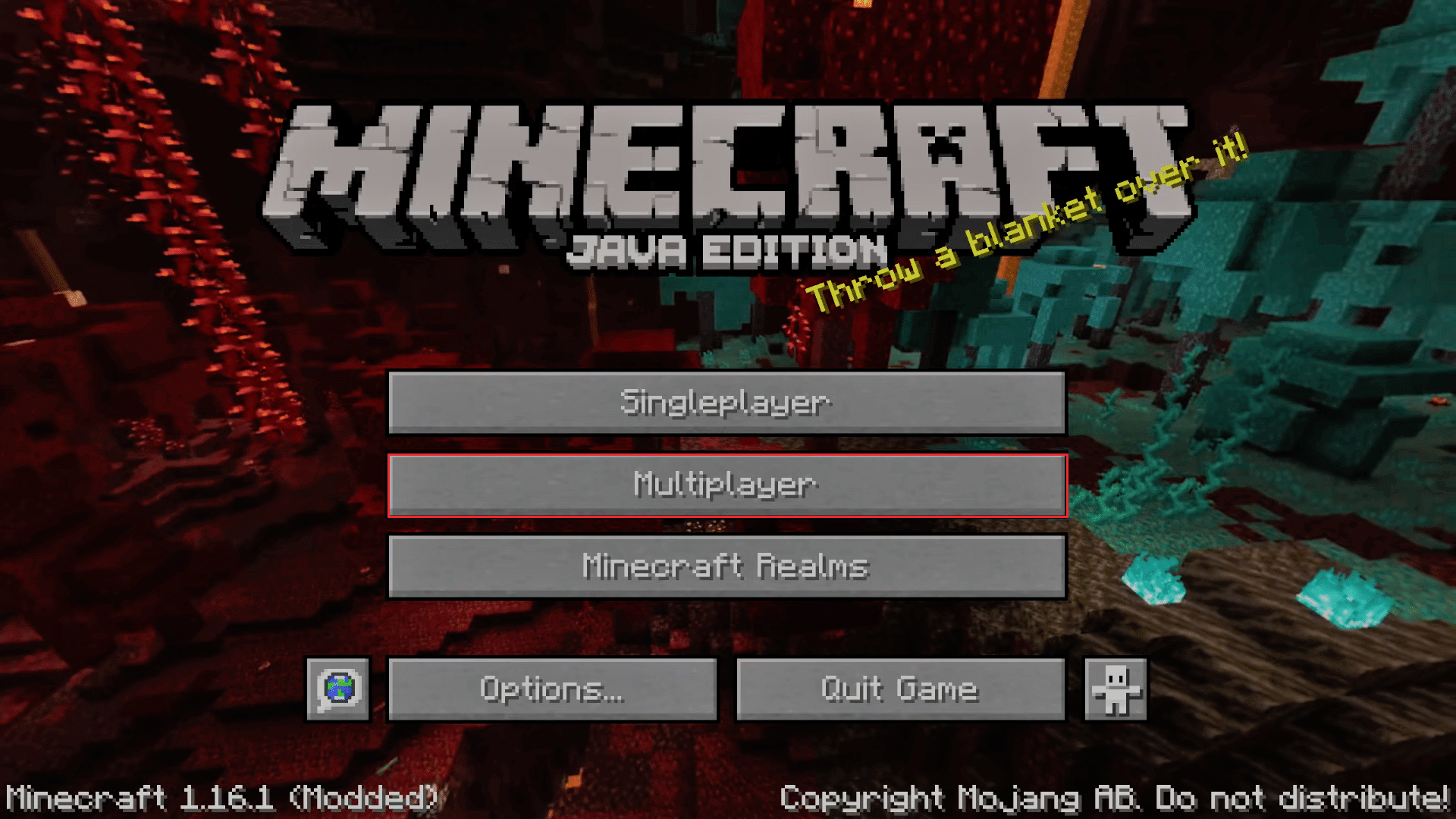
3. Klikk på alternativet Direkte tilkobling nederst på skjermen.
4. I tekstboksen under Serveradresse skriver du inn stuck.hipixel.net og klikker på Bli med server.
Sjekk om du kan koble til serveren.
Metode 6: Bli med i Hypixel Server igjen
Noen ganger kan det oppstå feil i Hypixel-serveren som gjør at den ikke kan kobles til PC-en på riktig måte, noe som forårsaker Minecraft-serverautentiseringsfeil. For å løse dette, koble til Hypixel-serveren på nytt ved å følge disse trinnene.
1. Start Minecraft Lancher.
2. Klikk på Single Player-knappen.
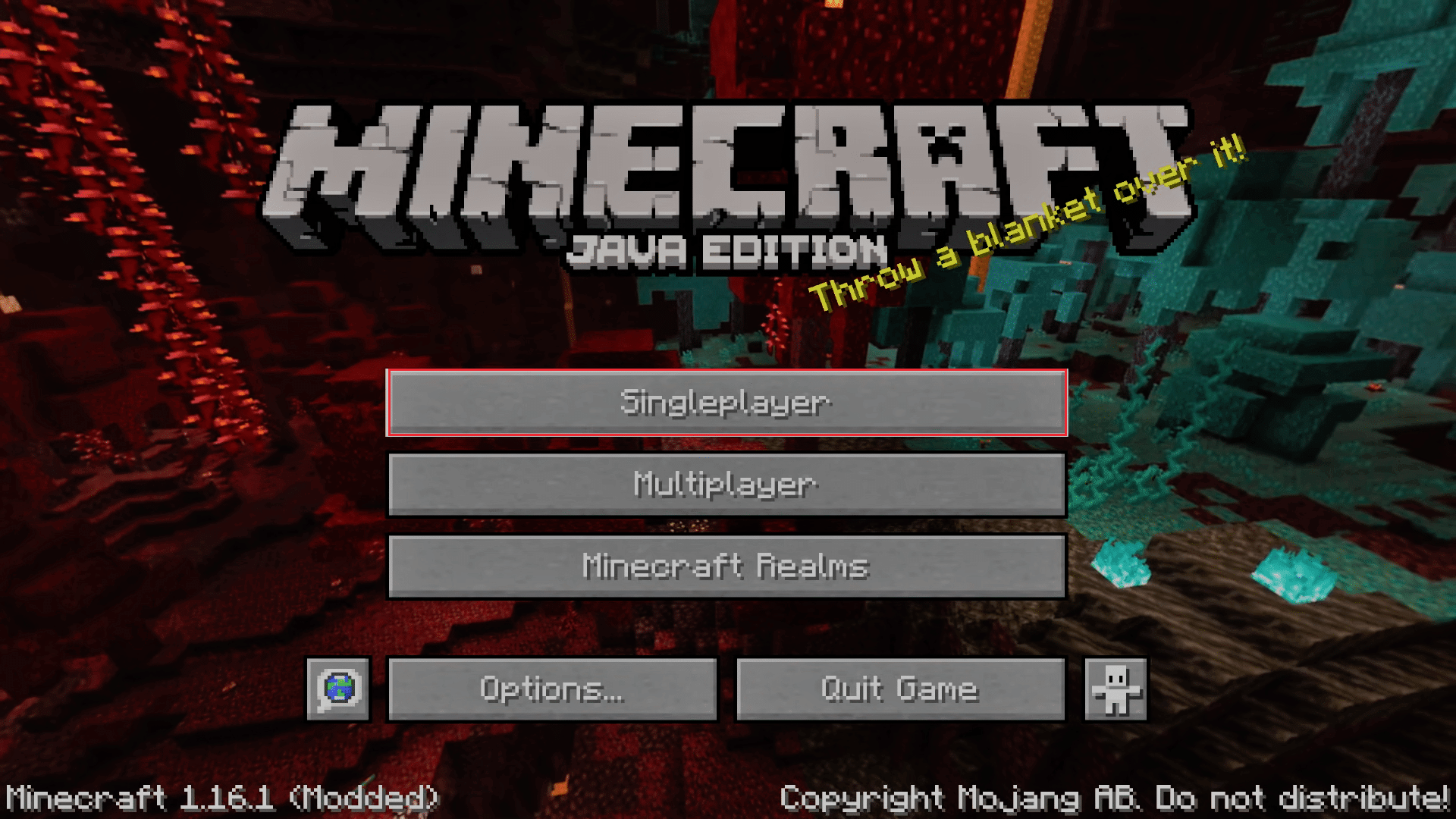
3. Avslutt spillet etter å ha spilt noen minutter som enkeltspiller og gå til hovedmenyen.
4. Klikk på Multiplayer-knappen og deretter går du til bunnen av skjermen og klikker på Add Server.
5. Skriv inn mc.hypixel.net i tekstboksen og klikk på alternativet Ferdig.
Sjekk om du har løst problemet, hvis ikke følg disse trinnene.
6. En etter en skriv følgende i Server Box. (Merk: Dette trinnet er ganske uklart, vennligst sjekk)
- hypixel.net
- stuck.hypixel.net
7. Hvis du var i stand til å koble til, gjenta trinn 5.
Metode 7: Rediger vertsfil
I noen tilfeller forhindrer vertsfilen systemet ditt fra å få tilgang til ressurser som kreves av Minecraft launcher for å fungere, og forårsaker dermed feilen. Du kan redigere vertsfilen for å fikse Minecraft klarte ikke å autentisere tilkoblingsfeilen ved å følge disse trinnene.
Merk: Hvis du bruker programmer som MCLeaks, slett dem før du fortsetter med denne metoden.
1. Kjør en fullstendig systemskanning med PC-antivirusprogramvare. Du kan følge veiledningen vår om Hvordan kjører jeg en virusskanning på datamaskinen min? å gjøre slik.
2. Trykk på Windows-tasten og skriv Notisblokk. Klikk på Kjør som administrator.
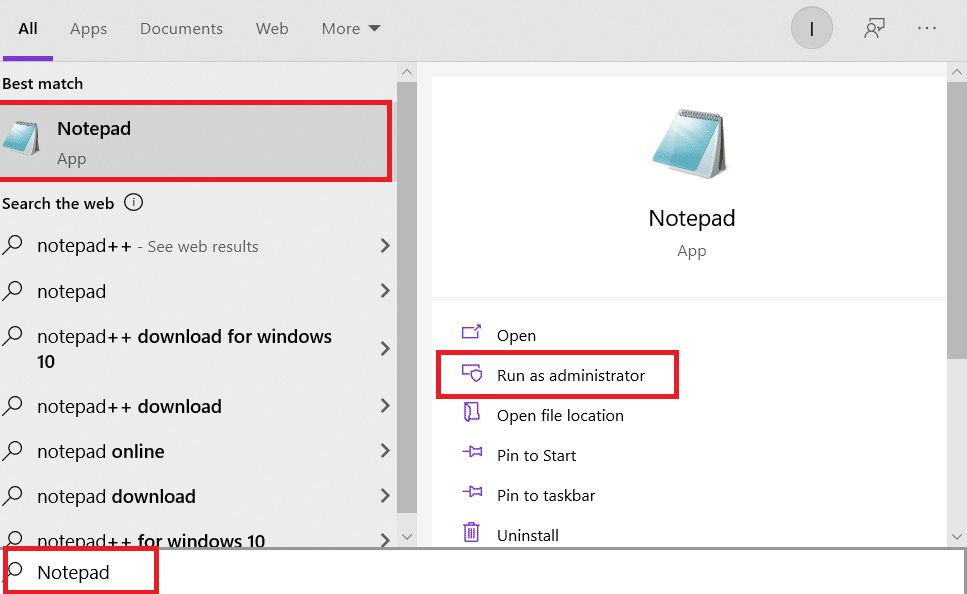
3. Klikk på Fil > Åpne… alternativet.
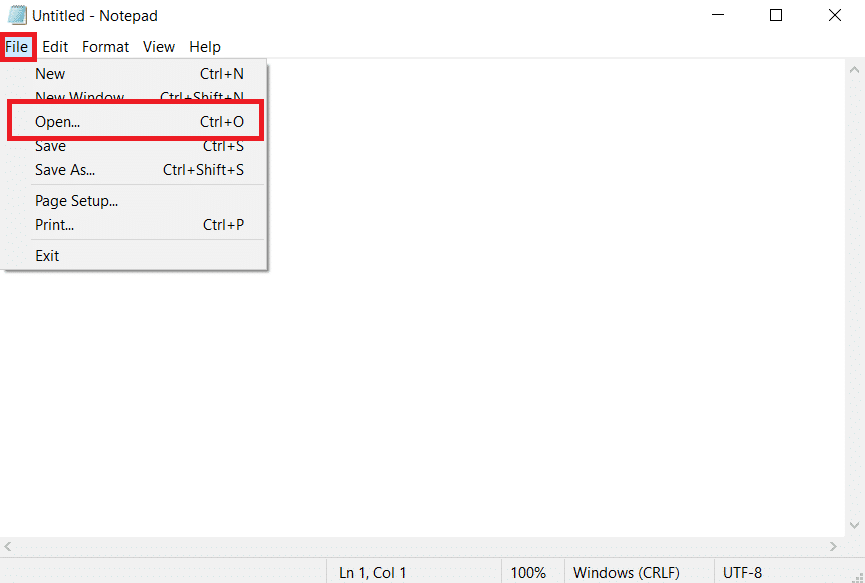
4. Ved siden av tekstboksen Filnavn klikker du på rullegardinmenyen og velger alternativet Alle filer.
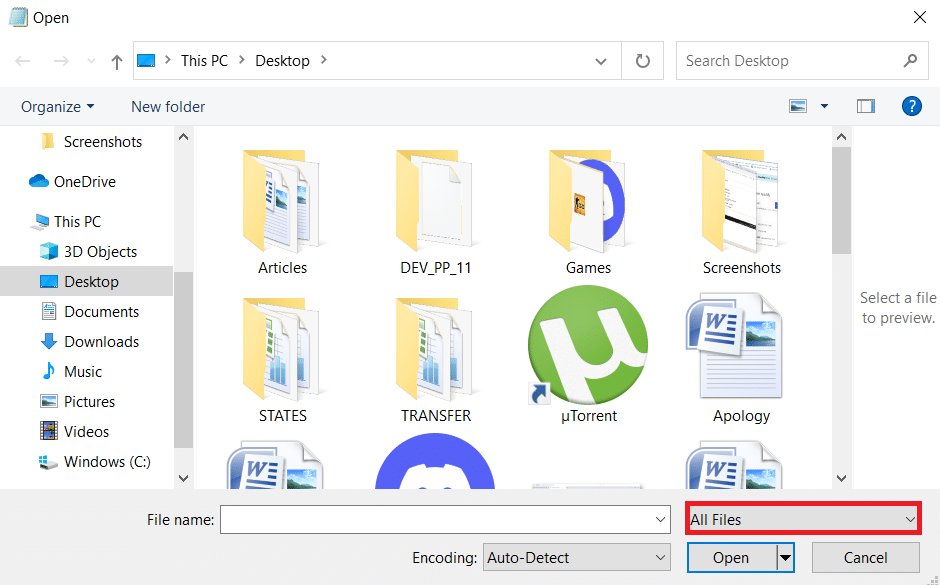
5. Finn vertsfilen. Den finnes som standard på følgende plassering.
C:WindowsSystem32driversetc
6. Etter å ha funnet vertsfilen, velg den og klikk på Åpne-knappen for å åpne den i Notisblokk.
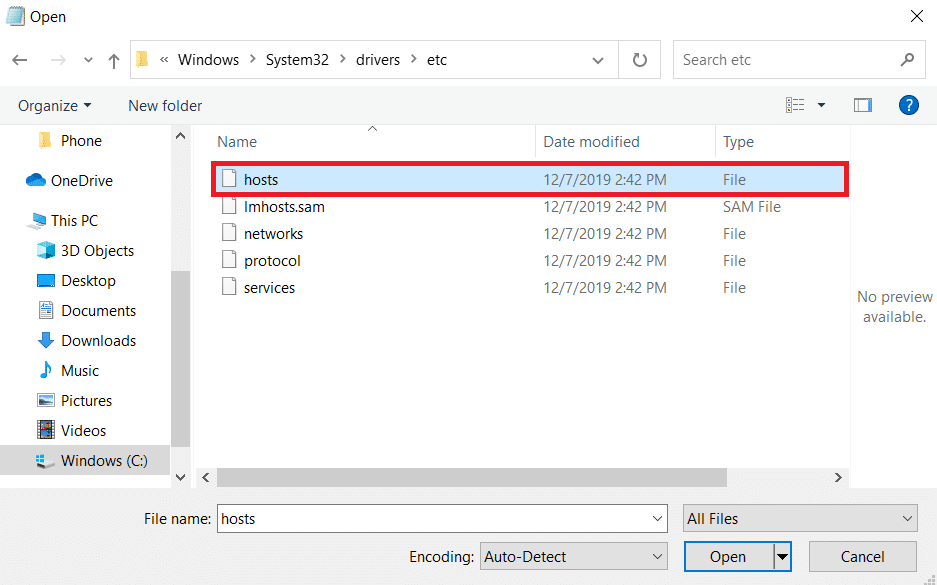
7. Trykk Ctrl + F-tastene sammen for å åpne Finn-vinduet og skriv Mojang i Finn hva-tekstboksen og klikk på Finn neste-knappen.
Merk: Sørg for at Ned er valgt i Retning-delen i Finn-vinduet.
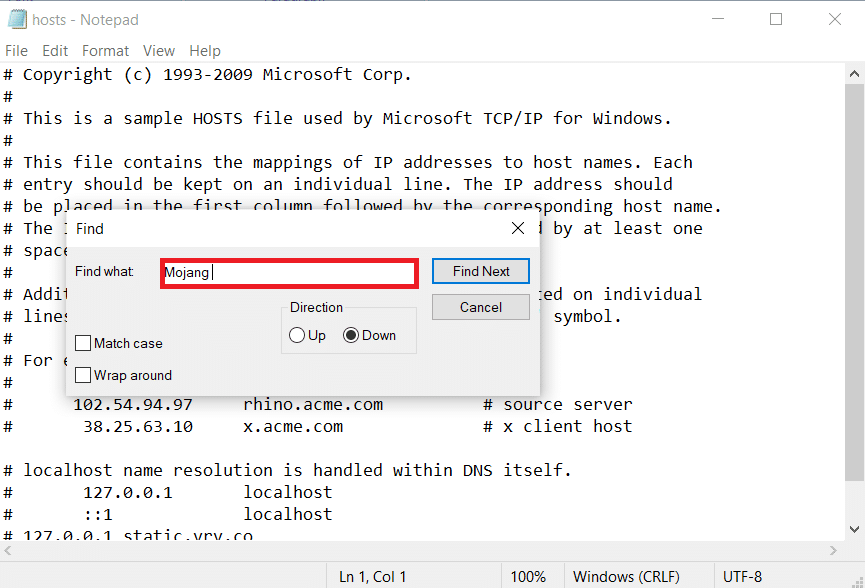
8. Fjern alle linjer som har Mojang-ord i seg.
9. Trykk Ctrl + S-tastene samtidig for å lagre endringene.
Metode 8: Endre brannmurinnstillinger
Noen ganger kan Windows Defender-brannmur identifisere Minecraft som en trussel og begrense tilgangen, noe som kan føre til at Minecraft-starteren ikke fungerer som det skal, som forårsaker at tilkoblingsfeilen ikke ble autentisert. Du kan endre noen innstillinger i brannmuren for å fikse dette problemet, følg trinnene nedenfor.
Merknad 1: Hvis du bruker andre sikkerhetsprogrammer bortsett fra Windows Defender-brannmuren, kan innstillingene variere.
Merknad 2: Endring av innstillingene for Windows Defender-brannmuren kan potensielt sette PC-en din i fare for å bli angrepet av virus eller skadelig programvare.
1. Trykk på Windows-tasten, skriv inn kontrollpanel og klikk på Åpne.
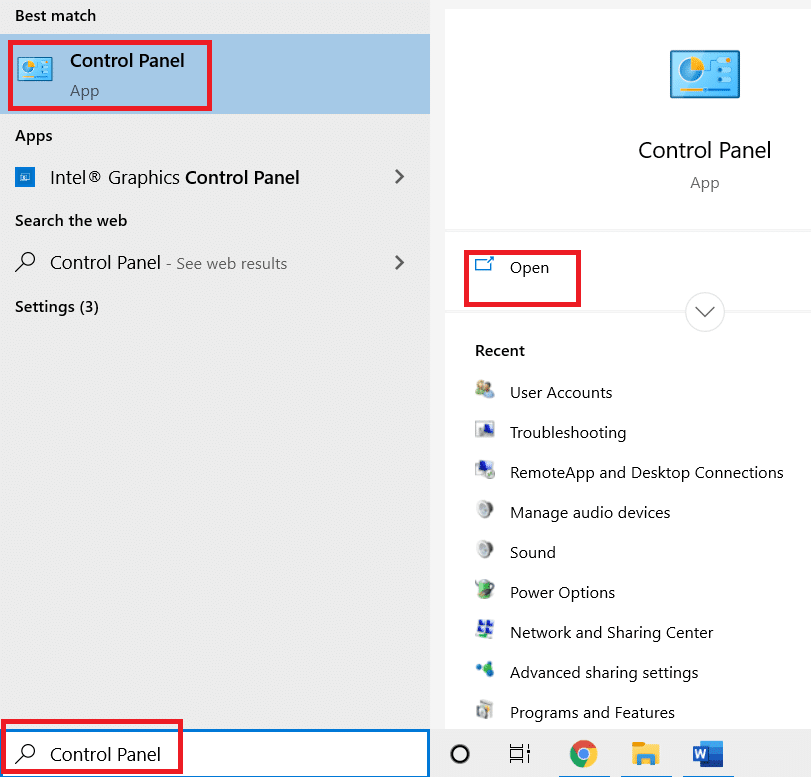
2. Angi Vis etter > Kategori, og klikk deretter på System og sikkerhet.
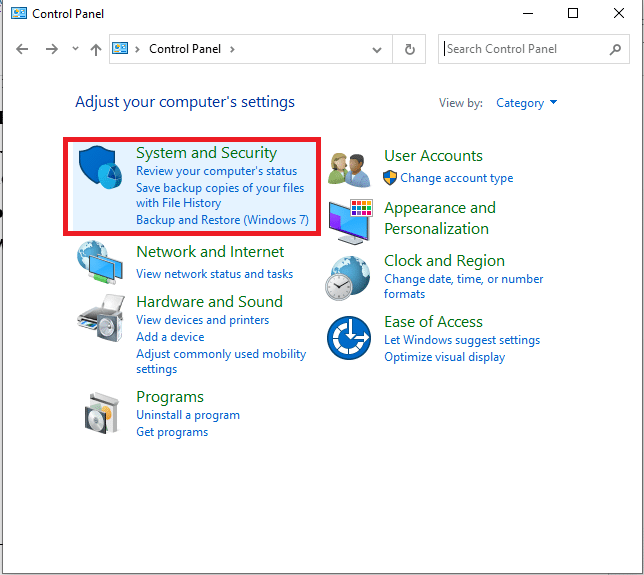
3. Klikk deretter på Windows Defender-brannmur.
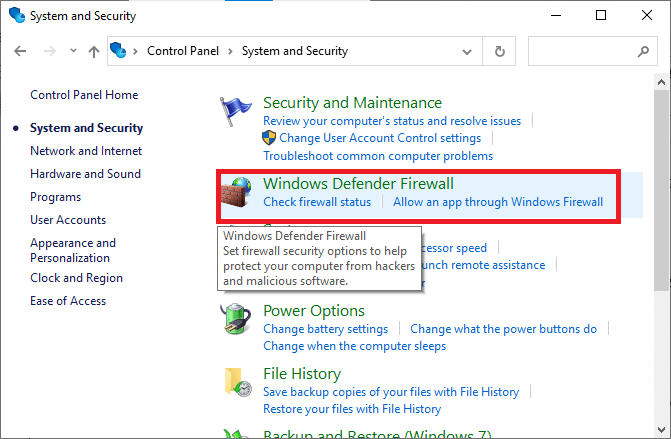
4. Klikk på Avanserte innstillinger i venstre rute. Det vil åpne vinduet Windows Defender-brannmur med avansert sikkerhet.
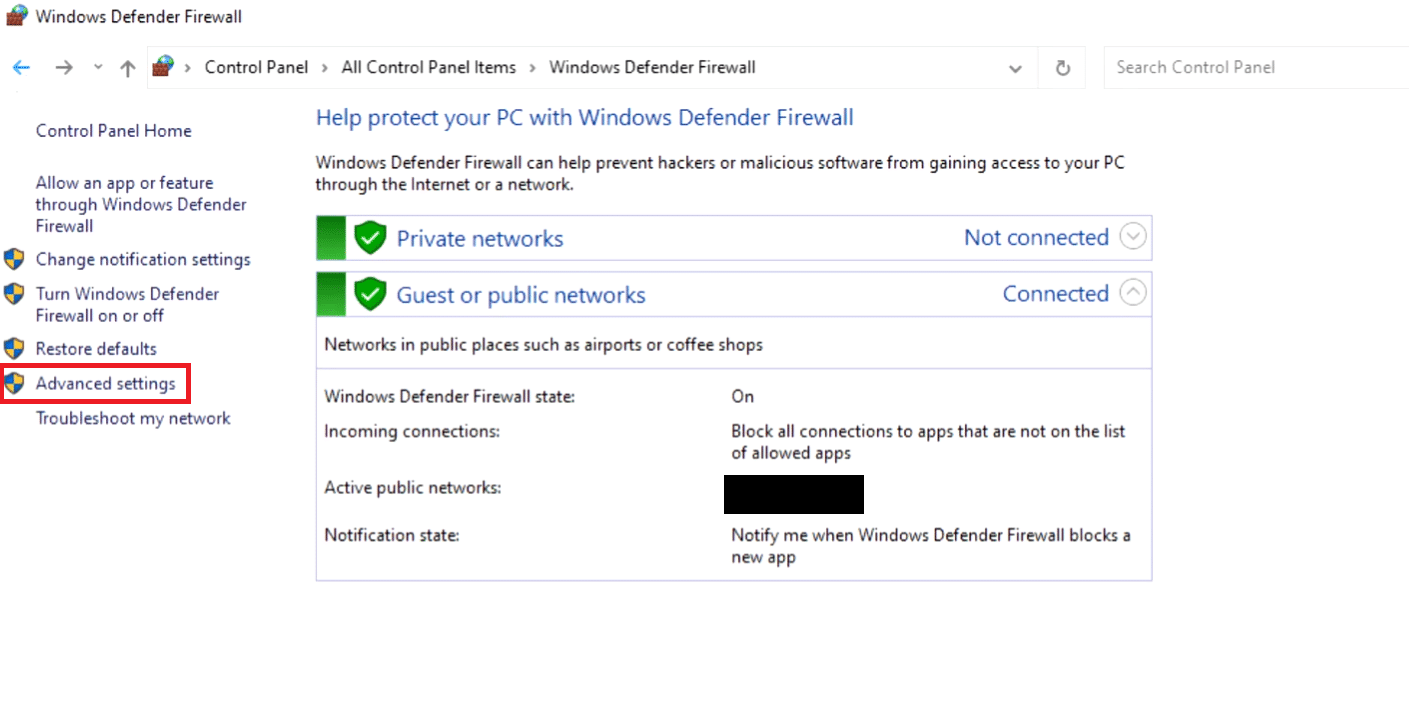
5. I den venstre ruten, velg Inbound Rules og finn Minecraft.
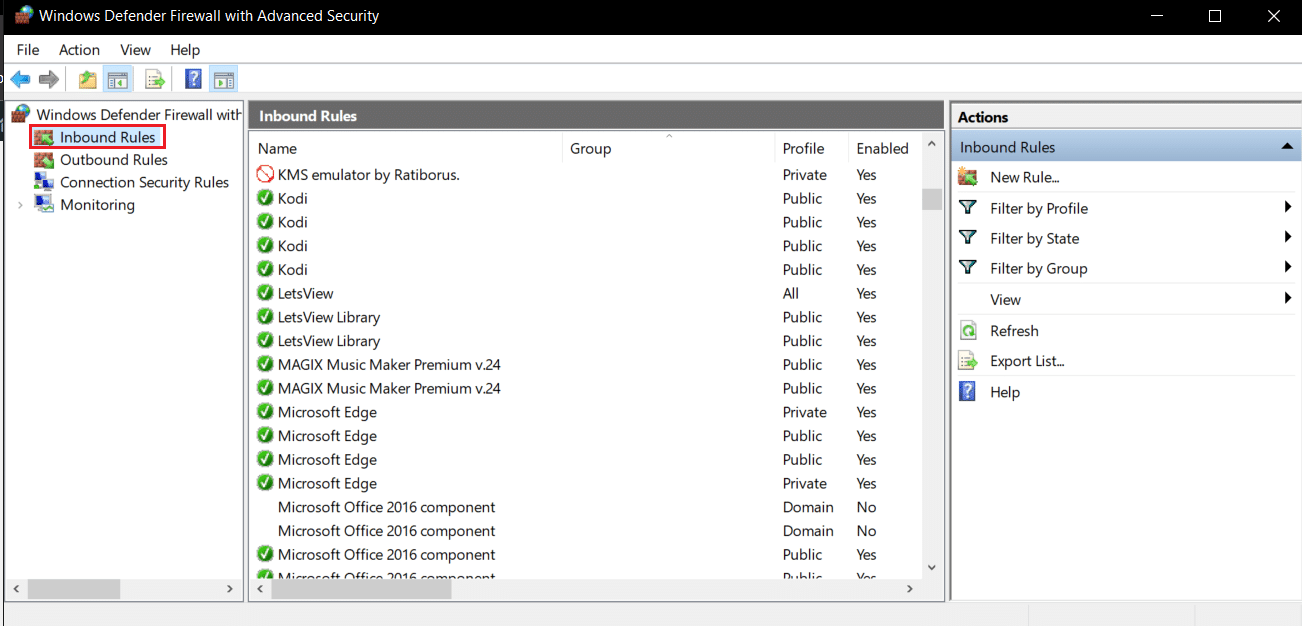
6. Høyreklikk på Minecraft og velg alternativet Egenskaper. Det vil åpne vinduet Minecraft Properties.
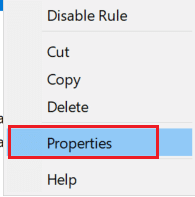
7. I kategorien Generelt, kontroller at Tillat tilkobling er valgt under Handling-delen. Klikk på Bruk > OK for å lagre endringer.
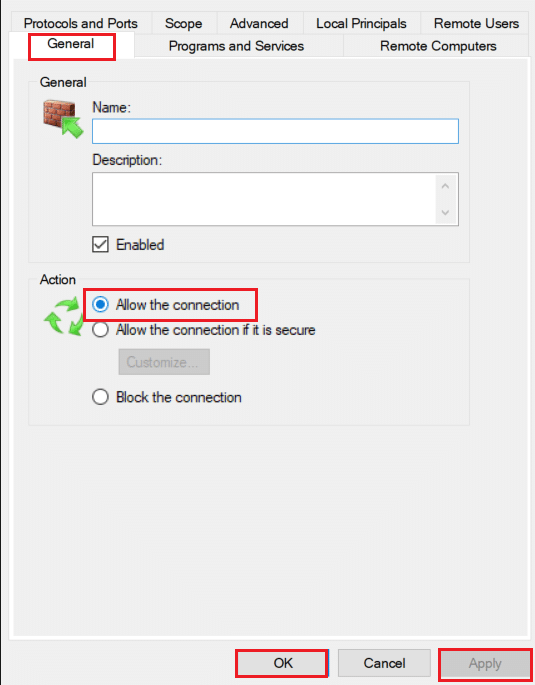
8. Gå til handlingsruten på høyre side og klikk på Ny regel…. Den åpner veiviseren for ny inngående regel.
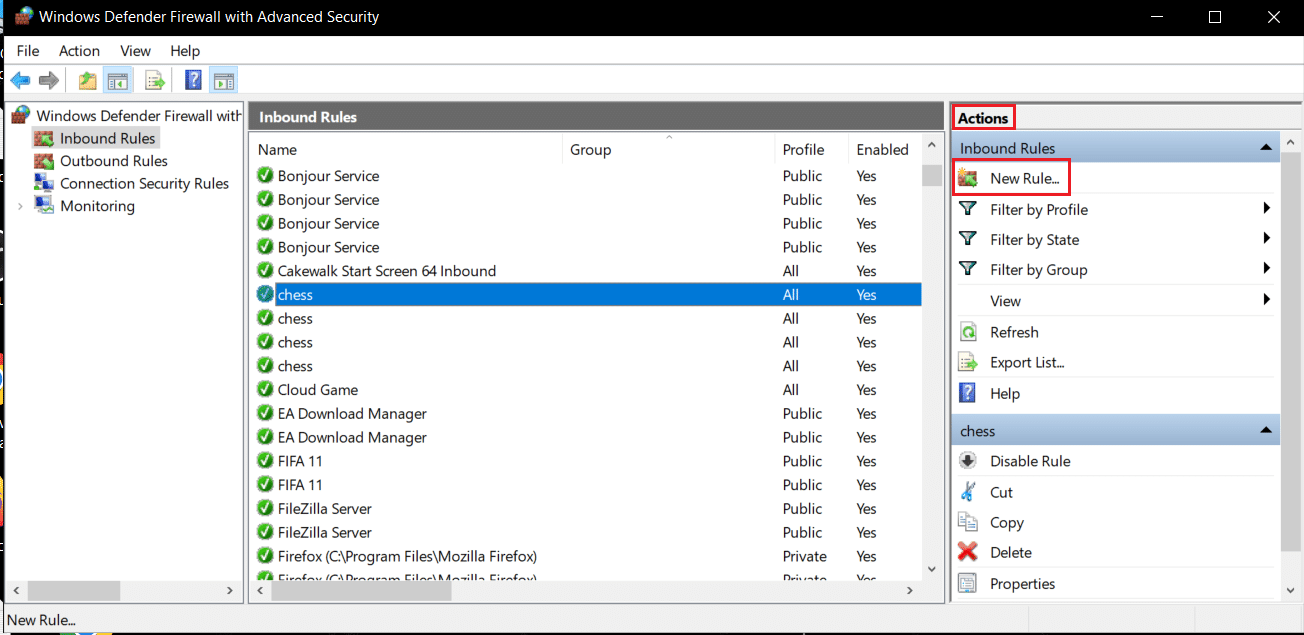
9. Velg alternativet Program og klikk på Neste >.
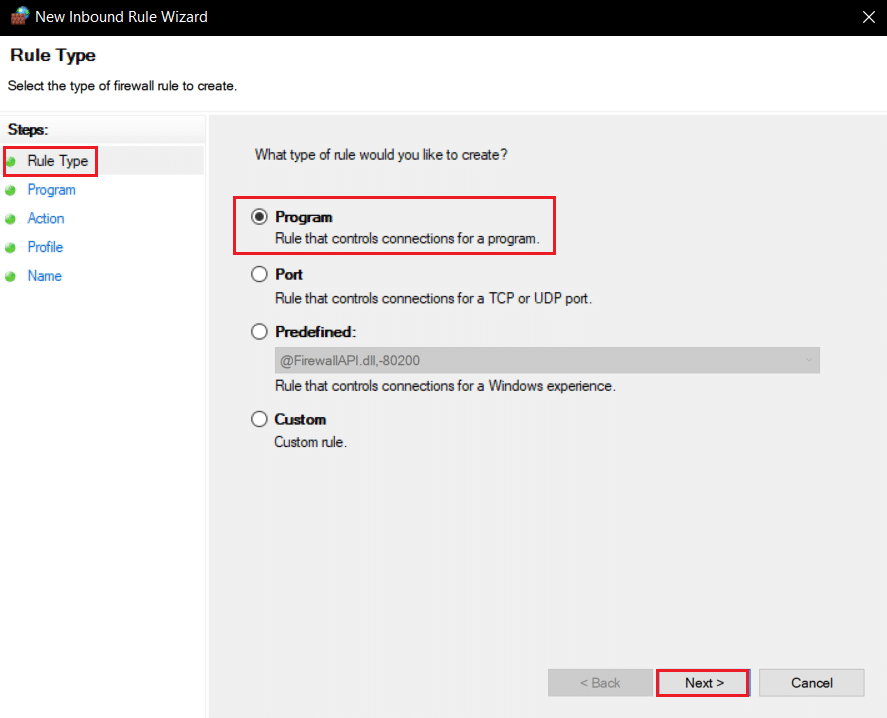
10. I neste vindu velger du Denne programbanen: og klikker på Bla gjennom…-knappen.
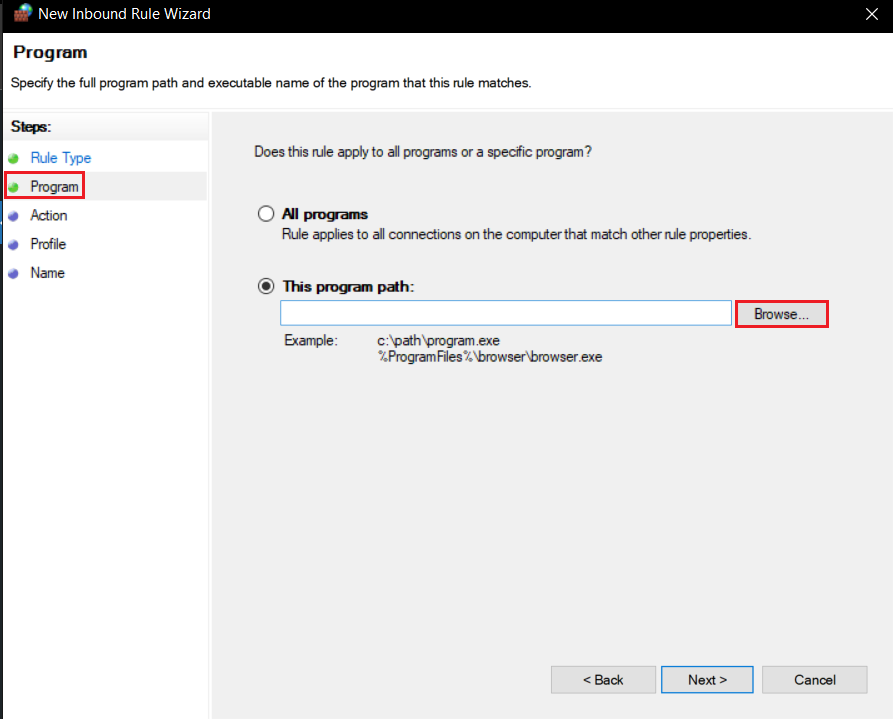
11. Gå til Minecraft installasjonskatalog. Det er vanligvis plassert i den gitte banen.
C:Program Files (x86)Minecraftruntimejre-x64
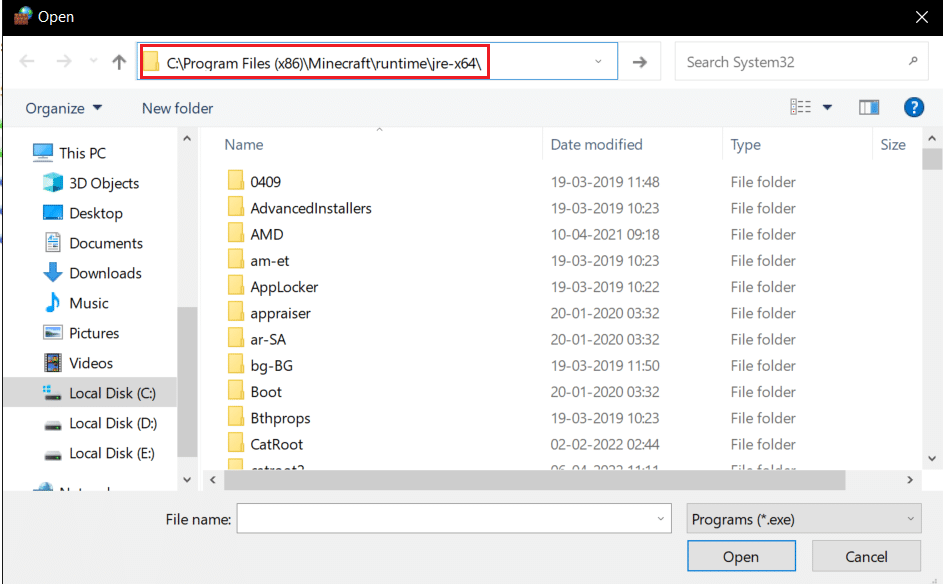
12. Åpne mappen som har JRE i navnet sammen med versjonsnummeret til Java. Finn Bin-mappen i den og dobbeltklikk på den.
Merk: I noen tilfeller kan Bin-mappen være plassert i mappen jre-x64.
13. Inne i Bin-mappen, klikk på javaw.exe og klikk deretter på Åpne-knappen. Klikk på Neste > i Program-menyen.
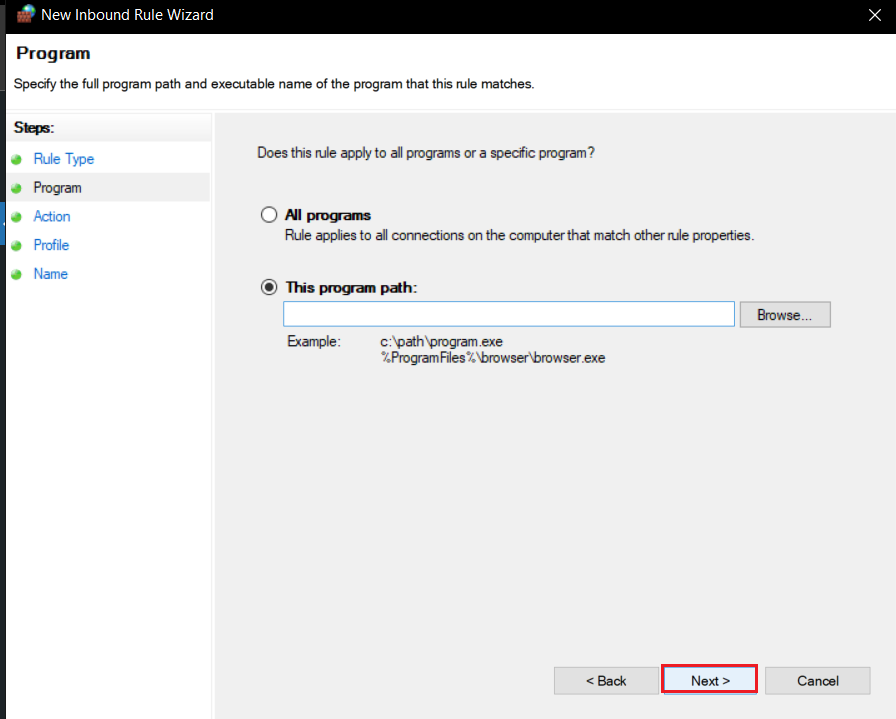
14. I neste vindu velger du Tillat tilkoblingsalternativet og klikker på Neste >.
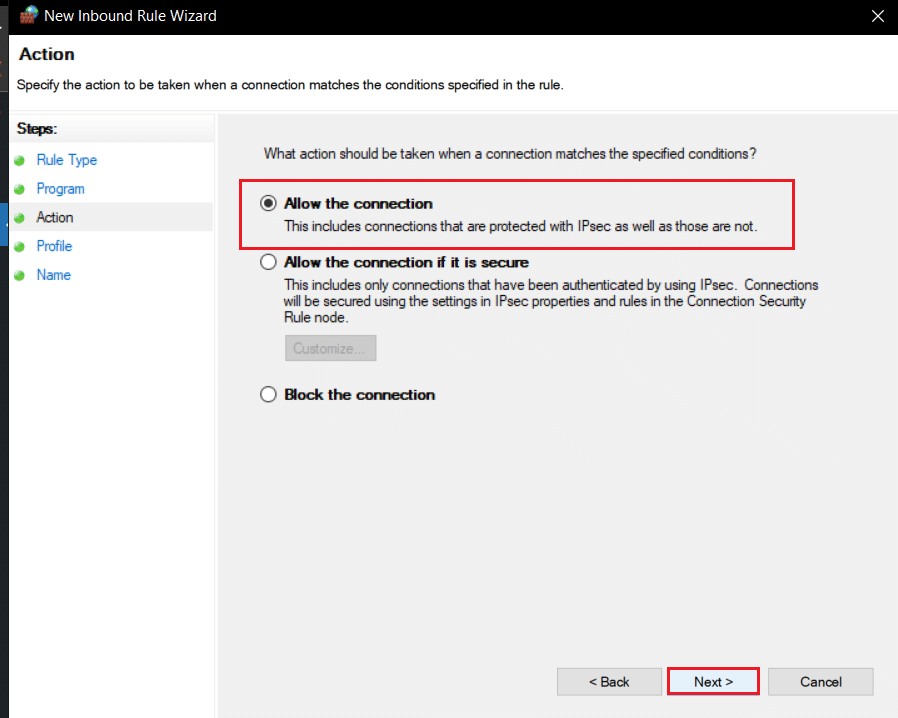
15. Nå i Profil-menyen, merk av i boksen merket Domene, Privat og Offentlig og klikk på Neste >.
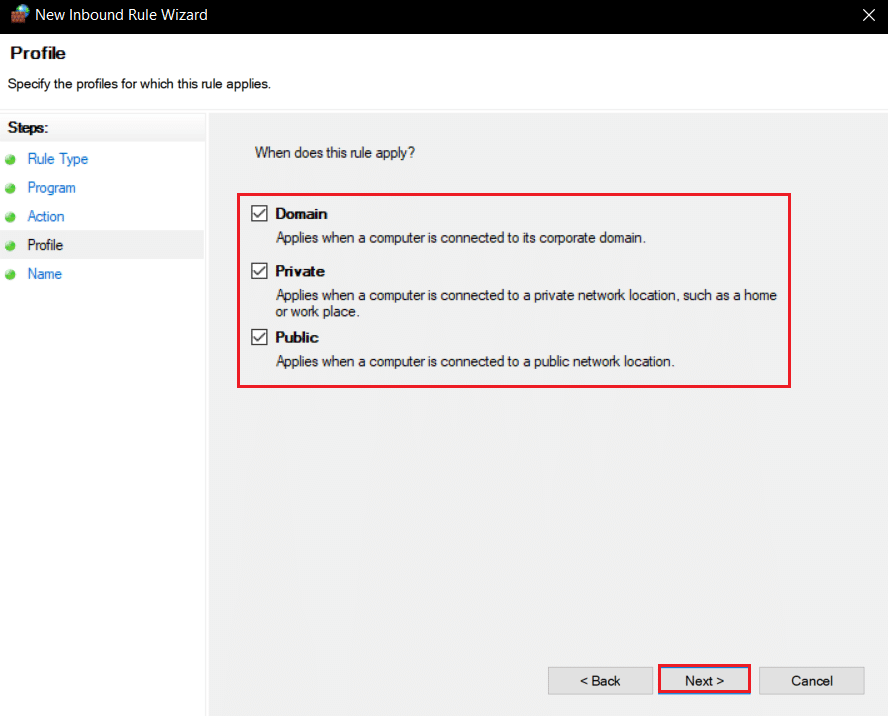
16. Navngi regelen etter dine preferanser og klikk på Fullfør. Gjenta samme trinn og for Jave.exe-filen i Bin-mappen. Hvis du andre Java-installasjoner, sørg for å lage en regel for dem også ved å følge trinnene ovenfor.

17. Gjenta de samme trinnene i kategorien Utgående regler.
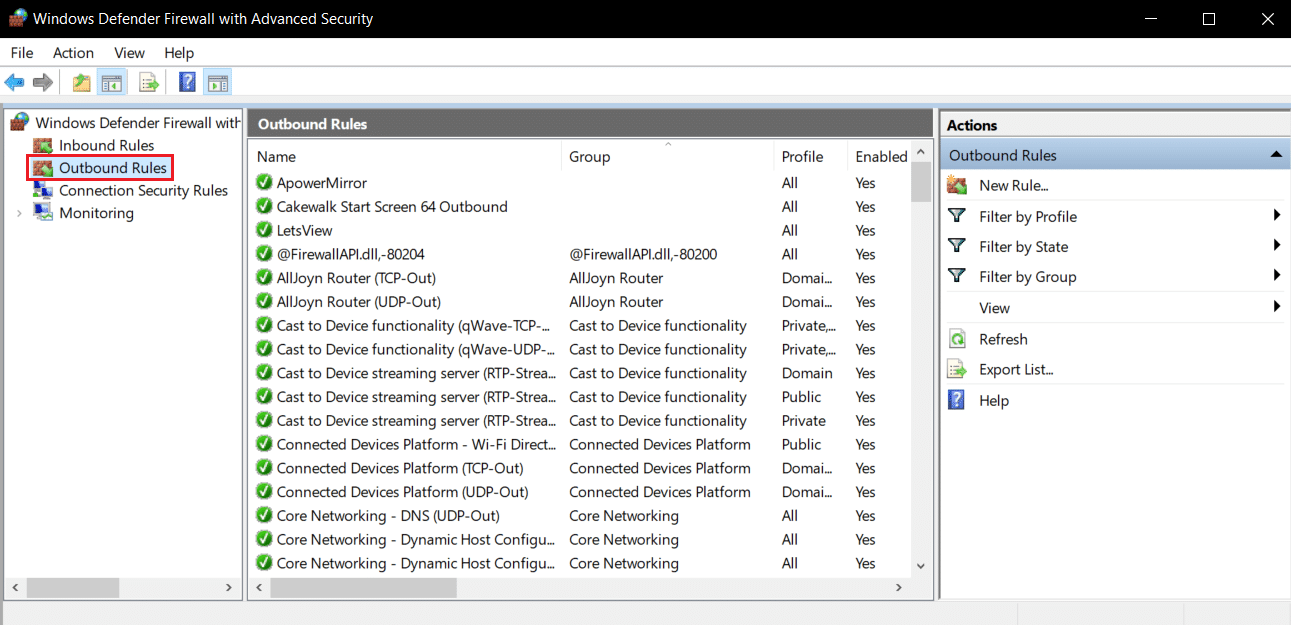
Sjekk om problemet er løst, hvis ikke, gjenta trinn 2 til 7 og velg Port-alternativet og klikk Neste >. Etter det, velg Spesifikke lokale porter: og skriv inn 25565 og klikk Neste >. Gjenta deretter trinn 13 til 16.
Metode 9: Tøm DNS
Flush DNS-kommandoen sletter IP-adresser og andre nettverksposter fra hurtigbufferen. Det kan løse mange nettverks- og tilkoblingsproblemer, inkludert mislykket å autentisere tilkoblingsfeilen. Følg trinnene nedenfor for å tømme DNS.
1. Trykk på Windows-tasten, skriv ledetekst og klikk på Kjør som administrator.
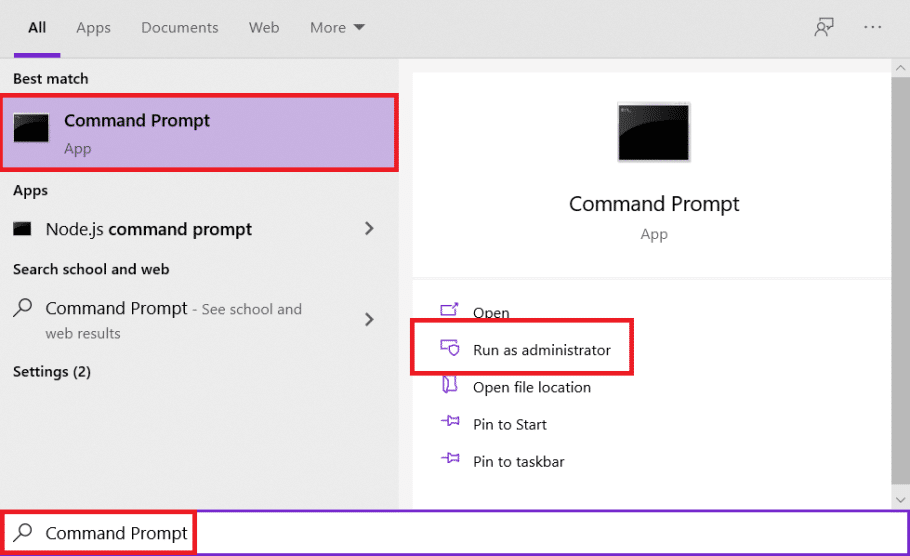
2. Skriv inn Ipconfig/flushdns-kommandoen og trykk Enter-tasten. Vent til kommandoen utføres.

Ofte stilte spørsmål (FAQs)
Q1. Hva betyr mislyktes i å autentisere melding?
Svar: Når Minecraft-appen av en eller annen grunn ikke er i stand til å bekrefte påloggings-IDen eller passordet, vil du se denne feilen.
Q2. Er det mulig å spille Hypixel på en cracket versjon av Minecraft?
Svar: Nei. Siden Hypixel er en offentlig server blir alle spillernes kontoer verifisert av Mojang-servere, men TLauncher er en Minecraft-starter som kan omgå klientautentiseringsmekanismen med dens crackte versjonen av spillet.
Q3. Er Minecraft Hypixel tilgjengelig gratis?
Svar: Det er gratis for brukere som eier Minecraft og har en konto på den. Du kan koble til serveren ved å bruke dens offisielle IP-adresse, mc.hypixel.net, og du vil være gratis å spille med over 100 000 andre online spillere.
Q4. Er Hypixel en sikker plattform?
Sv: Som en konkurransedyktig spillplattform har Hypixel sin rimelige andel av toksisitet. Bortsett fra det fungerer serveren perfekt og er sikker. Hypixel er spesifikt en barnevennlig plattform.
***
Vi håper at denne veiledningen var nyttig og at du var i stand til å fikse feilet med å autentisere tilkoblingsproblemet. Fortell oss hvilken metode som fungerte best for deg. Hvis du har spørsmål eller forslag, send dem gjerne i kommentarfeltet.