Windows-oppdateringer er designet for å styrke sikkerheten og forbedre brukeropplevelsen. Likevel, når utviklerne skal implementere en oppdatering, er det rom for forbedring i selve prosessen? Uansett er det ofte feil, manglende elementer, eller prosessen tar urimelig lang tid. Et raskt Google-søk etter «Windows Update memes» vil garantert gi deg en god latter. Denne gangen handler problemet om Windows systemkomponenter. Hvis du opplever den samme feilen, har du kommet til rett sted. Vi presenterer en detaljert guide for å løse feil relatert til systemkomponenter i Windows operativsystem.
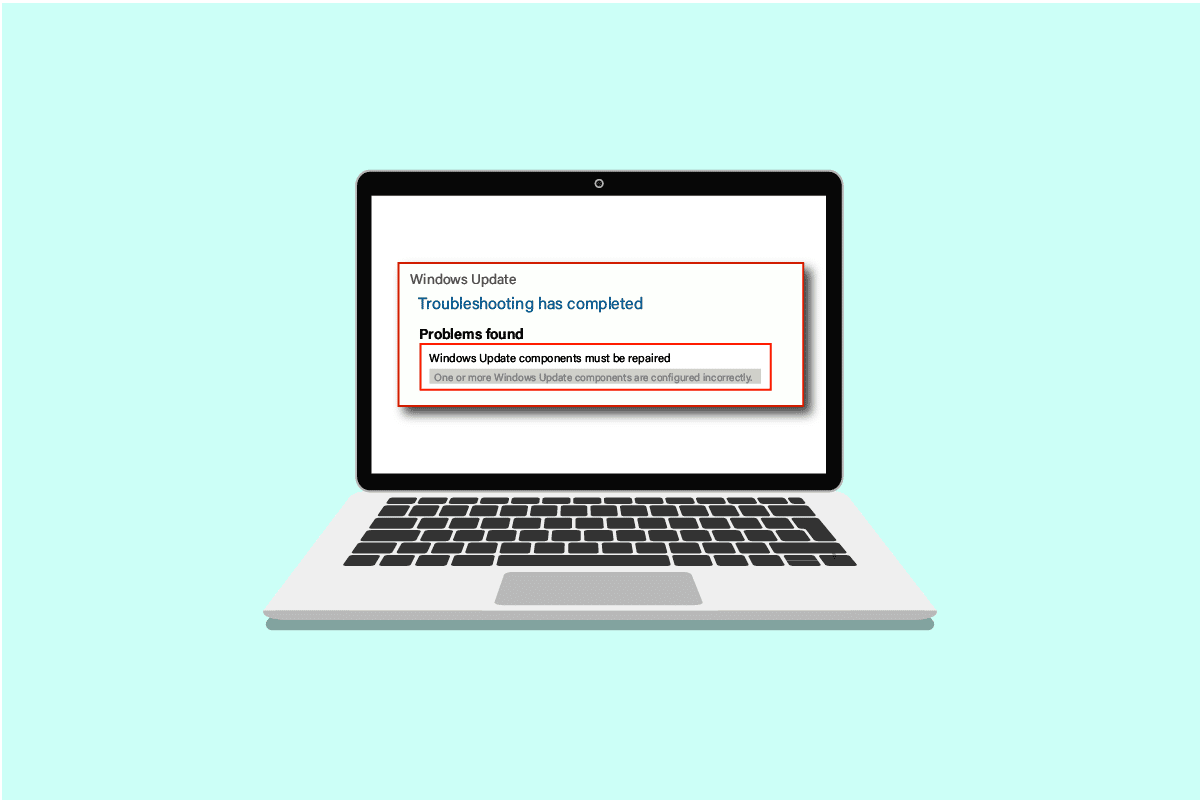
Løsninger for «Windows systemkomponenter må repareres» feilen
Dette problemet kan oppstå på grunn av flere mulige årsaker, inkludert:
- Korrupte systemfiler.
- Fragmenterte Windows Update-komponenter.
- Problemer med å verifisere Windows-installasjonsversjonen.
Metode 1: Grunnleggende feilsøkingstrinn
Før du installerer en ny oppdatering, er det viktig å gjennomføre noen grunnleggende sjekker. Selv om disse enkle trinnene ikke alltid er årsaken til feilen «systemkomponenter i Windows operativsystemet må repareres», kan de bidra til å løse problemet.
- Kontroller at du har tilstrekkelig lagringsplass. Minimum 16-20 GB anbefales.
- Koble fra unødvendige eksterne enheter.
- Sikkerhetskopier viktige filer og data. Slett eller avinstaller også uønskede applikasjoner eller filer.
- Avinstaller antivirusprogramvare midlertidig, da dette kan forstyrre oppdateringsinstallasjonen.
Metode 2: Start i sikkermodus
Ved å starte PC-en i sikkermodus, begrenser du innflytelsen fra tredjepartsapplikasjoner som potensielt kan forårsake «Windows systemkomponenter må repareres» feilen. Sikkermodus starter kun opp med nødvendige programmer og funksjoner, noe som reduserer risikoen for forstyrrelser og kan hjelpe med å fullføre oppdateringsprosessen. For å starte opp i sikkermodus, kan du lese vår guide for hvordan starte i sikkermodus i Windows 10.
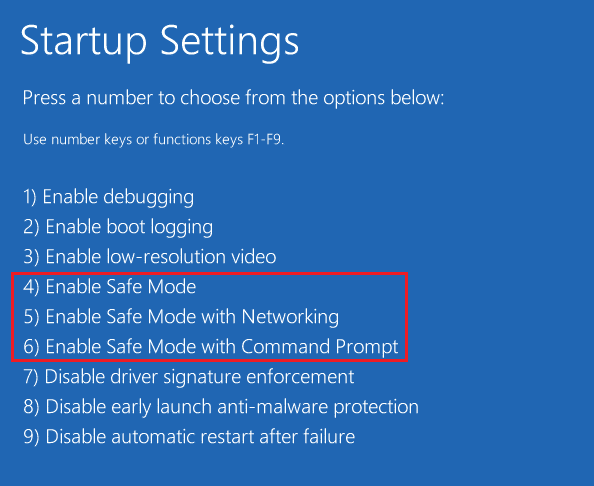
Dersom oppstart i sikkermodus ikke løste problemet, kan du også prøve Windows Update feilsøking i sikkermodus, som beskrevet i neste metode.
Metode 3: Kjør Windows Update feilsøking
Denne feilsøkingen identifiserer automatisk problemer knyttet til oppdateringer og retter eventuelle feil som hindrer Windows i å oppdatere. Følg disse trinnene for å kjøre Windows Update feilsøking.

Prøv å oppdatere igjen etter at feilsøkingen er fullført. Hvis feilmeldingen «Windows systemkomponenter må repareres» fortsetter å dukke opp, går du videre til neste metode.
Metode 4: Juster dato og tidssone
Selv om det ikke alltid er tilfelle, kan feil dato og klokkeslett noen ganger forårsake feil i «Windows systemkomponenter må repareres». Slik sjekker og endrer du dato og tidssone:
1. Høyreklikk på Windows-ikonet og velg Innstillinger.
2. Naviger til menyen Tid og språk.

3. Aktiver alternativene «Still inn klokkeslett automatisk» og «Still inn tidssone automatisk».
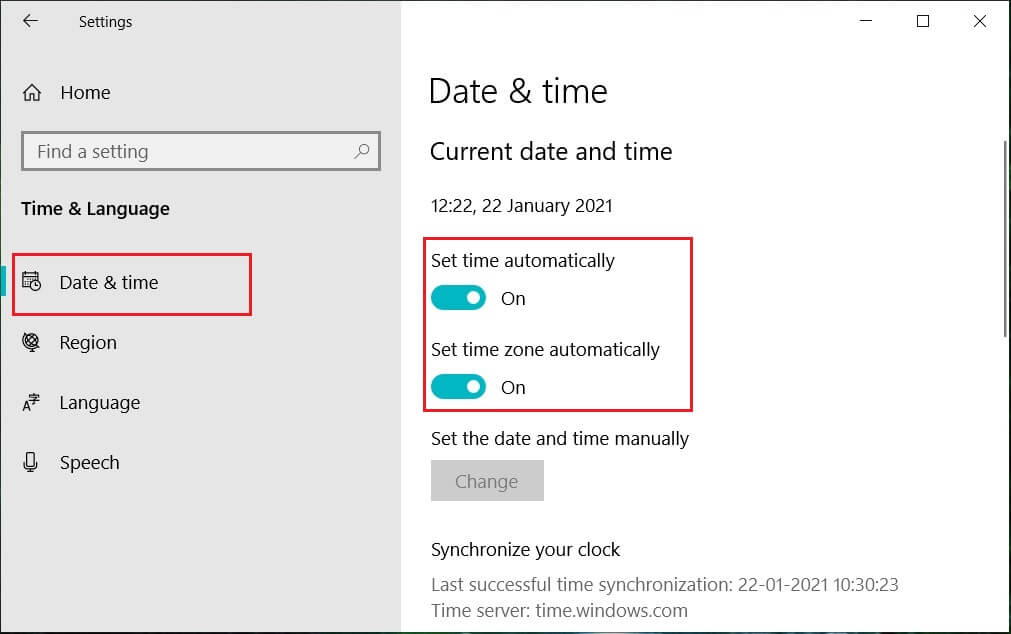
4. Start PC-en på nytt og prøv installasjonsprosessen igjen.
Metode 5: Reparer systemfiler
Feilmeldingen «Windows systemkomponenter må repareres» kan også oppstå på grunn av manglende eller korrupte filer. Systemfilkontrollen vil skanne systemet for skadede filer og reparere dem. Deployment Image Servicing and Management (DISM) er et diagnose- og kommandoverktøy som fungerer som et Windows Update-komponentverktøy. Dette verktøyet kan også bidra til å fikse korrupte og skadede filer, samt reparere Windows-bildefiler, inkludert Windows Update-komponenter. Følg vår guide for å reparere systemfiler i Windows 10.
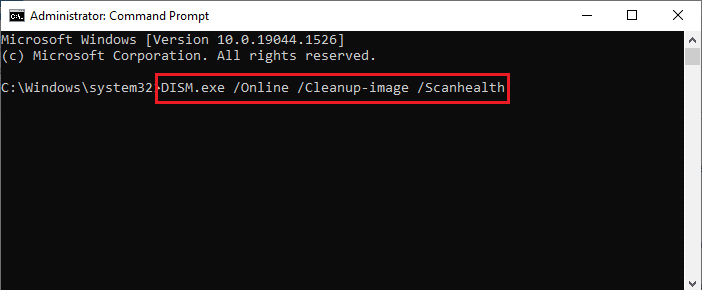
Forhåpentligvis har dette Windows Update-komponentverktøyet løst problemet. Hvis ikke, kan det være nødvendig å tilbakestille Windows-systemkomponentene.
Metode 6: Tilbakestill Windows-systemkomponenter
Her er trinnene for å tilbakestille Windows-systemkomponenter:
1. Trykk på Windows-tasten, skriv inn «ledetekst» og velg «Kjør som administrator».
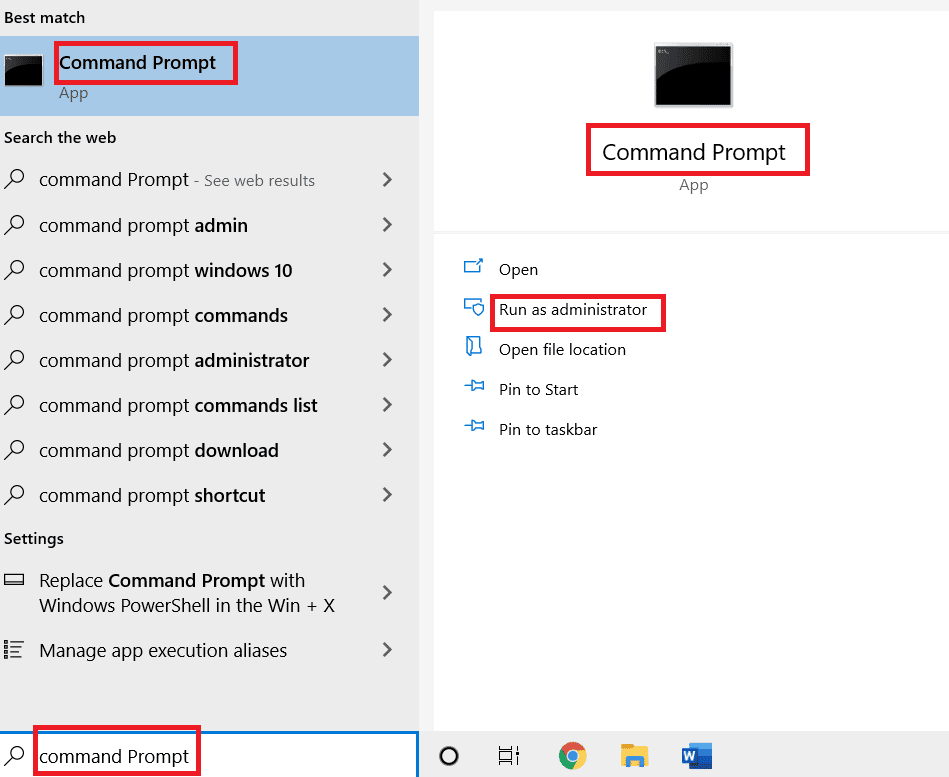
2. Klikk «Ja» for å gi tillatelse.
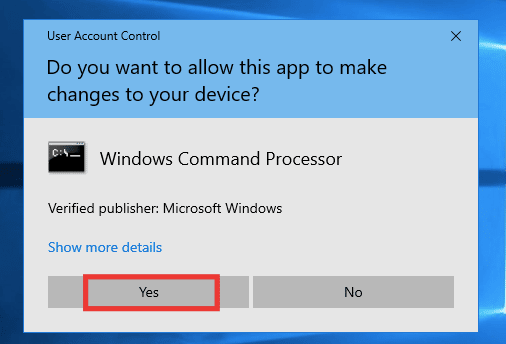
3. Utfør følgende kommandoer én etter én for å stoppe BITS, Windows Update og kryptografiske tjenester:
net stop bits net stop wuauserv net stop cryptsvc
Merk: Trykk enter etter hver kommando.
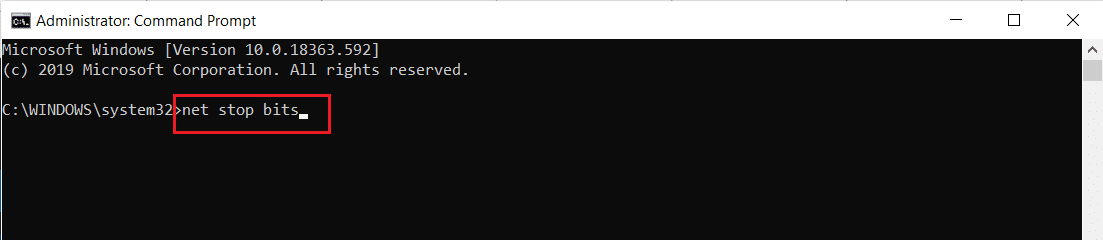
4. Deretter, utfør følgende kommando for å slette qmgr*.dat-filene.
Del "%ALLUSERSPROFILE%Application DataMicrosoftNetworkDownloaderqmgr*.dat"
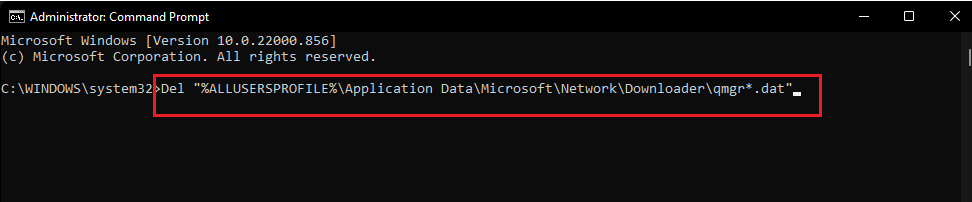
5. Utfør så denne kommandoen.
cd /d %windir%system32
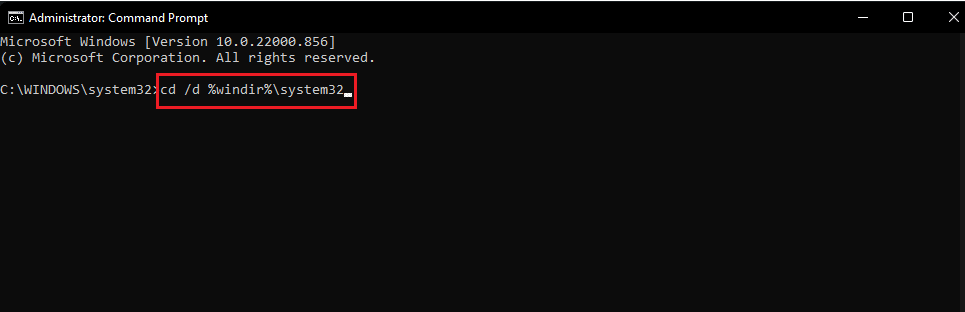
Dette er et større skritt, men det er enkelt å følge. For å registrere BITS- og Windows Update-filene på nytt, må du lime inn flere kommandoer én etter én, som vist i neste trinn.
6. Lim inn følgende kommandoer, og trykk enter-tasten etter hver kommando.
regsvr32.exe atl.dll regsvr32.exe urlmon.dll regsvr32.exe mshtml.dll regsvr32.exe shdocvw.dll regsvr32.exe browseui.dll regsvr32.exe jscript.dll regsvr32.exe vbscript.dll regsvr32.exe scrrun.dll regsvr32.exe msxml.dll regsvr32.exe msxml3.dll regsvr32.exe msxml6.dll regsvr32.exe actxprxy.dll regsvr32.exe softpub.dll regsvr32.exe wintrust.dll regsvr32.exe dssenh.dll regsvr32.exe rsaenh.dll regsvr32.exe gpkcsp.dll regsvr32.exe sccbase.dll regsvr32.exe slbcsp.dll regsvr32.exe cryptdlg.dll regsvr32.exe oleaut32.dll regsvr32.exe ole32.dll regsvr32.exe shell32.dll regsvr32.exe initpki.dll regsvr32.exe wuapi.dll regsvr32.exe wuaueng.dll regsvr32.exe wuaueng1.dll regsvr32.exe wucltui.dll regsvr32.exe wups.dll regsvr32.exe wups2.dll regsvr32.exe wuweb.dll regsvr32.exe qmgr.dll regsvr32.exe qmgrprxy.dll regsvr32.exe wucltux.dll regsvr32.exe muweb.dll regsvr32.exe wuwebv.dll
Merk: Ikke kopier og lim inn alt på en gang, da dette ikke vil fungere. Kopier, lim inn og trykk enter-tasten etter hver kommando.
7. Skriv inn følgende kommando for å tilbakestille Winsock og trykk enter-tasten.
netsh winsock reset

8. Utfør deretter denne kommandoen for å angi proxy-innstillingene hvis du bruker Windows Server 2003 eller Windows XP.
proxycfg.exe -d
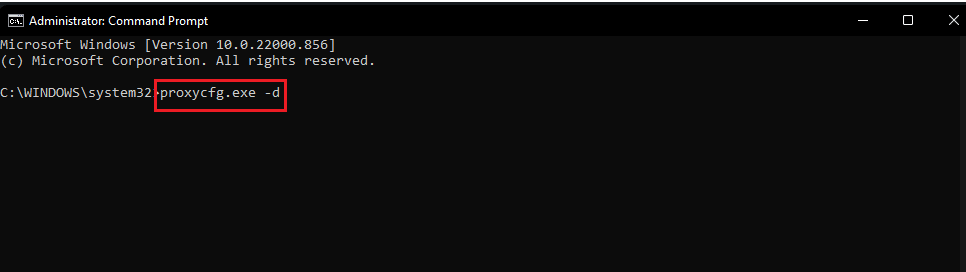
9. For å starte tjenestene BITS, Windows Update og Cryptographic på nytt, utfør følgende kommandoer én etter én:
net start bits net start wuauserv net start cryptsvc

10. Til slutt, for å tømme BITS-køen, utfør følgende kommando hvis du bruker Windows Server 2008 eller Windows Vista.
bitsadmin.exe /reset /allusers
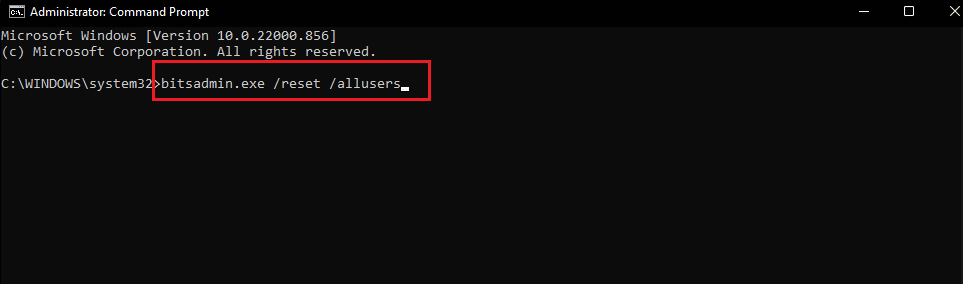
Metode 7: Tilbakestill Windows Update-komponenter
Les vår guide om hvordan tilbakestille Windows Update-komponenter i Windows 10.

Metode 8: Tilbakestill PC
Dersom alle andre metoder har feilet, kan du prøve å tilbakestille PC-en eller utføre en ren installasjon. Følg vår guide for hvordan du tilbakestiller Windows 10 uten å miste data.
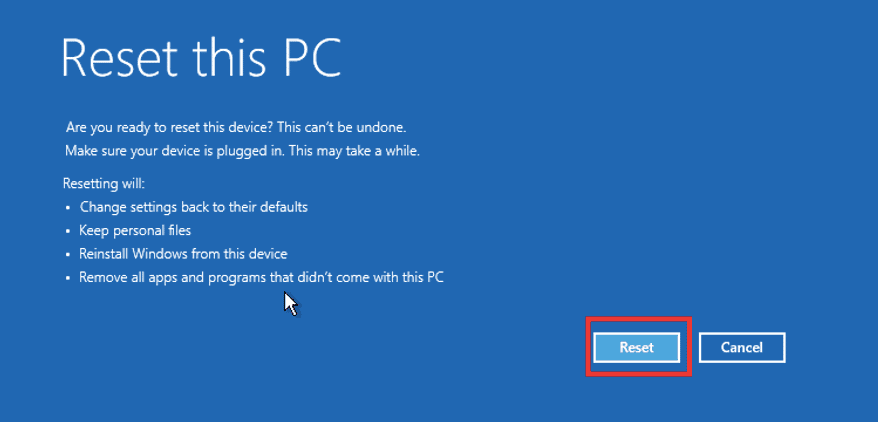
***
Vi håper at denne veiledningen var nyttig, og at du har lykkes med å løse feilen «Windows systemkomponenter må repareres». Del gjerne i kommentarfeltet nedenfor hvilken metode som fungerte best for deg. Hvis du har spørsmål eller andre forslag, er du velkommen til å dele dem.