Systemklokken i Windows konfigureres innledningsvis under installasjonsprosessen, der operativsystemet automatisk justerer dato og tid basert på din valgte tidssone.
Skulle du imidlertid ønske å justere klokkeslettet på et senere tidspunkt i Windows 10, finnes det enkle metoder for dette. Du behøver ingen ekstra programvare for å utføre denne oppgaven, og det er til og med mulig å legge til visning av flere klokker.

Slik endrer du klokkeslettet i Windows 10
Start prosessen ved å høyreklikke på Start-knappen i Windows 10, og velg deretter «Innstillinger».
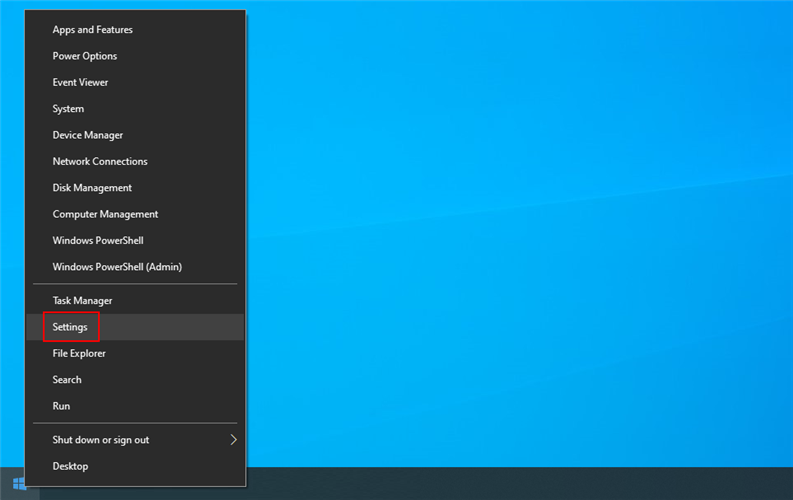
I Innstillinger-vinduet, naviger til «Tid og språk».
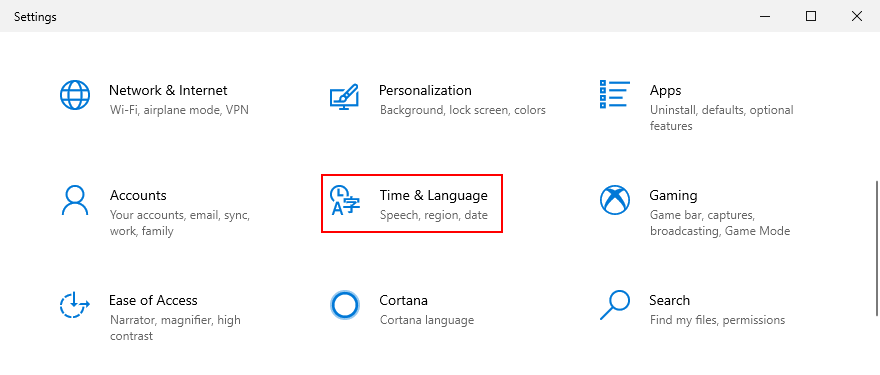
Deaktiver funksjonen for «Still inn tid automatisk».
Klikk på «Endre» ved siden av «Still inn dato og klokkeslett manuelt». Dersom «Endre»-knappen ikke er tilgjengelig, skyldes det at du ikke har slått av automatisk modus.
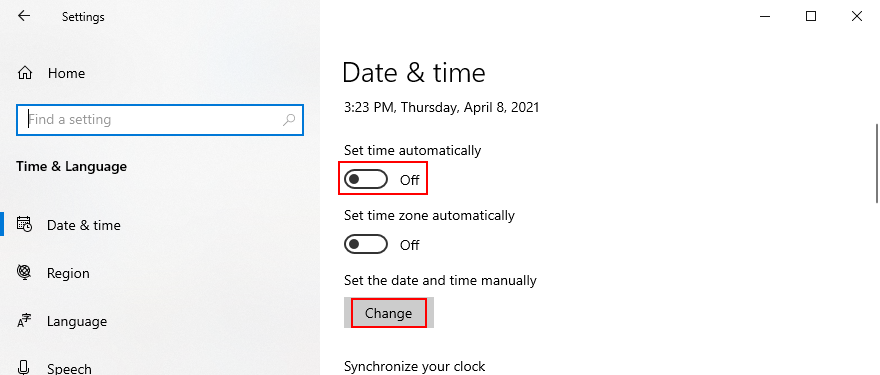
Angi ønsket dato og klokkeslett, og klikk deretter «Endre» for å bekrefte. Ferdig!
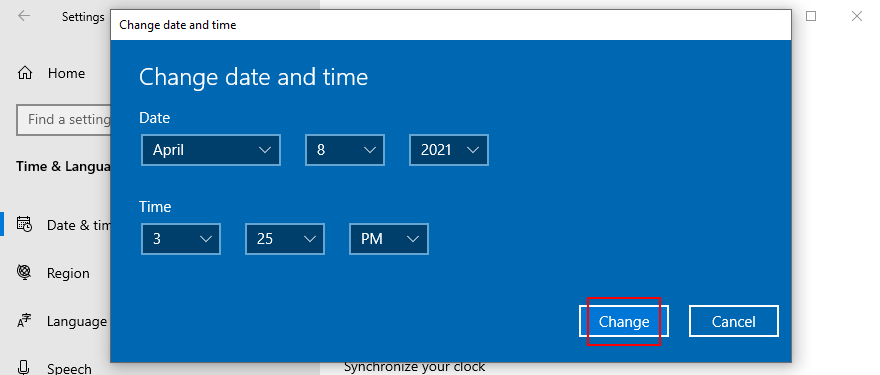
Fra denne menyen har du også mulighet til å endre tidssone, synkronisere klokken, justere for sommertid, og legge til ekstra kalendere.
En annen rask tilgang til innstillingene for dato og tid får du ved å høyreklikke på klokken i systemstatusfeltet og velge «Juster dato/klokkeslett». Du har også muligheten til å tilpasse klokken i systemstatusfeltet.
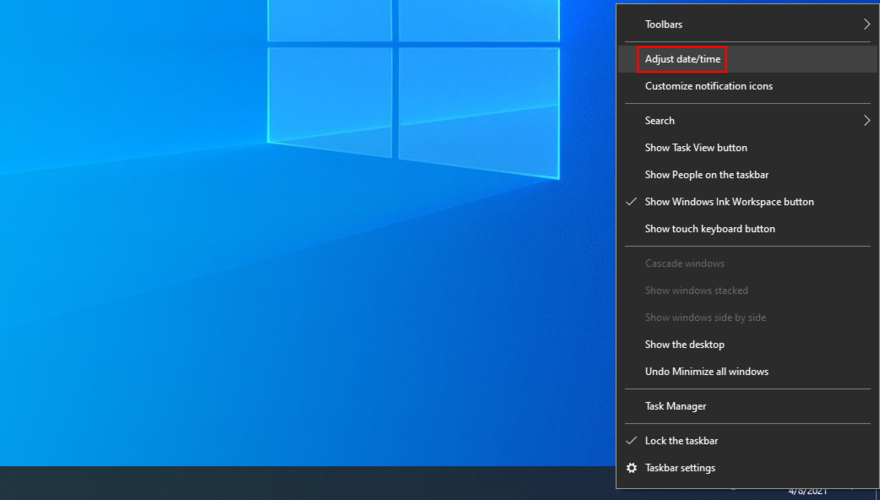
Om du foretrekker grensesnittet fra Windows 7, kan du også benytte den klassiske metoden via kontrollpanelet for å endre klokkeslett.
Slik endrer du klokkeslettet via kontrollpanelet
Sørg for at du er innlogget som administrator på din Windows 10-maskin.
Trykk på Windows-tasten + R, skriv «kontrollpanel» og trykk Enter.

Velg «Dato og klokkeslett».
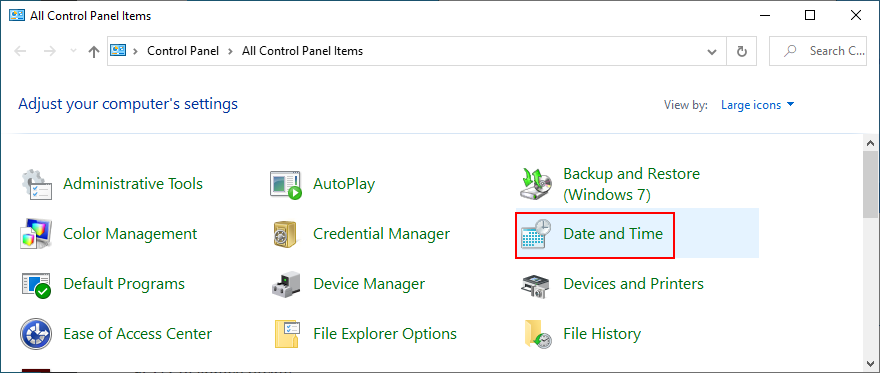
Klikk på «Endre dato og klokkeslett».
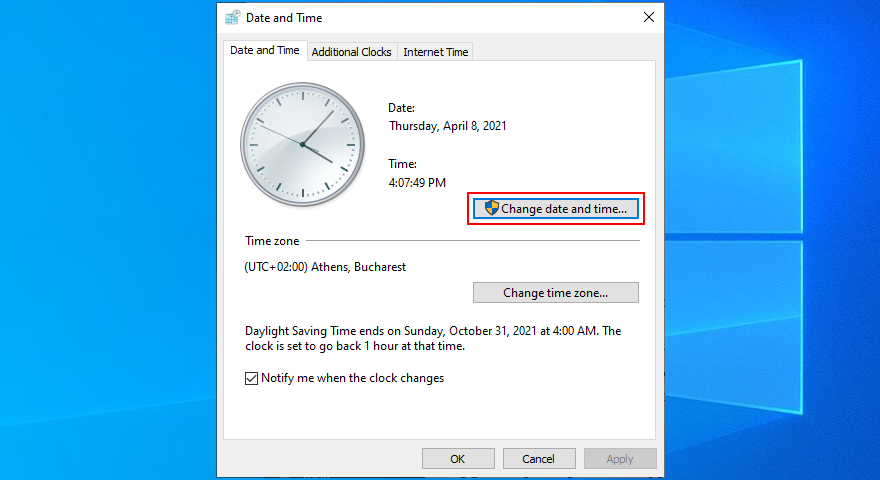
Still inn ønsket dato og klokkeslett og klikk OK. Ferdig!
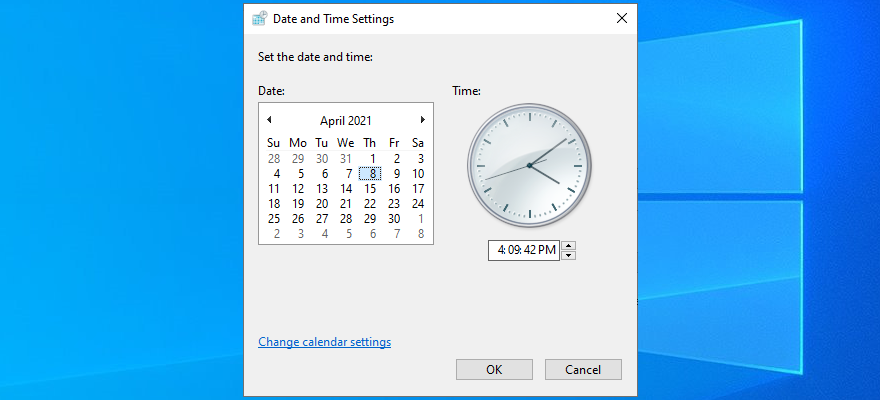
Fra dette området kan du også justere kalenderinnstillinger, formater for dato og tid, samt øvrige klokkeegenskaper. Du kan for eksempel spesifisere et tilpasset datoformat.
Slik endrer du tidssonen i Windows 10
Dersom du er usikker på hvordan du endrer tidssone i Windows 10, er dette fremgangsmåten:
Høyreklikk på Windows 10 Start-knappen og velg «Innstillinger».
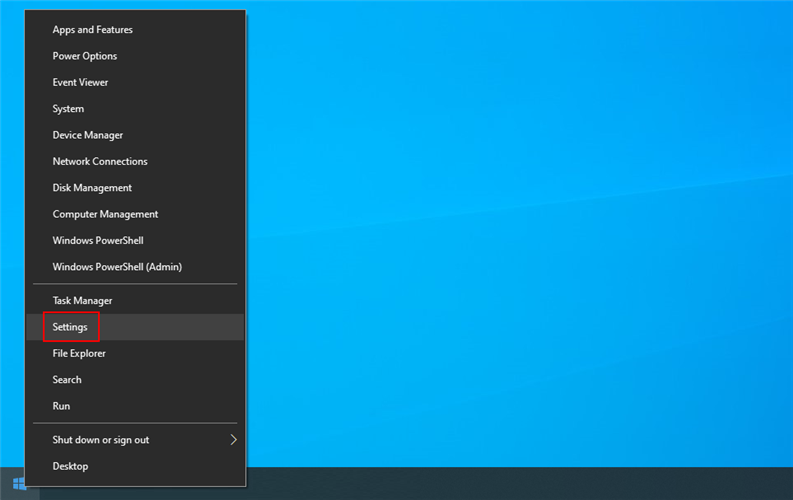
Gå til «Tid og språk».
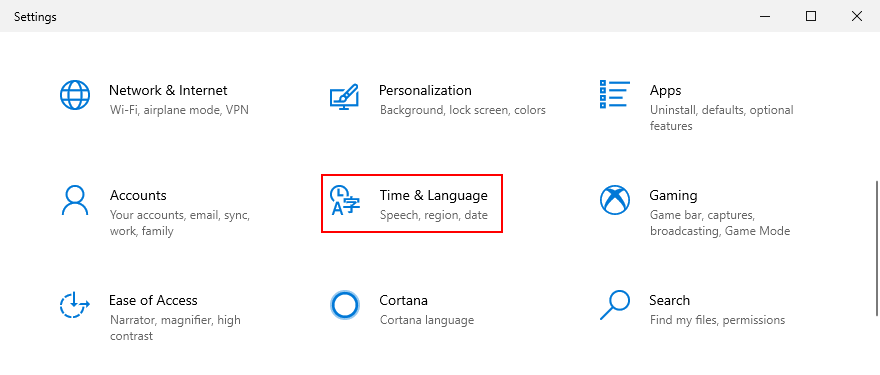
Deaktiver «Still inn tidssone automatisk».
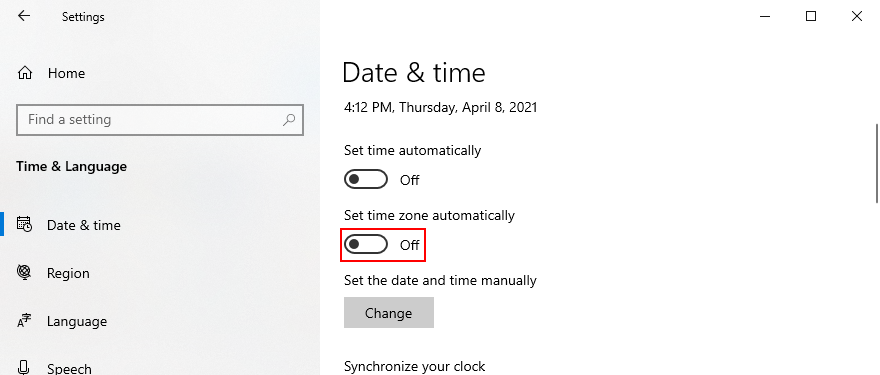
Klikk på rullegardinmenyen under «Tidssone» og velg en ny tidssone.
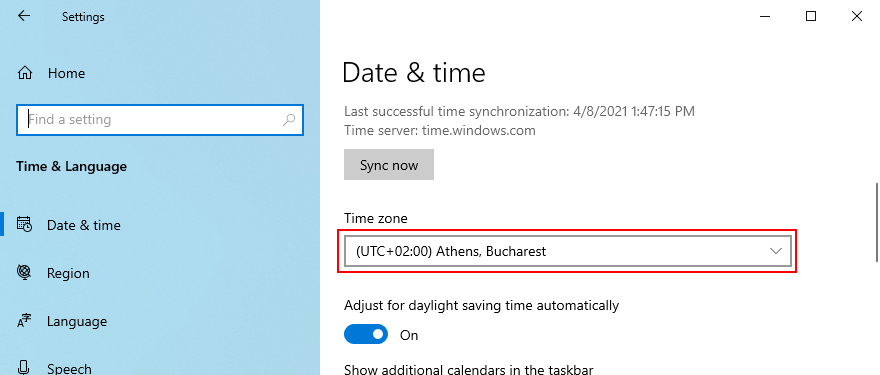
Aktiver eller deaktiver «Juster for sommertid automatisk» etter behov. Det er alt!
Dersom du har behov for å holde oversikt over tid i forskjellige tidssoner, finnes det en funksjon for å legge til flere klokker. Rull ned til «Relaterte innstillinger» og klikk på «Legg til klokker for forskjellige tidssoner». Dette er spesielt nyttig om du har venner og familie i andre land, eller om du reiser ofte.
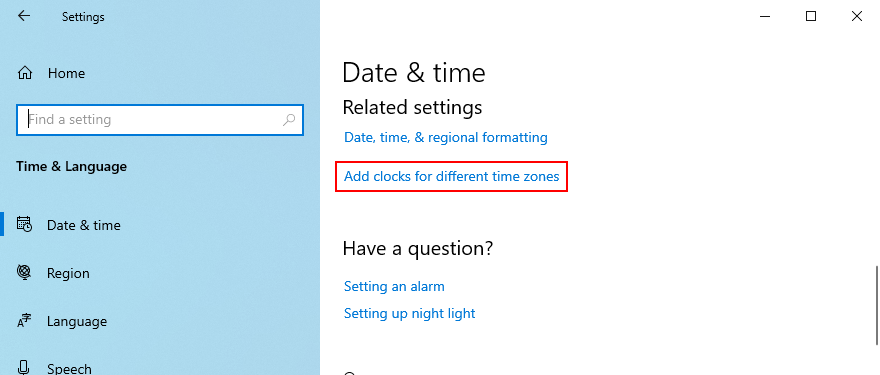
Slik endrer du tidssonen via kontrollpanelet
Du kan også endre tidssonen fra kontrollpanelet, men med denne metoden får du ikke like lett tilgang til de ekstra innstillingene som ved forrige metode.
Trykk på Windows-tasten + R, skriv «kontrollpanel» og trykk Enter.

Naviger til «Dato og klokkeslett».
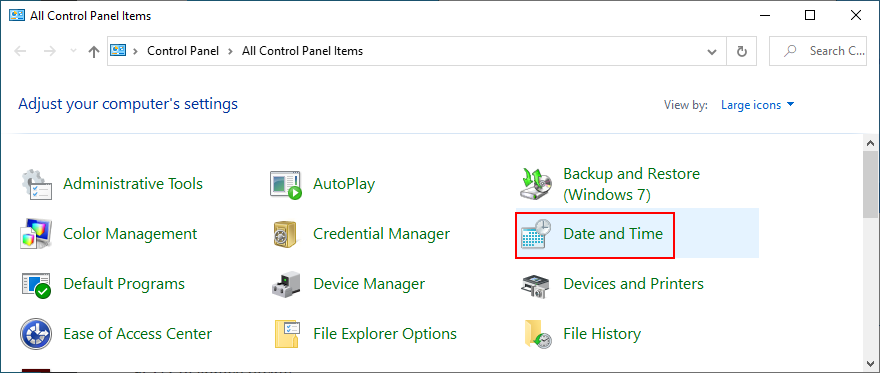
Klikk på «Endre tidssone…».
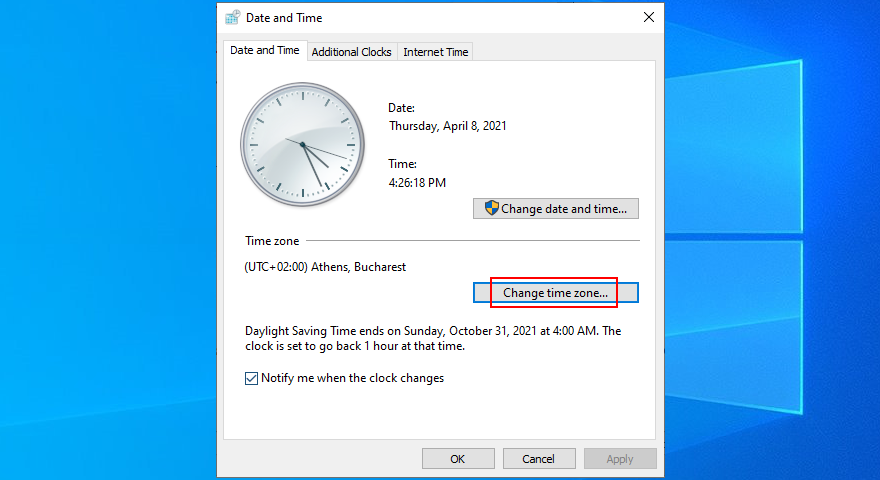
Velg den nye tidssonen.
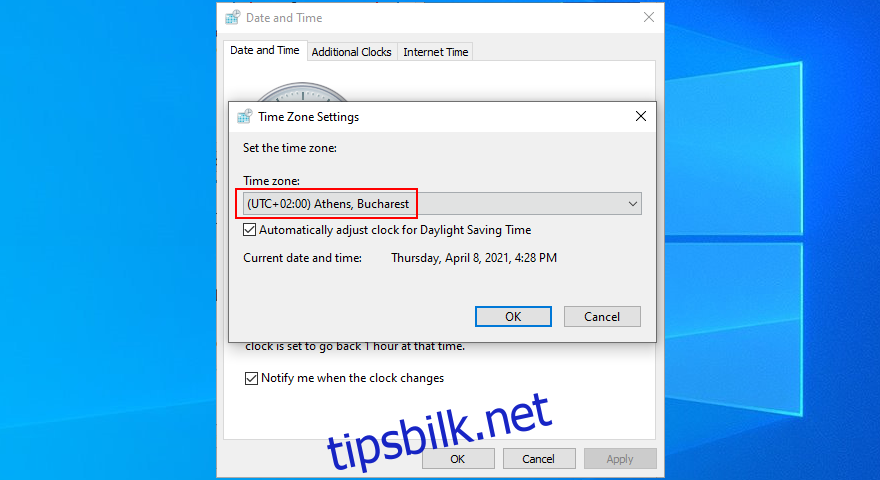
Aktiver eller deaktiver «Juster klokken automatisk for sommertid».
Klikk OK. Ferdig!
Enkel justering av dato og tid i Windows 10
Oppsummert er det ikke nødvendig å laste ned tredjepartsprogrammer for å justere dato- og klokkeslettinnstillinger i Windows 10.
Du kan enkelt gjøre dette via systemklokken eller via kontrollpanelet, dersom du foretrekker den klassiske metoden. Det er også like enkelt å velge en ny tidssone.