Sliter du med å sende e-postvedlegg som er for store? Uansett om du bruker en iPhone, iPad eller Mac, kan Mail Drop-funksjonen hjelpe deg med å omgå begrensninger i filstørrelse og sende filer på opptil 5 GB. Her er en guide for hvordan du bruker denne nyttige funksjonen.
Hva er Mail Drop og hvordan fungerer det?
Mail Drop er en praktisk tjeneste fra Apple som lar deg sende store filer, som for eksempel videoer, presentasjoner og bilder, direkte fra Mail-appen via iCloud. Denne funksjonen er tilgjengelig på alle Apple-enheter som iPhone, iPad eller Mac, i tillegg til via iCloud på nett fra hvilken som helst datamaskin.
For å kunne benytte deg av Mail Drop, må du ha en aktiv iCloud-konto. Mail Drop fungerer ved å laste opp filen til iCloud i stedet for å sende den direkte via e-post. Det som er bra er at lagringsplassen som Mail Drop bruker, ikke belastes mot din iCloud-kvote. Dette betyr at selv om du ikke betaler for et iCloud+-abonnement, kan du bruke funksjonen uten å bekymre deg for lagringsplass.
Det er viktig å huske på at når du sender en e-post med vedlegg via Mail Drop, har mottakeren 30 dager på seg til å åpne filen. Etter denne perioden utløper lenken, og mottakeren vil ikke lenger kunne laste ned filen.
Siden du kan sende filer på opptil 5 GB, kan du i praksis sende nesten hva som helst etter at du har konfigurert dette. Det er likevel verdt å være oppmerksom på at det finnes en lagringsgrense på 1 TB for Mail Drop. Hvis du har sendt mange store filer og overskredet denne grensen, må du vente til noen av filene utløper for å frigjøre lagringsplass.
Slik bruker du Mail Drop på din iPhone
Det finnes ingen dedikert knapp for Mail Drop-funksjonen i Mail-appen. Når iPhone oppdager at filen du har valgt er for stor for vanlig e-post, vil den automatisk sende vedlegget ved hjelp av Mail Drop.
Her er en trinnvis veiledning for hvordan du sender en stor fil fra iPhone via Mail Drop:
- Åpne Mail-appen på din iPhone.
- Trykk på ikonet for å skrive en ny melding, som du finner nederst til høyre på skjermen.
- Skriv inn mottakerens e-postadresse, skriv meldingen din og legg til de vedleggene du trenger.
- Trykk på pil-ikonet som peker opp, øverst til høyre på skjermen, for å sende meldingen.
- Hvis vedleggene er for store for en vanlig e-post, vil Mail automatisk bruke Mail Drop for å sende dem.
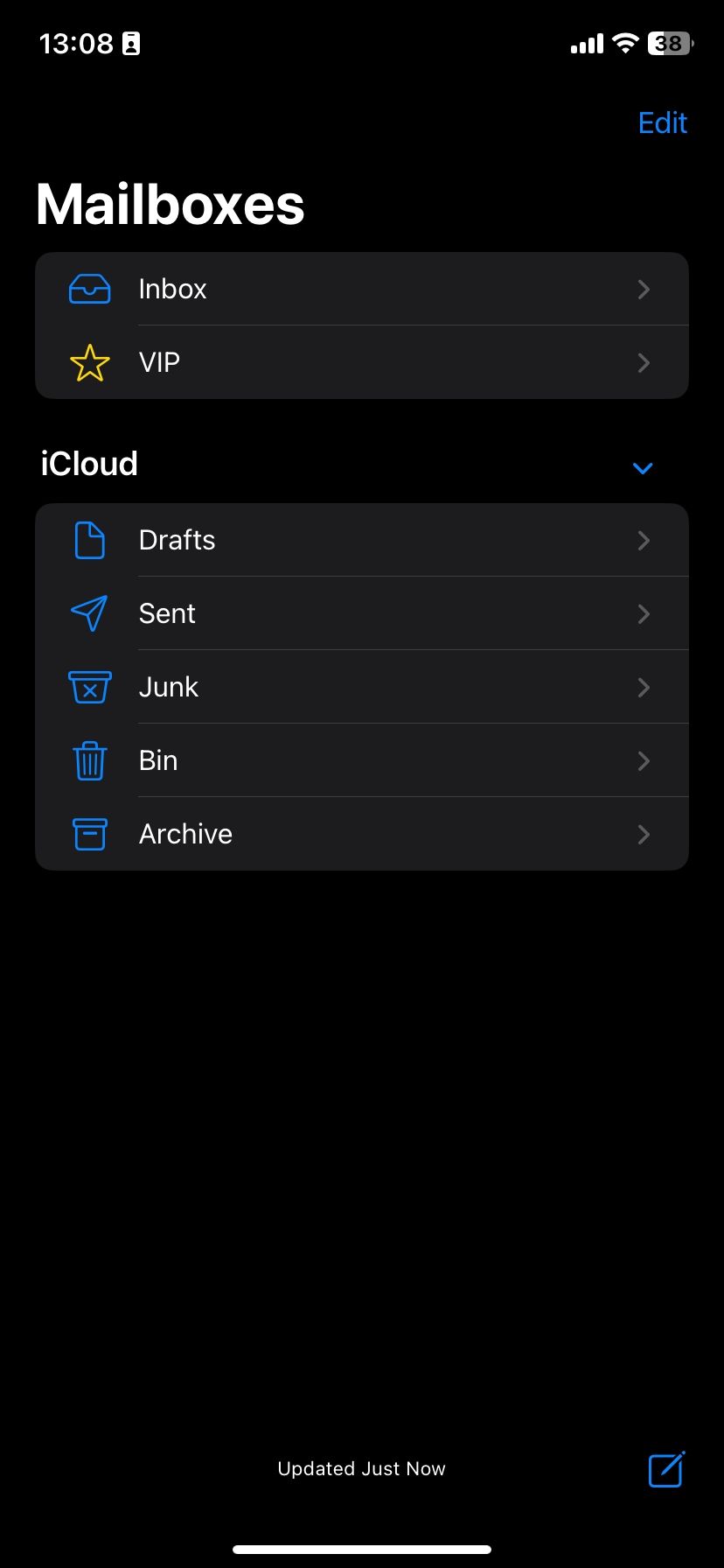
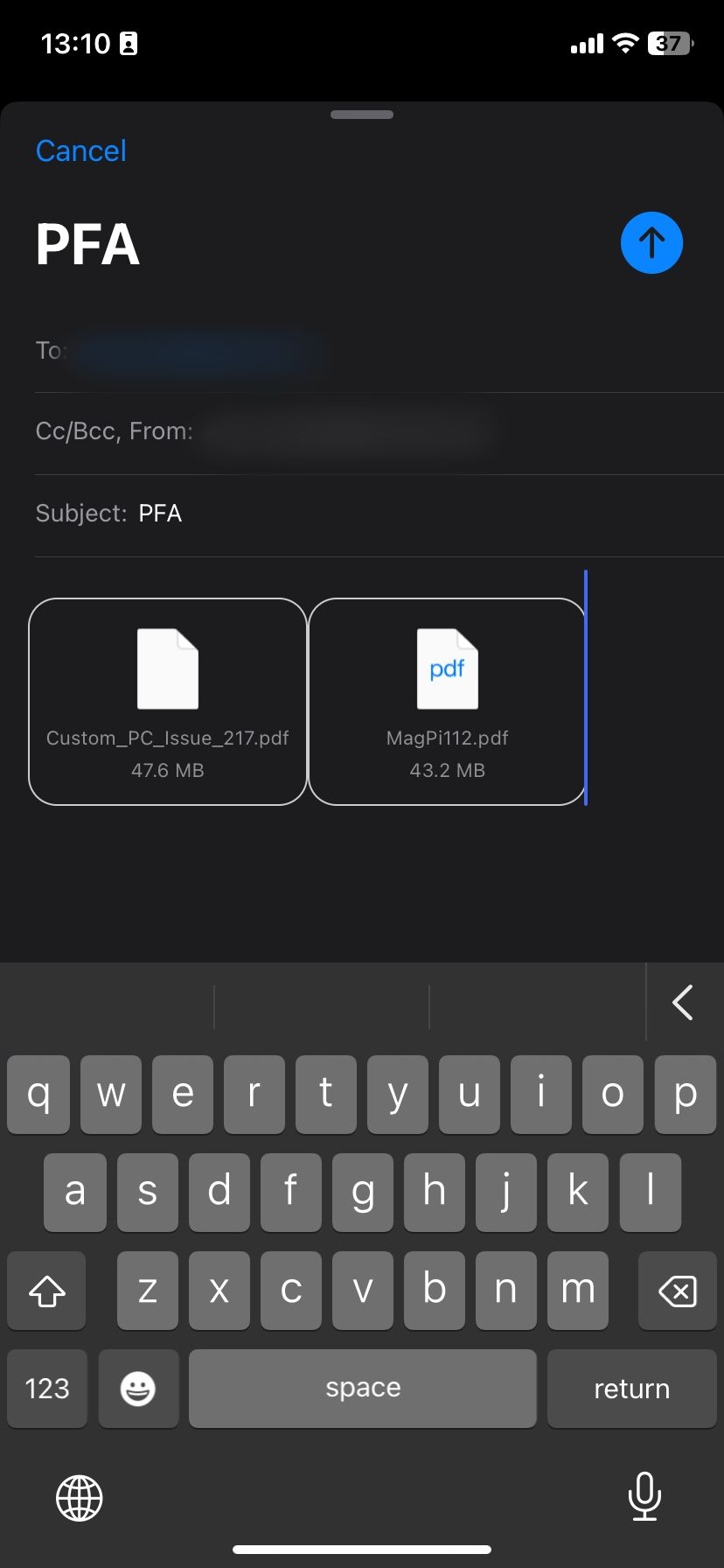
E-posten vil fremstå som en vanlig e-post. Den vil likevel spesifisere den siste datoen da vedleggene kan lastes ned, som bekrefter at du har sendt vedlegget med Mail Drop.
Slik bruker du Mail Drop på din Mac
Det er enkelt å sende e-poster med store vedlegg på Mac, takket være Mail Drop. Her er fremgangsmåten:
- Åpne Mail-appen på din Mac.
- Trykk Kommando + N på tastaturet for å lage en ny melding, eller klikk på «Skriv»-ikonet.
- Klikk på bindersikonet på verktøylinjen for å legge til et vedlegg. Velg de ønskede filene fra Mac-en din og klikk «Velg fil».
- Når du er klar til å sende, klikker du på papirfly-ikonet, som fungerer som send-knappen.
- Hvis vedleggene er for store, vil Mail automatisk benytte seg av Mail Drop for å sende filene.
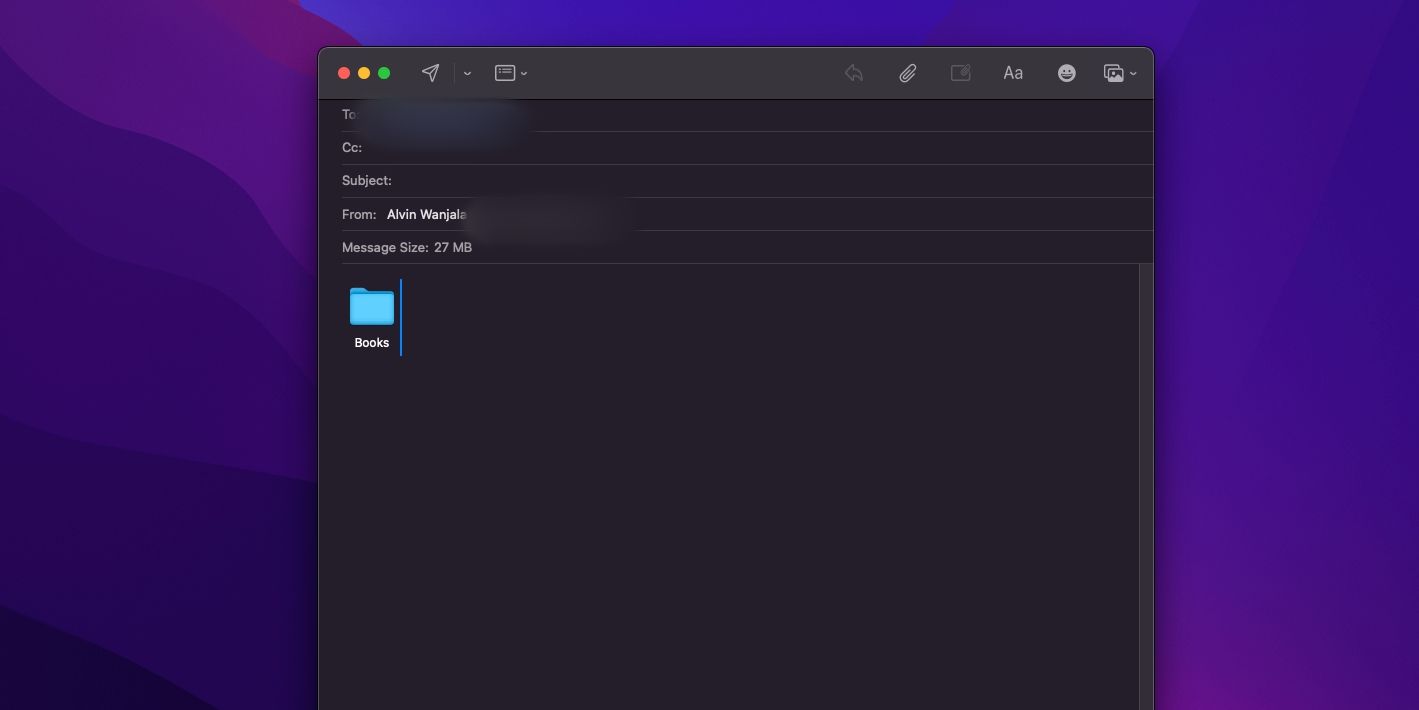
Mottakeren vil se e-posten som normalt. For å åpne filene trenger de bare å klikke på dem. Hvis du opplever problemer med å sende filer via Mail Drop på din Mac, bør du sjekke om funksjonen er aktivert.
Dette gjør du ved å gå til Mail > Innstillinger > Kontoer fra menylinjen. Velg den aktuelle e-postkontoen fra sidefeltet (hvis du har flere) og huk av i boksen ved siden av «Send store vedlegg med Mail Drop.»
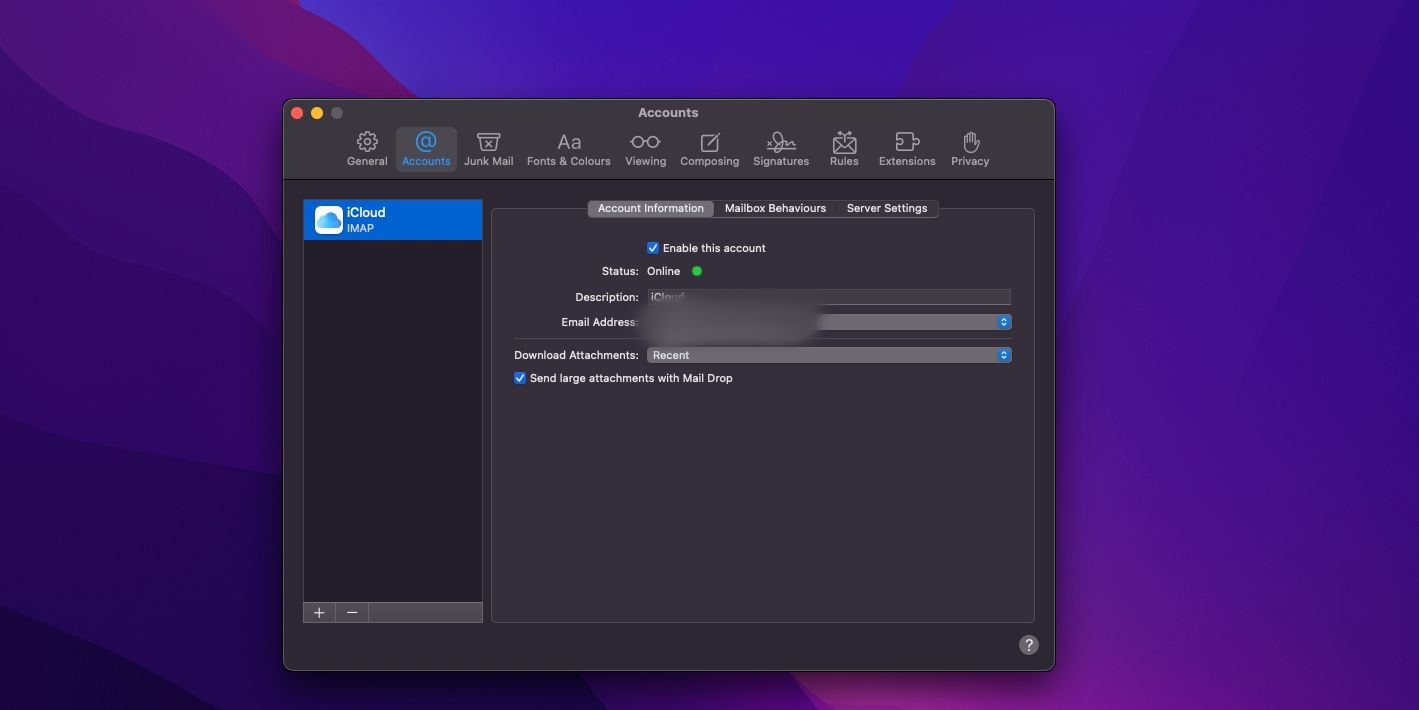
Slik bruker du Mail Drop på hvilken som helst datamaskin
Du kan faktisk sende e-postvedlegg via Mail Drop på alle datamaskiner. Det eneste du trenger er internettilgang, en moderne nettleser, en Apple-konto og en iCloud-e-post.
Slik gjør du det:
- Start din foretrukne nettleser på datamaskinen, gå til iCloud.com og logg inn med din Apple-konto.
- Klikk på Mail-appikonet, og deretter på «Skriv»-knappen øverst til høyre for å opprette en ny e-post.
- Fyll inn alle nødvendige detaljer, som mottakers e-postadresse, emne og brødtekst. Klikk på bindersikonet for å legge til et vedlegg.
- Velg hvor filene du ønsker å legge ved, er lagret (iCloud Drive, iCloud Photos, eller på enheten din).
- Velg filene du vil sende og trykk «Velg». Vent til appen er ferdig med å laste opp filene til iCloud.
- Trykk «Send» når du er klar.
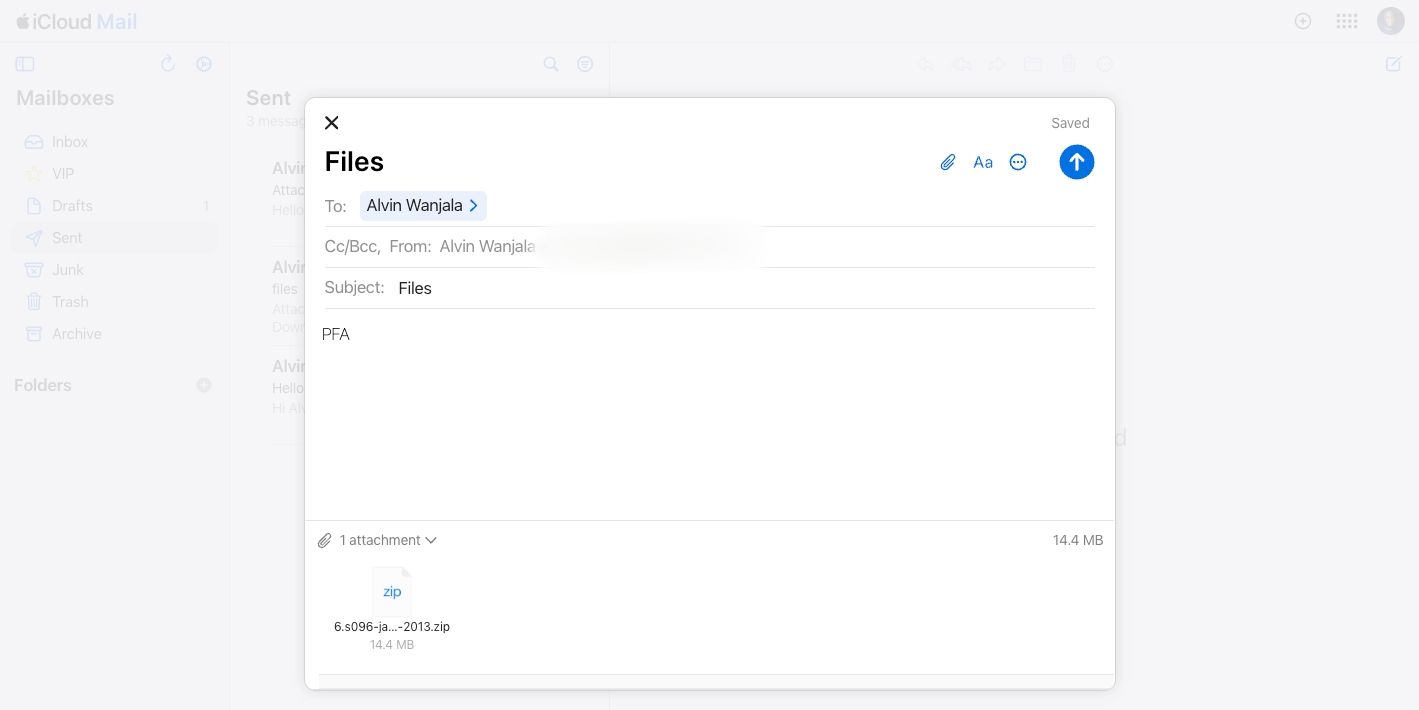
Nå kan du enkelt sende e-poster med store vedlegg fra hvilken som helst datamaskin. Hvis det skulle oppstå problemer, sørg for at Mail Drop-funksjonen for store vedlegg er slått på.
Dette gjør du ved å klikke på tannhjulikonet øverst til venstre, og velg deretter «Innstillinger» fra popup-vinduet. Velg «Oppretter» i sidefeltet og huk av i boksen ved siden av «Bruk Mail Drop ved sending av store vedlegg». Innstillingen din lagres automatisk.
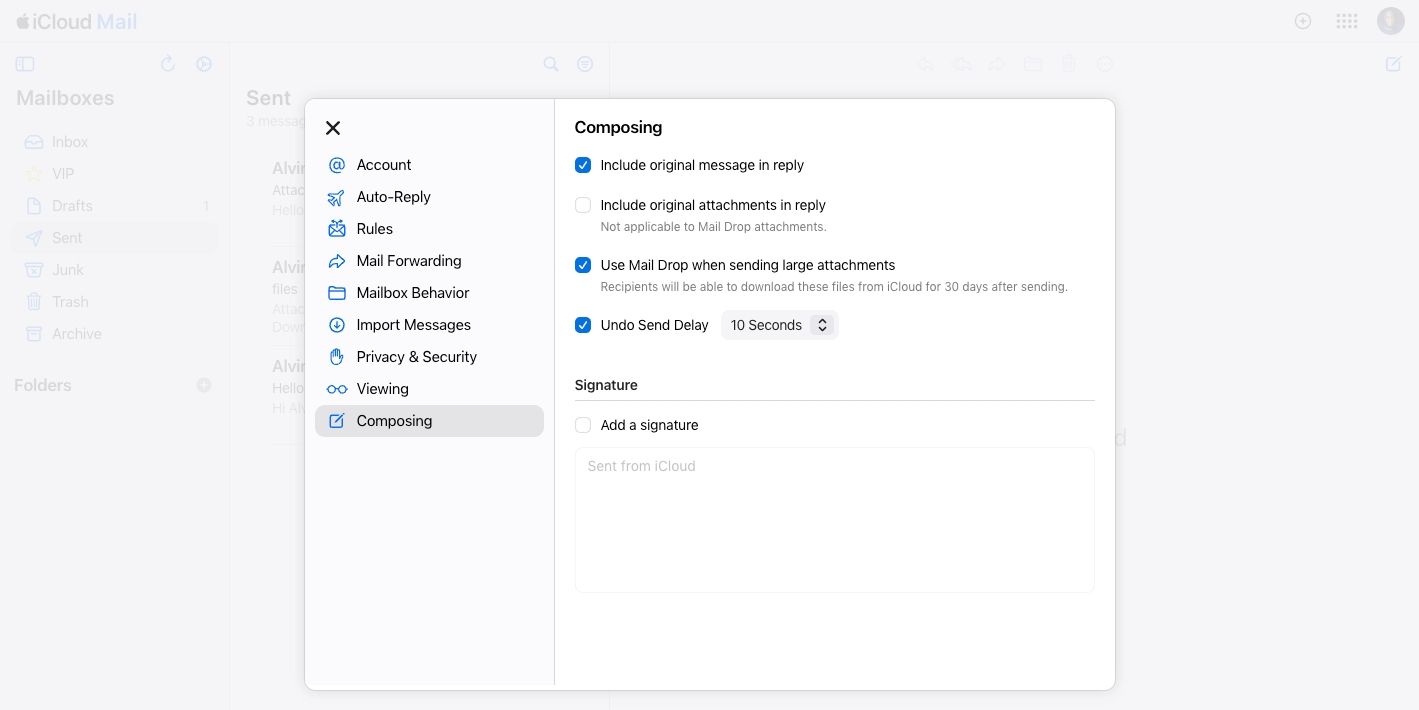
Alternative metoder for å sende store filer
Dersom denne metoden ikke skulle fungere av en eller annen grunn, finnes det andre måter å sende store filer via e-post gratis og enkelt. Du kan alltid benytte deg av lagringstjenester som Dropbox eller Google Drive for å dele filer, men noen ganger kan disse tjenestene virke begrensende.
Send store filer fra din Apple-enhet med Mail Drop
Når du sender filer via e-post, er det viktig å benytte seg av et sikkert og pålitelig overføringsverktøy. Ettersom Mail-appen og iCloud er ansett som pålitelige alternativer, kan du trygt bruke Mail Drop for å sende vedlegg av nesten alle størrelser, uten å bekymre deg for at noe skal gå galt.