Forstå Fotovariationer i Lightroom
Få en grundigere innsikt i hvordan du redigerer i Lightroom med fotovariationer, et nyttig verktøy som finnes i både Lightroom Classic og CC. Denne veiledningen viser deg trinnvis hvordan du ser, lager og fjerner fotovariationer i begge versjoner av programmet. Etter å ha lest denne artikkelen, vil du ha større kontroll over eksperimentering med bildene dine og kunne ta mer informerte beslutninger om eventuelle ytterligere justeringer.
Slik ser du Tidligere Bildetilstander i Lightroom Classic
Det er relativt enkelt å sammenligne redigeringene du har gjort i Lightroom Classic med det originale bildet. Men hva hvis du ønsker å se bildet nøyaktig slik det var etter en bestemt redigeringsoperasjon?
I slike tilfeller er det historikkpanelet som gir deg det du leter etter. Slik går du frem:
- Åpne Lightroom Classic og gå til «Utvikle»-modulen.
- Finn historikk-panelet på venstre side, og utvid det.
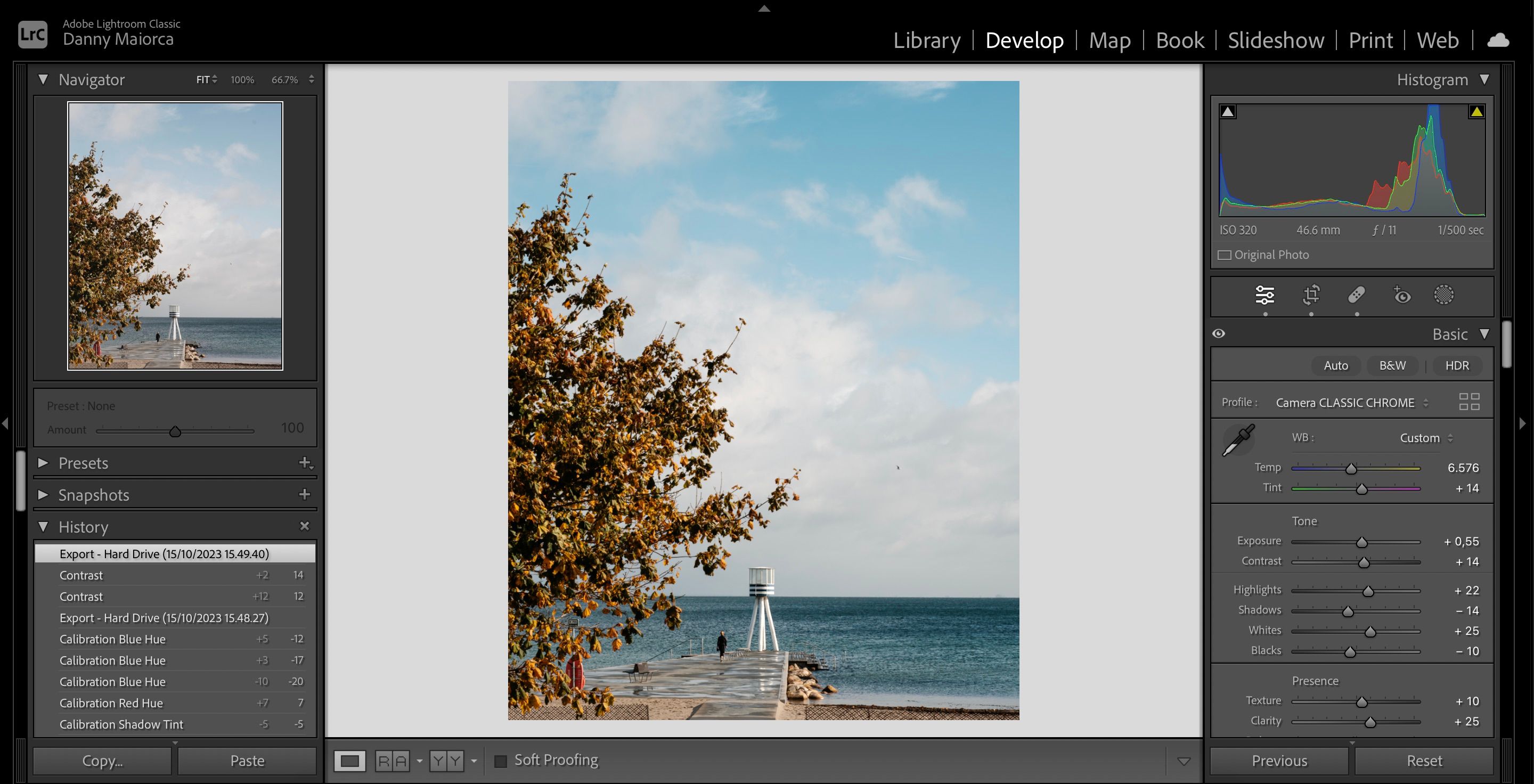
- Rull gjennom listen over redigeringer du har gjort. For å gå tilbake til et spesifikt trinn, klikker du på den tilsvarende versjonen.
Slik ser du Tidligere Bildetilstander i Lightroom CC
Fremgangsmåten for å se fotovariationer er litt annerledes i Lightroom CC. Følg disse instruksjonene for å oppnå det ønskede resultatet:
- Start Lightroom CC og velg det bildet du ønsker å jobbe med.
- Når bildet er valgt, finner du verktøylinjen til høyre. Der ser du et klokkeikon nederst, klikk på det. Du kan også trykke Shift+V på tastaturet.
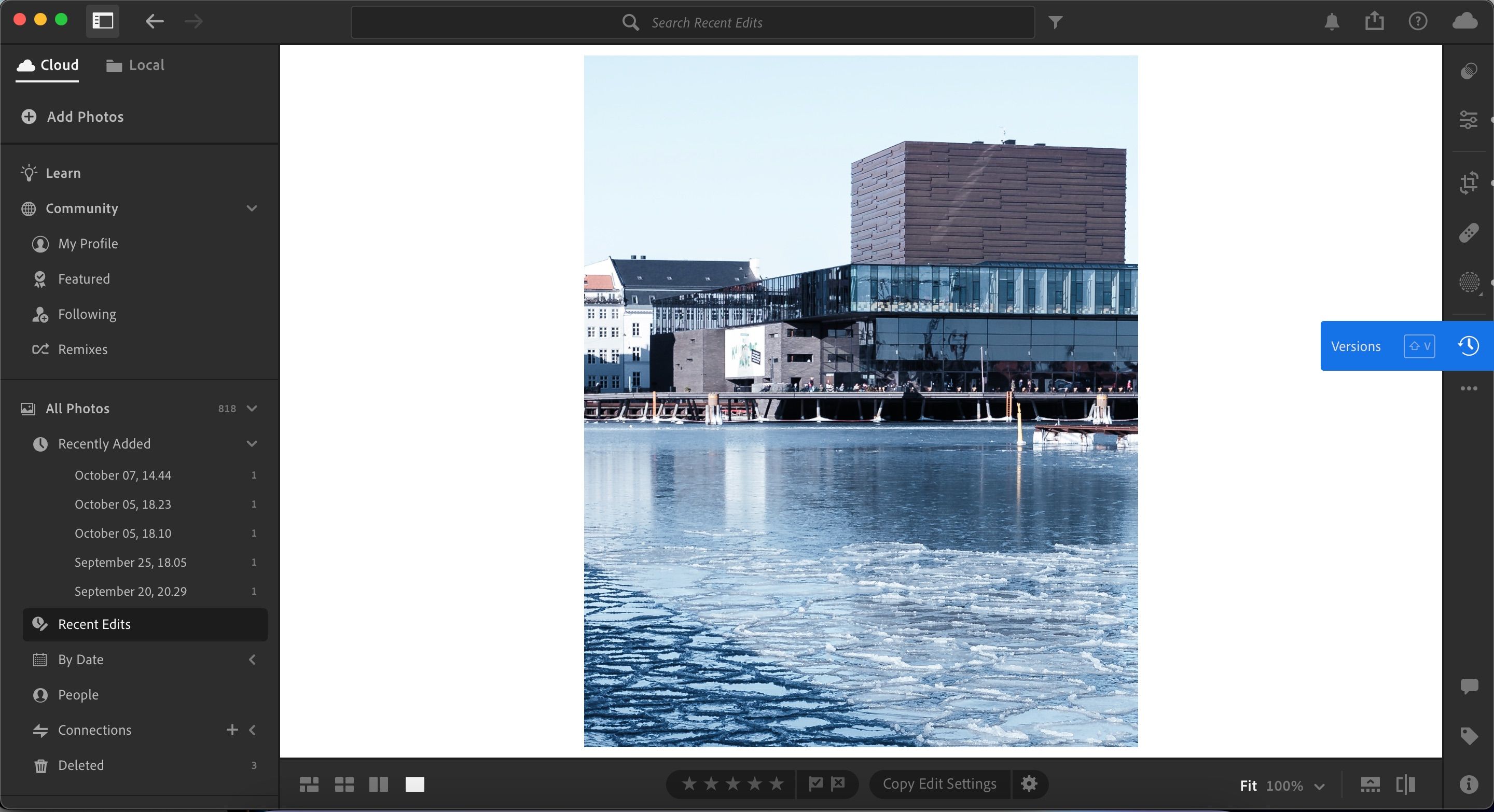
- Her vil du se to faner: «Navngitt» og «Auto». Under «Navngitt» finner du alle de versjonene du har lagret. Under «Auto» finner du hver enkelt redigering du har gjort, som fungerer på samme måte som historikkpanelet i Lightroom Classic.
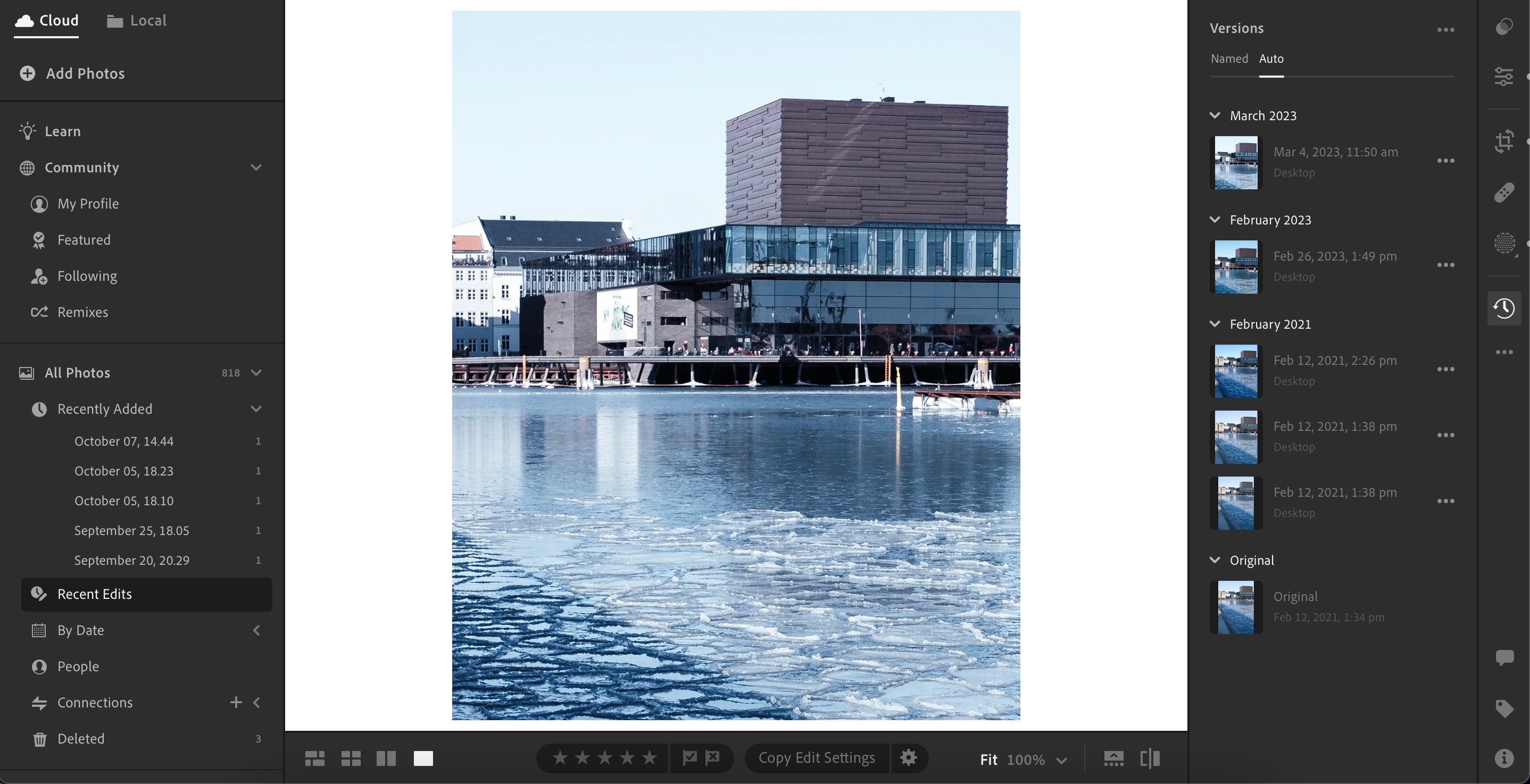
I tillegg til fotovariationer, er det mange andre forskjeller mellom Lightroom Classic og CC. Du kan lære mer om de viktigste forskjellene i en sammenligning mellom Lightroom Classic og CC.
Slik Oppretter du Nye Fotovariationer i Lightroom
Det er flere fordeler med å lage nye versjoner av et bilde i Lightroom. Du kan for eksempel fokusere på redigering uten å bekymre deg for å ødelegge tidligere arbeid hvis du endrer på en skyveknapp som du ikke er fornøyd med. I tillegg kan du følge redigeringsprosessen nøye og øke læringskurven din.
Fremgangsmåten for å opprette nye bildetilstander varierer avhengig av hvilken versjon av Lightroom du bruker, så vi har delt instruksjonene inn i to separate deler.
Lightroom Classic
Panelet for å lage nye bildetilstander i Lightroom Classic har et annet navn enn i CC, men prosessen er ganske lik. Følg disse stegene:
- Åpne «Utvikle»-modulen i Lightroom.
- På venstre side finner du et +-ikon ved siden av «Øyeblikksbilder» og klikker på det.
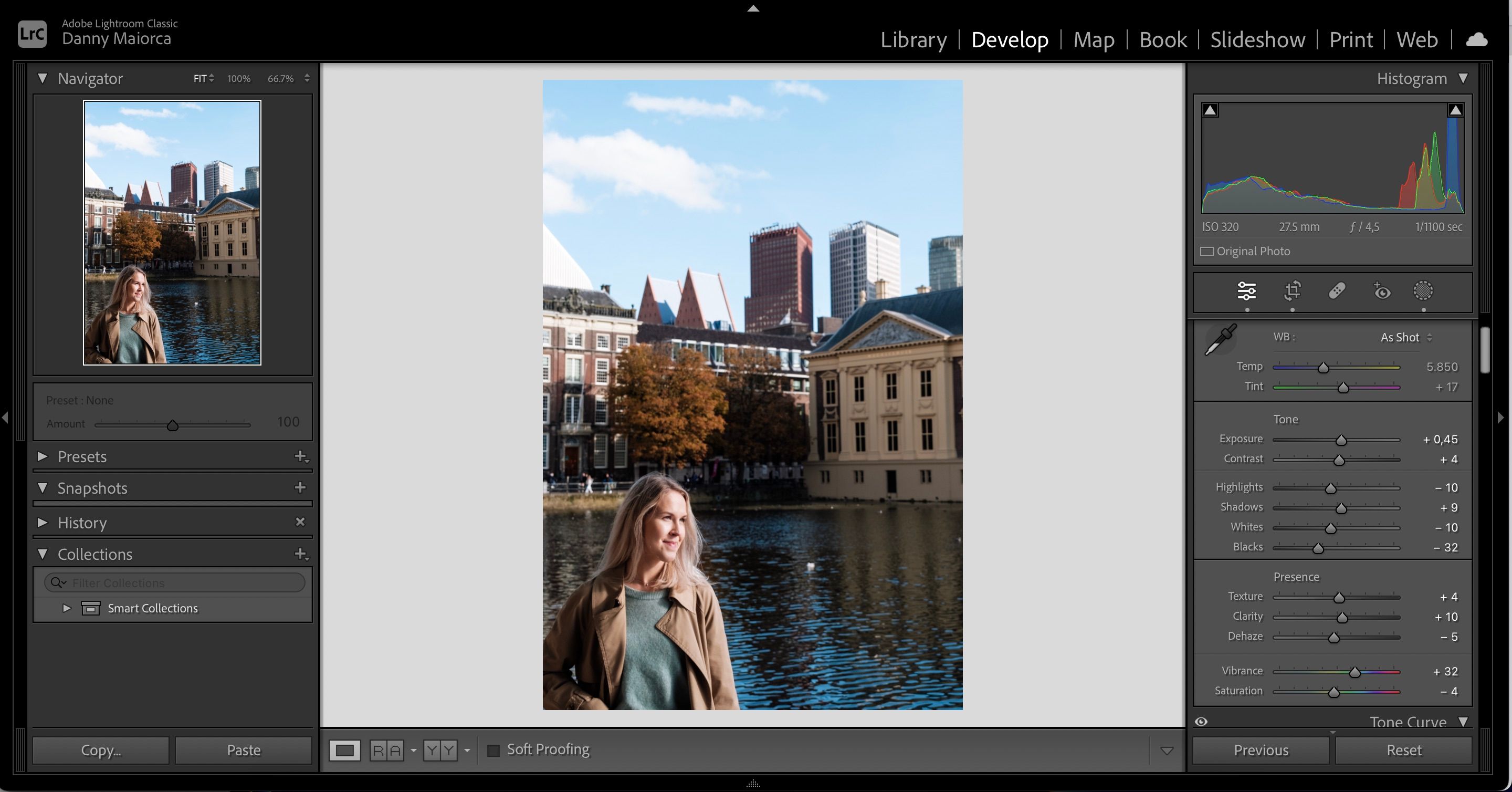
- Skriv inn et navn for øyeblikksbildet i tekstboksen.
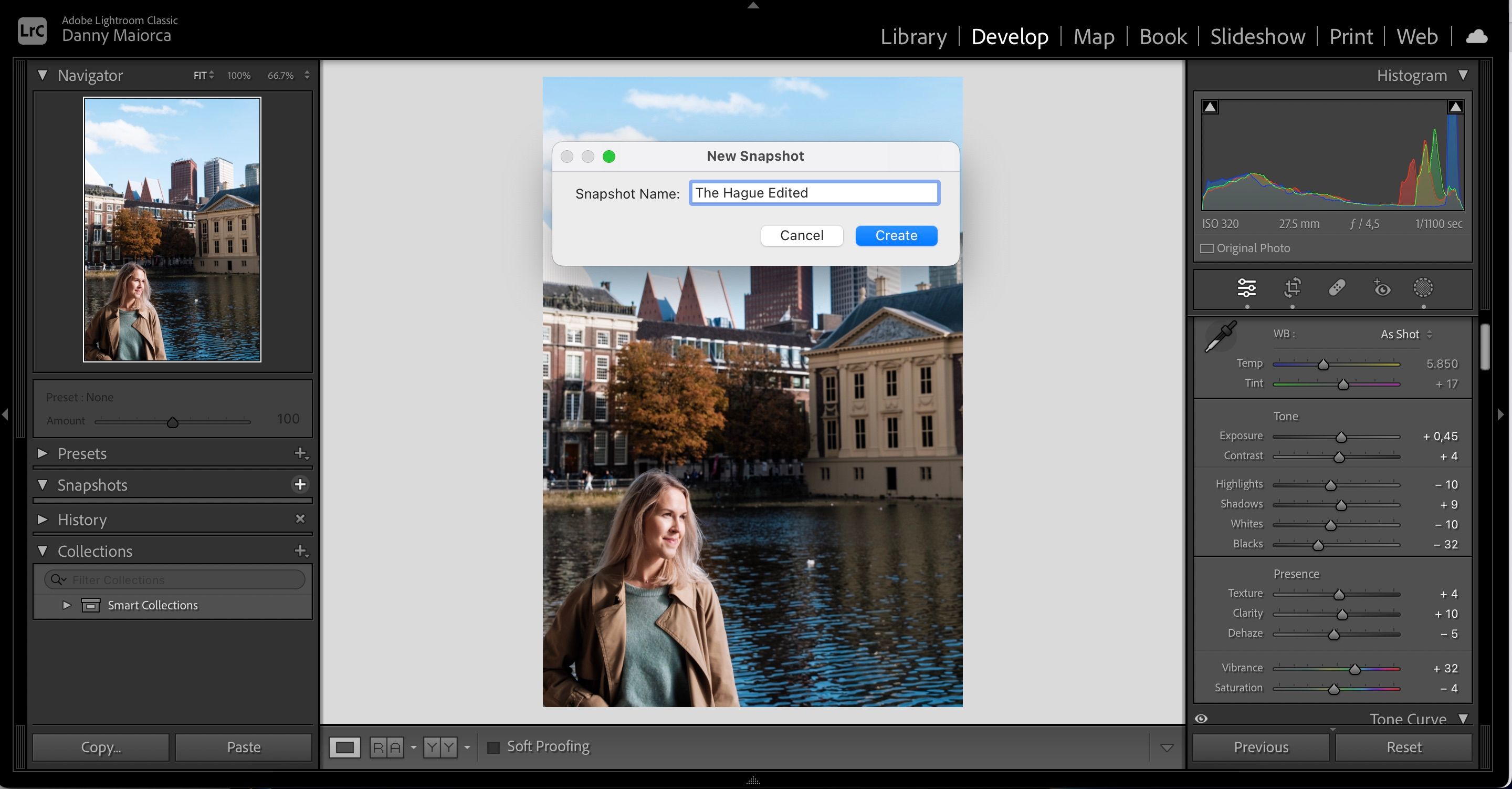
- Klikk på «Opprett» når du er klar.
Vær forsiktig når du sletter øyeblikksbilder. Hvis du fjerner for mange, kan du ved et uhell slette store deler av redigeringsarbeidet ditt.
Lightroom CC
I Lightroom CC har du to måter å lage nye bildetilstander. Den første er å gjøre ytterligere redigeringer av bildet. Den andre er å lage navngitte versjoner. Slik lager du navngitte versjoner:
- Gå til bildet du redigerer og finn «Versjoner»-panelet (Shift+V eller klokkeikonet til høyre).
- Velg «Navngitt» og klikk på «Opprett versjon».
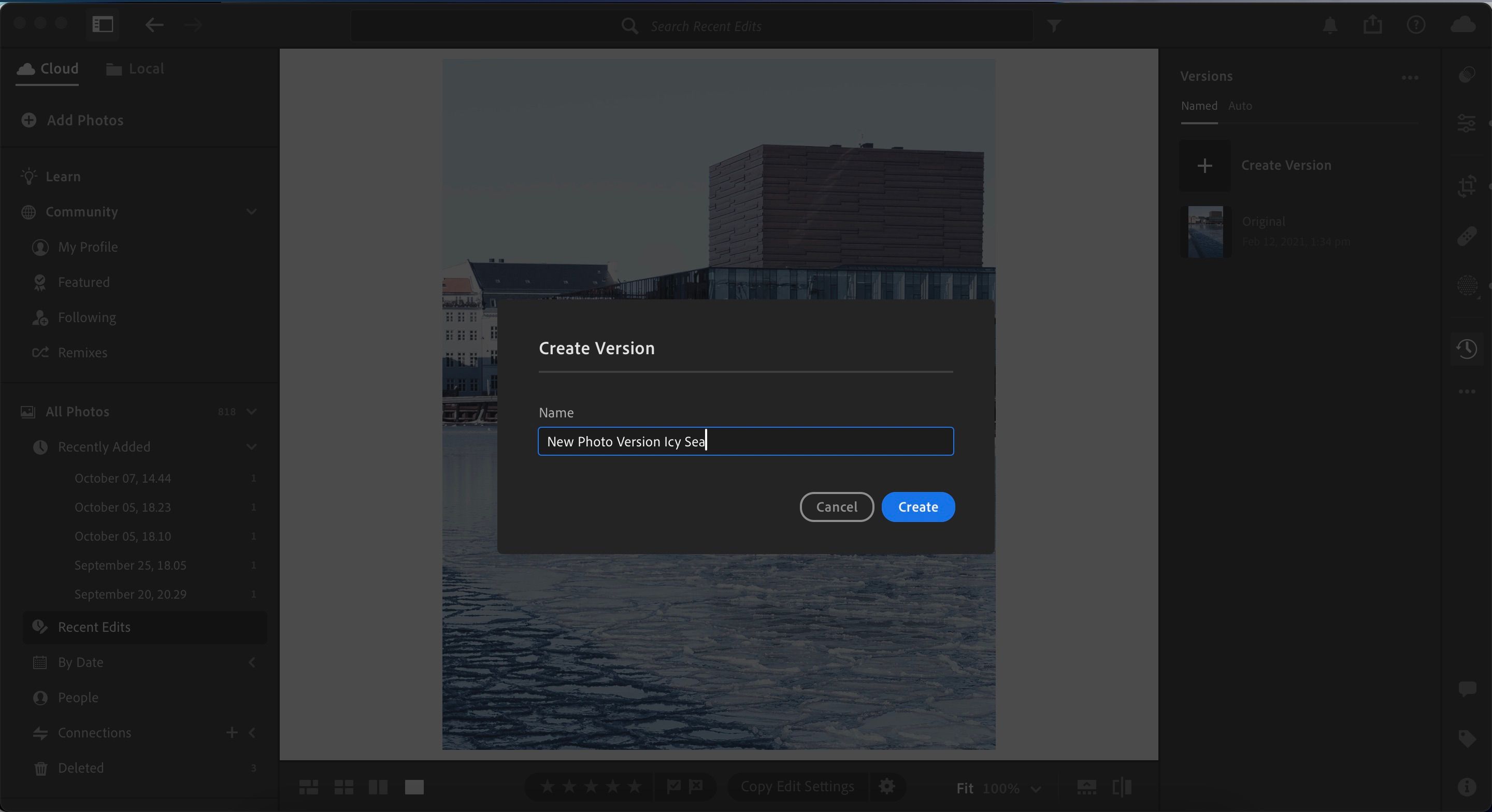
- Gi den nye bildetilstanden et navn.
- Klikk på den blå «Opprett»-knappen når du er klar. Den nye versjonen vil nå vises under «Navngitt».
Slik Sletter du Fotovariationer i Lightroom
Fremgangsmåten for å slette fotovariationer i Lightroom er nokså lik i både Lightroom Classic og CC, med noen små forskjeller. Vi har delt instruksjonene inn i separate seksjoner, slik at det blir enklere å følge med.
Lightroom Classic
- Gå til «Utvikle» > «Øyeblikksbilder».
- Trykk på delete-tasten på tastaturet. Du kan også høyreklikke på øyeblikksbildet (kontroll+styreflate på Mac) for å slette det.
- Velg «Slett» når menyen dukker opp. Bekreft avgjørelsen din.
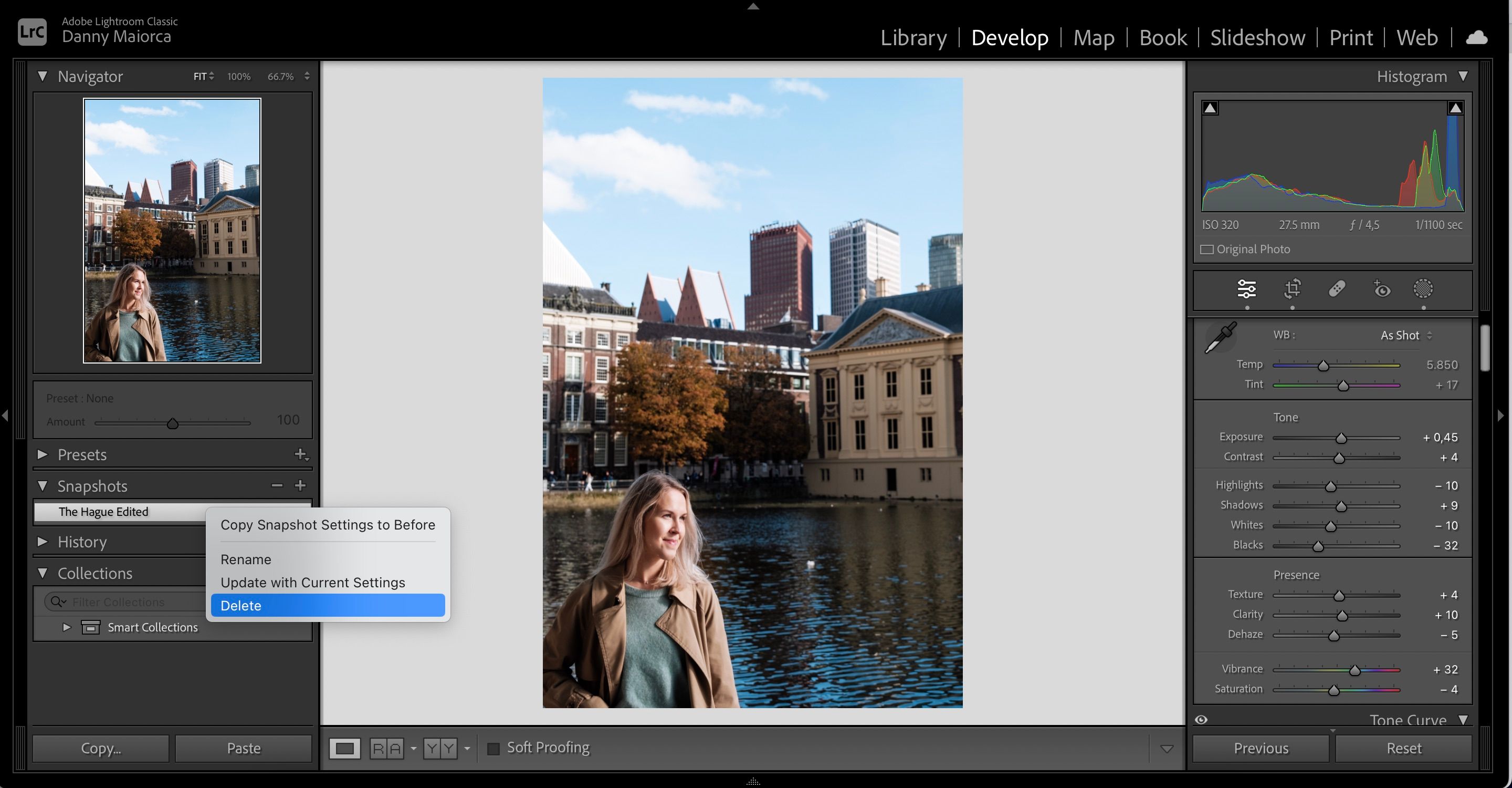
Lightroom CC
I Lightroom CC følger du disse stegene:
- Gå til «Versjoner»-panelet.
- Klikk på ikonet med tre prikker og velg «Slett». Du kan også trykke på delete-tasten på tastaturet.
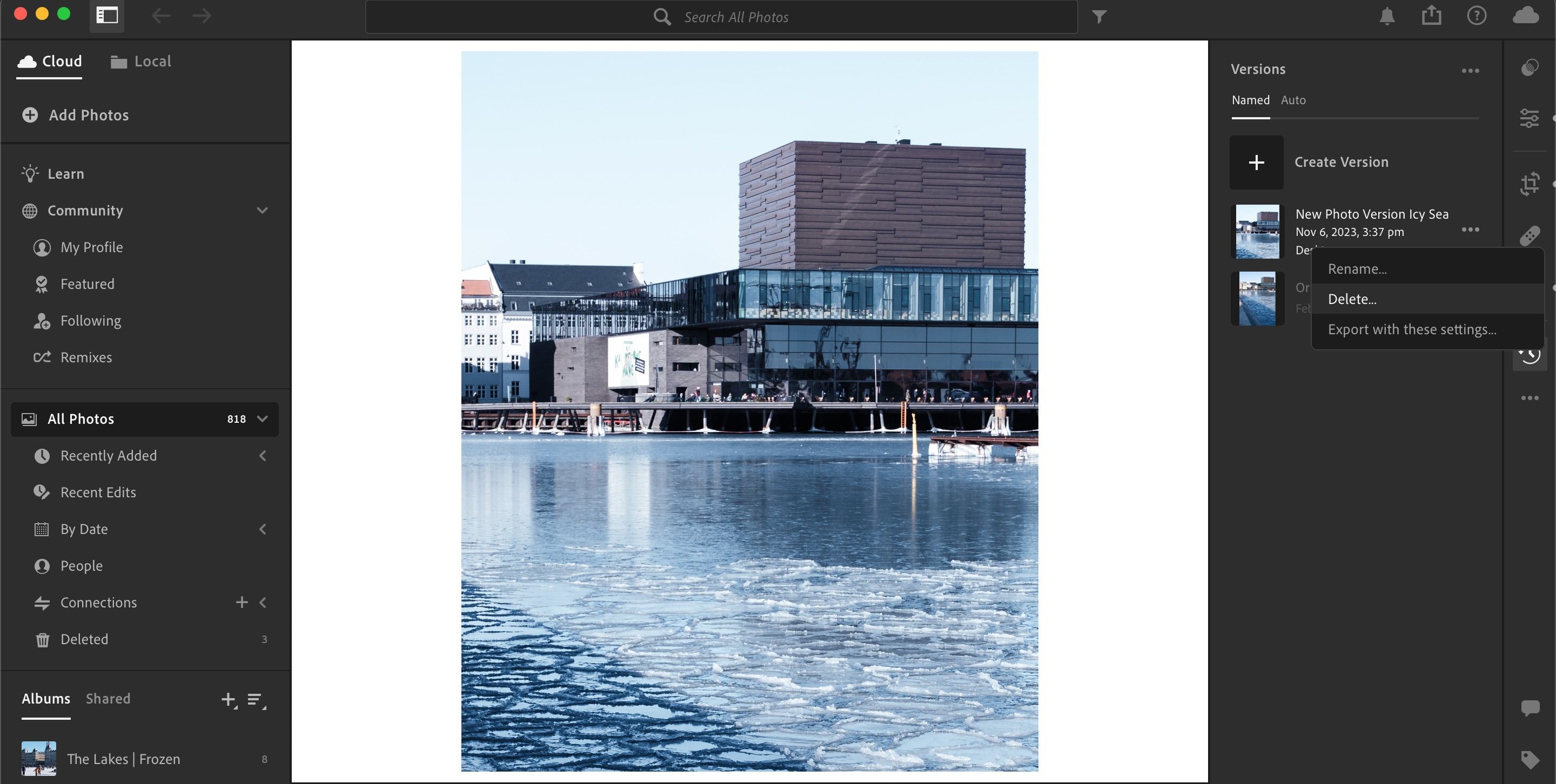
- Bekreft at du ønsker å slette bildetilstanden.
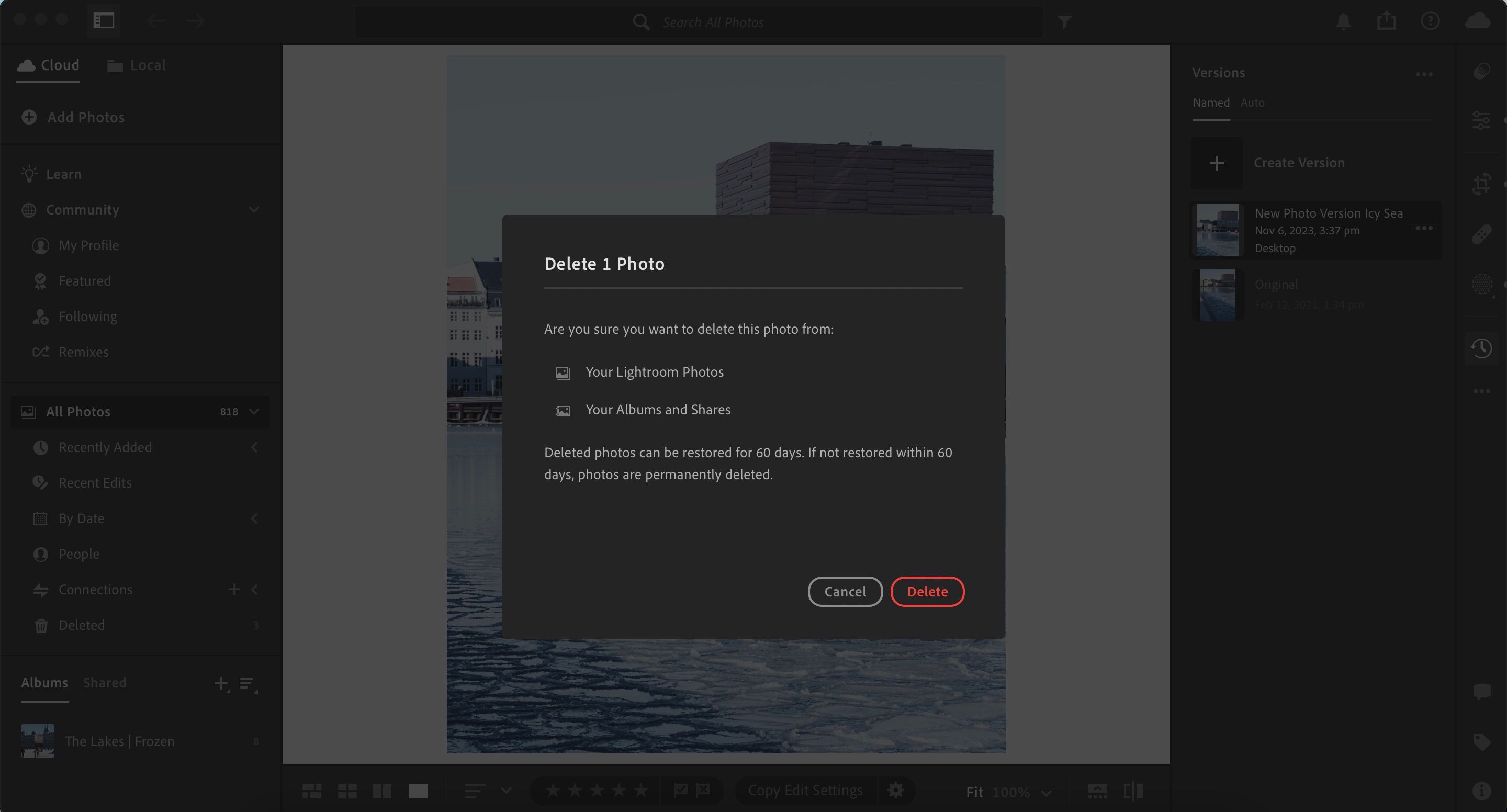
Forbedre Redigeringsflyten din i Lightroom med Fotovariationer
Ved å bruke fotovariationer kan du enkelt unngå å slette for mye av redigeringene dine når du trenger å gå tilbake til tidligere versjoner. På mange måter fungerer det som «Lag» i Photoshop. Uansett om du bruker Lightroom Classic eller CC, er det enkelt å se, lage og fjerne fotovariationer.
Neste gang du redigerer et bilde i Lightroom, bør du vurdere å bruke fotovariationer ved hjelp av tipsene vi har gitt deg her.