Remote Desktop Protocol (RDP) er en protokoll utviklet av Microsoft for å gi brukere et grafisk brukergrensesnitt (GUI) som muliggjør tilkobling til andre datamaskiner eller enheter over et nettverk. Dette gir en mulighet for fjernstyring av maskiner.
For å bruke RDP, kreves det en RDP-server på enheten som skal fjernstyres. Den styrende parten benytter en RDP-klient som er kompatibel med serveren. Utvalget av klientapplikasjoner er mangfoldig, mens RDP-servere er mer begrensede i antall og variasjon.

Hva er egentlig RDP?
RDP har hatt ulike navn gjennom tiden, men kjernefunksjonen er den samme: å gi brukere mulighet til å fjernstyre en datamaskin over internett. Dette gjøres ved at brukerens fysiske inndataenheter deles med den eksterne maskinen, slik at den fjernstyrte maskinen responderer som om brukeren var fysisk til stede.
RDPs utvikling
Den første inkarnasjonen av ekstern skrivebordstilgang kom med Windows NT 4.0 Terminal Server Edition, der Terminal Server-funksjonaliteten ble implementert. Dette markerte starten på RDP-teknologien.
Med Windows 2000 ble tjenesten omdøpt til Terminal Services og ble en valgfri komponent i Windows NT-familien. I 2009 ble Terminal Services omdøpt til Remote Desktop Services (RDS) i forbindelse med lanseringen av Windows Server 2008 R2.
Klienten for ekstern skrivebordstilkobling ble inkludert som standard i operativsystemer lenge før 2009. Helt siden Windows XP (2001) har alle Windows-utgaver hatt en forhåndsinstallert RDP-klient.
I dag er RDP en avansert teknologi som gir sømløs ekstern tilgang, forbedret sikkerhet og en rekke funksjoner knyttet til tilgjengelighet, ytelse og kompatibilitet.
Slik bruker du RDP i Windows
Windows har innebygd støtte for RDP. Dette betyr imidlertid ikke at funksjonen for ekstern tilgang er aktivert som standard. Feilkonfigurering kan utgjøre en sikkerhetsrisiko ved at uvedkommende får tilgang til systemet.
For å aktivere RDP på Windows, følg disse stegene:
Trykk på Win-tasten.
Klikk på tannhjulet (Innstillinger) i Start-menyen.
Velg System-kategorien.
Rull ned i venstre panel.
Klikk på Eksternt skrivebord.
Aktiver Eksternt skrivebord-bryteren.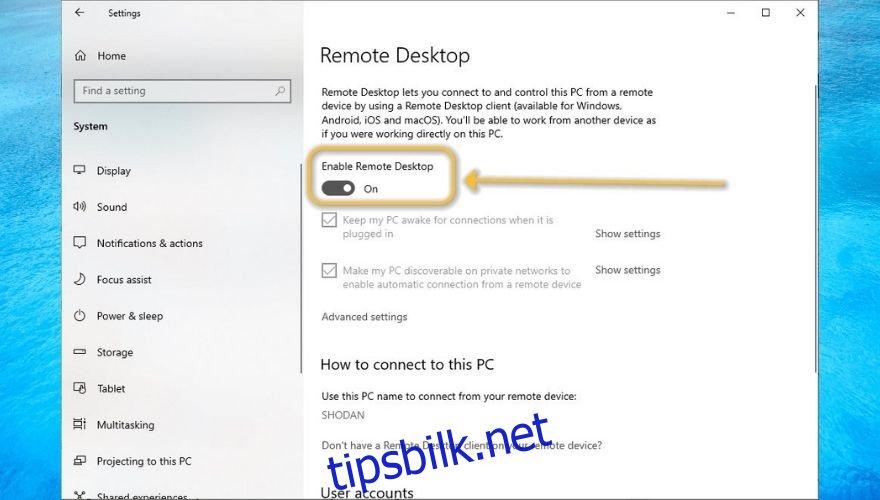
Klikk Bekreft for å fullføre aktiveringen.
Du har nå aktivert RDP-tilgang til din egen datamaskin. Vær oppmerksom på at disse trinnene kun sikrer ekstern tilgang på et lokalt nettverk.
For å gi andre tilgang til PC-en over internett, kreves ytterligere konfigurasjon.
Etter at RDP-tilgang er aktivert, kan du klikke på «Velg brukere som har ekstern tilgang til denne PC-en» i det samme vinduet som nevnt over.
Du vil se en liste over brukere. Din nåværende konto har allerede tilgang. For å gi andre tilgang, klikk på «Legg til» og søk etter brukere på PC-en din som skal ha RDP-rettigheter.
Dersom det kun finnes én konto på PC-en (din), må du enten opprette nye brukerkontoer for RDP eller dele din egen konto, noe som frarådes.
Aktivere RDP over internett
Bruk Windows brannmur
Trykk på Win-tasten.
Skriv «brannmur».
Velg «Windows Defender-brannmur med avansert sikkerhet».
Gå til «Inngående regler».
Finn «Remote Desktop – User Mode (TCP-In)».
Høyreklikk og velg «Egenskaper».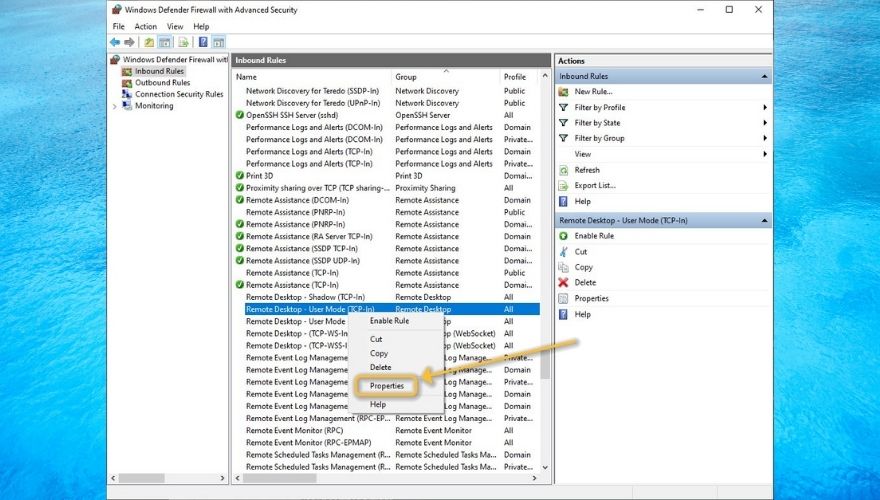
Kryss av for «Aktivert».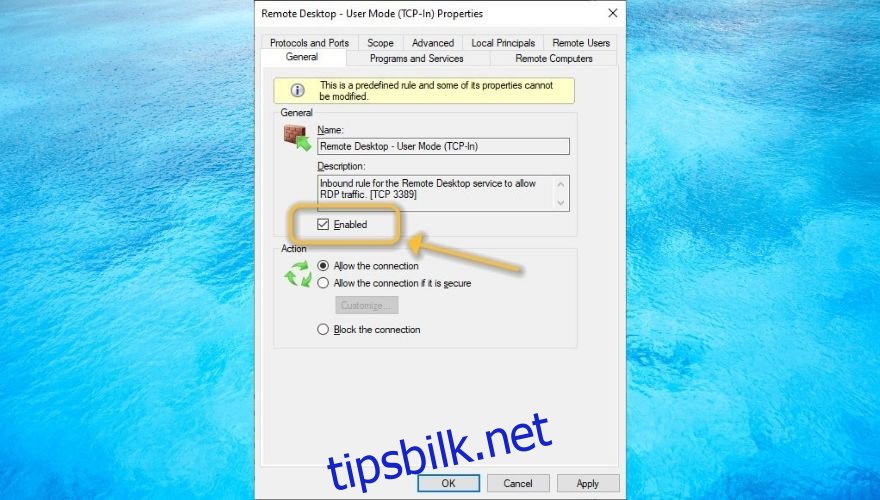
Klikk «OK».
Portvideresending
Åpne nettleseren.
Gå til ruterens gateway (vanligvis http://192.168.0.1/ eller http://192.168.1.1/).
Finn «Port Forwarding» (kan også hete NAT-videresending).
Opprett en ny portvideresendingsregel for TCP-port 3389.
Knytt regelen til PC-ens interne IP-adresse (bruk «ipconfig» i CMD for å finne den).
Alternativt kan du finne hjelp i vår guide om portvideresending ved bruk av tredjepartsverktøy.
Merk at ved bruk av dynamisk IP-adresse vil den endres, og portvideresendingsinnstillingene i ruteren må endres hver gang. Du kan bruke dynamiske DNS-tjenester som knytter et domenenavn til din IP-adresse uavhengig av endringer.
Koble til en RDP-maskin i Windows
Trykk på Win-tasten.
Skriv «fjernkontroll».
Velg «Tilkobling til eksternt skrivebord».
Skriv inn vertsnavn eller IP-adresse til maskinen du vil koble til.
Klikk «Koble til».
Skriv inn brukernavn for RDP-tilkoblingen.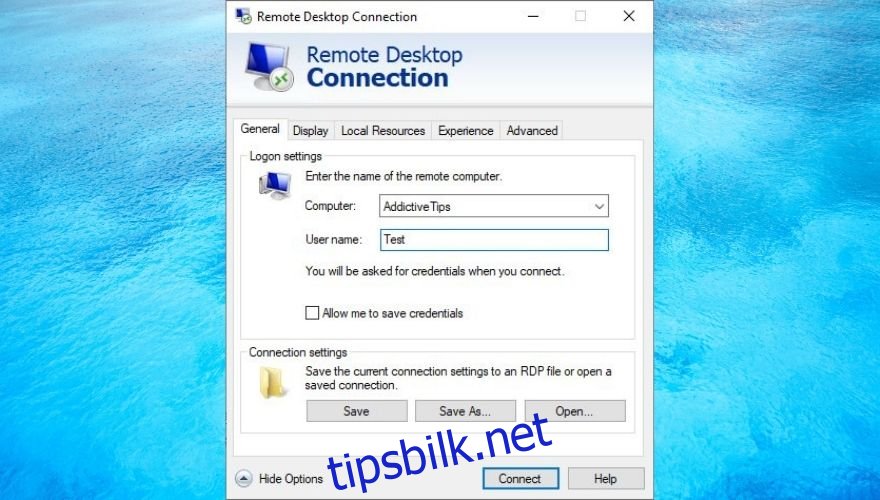
Aksepter sertifikater og skriv inn passord.
Du skal nå være logget inn på det eksterne systemet. Før du logger på, kan du også konfigurere visningsinnstillinger, lokale ressurser, ytelse, serverautentisering og RDG (Remote Desktop Gateway) ved å klikke på «Vis alternativer».
Det er også mulig å få fjernstyrt tilgang til en Windows PC fra en Mac, men dette krever ekstra konfigurering.
Sikker bruk av RDP
RDP kan være en sikkerhetsrisiko dersom den misbrukes. Vi anbefaler ikke å aktivere RDP hvis du ikke fullt ut forstår de potensielle konsekvensene.
Hvis du velger å bruke RDP, bør du følge disse sikkerhetstipsene:
Deaktiver RDP når den ikke er i bruk.
Bruk komplekse passord.
Unngå å bruke RDP over internett om mulig.
Aktiver Network Level Authentication (NLA) i avanserte innstillinger for Eksternt skrivebord.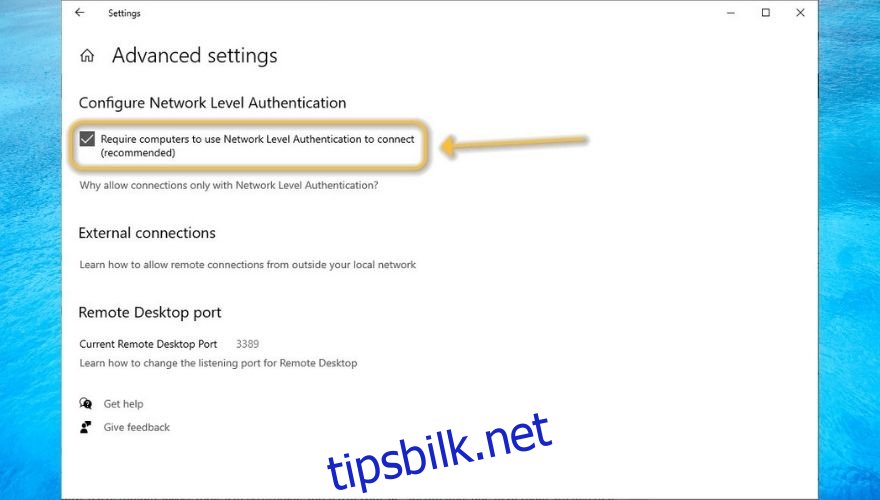
Gi kun ikke-administratorkontoer ekstern tilgang.
Opprett en VPN i stedet for å tillate RDP over internett.
Velg høyeste krypteringsnivå (aktivert som standard).
Unngå skumle tredjepartsverktøy.
RDP-alternativer
Det finnes tredjepartsverktøy som tilbyr fjernstyring med enklere oppsett. Ofte kreves kun installasjon på begge sider og pekning mot hverandre.
Noen tredjepartsverktøy kan utgjøre en sikkerhetsrisiko, men det finnes også trygge alternativer. Vi har samlet en liste over anbefalte fjernstyringsverktøy.
Risiko ved RDP
RDP er fortsatt populært blant PC-brukere da det tillater utførelse av oppgaver uten å være fysisk tilstede. Det er et nyttig verktøy i forbindelse med hjemmekontor.
Feil bruk av RDP kan føre til uønsket tilgang, datatyveri og cyberangrep.
Uavhengig av om du bruker Windows innebygde klient eller tredjepartsløsninger, er det viktig å følge god sikkerhetspraksis.