Viktige punkter
- Systemdatalagring, også kjent som «Annet» lagring, omfatter diverse filer og data på Mac-en som ikke sorteres under vanlige kategorier som Programmer, Dokumenter eller Bilder.
- Ved å fjerne midlertidige filer, loggfiler og andre ubrukte data, kan man redusere denne lagringen betydelig.
- For å unngå manuelt arbeid med å fjerne disse filene, kan man bruke tredjeparts rengjøringsapper for Mac som automatiserer prosessen.
Når du ser over lagringsplassen på din Mac, vil du kanskje legge merke til «Systemdata» eller «Annet» lagring i macOS sine innstillinger. Hva betyr dette, og hvordan kan du fjerne det? Vi vil gi deg en detaljert forklaring.
Hva er systemdatalagring i macOS?
Systemdatalagring, tidligere kalt «Annet» lagring i eldre versjoner av macOS, er en samlekategori. Den brukes til å definere data som ikke passer inn i de vanlige kategoriene som applikasjoner, musikk, bilder, videoer, dokumenter, og lignende.
De fleste Mac-brukere er ikke klar over – eller trenger ikke å vite – noe om systemdatalagring. Deres første erfaring med det kommer vanligvis når de ser at det tar opp mye plass på Mac-en. Kanskje dette gjelder deg også – men hva er grunnen til at denne kategorien vokser seg så stor?
Når du bruker apper og surfer på internett på din Mac, vil midlertidige filer hope seg opp over tid som systemdatalagring. Systemloggfiler, diskbildefiler, nettleserutvidelser og andre restfiler bidrar også til denne lagringen.
Hvis du vil redusere plassen systemdata bruker, må du finne og fjerne disse filene. La oss gå gjennom de spesifikke tiltakene du kan ta.
1. Slett midlertidige filer
Siden systemdatalagring er en blanding av forskjellige typer data, bør det første du gjør for å redusere den, være å slette midlertidige system- og internettfiler på din Mac.
La oss starte med søppelfiler. Med søppelfiler mener vi gamle midlertidige filer som er lagt igjen av nettlesere og avinstallerte eller brukte apper. Selv om det er enkelt å tømme nettleserens midlertidige filer, viser vi her de enkleste stegene for å fjerne andre midlertidige filer:
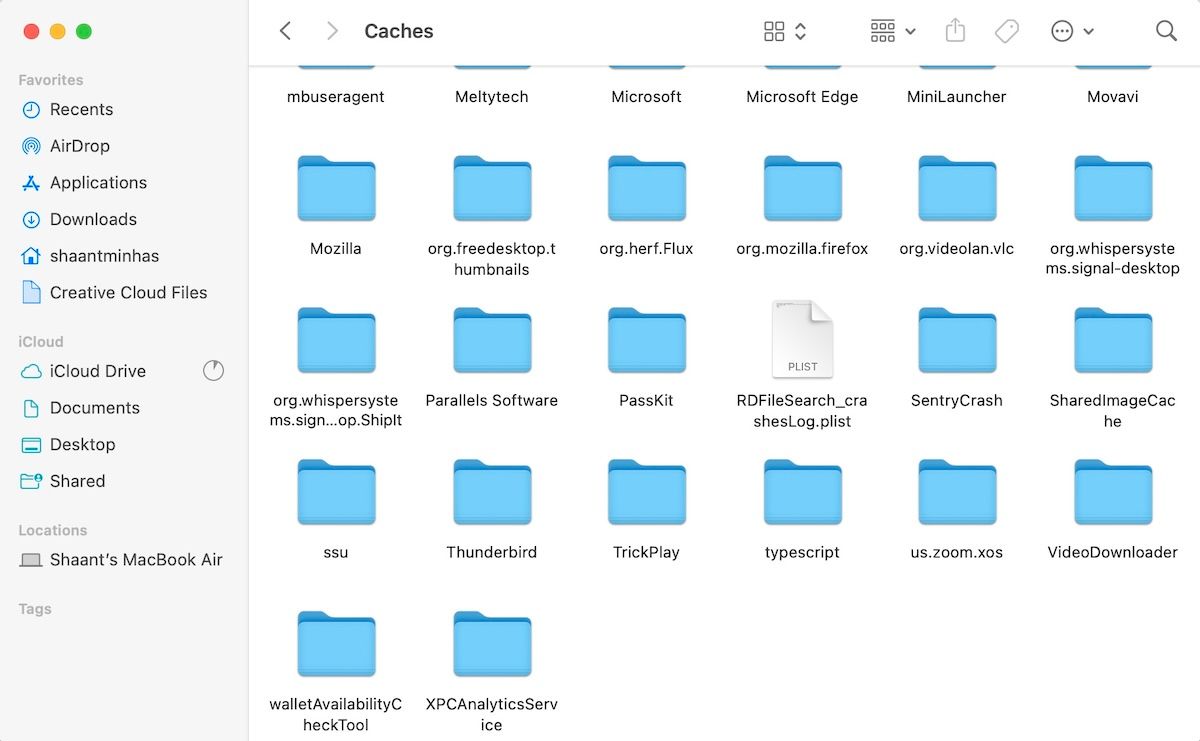
Tøm deretter papirkurven for å fjerne disse dataene permanent. For å gjøre det, høyreklikk på søppelikonet i Dock og velg Tøm papirkurv.
2. Slett loggfiler
Loggfiler er en oversikt over filer. De lagrer informasjon om ulike system- og applikasjonshendelser på din Mac, og beholder feil for fremtidig referanse.
Disse filene kan ta opp en god del plass på din Mac. Det er en betydelig mengde, spesielt når de ikke er nyttige for deg i det hele tatt. Så lenge det er din personlige Mac, og du ikke feilsøker et aktivt problem, trenger du ikke å bry deg med loggfiler.
Det er derfor lurt å slette dem for å frigjøre plass. Følg disse instruksjonene:
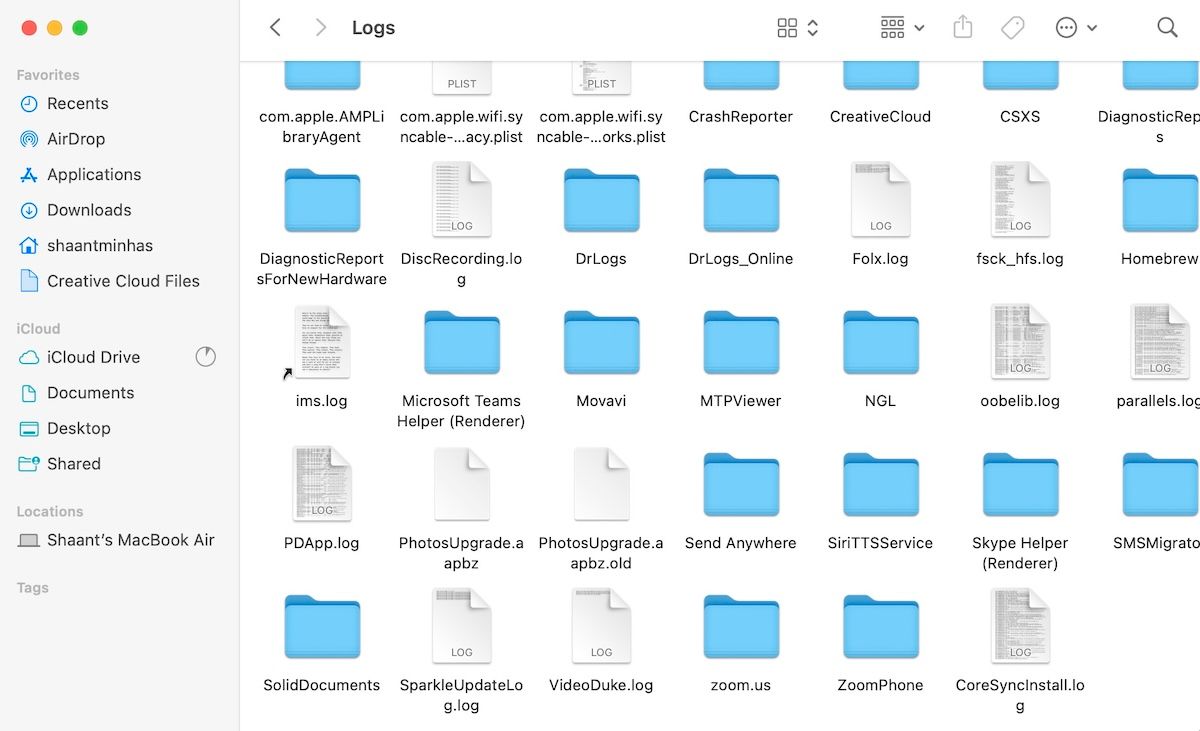
Loggfilene vil nå være slettet fra din Mac. Igjen, sørg for å tømme papirkurven. Følg våre feilsøkingstips hvis du har problemer med å tømme papirkurven.
3. Fjern ubrukte app-filer
Når du sletter apper, fjerner du også restfiler? Hvis ikke, kan de være lagret som systemdata eller «Annet» lagring på din Mac. Nå kan du fjerne eventuelle restfiler.
For eksempel kan det være filer som ligger igjen etter programmer du har avinstallert. Selv om du bare brukte appen én gang og slettet den umiddelbart etterpå, kan du se at dataene fortsatt tar opp plass.
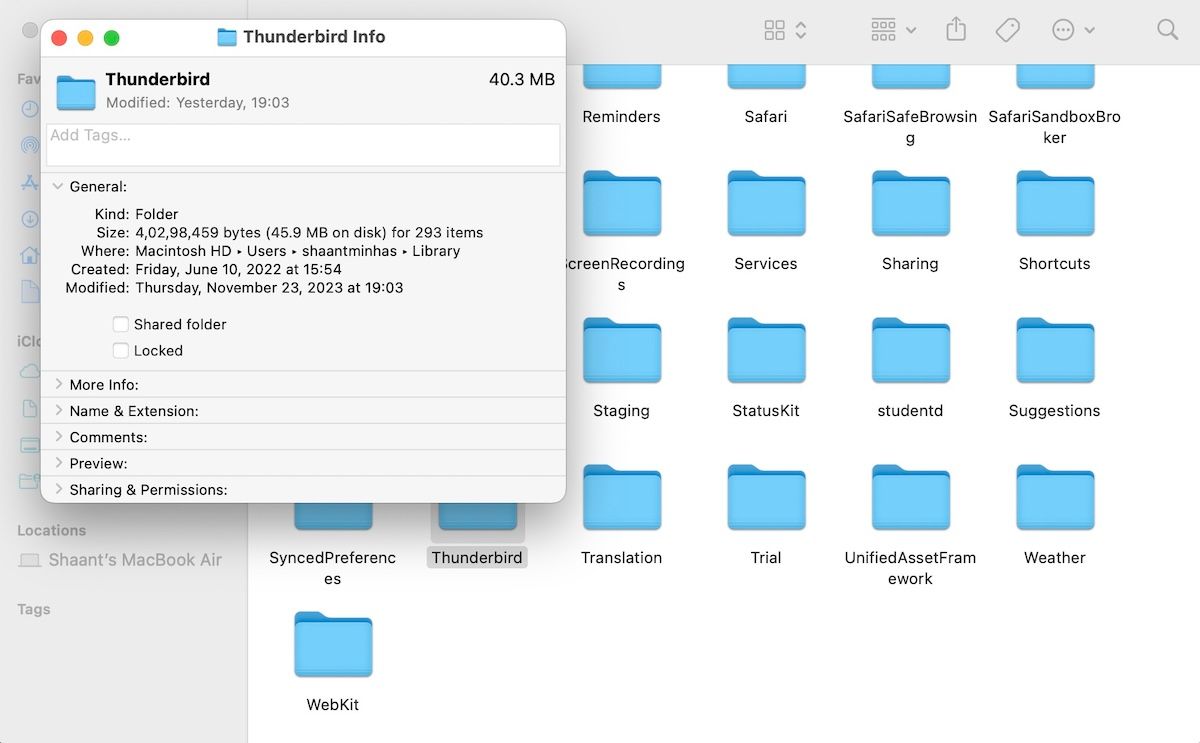
For å finne disse restfilene, åpne et Finder-vindu og trykk Shift + Kommando + G. Skriv deretter inn ~/Library/ og gå til den katalogen.
Finn de relevante mappene for apper du har avinstallert. Høyreklikk på mappen og velg Flytt til papirkurven. Til slutt, tøm papirkurven for å fjerne filene permanent.
4. Fjern diskbilder og arkivfiler
Dette er en annen kilde til lagringsplass som lett kan overses. DMG-filer (Apple Disk Image) i macOS kan ta opp mye lagringsplass på din Mac. Kort sagt, de er beholdere som hjelper deg med å installere apper på datamaskinen.
Etter at de har gjort jobben sin, vil det å beholde dem bare bidra til problemet med overdreven systemdatabruk. For eksempel kan DMG-filer alene ta opp en god del plass.
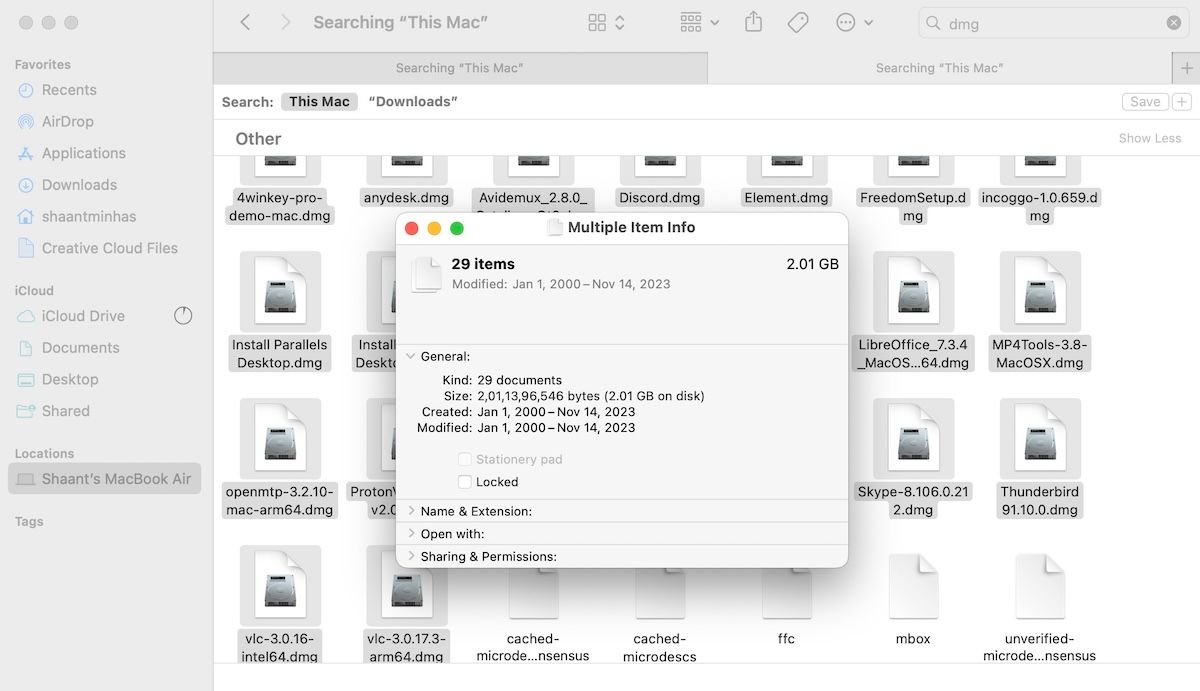
Disse filene må derfor slettes. Slik gjør du det:
Systemdata eller «Annet» lagring vil reduseres merkbart når du tømmer papirkurven.
I likhet med diskbildefiler, kan arkivfiler (som ZIP) også ta opp plass. Med mindre du planlegger å bruke dem, bør du fjerne dem også. Søk etter «.zip»- og «.rar»-filer og fjern dem ved å gjenta trinnene ovenfor. Når du er ferdig, må du også tømme papirkurven.
5. Slett nettleserutvidelser
Du har sannsynligvis noen utvidelser installert i nettleseren din, siden de er nyttige for å legge til nye funksjoner. Disse utvidelsene kan likevel bidra til systemdata eller «Annet» lagring i macOS. Det er lurt å fjerne alle utvidelser du ikke bruker regelmessig.
Hvis du bruker Safari, kan du finne og fjerne uønskede utvidelser ved å gå til Safari > Innstillinger > Utvidelser.
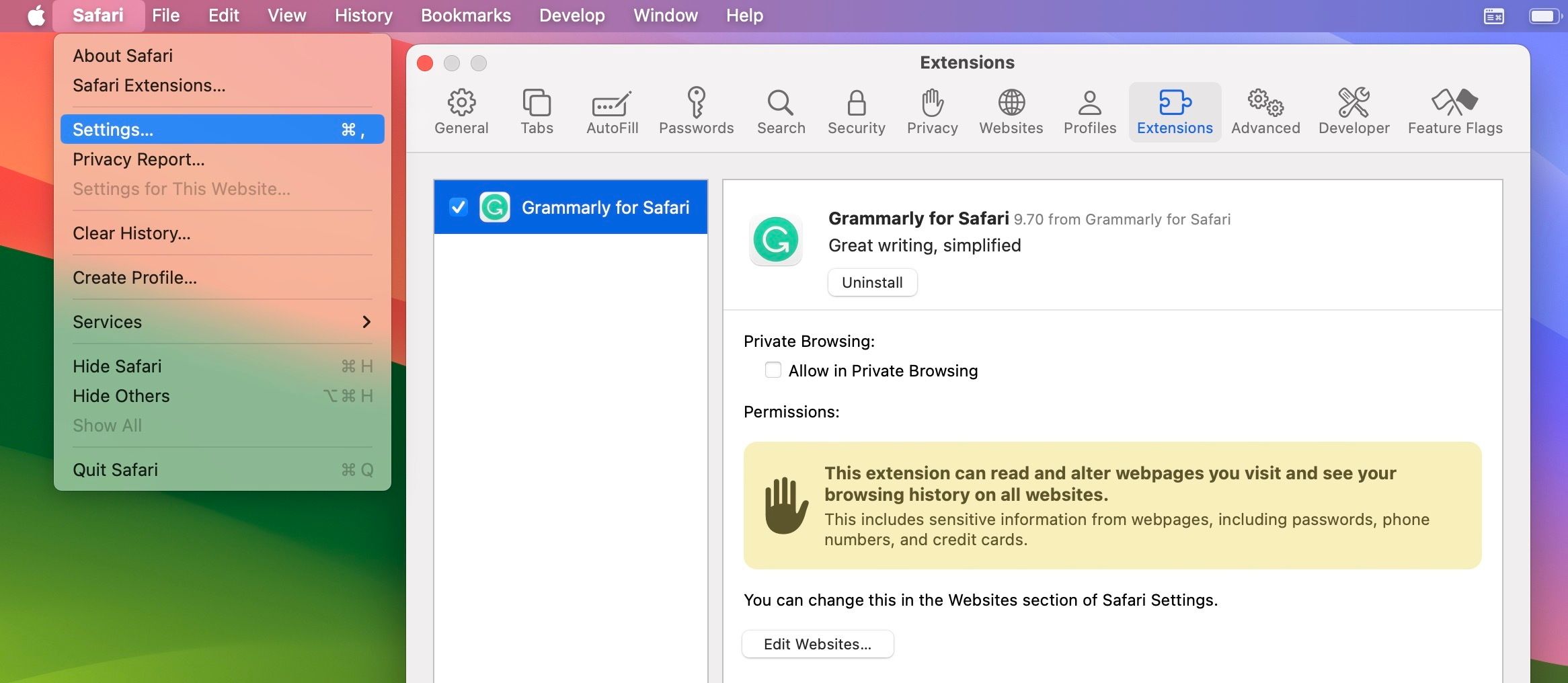
Hvis du bruker en populær nettleser som Chrome eller Firefox, kan du slette utvidelser like enkelt, selv om trinnene kan variere litt.
Når du fjerner systemdatalagring ved hjelp av metodene ovenfor, vil du oppdage at din Mac har mye mer lagringsplass. Selv om alle disse metodene vil hjelpe deg med å få jobben gjort, vil du kanskje unngå bryet med å gå gjennom hvert steg. Det er her tredjeparts rengjøringsapper kan hjelpe deg med å automatisere de fleste rengjøringsprosessene.