Noen av dere har kanskje kommet over Verktøy-mappen på Macen. Likevel er den ofte oversett, og mange Mac-brukere er ikke engang klar over hvilke applikasjoner som finnes i Verktøy-mappen i macOS.
Som mange skjulte funksjoner i macOS, er applikasjonene som er inkludert i Verktøy-mappen også ganske praktiske. Nedenfor vil vi gå gjennom alt du trenger å vite om applikasjonene du finner i Verktøy-mappen på Macen din.
Hvor finner du Verktøy-mappen i macOS?
Du kan åpne Verktøy-mappen i macOS på tre forskjellige måter. Det første, og antageligvis enkleste, alternativet er å bruke Finder-sidepanelet. Du åpner et Finder-vindu, klikker på Programmer i sidepanelet, og dobbeltklikker deretter på Verktøy-mappen for å åpne den. Da skal du kunne se listen over applikasjoner som befinner seg der.
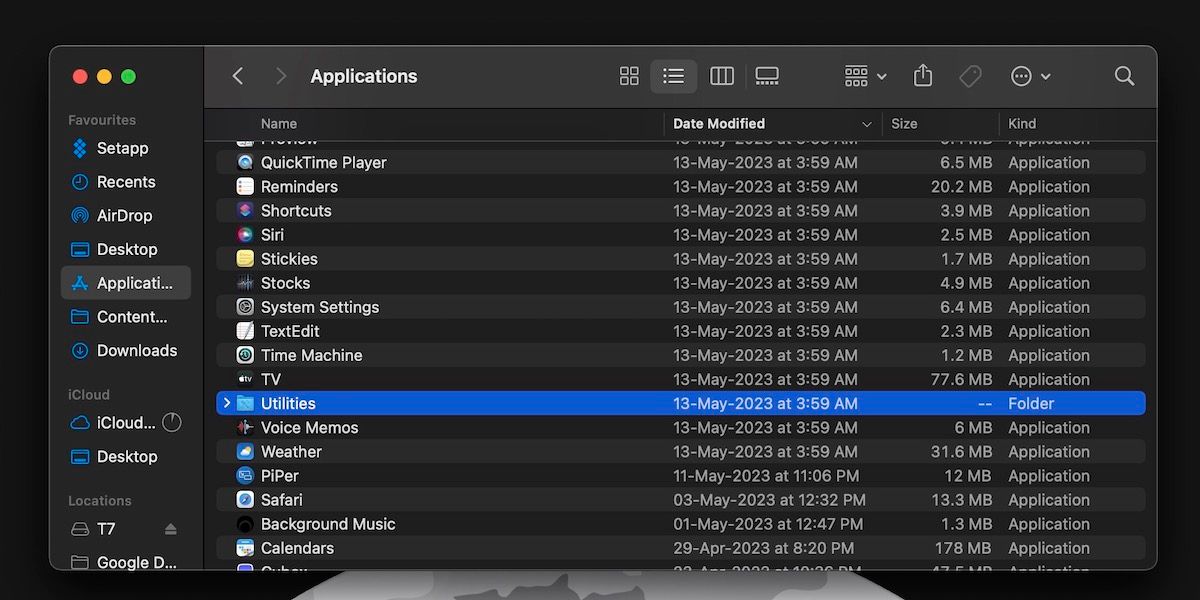
Alternativt kan du bruke en hurtigtast for å åpne Verktøy-mappen ved hjelp av macOS-menylinjen. Trykk Shift + Kommando + U når Finder er aktiv for å åpne Verktøy-mappen. Denne tastekombinasjonen aktiverer Verktøy-valget fra Finder > Gå-menyen.
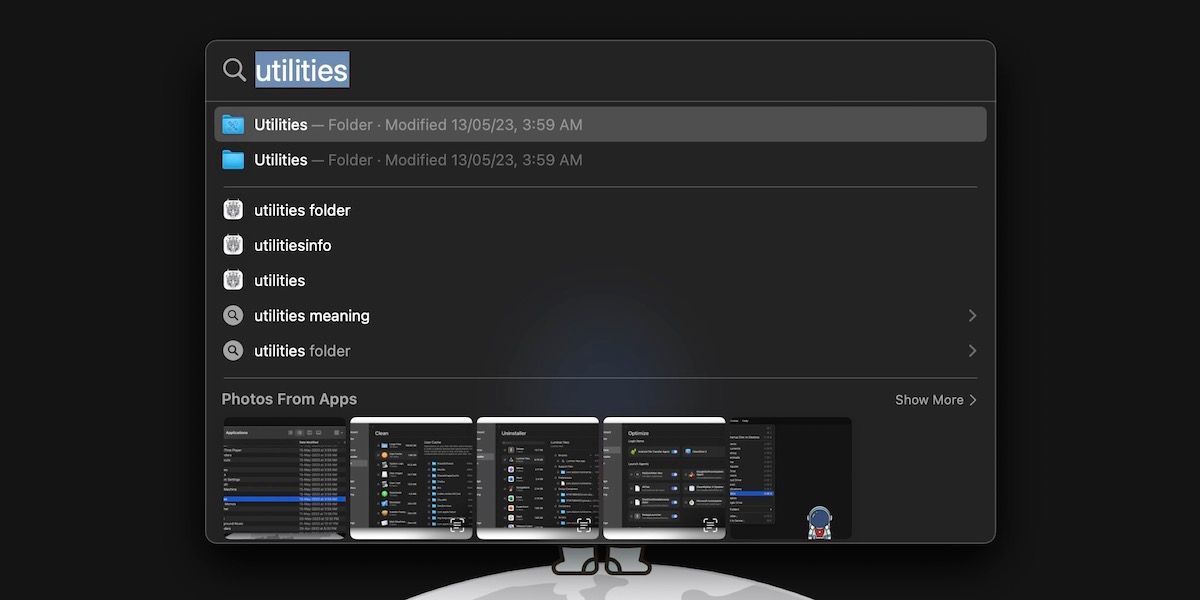
Og til slutt kan du bruke Spotlight-søk på Macen din for å få tilgang til Verktøy-mappen. Trykk på Kommando + Mellomrom på tastaturet for å få opp Spotlight-søk, og søk etter «Verktøy». Trykk deretter på Enter for å åpne mappen. Dette er et praktisk alternativ når du aktivt bruker en applikasjon på Macen.
Alle applikasjonene du finner i Verktøy-mappen
La oss ta en titt på alle applikasjonene du finner i Verktøy-mappen i macOS.
1. Aktivitetsmonitor
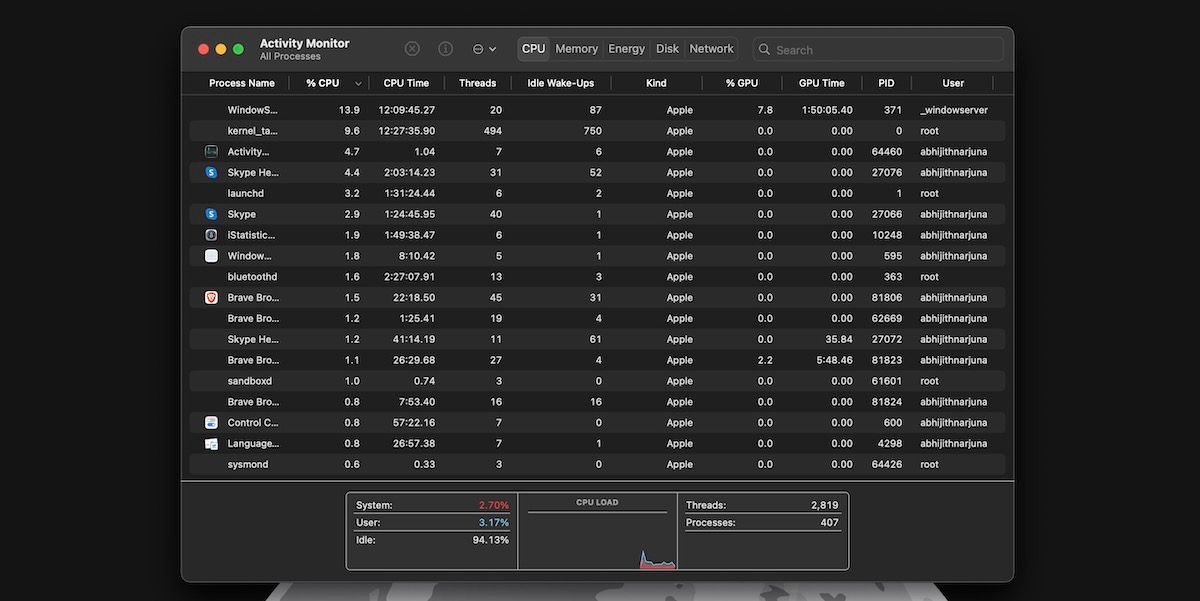
Som navnet antyder, gir Aktivitetsmonitor deg muligheten til å overvåke de forskjellige bakgrunnsprosessene som kjører på Macen din. Den har egne faner for overvåking av ressursbruk, som CPU, minne, energi, disk og nettverk.
2. AirPort-verktøy
Du kan bruke AirPort-verktøy for å administrere trådløse tilkoblinger på Macen din. Denne applikasjonen ble imidlertid opprinnelig utviklet for å fungere optimalt med Apples AirPort-serie av nettverksprodukter.
3. Lyd-MIDI-oppsett
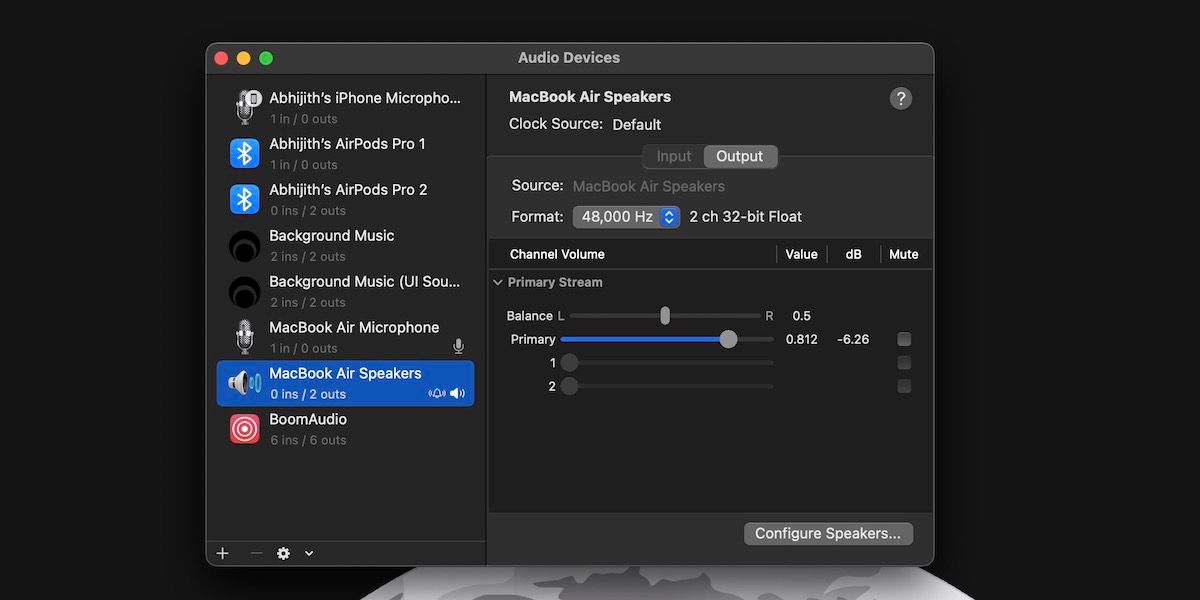
Dette verktøyet er nyttig når du ønsker å koble til flere lydenheter, spesielt MIDI-kontrollere og grensesnitt. Du kan bruke det til å justere volum, utgang, format, kvalitet og konfigurasjon.
4. Bluetooth-filutveksling
Bluetooth Filutveksling er et annet enkelt, men praktisk verktøy. Som navnet antyder, kan du bruke denne applikasjonen til å sende og motta filer via Bluetooth.
5. ColorSync-verktøy
ColorSync-verktøy appen hjelper deg å aktivere konsistente farger på tvers av alle enhetene dine ved å tilordne en bestemt fargeprofil. Du kan også bruke den til å identifisere fargeverdien til en enkelt piksel.
6. Konsoll
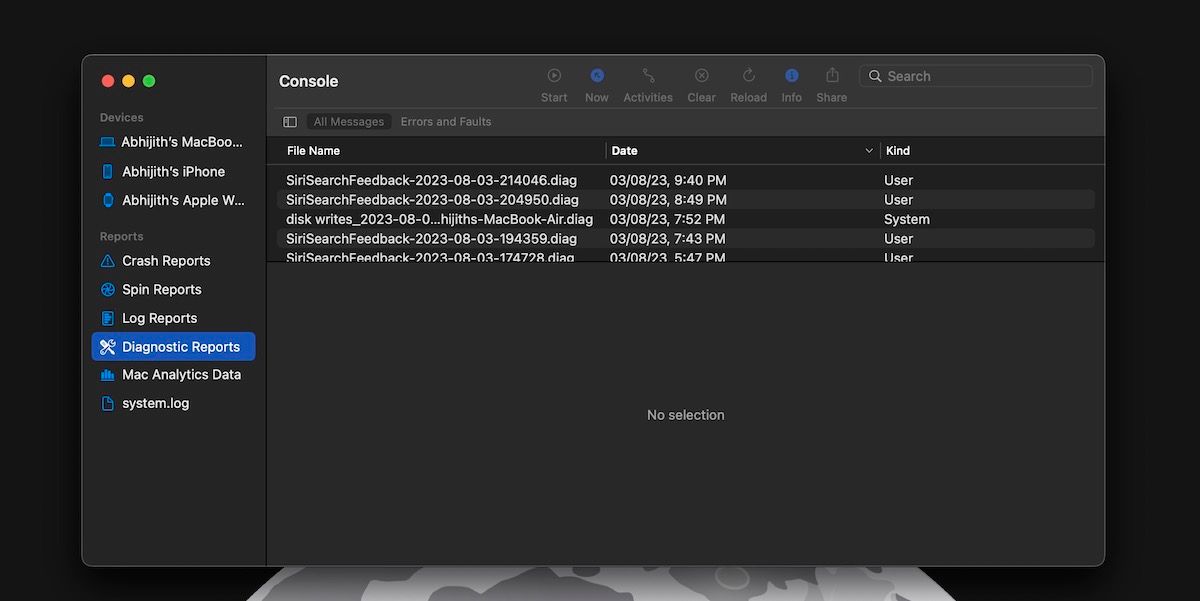
Konsollverktøyet i macOS lar deg enkelt bla gjennom systemlogger og aktivitetsfiler. Disse loggene kan hjelpe deg med å undersøke om Macen din fungerer som den skal.
7. Digital fargemåler
Digital fargemåler er et enkelt verktøy som hjelper deg med å forstå fargeverdien til hvilken som helst piksel på skjermen. Du kan flytte markøren til en hvilken som helst del av skjermen, og den vil vise deg RGB-verdien.
8. VoiceOver-verktøy
VoiceOver-verktøy på macOS lar deg konfigurere den innebygde skjermleserfunksjonen. Du kan bruke denne applikasjonen til å justere ulike aspekter som lyd, bilder og detaljnivå.
9. Diskverktøy
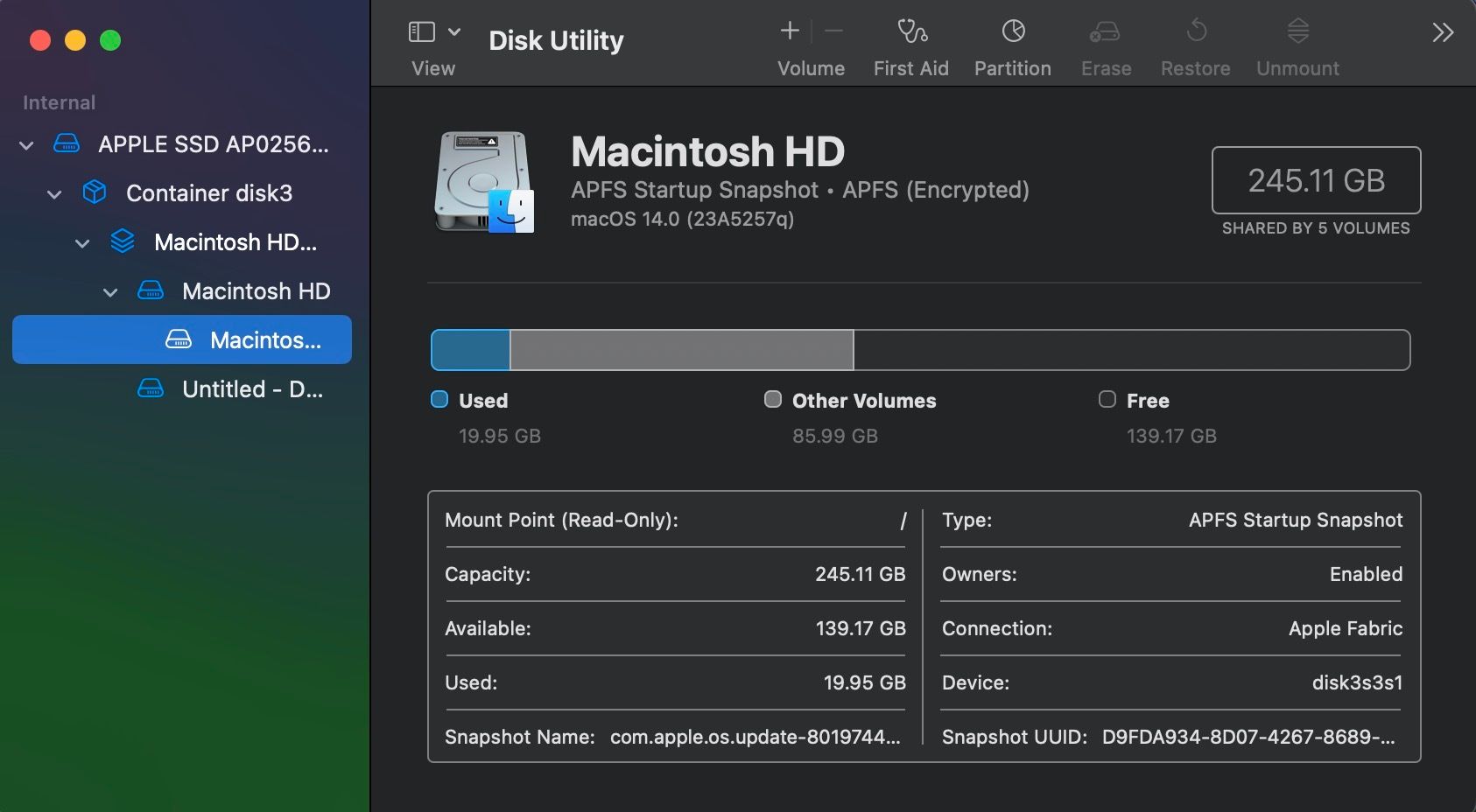
Diskverktøy i macOS er sannsynligvis en av de mest kraftfulle applikasjonene du finner i Verktøy-mappen. Den gir deg muligheten til å administrere de forskjellige lagringsenhetene og partisjonene på Macen din. Du kan også bruke den til å administrere eksterne enheter.
10. Grafer
Grafer er en mer spesialisert verktøy-app sammenlignet med de andre på denne listen. Du kan bruke den til å visualisere matematiske ligninger som 2D- eller 3D-grafer.
11. Migreringsassistent
Migreringsassistent lar deg enkelt overføre data til en ny Mac fra ulike kilder, som for eksempel en gammel Mac, Time Machine-sikkerhetskopiering eller en Windows-PC.
12. Nøkkelringtilgang
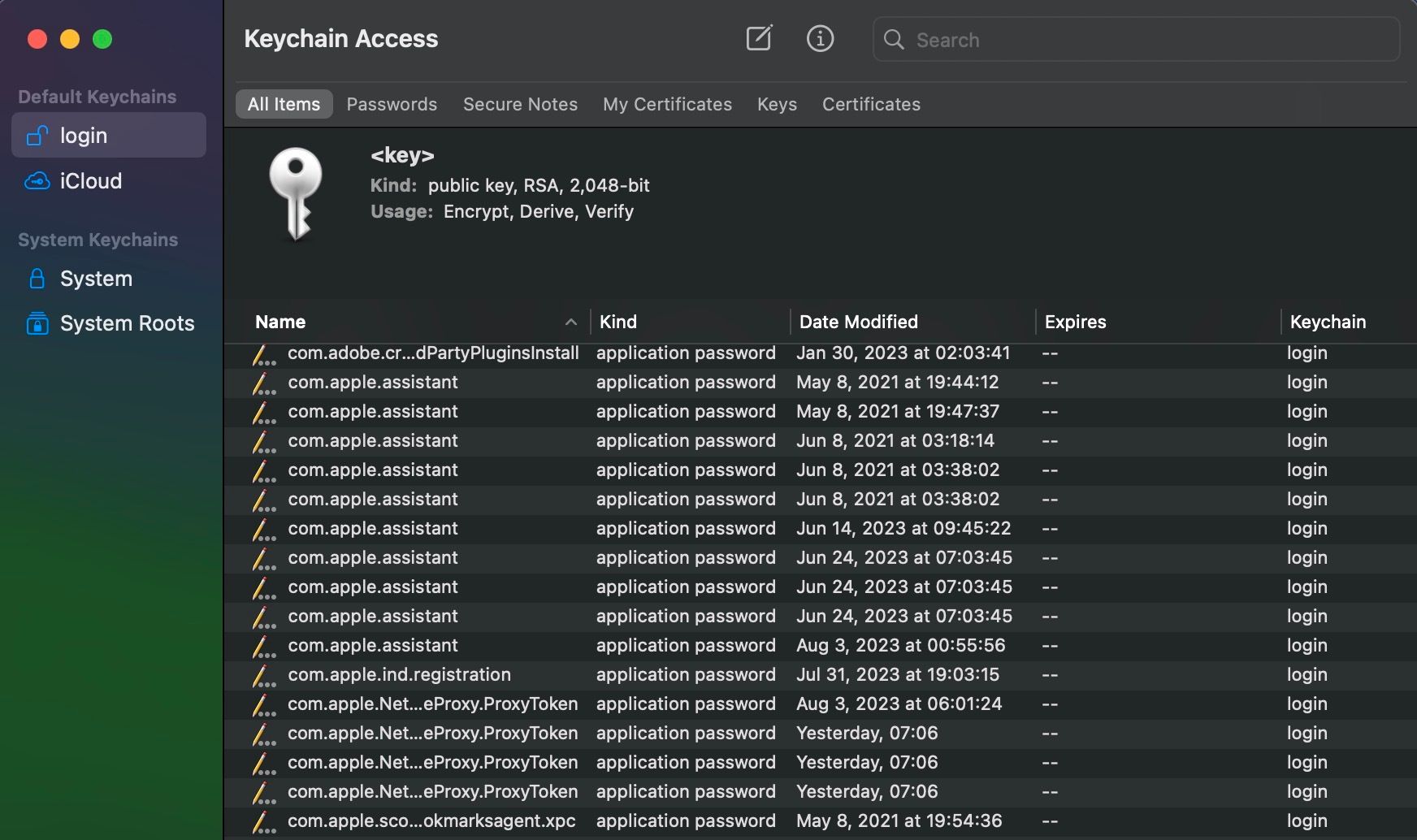
Nøkkelringtilgang er passordbehandleren som er integrert i macOS. Dette verktøyet kan automatisk lagre brukernavn og passordkombinasjoner for alle kontoene dine, og fylle dem inn automatisk når du trenger dem.
13. Skjermbilde
Som navnet antyder, lar Skjermbilde-verktøyet deg ta skjermbilder eller skjermopptak på Macen din. Skjermbildefunksjonen er også utmerket integrert med macOS.
14. Skriptredigerer
Dette verktøyet lar deg redigere og administrere skript på Macen din. Det er et avansert alternativ for programmerere som trenger avansert kontroll over Macene sine med personlige oppgaver, automatiserte arbeidsflyter og mer.
15. Systeminformasjon
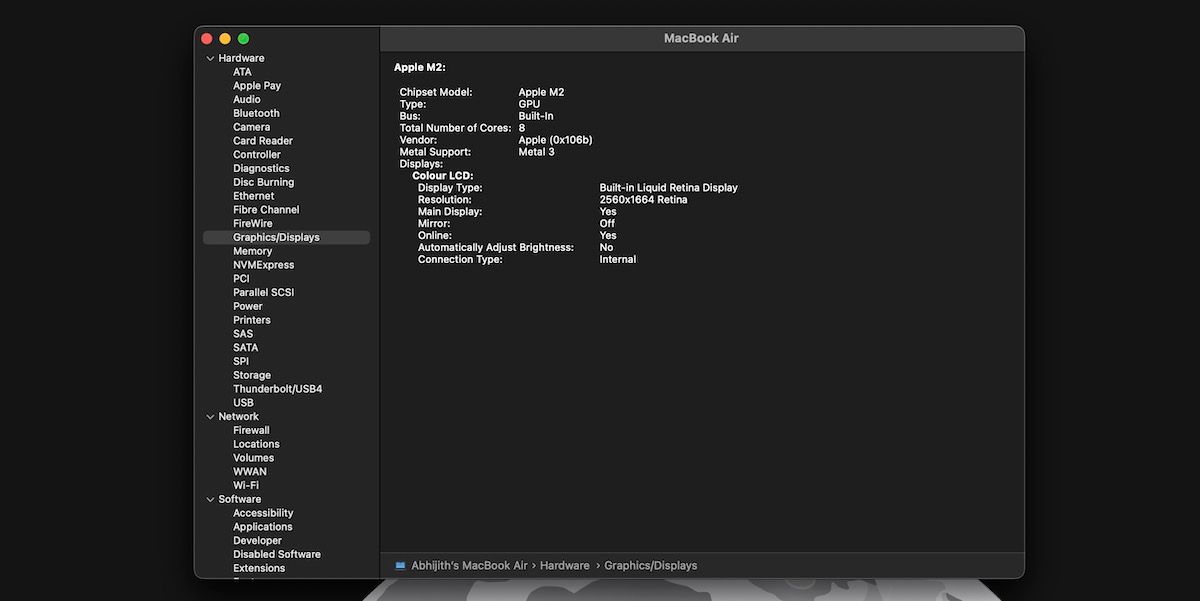
Du kan bruke systeminformasjonsverktøyet for å finne ut mer om maskinvaren og programvaren til Macen din. Du kan få forskjellig informasjon, fra maskinvarens serienumre til avansert systemstatistikk.
16. Terminal
Terminal er det innebygde kommandolinjeverktøyet i macOS som lar deg bruke Unix-baserte kommandoer til å utføre ulike oppgaver på Macen din. I tillegg til de innebygde Unix-kommandoene, kan du også installere og bruke avanserte verktøy som Homebrew.
Slik bruker du de beste verktøy-applikasjonene fra Apple
Nå som du kjenner alle applikasjonene som finnes i Verktøy-mappen, la oss raskt se hvordan du kan dra nytte av noen av de mest nyttige verktøyene fra Apple.
1. Digital fargemåler
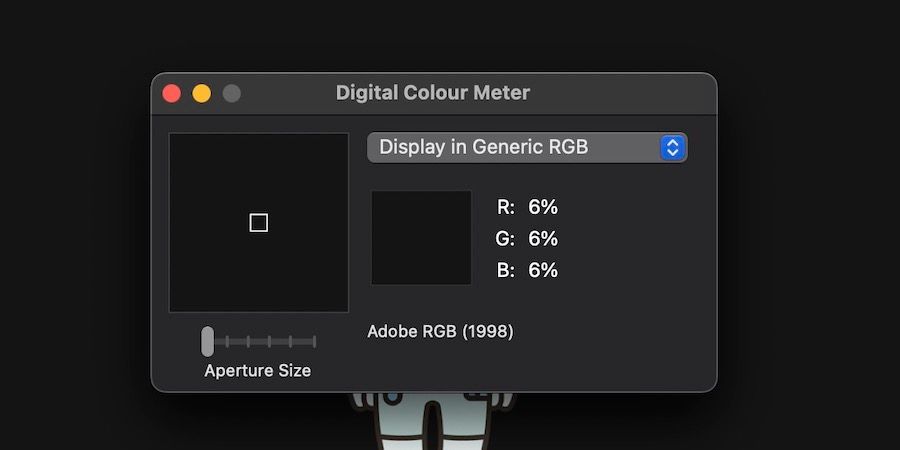
Som tidligere nevnt, kan du bruke Digital fargemåler for raskt å bestemme fargeverdiene til alt du ser på Mac-skjermen ned til pikselnivå.
Det beste er at du også kan velge mellom forskjellige fargerom, som for eksempel Adobe RGB, sRGB og P3. Det er også mulighet for å endre størrelsen på måleren slik at du kan fokusere på mindre eller større elementer på skjermen.
Kort sagt er Digital fargemåler et utmerket verktøy for enkle fargevalgbehov i macOS. Vis-menyen har flere alternativer for å endre formatet på den viste informasjonen. Du kan for eksempel velge å vise fargeverdiene i desimal, heksadesimal eller prosent.
2. Tilgang til nøkkelring
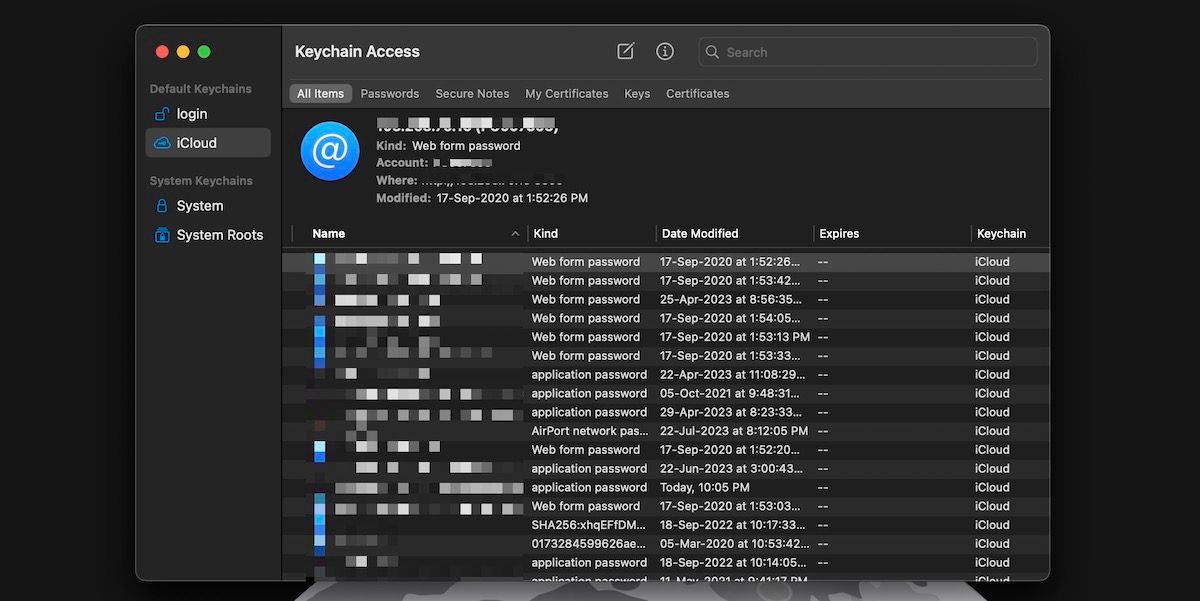
Det fine med Tilgang til nøkkelring er at det ikke krever et manuelt oppsett. I stedet fungerer det sømløst i macOS når du bruker Safari for å surfe på nettet.
Du kan bruke grensesnittet for Tilgang til nøkkelring for å få tilgang til passordene og påloggingsnøklene som er lagret på kontoen din. På samme måte som en dedikert passordbehandler, gir Tilgang til nøkkelring deg mulighet til å bla gjennom og søke etter ulike oppføringer.
Tilgang til nøkkelring kan blant annet foreslå sterke passord og lagre ulike elementer som sertifikater og sikre notater. Vi vil likevel påpeke at den ikke er like funksjonsrik som enkelte tredjeparts passordbehandlere.
3. Skjermbilde
Skjermbildeverktøyet er fortsatt en av de beste metodene for å ta skjermbilder på Macen din. Selv om det finnes bedre tredjeparts skjermbilde-applikasjoner for Macen din, gir dette innebygde verktøyet noen fordeler.
Du kan for eksempel starte verktøyet på flere måter. I tillegg til å få tilgang til den fra Verktøy-mappen, kan du raskt hente den opp med en hurtigtast: Kommando + Shift + 3.
I tillegg gir applikasjonen deg muligheten til å velge mellom flere moduser for skjermfangst. Du får også mange tilpasningsfunksjoner. Du kan for eksempel velge lydkilde når du tar opp skjermen.
4. Bluetooth-filutveksling
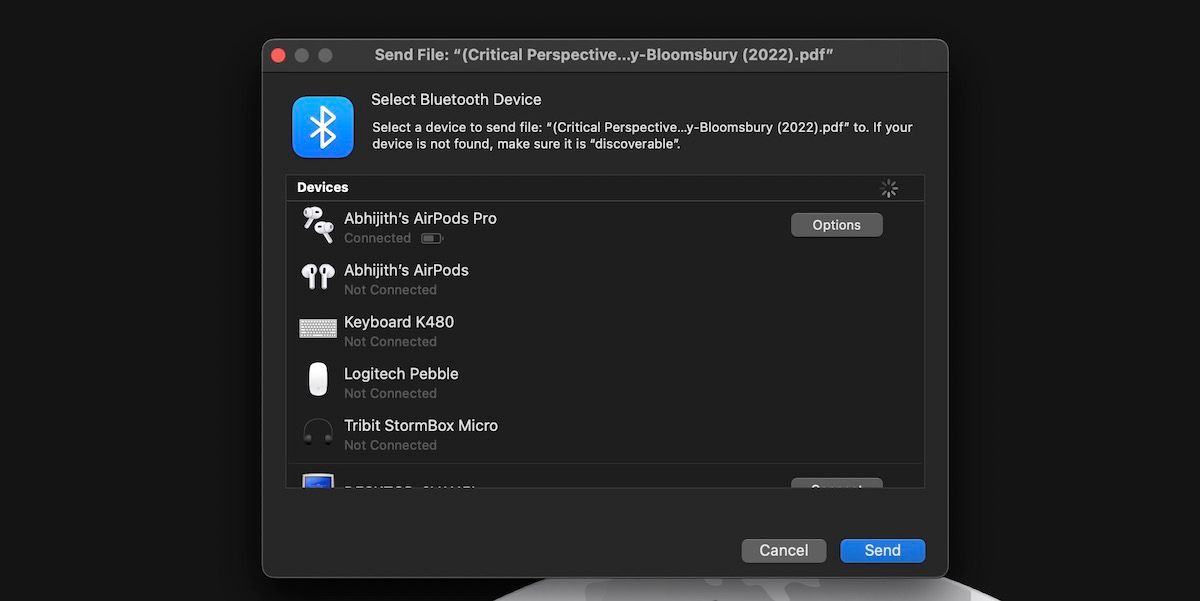
Bluetooth Filutveksling-verktøyet fungerer ganske sømløst. Det er utmerket for raskt å sende et bilde eller dokument til en annen enhet via Bluetooth.
Når du åpner verktøyet, kan du velge filen du ønsker å sende. Deretter kan du velge målenheten fra de tilgjengelige alternativene og trykke «Send».
Selv om du sjelden vil ha behov for å bruke Bluetooth Filutveksling-verktøyet i dag, er det praktisk at du ikke trenger en tredjeparts applikasjon når behovet oppstår.
5. ColorSync-verktøy
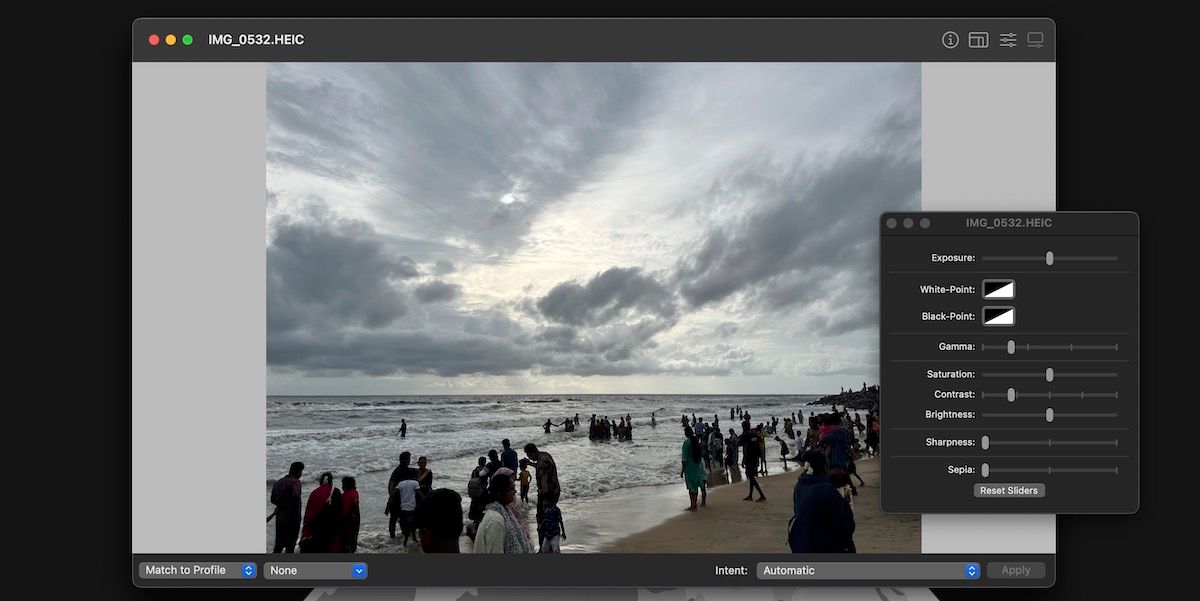
ColorSync-verktøy er også noe vi anser som ganske praktisk. Det er nyttig for de som trenger best mulig fargenøyaktighet for Mac-skjermene sine.
Du kan bruke ColorSync-verktøy på ulike måter. Du kan for eksempel bruke den til å endre fargeprofilen til enkelte bilder. Alternativt gir den deg muligheten til å administrere de forskjellige skjermprofilene på Macen din.
I tillegg kan du bruke ColorSync-verktøy til å gjøre mindre endringer i bilder, som å endre størrelse og justere dem. En annen fordel er at den fungerer utmerket med Apple-spesifikke filformater som HEIC.
Vi har sett hvor nyttige de innebygde macOS-verktøyene er. De du vil stole på, kan variere basert på dine behov, men det er likevel verdt å se på dem alle.
Selv om vi setter pris på de fleste av de praktiske verktøyene i Verktøy-mappen, må vi ikke glemme at det også finnes mange bemerkelsesverdige tredjepartsverktøy for Macen din.