Har noen i all hemmelighet brukt datamaskinen din? Hva har de sett på? Den bærbare datamaskinen er ikke der du la den. Skrivebordet ditt er et rot. Dette kan være et problem enten du jobber hjemmefra, på et kontor eller bare surfer på nettet fra ditt eget hus – ingen ønsker å bli spionert på.
Nesten alt du gjør etterlater en slags spor på en datamaskin. Du trenger bare å vite hvor du skal gå for å finne bevisene. Å vite hvor du skal begynne kan drastisk redusere tiden det tar å finne den skyldige. Slik kan du se om noen har vært på datamaskinen eller den bærbare datamaskinen din uten din tillatelse.
Innholdsfortegnelse
1. Slik ser du hvilke filer som ble åpnet på datamaskinen din
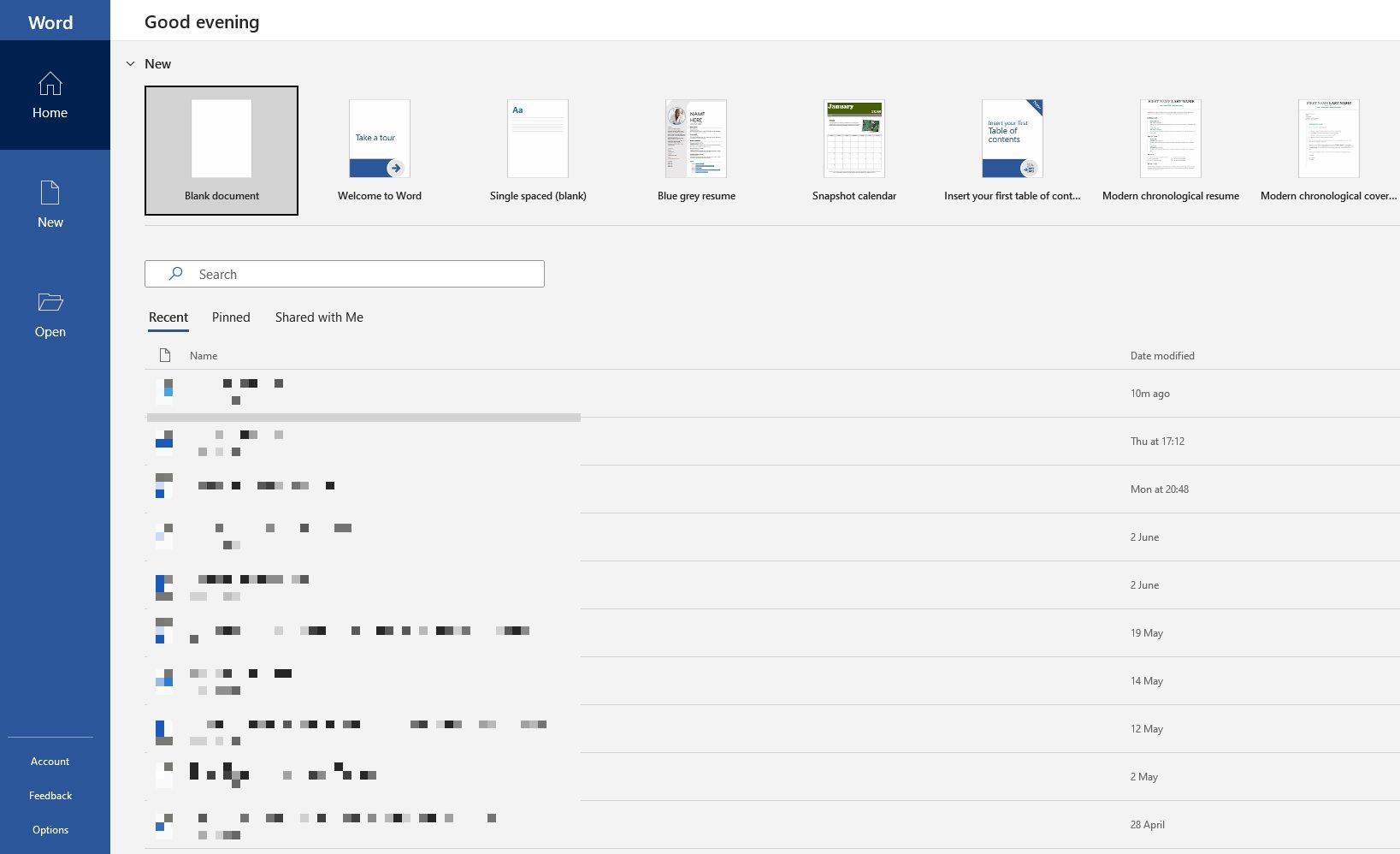
Du bør allerede vite hvordan du ser på nylig åpnede filer. Ved å sjekke dette ut, kan du se om noen andre har fått tilgang til noe innhold uten din viten.
Windows introduserte dette som en enkel måte å gå tilbake til det du har jobbet med eller sett på. Det er spesielt nyttig hvis du legger til et vedlegg i en e-post, overfører filer over tjenester som WeTransfer eller laster opp til en blogg. Men du kan også bruke denne funksjonen til å sjekke om noen andre har hatt tilgang til filene dine.
Bare gå til Filutforsker ved å klikke på det relevante ikonet (som ser ut som en tradisjonell papirfil og skal være plassert nederst på skjermen) eller ved å trykke Windows-tasten + E. Øverst til venstre i menyen klikker du på Hjem ( eller Rask tilgang på PC-er som bruker en eldre versjon av Windows). Du vil kunne se hva som er åpnet under «Nylig», så se etter alt du ikke har fått tilgang til selv.
Mac-er tilbyr på samme måte måter å åpne nylig åpnede filer på, inkludert gjennom listene over siste elementer og nylige mapper.
Alternativt kan du sjekke filer som er åpnet i individuelle apper. Hvis du tror noen har snoket på en PowerPoint-presentasjon du har laget, sjekk fanen Nylig i det programmet.
2. Hvordan sjekke nylig endrede filer

Hvem som helst kan slette nylig aktivitet fra maskinen din. Fra Filutforsker kan du markere hva som helst i «Nylig» og klikke på Fjern fra nylig. For å fjerne aktivitet helt, kan du skrive dette inn i filutforskerens adressefelt øverst:
%APPDATA%\Microsoft\Windows\Recent Items
Du vil se en lang liste over hva som er åpnet; høyreklikk hvor som helst og klikk Vis flere alternativer > Tøm listen over nylige elementer. Hvis den nylige aktiviteten din har blitt slettet, er dette i det minste et tegn på at noen har brukt PC-en din, selv om det er vanskeligere å oppdage hvis bare noen få utvalgte valg er fjernet.
Men hvordan kan du se hvilke mapper som nylig har blitt åpnet?
Bare gå til hvilken mappe du vil (sannsynligvis dokumenter, bilder eller nedlastinger) og klikk på Dato endret-alternativet øverst. Når du klikker én gang, vil dette ty til mappen slik at den sist åpnede filen er øverst; Klikk på den igjen, og den rekkefølgen vil bli reversert. Det er også en pil ned ved siden av dette alternativet, som lar deg bytte området enda lenger, dvs. til en bestemt dato eller «I går», «Siste uke», «Siste måned», «Tidligere i år», eller til og med «For lenge siden».
Du vil se en liste over filer som har blitt åpnet – så lenge noe ble endret. La oss håpe du er så heldig at PC-en automatisk lagret en gjenstand mens snokeren var på jobb. Sjekk tidene som er oppført og begrens når du var borte fra enheten.
Hvis det er visse filer du mistenker har blitt endret, høyreklikk på dem via Filutforsker og velg Egenskaper. Et lite nytt vindu åpnes; naviger til fanen Generelt, der du kan lese når den ble opprettet, endret og åpnet.
3. Sjekk nettleserloggen for å finne ut om noen har brukt datamaskinen din
Alle vet at du enkelt kan slette nettleserloggen din. Men hvis noen brukte PC-en din i en hast, kan de ha glemt dette trinnet.
Google Chrome har den største markedsandelen, så det er mest sannsynlig at den som brukte datamaskinen din. Klikk på den vertikale ellipsen i øverste høyre hjørne og deretter Historie og se om noe er galt.
Ikke utelukk andre nettlesere. Hvis PC-en din har Edge, gå til ellipsen og deretter History. Firefox-brukere bør klikke på menyen, etterfulgt av Historikk > Vis all historikk. Og gjennom Brave-nettleseren kan du klikke på de tre horisontale linjene i øverste høyre hjørne og deretter History.
Sjekk nå ned listen over besøkte nettsider og noter ned alt som er oppført, men som du definitivt ikke gikk på. Det er en god måte å sjekke om noen brukte datamaskinen din til å besøke nettsider.
4. Slik får du tilgang til Windows 10 og 11 påloggingshendelser

Du vil vite om noen andre har fått tilgang til PC-en din, men de enkle metodene har ennå ikke båret frukter. Heldigvis kan du dykke dypere inn i datamaskinen din for ytterligere bevis.
Fra Windows 10 Home og utover reviderer operativsystemet automatisk påloggingshendelser – noe som betyr at det noteres hver gang du logger på enheten din. Så hvordan kan du sjekke det? Og når du har funnet loggen, hvordan kan du tolke noen mening fra den?
Søk etter «Event Viewer» og klikk på appen. Gå til Windows-logg > Sikkerhet. Du vil se en lang liste over aktiviteter, hvorav de fleste ikke gir mye mening for deg med mindre du kjenner Windows ID-koder godt.
Den du må se etter er «4624», som registreres som en «Logon». «4672» betyr «Spesiell pålogging», som du kanskje ser i forbindelse med en standard pålogging. Dette indikerer en administrativ pålogging. «4634» vil bli oppført når en konto logger av PC-en din.
Det kan være vanskelig å oppdage disse kodene, men du kan begrense det ved å bruke Finn…-funksjonen i Handlinger-menyen til høyre.
Hvis du kjenner en gang du var borte fra datamaskinen, kan du enten bla gjennom loggen eller bruke filtre. Gå til Handlinger > Filtrer gjeldende logg, og bruk deretter rullegardinmenyen under Logget.
Klikk på en individuell logg for å finne ut flere detaljer, inkludert hvilken konto som er logget på. Dette er nyttig hvis du tror noen har brukt PC-en din, men ikke systemet ditt.
Slik aktiverer du påloggingsrevisjon på Windows 10 og Windows 11 Pro
Hjemmeversjonen av Windows 10 og Windows 11 reviderer pålogginger som standard. Pro-versjonene av Windows 10 og 11 kan imidlertid kreve litt fiksing.
Få tilgang til Group Policy Editor ved å søke etter «gpedit». Deretter går du til Datamaskinkonfigurasjon > Windows-innstillinger > Sikkerhetsinnstillinger > Lokale retningslinjer > Revisjonspolicy > Påloggingsrevisjon.
Du må velge suksess og mislykket for at den skal registrere vellykkede og mislykkede påloggingsforsøk.
Etter at du har gjort dette, kan du sjekke revisjonene for fremtidig referanse ved å bruke den nevnte metoden via Event Viewer.
Hvordan stoppe andre fra å bruke datamaskinen
Hvordan kan du hindre andre i å få tilgang til PC-en din? For det første kan du spørre. Du kan bli spurt om hvorfor det plager deg, men hvis det er din egen eiendom, er det din rett.
Det viktigste er å lage et sterkt passord for kontoen din. Pass på at det ikke er forutsigbart. Ikke skriv det ned noe sted. Og når du forlater skrivebordet, trykker du på Windows-tasten + L. Det er en av de beste måtene å låse PC-en på, og for å sikre at ingen kan snoke på aktivitetene dine.

