Innholdsfortegnelse
Viktige takeaways
- Bruk programvaresenteret til å enkelt avinstallere pakker på Ubuntu. Åpne den, gå til installert-fanen, finn applikasjonen og klikk på Avinstaller.
- Bruk APT-kommandoen i terminalen for å fjerne pakker. Bruk «sudo apt-get remove -y» for å avinstallere og «sudo apt list -installed» for å liste installerte pakker.
- For Snap-applikasjoner, bruk snap-kommandoen for å fjerne dem. Bruk «sudo snap remove application_name» for å avinstallere og «sudo snap list» for å liste installerte Snap-applikasjoner.
Linux-pakker lar deg legge til ny programvare eller funksjonalitet til systemet ditt. Etter å ha installert en pakke, vil det være en tid da du kanskje ikke vil ha den lenger eller ønsker å fjerne noen avhengigheter eller oppblåsthet fra Ubuntu-systemet.
Uansett, hvis du leter etter en måte å bli kvitt et program på, fjerne noen ekstra pakker eller rydde opp i maskinen din, kan du bruke en av disse metodene for å gjøre budene dine. Her er noen enkle måter å fjerne pakker på Ubuntu:
1. Fjern pakker ved hjelp av programvaresenteret
Når du vil slette en spesifikk pakke fra maskinen din, er den enkleste måten å navigere til Ubuntu Software og avinstallere den.
For å gjøre det, åpne Ubuntu Software fra favorittdokken. Du kan til og med søke etter den i applikasjonsmenyen hvis den ikke er tilgjengelig i favorittene dine.
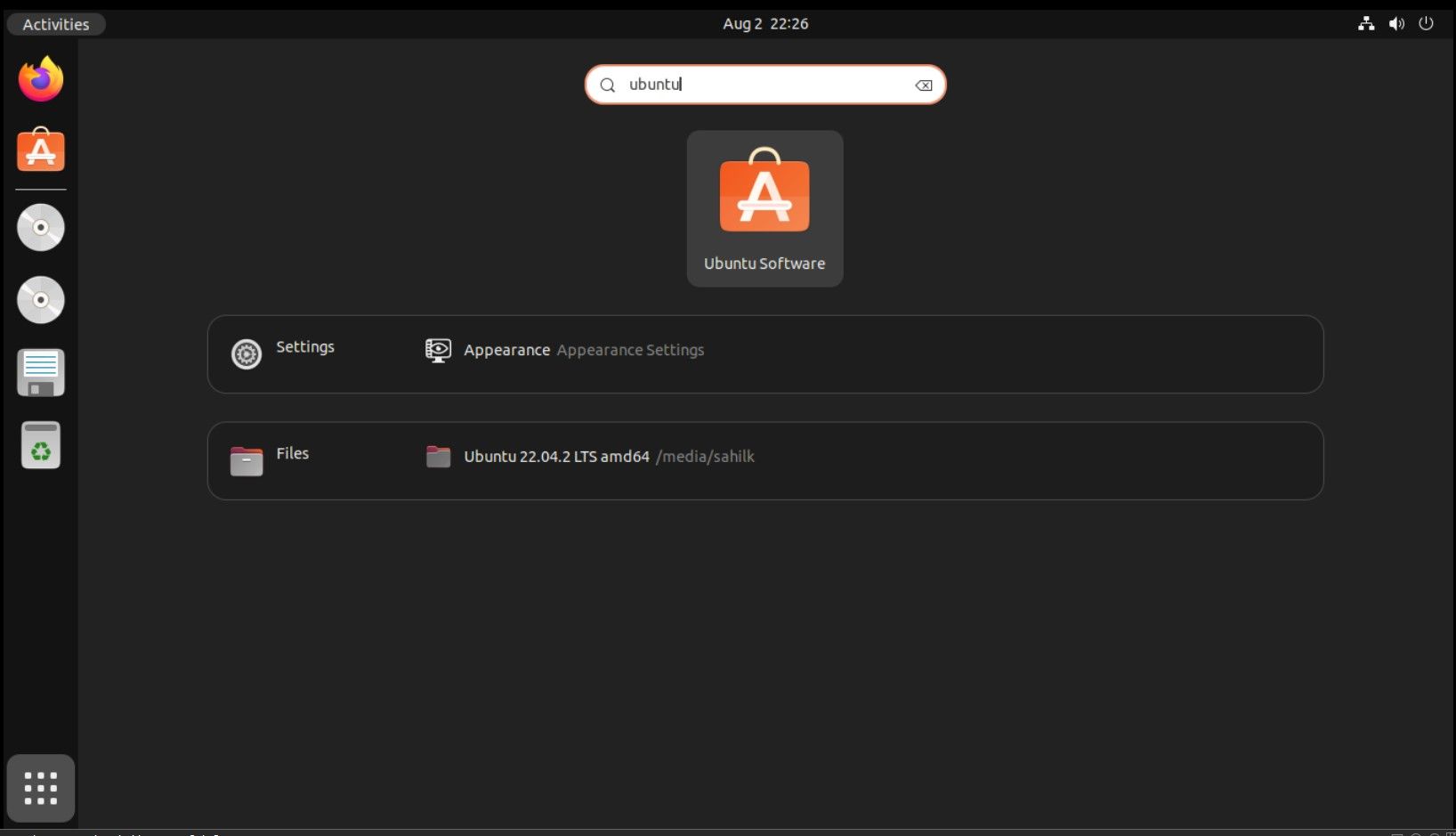
Deretter navigerer du til Installert-fanen øverst. Denne kategorien inneholder en liste over alle installerte applikasjoner.
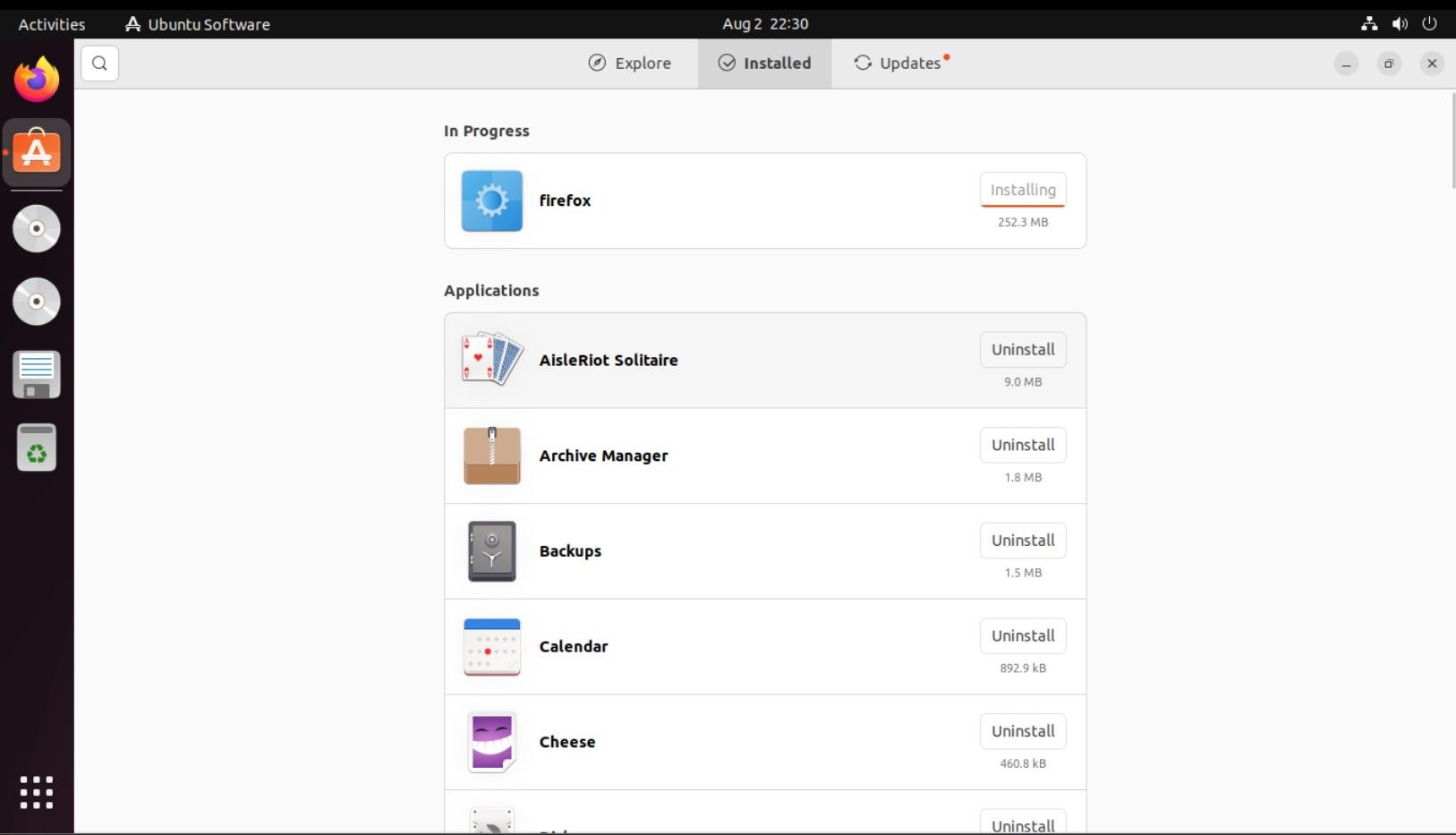
For å avinstallere et bestemt program, bla og se etter det aktuelle programmet. For eksempel, hvis du vil fjerne Spotify, finn det installerte programmet og klikk på Avinstaller-knappen.
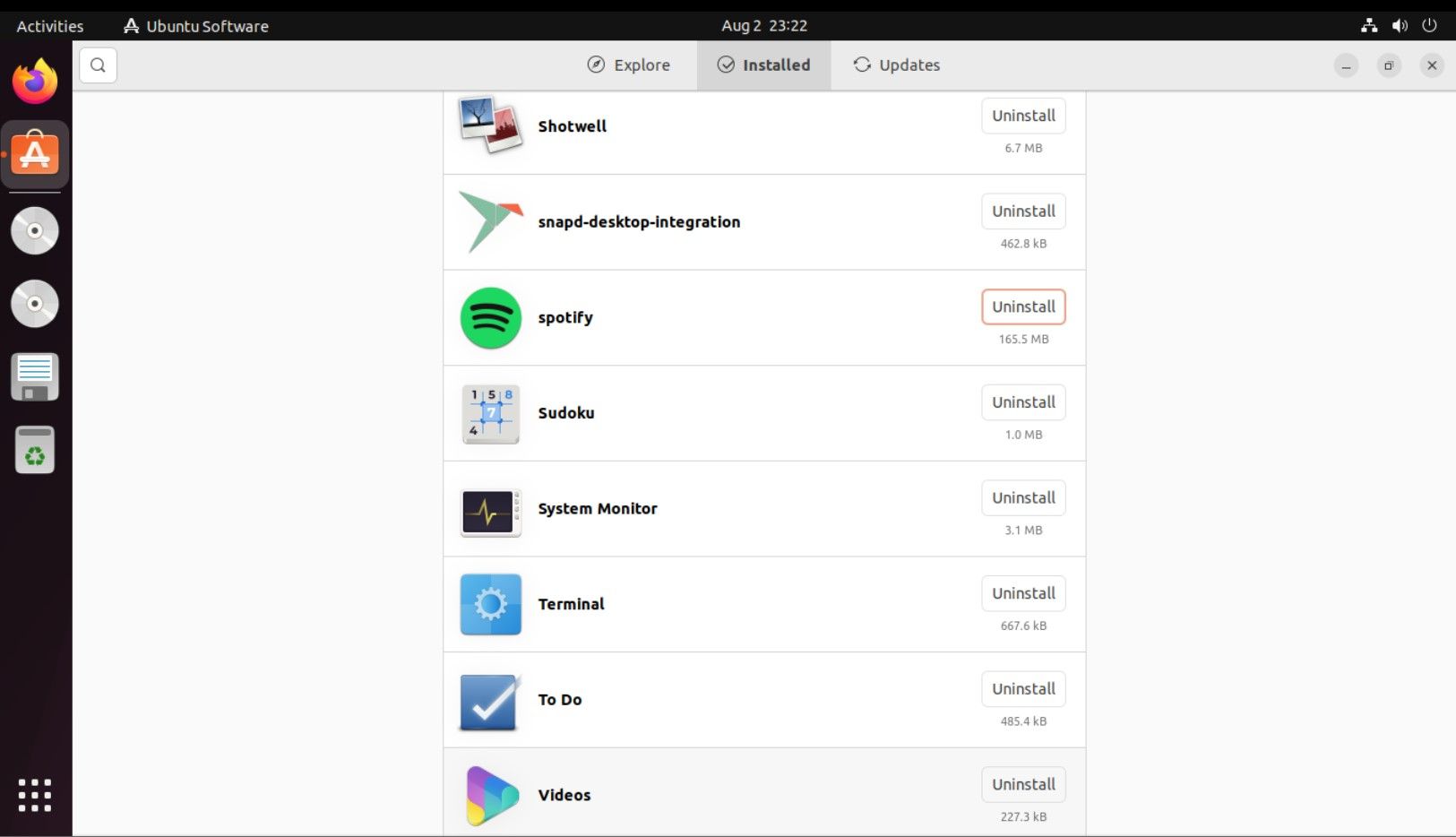
Følg instruksjonene på skjermen for å fjerne applikasjonen og dens installerte avhengigheter.
2. Fjern pakker ved å bruke APT-kommandoen
APT-kommandoen fungerer annerledes når du bruker den i terminalen. For å avinstallere et program med APT, bruk følgende kommandosyntaks:
sudo apt-get remove <application_name> -y
For å liste installerte pakker i Ubuntu med APT, kan du kjøre følgende kommando:
sudo apt list --installed
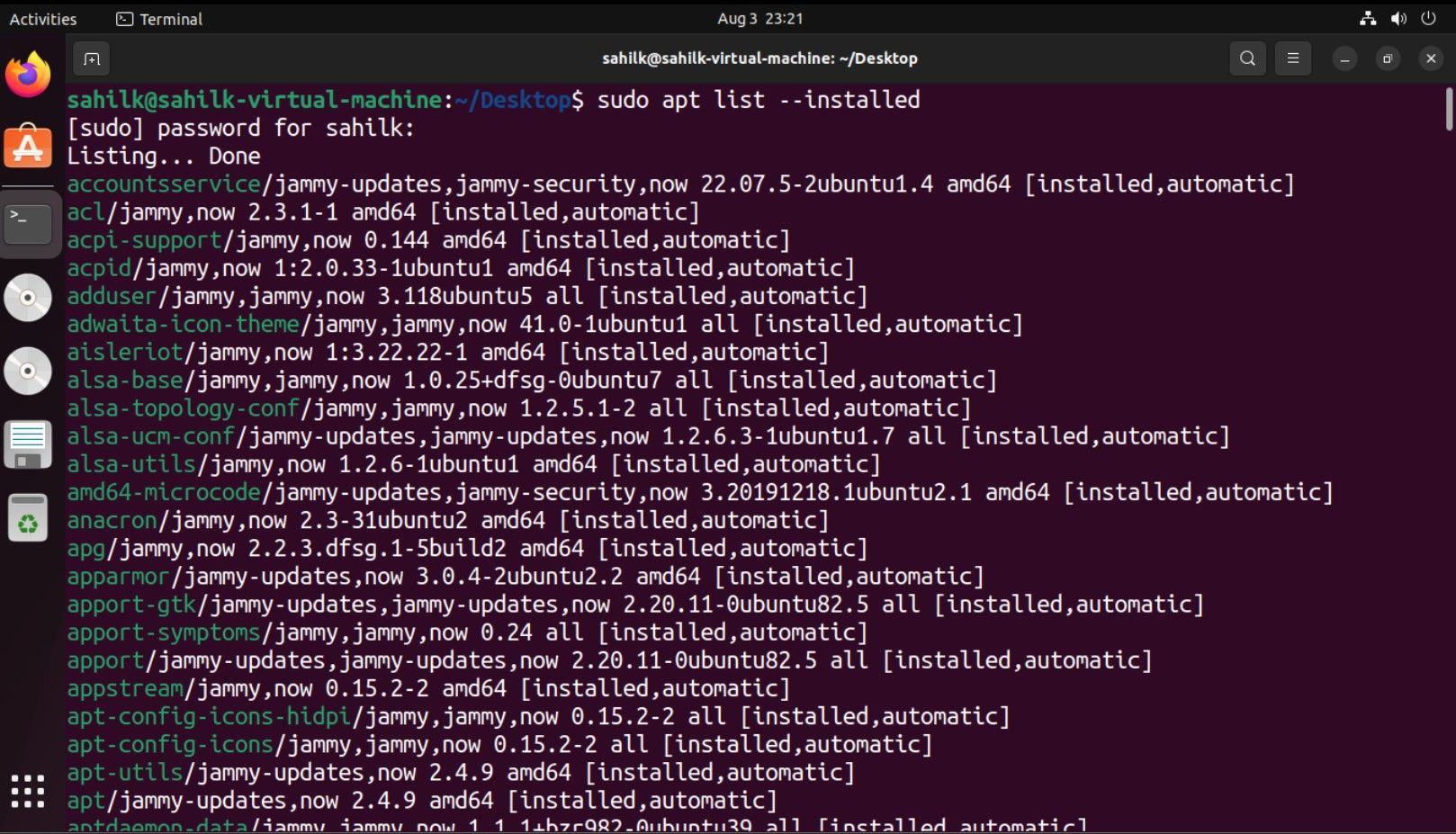
hvis du har installert VLC på systemet ditt og vil avinstallere det, bruk følgende kommando:
sudo apt-get remove vlc -y
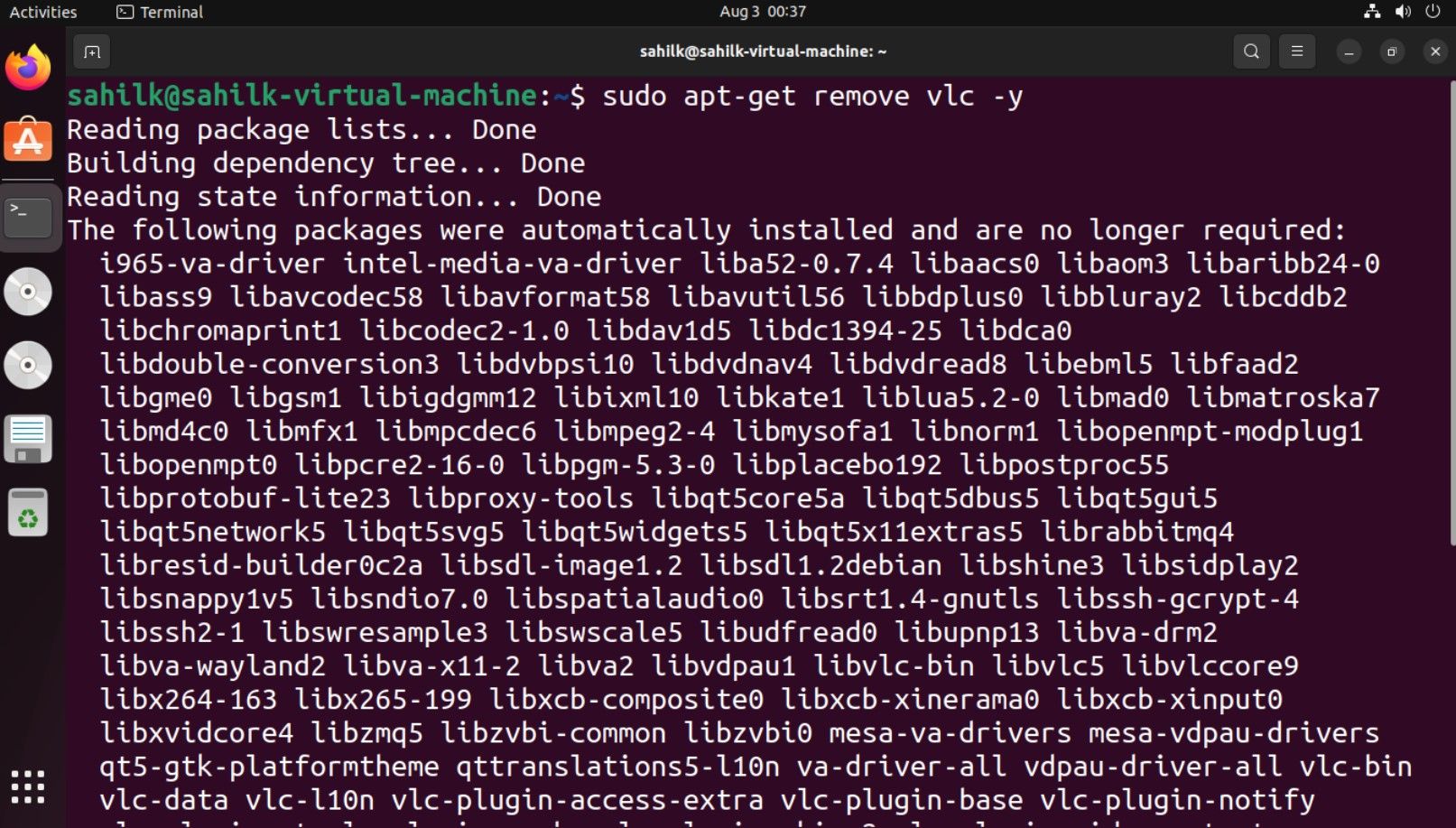
Når prosessen er fullført, vil VLC bli avinstallert fra Ubuntu-maskinen. Det er alltid best å oppdatere Ubuntu med kommandoen apt-get update etter at du har fjernet en applikasjon.
sudo apt-get update
3. Bruk snap-kommandoen
Hvis du har installert programmer fra Snap Store, må du bruke snap-kommandoen for å fjerne dem fra Ubuntu-maskinen.
Her er kommandoen for å fjerne Snap-pakker på Ubuntu:
sudo snap remove <application_name>
For å liste opp alle tilgjengelige Snap-applikasjoner installert på Ubuntu-skrivebordet, bruk listefunksjonen som følger:
sudo snap list
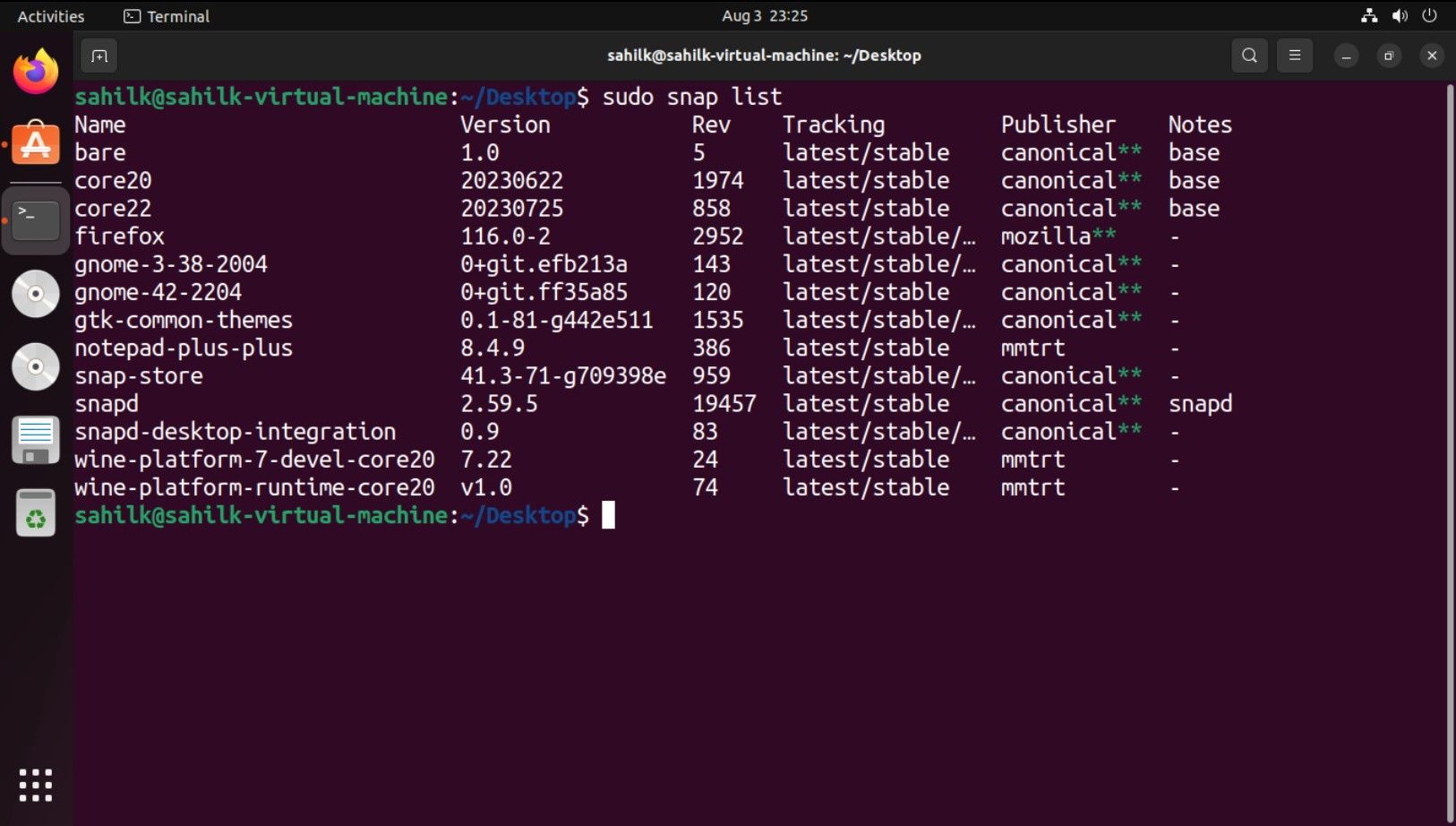
Siden Spotify er en Snap-applikasjon, kan du bruke kommandoen nedenfor for å avinstallere den:
sudo snap remove spotify
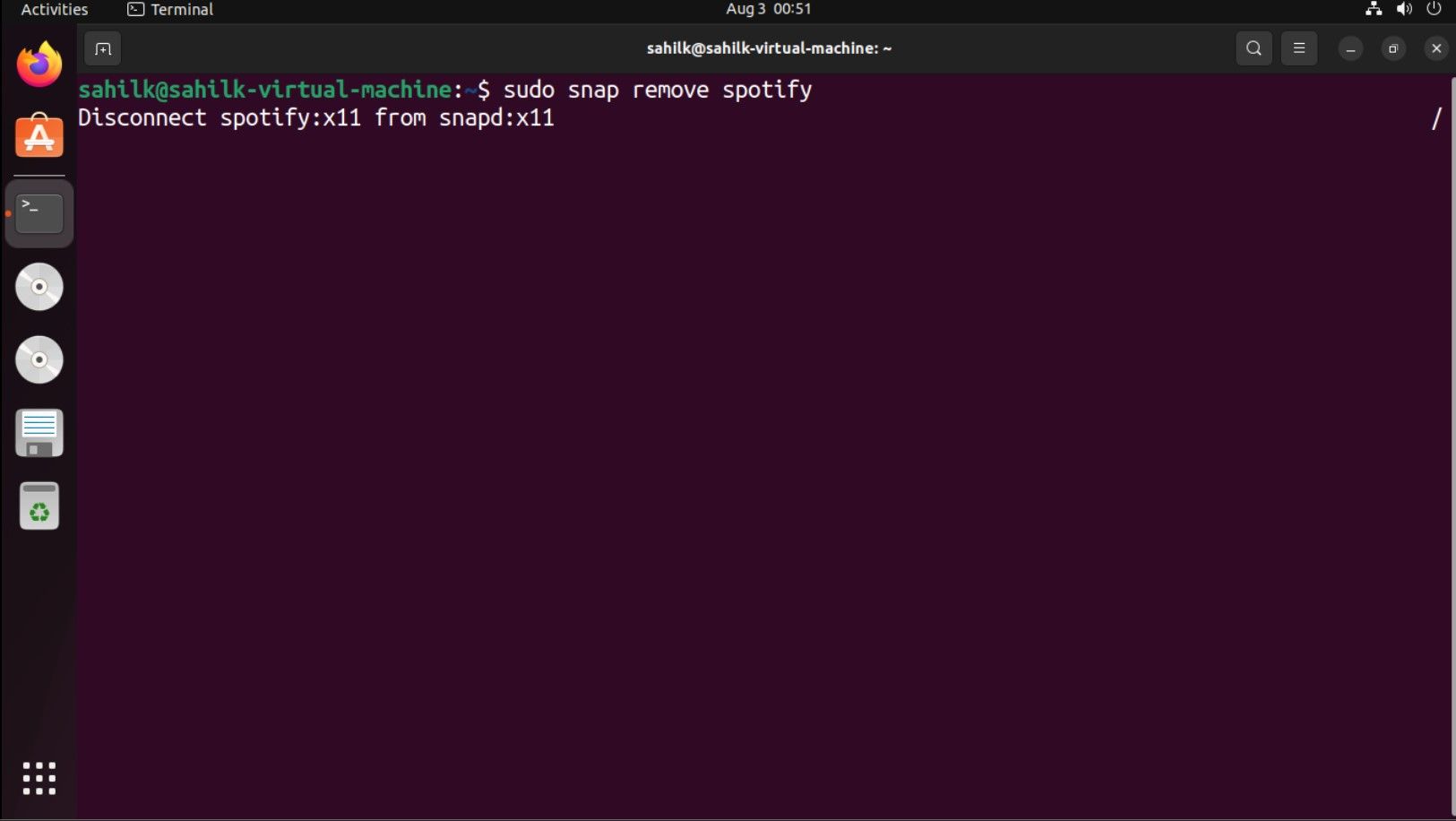
Når prosessen er fullført, vil du motta en bekreftelse på skjermen.
4. Fjern avhengigheter med autoremove-kommandoen
Under installasjonsprosessen kan pakkebehandleren installere noen ekstra avhengigheter for primærpakken. Etter at du har avinstallert hovedpakken, fungerer disse avhengighetene som bloatware og er ikke avgjørende for systemets vedlikehold.
For å sikre at du blir kvitt disse uønskede pakkene, bruk autoremove-kommandoen:
sudo apt autoremove
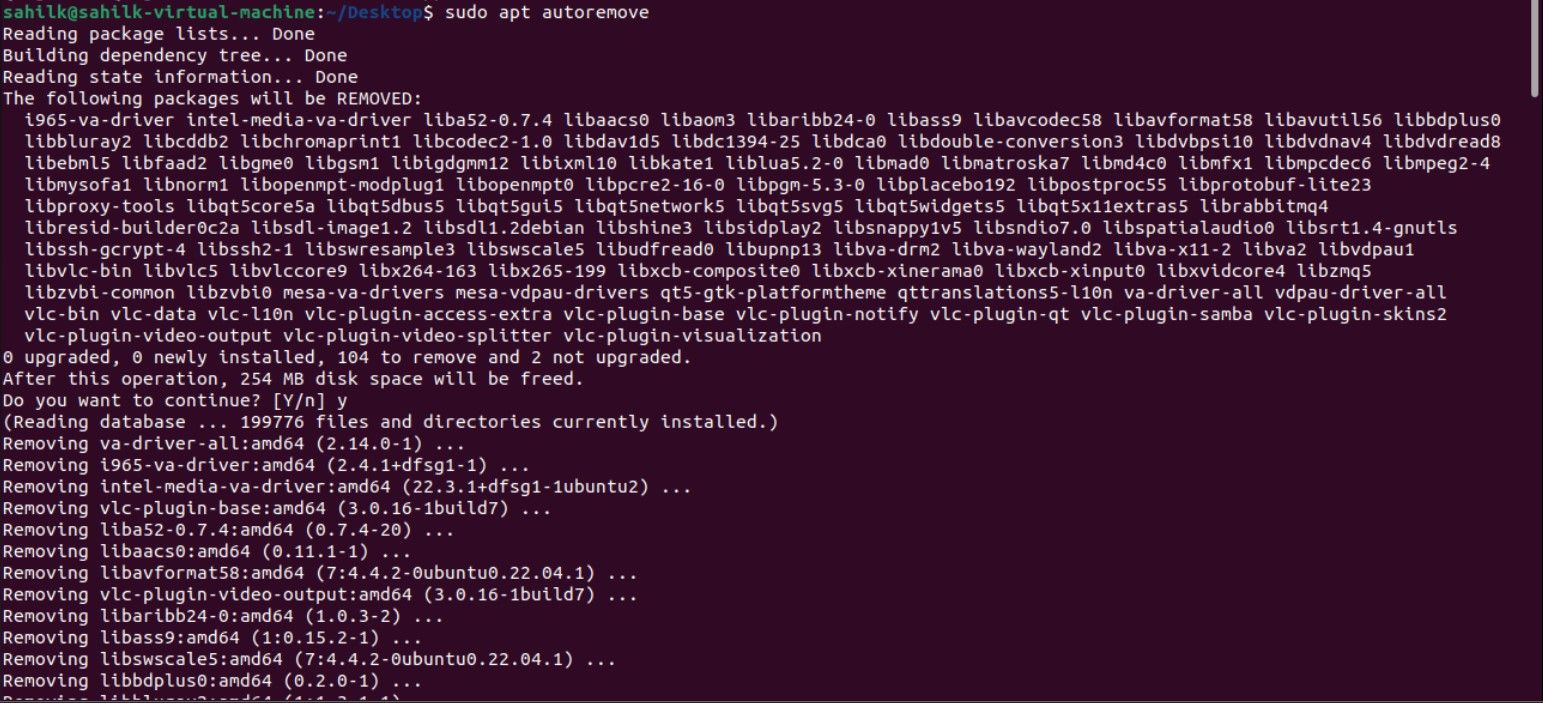
Når du blir bedt om et J/N-svar, skriv inn Y for å fortsette med fjerningsprosessen. Når kommandoen kjøres, vil alle unødvendige pakker bli fjernet fra Ubuntu-maskinen.
5. Avinstaller Ubuntu-applikasjoner via dpkg
APT og dpkg er forskjellige fra hverandre, og du kan ikke bruke de to kommandoene om hverandre. For å liste installasjonspakker med dpkg, kjør:
dpkg --list
Bruk det nøyaktige pakkenavnet for å fjerne pakken uten feil. For å avinstallere pakken, bruk følgende format:
sudo dpkg -r <application_name>
For eksempel, hvis du ikke bruker Vim lenger og vil fjerne det, bruk følgende kommando:
sudo dpkg -r vim
Det er enkelt å fjerne pakker på Ubuntu
Linux-distros, inkludert Ubuntu, lar deg enkelt fjerne ekstra pakker og applikasjoner fra systemet ditt. Det er ganske mange metoder du kan bruke for å avinstallere applikasjoner installert på din Ubuntu-PC.
Mens et flertall av Linux-operativsystemer fungerer på samme måte, har mange andre, som Arch Linux, forskjellige pakkeadministrasjonskommandoer, som kanskje ikke fungerer på en Ubuntu-maskin. Avhengig av Linux-distroen du bruker, må du bruke OS-sentriske metoder for å installere/avinstallere applikasjoner.

