Appdata-mappen har vært en integrert del av Windows-operativsystemet i mange år. Den er en essensiell mappe for samtlige brukere, da hver konto på et Windows-system disponerer sin egen separate appdata-mappe. Inni denne overordnede mappen finner vi tre andre, nemlig Local, LocalLow og Roaming. Applikasjoner du installerer på Windows oppretter gjerne sine egne mapper i en av disse tre spesifikke undermappene.
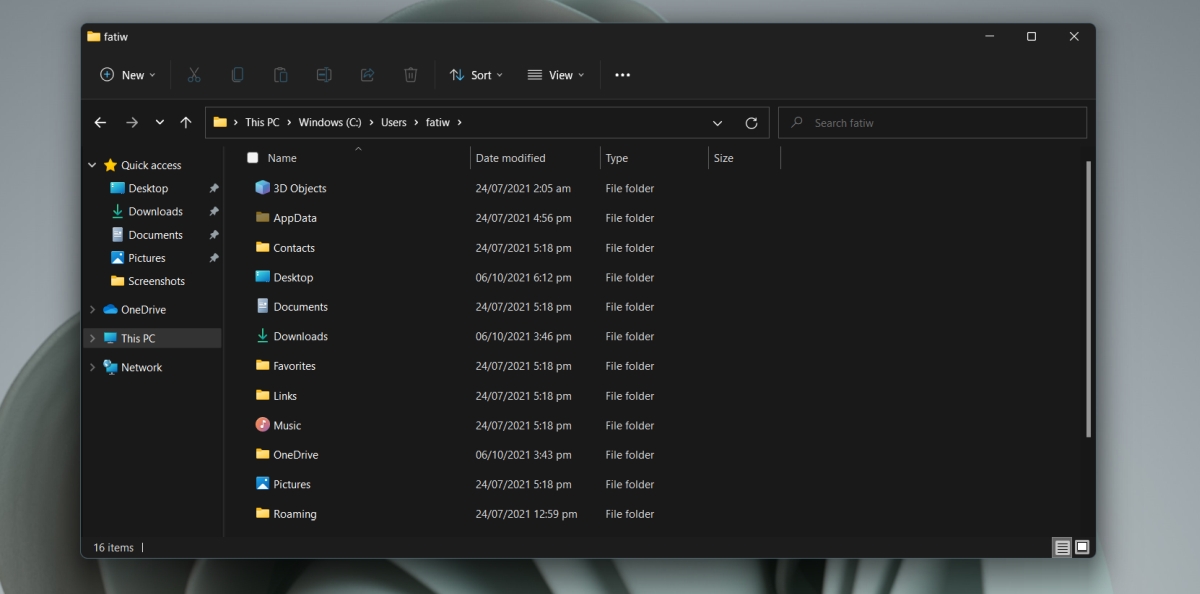
Appdata-mappens funksjon i Windows 11
AppData-mappen beholder sin betydning og eksistens i Windows 11. Det er viktig å kjenne til hvor denne mappen befinner seg, med tanke på de konfidensielle dataene som lagres her. For eksempel vil du finne Chrome-profilen din lagret i en av disse undermappene. Det hender også at når du fjerner en applikasjon, kan den etterlate seg mapper og filer på systemet ditt. I slike tilfeller må du ofte fjerne dem manuelt. Du kan også trenge å slette applikasjonsmapper dersom du utfører en grundig systemrens.
Hvordan vise skjulte filer
Som standard er AppData-mappen en skjult mappe. Det kan være at du befinner deg i korrekt katalog, men likevel ikke ser AppData-mappen hvis visning av skjulte filer ikke er aktivert.
Slik aktiverer du visning av skjulte elementer:
1. Åpne Filutforsker.
2. Klikk på «Vis»-knappen, som befinner seg øverst til høyre i vinduet.
3. Velg «Vis alternativer» fra menyen som dukker opp.
4. Klikk så på «Skjulte elementer» fra undermenyen.
5. Skjulte elementer skal nå være synlige i Filutforsker.
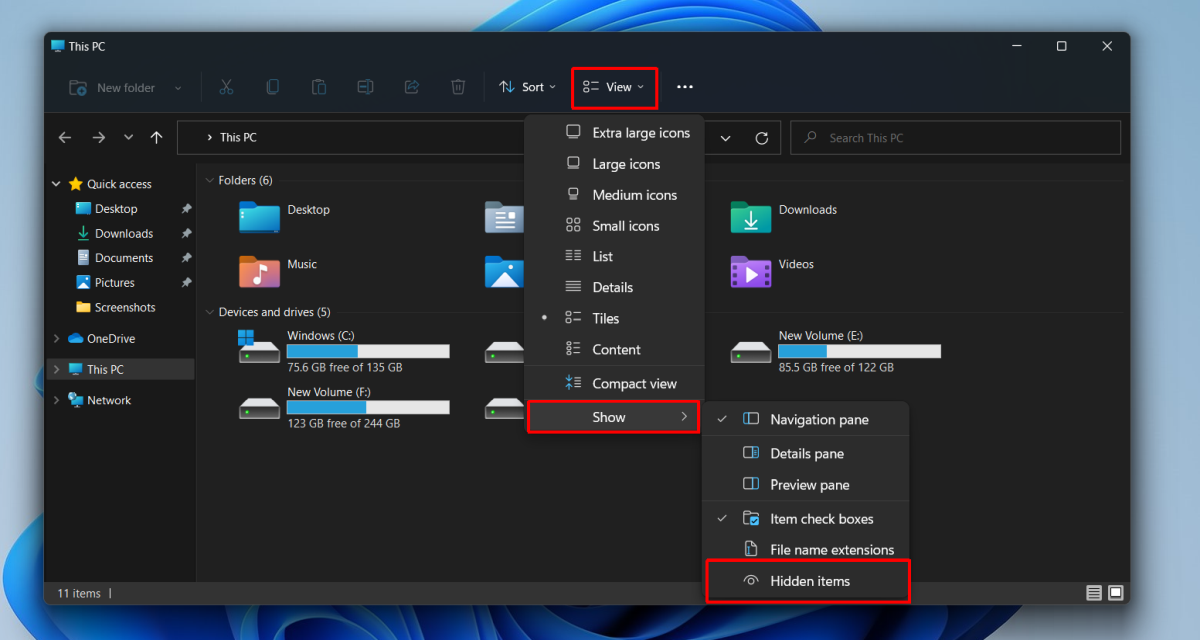
1. AppData-mappens standardplassering i Windows 11
AppData-mappen har følgende standardplassering:
C:\Brukere\DittBrukernavn\AppData
Merk deg at «DittBrukernavn» må byttes ut med ditt spesifikke brukernavn på systemet.
Det finnes flere metoder for å raskt åpne AppData-mappen, uten å måtte manuelt navigere til den hver gang.
2. Hvordan åpne AppData-mappen
Metode 1:
Følg disse trinnene for å åpne AppData-mappen ved hjelp av Kjør-dialogboksen:
1. Trykk på Win+R-tastene for å åpne Kjør-dialogboksen.
2. Skriv inn en enkelt periode/punktum ( . ) i Kjør-boksen og trykk Enter.
3. Din personlige brukermappe åpnes.
4. Inne i denne mappen finner du AppData-mappen, som du kan åpne.
Metode 2:
Du kan også åpne AppData-mappen ved bruk av både Kjør-dialogboksen og Filutforsker.
1. Start Kjør-dialogboksen ved å trykke Win+R, eller åpne et hvilket som helst Filutforsker-vindu.
2. Skriv inn %AppData% i Kjør-boksen og trykk Enter.
3. Alternativt kan du skrive %AppData% i adresselinjen i Filutforsker og trykke Enter.
4. Mappen «Roaming» vil nå åpnes.
5. I adresselinjen kan du klikke på «AppData» for å komme til selve AppData-hovedmappen.
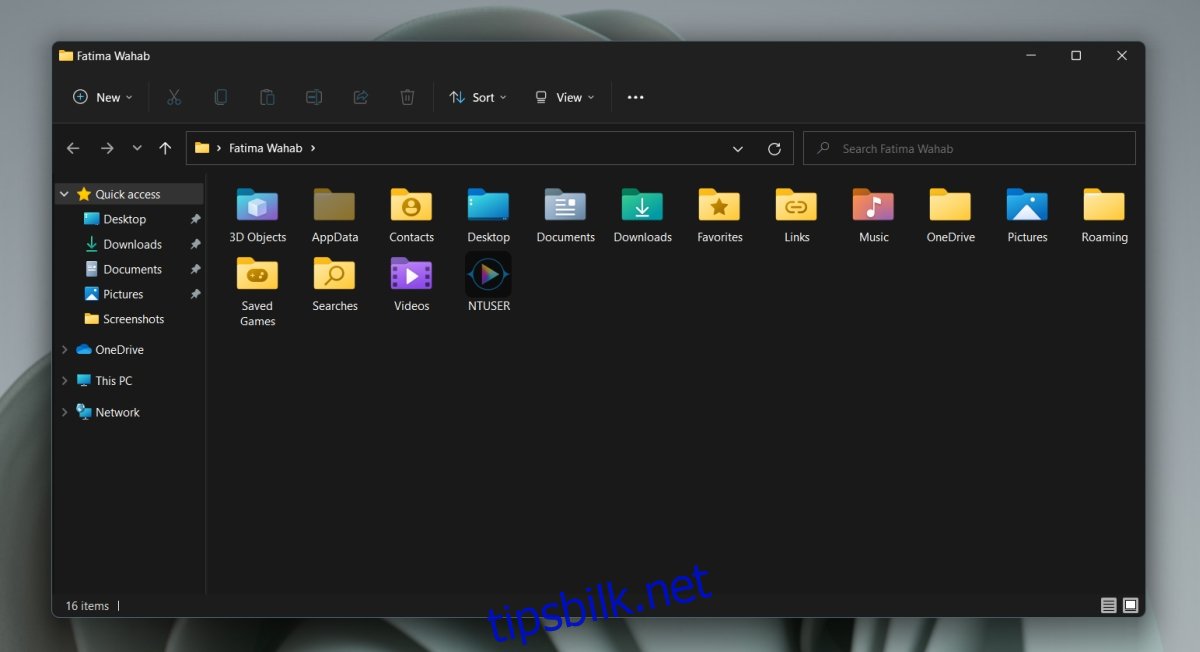
Endring av plasseringen for AppData-mappen
Det er mulig å flytte AppData-mappen til et annet sted på datamaskinen, uten å forårsake direkte skade. Windows 11 har til og med en innebygd funksjon for dette. Likevel er det ikke anbefalt å endre plasseringen. Applikasjoner vil fortsatt forvente å finne AppData-mappen på dens standardplassering. Om den ikke finner den, kan installasjon av applikasjoner mislykkes. I tillegg kan installerte programmer miste funksjonalitet om de ikke finner den nye plasseringen til AppData-mappen.
Konklusjon
AppData-mappen er en integrert del av Windows-systemet, og den er opprettet av Windows selv. Du kan riktignok forsøke å slette den, men det er i utgangspunktet unødvendig med mindre du aktivt prøver å skade operativsystemet eller skape trøbbel for installerte applikasjoner. Om du har administratorrettigheter kan du se og åpne AppData-mappen til andre brukere på samme system. Derimot vil ingen av de metodene vi har nevnt ovenfor tillate deg å åpne mappen direkte. I stedet må du manuelt navigere til den aktuelle brukerens profil i Filutforsker for å få tilgang.