«The Room» er et gåtespill utviklet av Fireproof Games. I spillet får du utfordringen med å åpne låste rom gjennom en serie intrikate gåter. Her er en guide til hvordan du kan spille «The Room» på din Linux-maskin.

Slik får du «The Room» til å fungere på Linux
Selv om «The Room» ikke er et spill som er spesielt utviklet for Linux, kan det spilles takket være Valves smarte Steam Play-funksjon. Denne funksjonen er imidlertid tilgjengelig kun for brukere som har den offisielle Steam-klienten for Linux. Derfor må vi først vise deg hvordan du installerer Steam på din Linux-PC før vi går videre til spillet.
Installere Steam
For å bruke Steam på din Linux-maskin, må du åpne et terminalvindu. Du kan gjøre dette ved å trykke Ctrl + Alt + T samtidig. Alternativt kan du søke etter «Terminal» i applikasjonsmenyen og åpne den derfra.
Når terminalvinduet er åpent, kan du starte installasjonen av Steam. Bruk instruksjonene nedenfor som stemmer overens med din Linux-distribusjon.
Ubuntu
På Ubuntu er installasjon av Steam-appen enkelt ved å bruke apt install kommandoen nedenfor:
sudo apt install steam
Debian
Brukere av Debian Linux kan også installere Steam, men de må laste ned Steam DEB-pakken direkte fra Valve. Bruk wget kommandoen for å laste ned den nyeste DEB-pakken:
wget https://steamcdn-a.akamaihd.net/client/installer/steam.deb
Etter nedlastingen kan du installere pakken med dpkg -i kommandoen:
sudo dpkg -i steam.deb
Etter installasjon kan du løse eventuelle manglende avhengigheter med apt-get install -f kommandoen:
sudo apt-get install -f
Arch Linux
Steam-appen er tilgjengelig for Arch Linux-brukere, men du må aktivere «Multilib»-programvarelageret først. Åpne `/etc/pacman.conf` i din foretrukne tekstredigerer (som root) for å aktivere dette.
Finn «multilib» i filen og fjern #-symbolet foran linjen, samt de under den. Lagre endringene og synkroniser Arch med denne kommandoen:
sudo pacman -Syy
Til slutt kan du installere Steam med denne kommandoen:
sudo pacman -S steam
Fedora/OpenSUSE
Steam fungerer på Fedora og OpenSUSE, og brukerne kan installere det via de medfølgende programvarelagrene. Likevel fungerer Flatpak-versjonen av Steam ofte bedre, så vi anbefaler å bruke den.
Flatpak
For å bruke Steam via Flatpak, må du først legge til Flatpak-runtime. Følg en guide for å sette opp den nyeste versjonen.
Med Flatpak-runtime installert kan du installere Steam med disse kommandoene:
flatpak remote-add --if-not-exists flathub https://flathub.org/repo/flathub.flatpakrepo flatpak install flathub com.valvesoftware.Steam
Installere «The Room» på Linux
Nå som Steam er installert, kan du starte det. Følg disse instruksjonene for å få «The Room» til å fungere på Linux!
Steg 1: Åpne «Steam»-menyen og velg den. Inne i «Steam»-menyen, velg «Innstillinger» for å få tilgang til Steam-innstillinger. Klikk deretter på «Steam Play» for å åpne Steam Play-innstillingene.
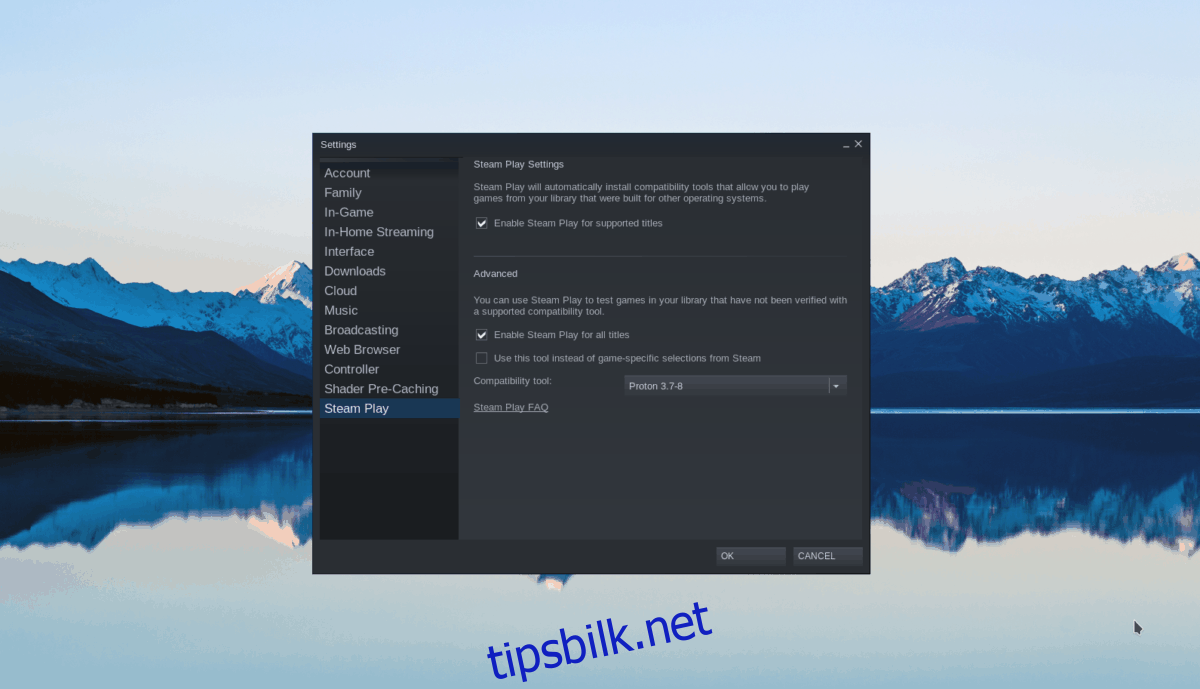
I Steam Play-innstillingene, kryss av for «Aktiver Steam Play for støttede titler» og «Aktiver Steam Play for alle andre titler». Klikk «OK» for å bekrefte.
Steg 2: Finn «Store»-knappen og klikk på den. Du blir nå tatt til Steam-butikken. Finn søkefeltet, klikk på det, skriv inn «The Room» og trykk Enter for å se resultatene.
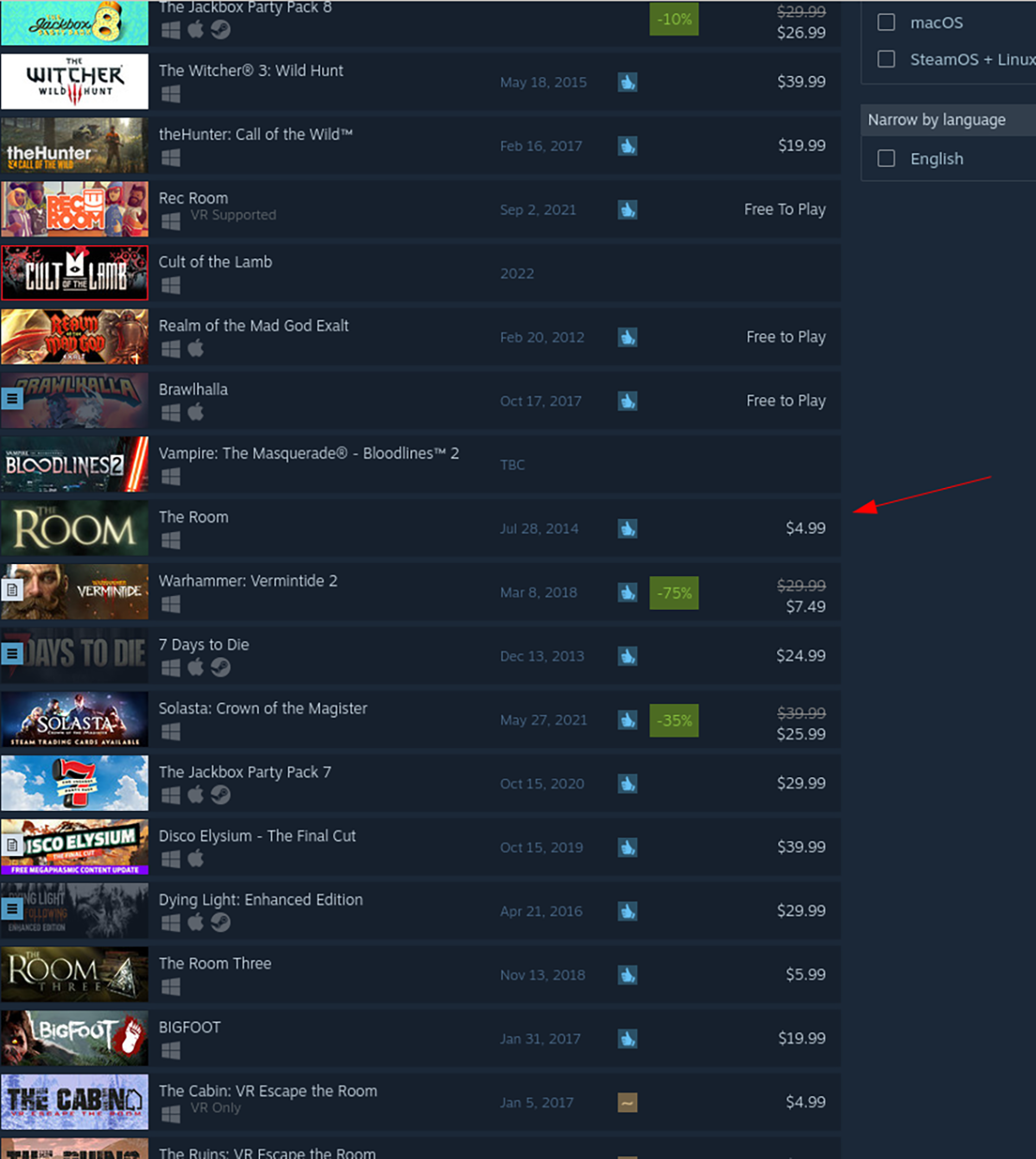
Steg 3: Gå gjennom resultatene og velg «The Room». Du blir nå tatt til spillets side. Finn den grønne «Legg i handlekurv»-knappen og klikk på den for å kjøpe og legge spillet til din konto.
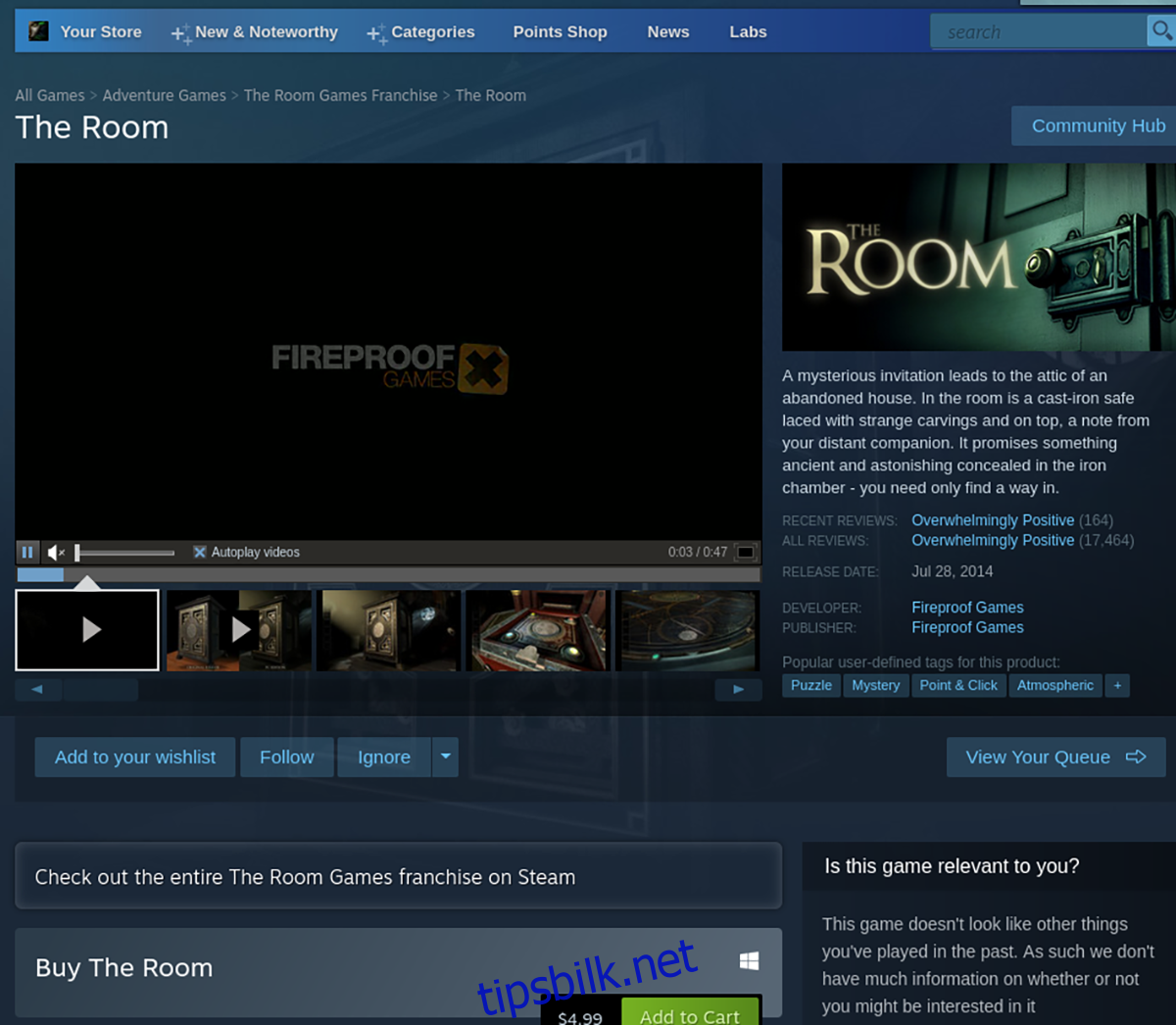
Steg 4: Finn «Bibliotek»-knappen og klikk på den. Du blir nå tatt til ditt Steam-bibliotek. Finn «The Room» i samlingen din og velg det.

Steg 5: Etter å ha valgt «The Room», finn den blå «INSTALL»-knappen og klikk på den for å starte installasjonen. Når den er ferdig, blir «INSTALL»-knappen en grønn «PLAY»-knapp. Velg den for å starte spillet.