Hvor lagres skjermbildene på Mac? En grundig veiledning
Å ta et skjermbilde er en enkel og effektiv måte å fange det som vises på dataskjermen i øyeblikket. På Mac finnes det forskjellige metoder for å utføre dette, og en karakteristisk lyd bekrefter at bildet er tatt. Men hvor blir disse skjermbildene egentlig lagret?

Denne artikkelen vil utforske standardplasseringen for lagring av skjermbilder på Mac, samt hvordan du kan tilpasse denne innstillingen.
Standard lagringsplass for skjermbilder
Som standard blir alle skjermbilder automatisk lagret på skrivebordet. Filen får navnet «Skjermbilde (dato og klokkeslett)». Du har muligheten til å endre navnet ved å klikke på det og skrive inn et nytt.
Du kan også velge å kopiere skjermbildet til utklippstavlen ved å holde nede «Control»-tasten mens du tar bildet. Utklippstavlen fungerer som et midlertidig lagringssted for det du kopierer. For å lime inn bildet, trykk «Command + V». Det er viktig å huske at innholdet på utklippstavlen vil gå tapt hvis du kopierer noe annet før du limer inn skjermbildet.
Endre lagringsplass for skjermbilder
Selv om skrivebordet og utklippstavlen er de vanligste stedene for lagring av skjermbilder, har du alltid muligheten til å velge en annen destinasjon. Følg disse trinnene for å endre lagringsplassen:
- På macOS Mojave eller nyere, trykk «Shift + Kommando + 5» for å åpne skjermbildefunksjonene.
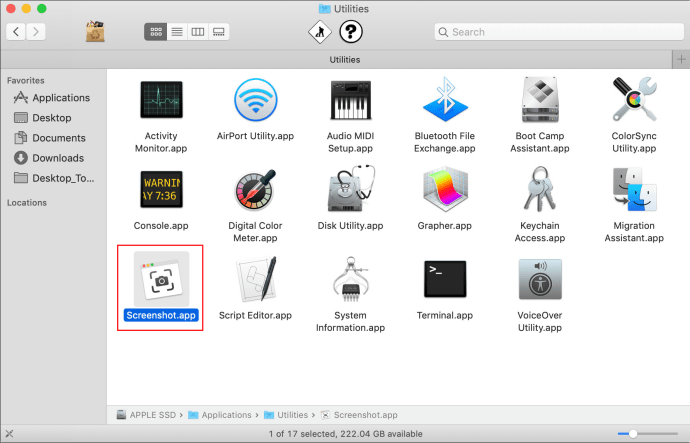
- Klikk på «Alternativer» i menylinjen nederst på skjermen.
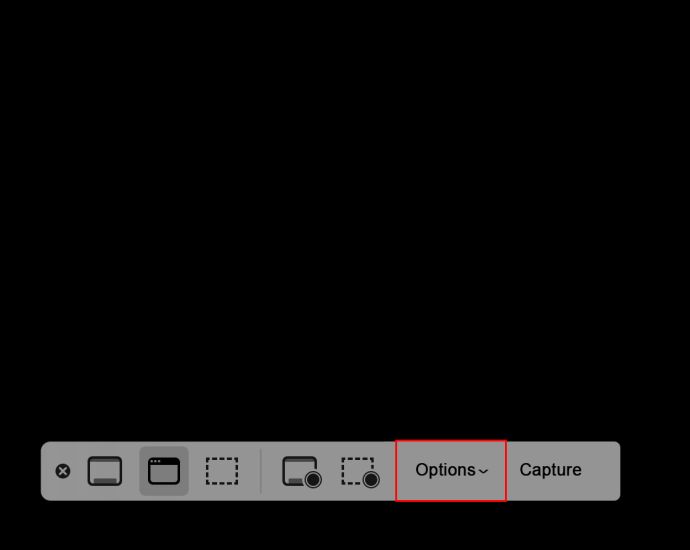
- En meny vil dukke opp. I seksjonen «Lagre til», kan du velge et forhåndsdefinert alternativ, eller velg «Annen plassering» for å spesifisere en ny mappe.
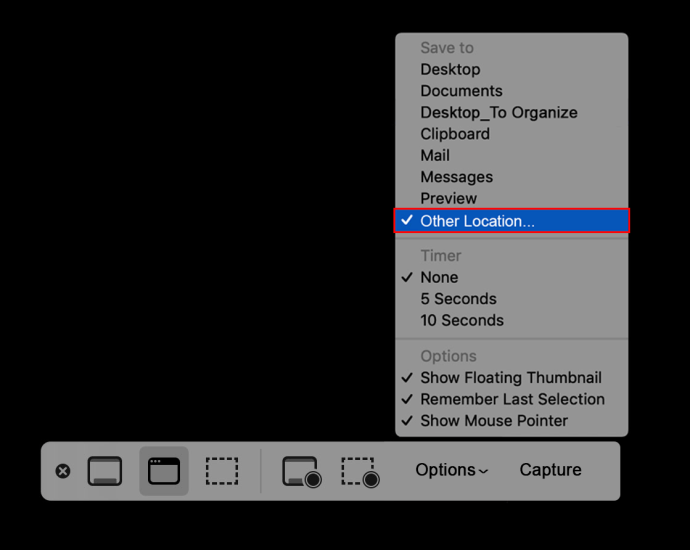
Ofte stilte spørsmål
Hvordan får jeg skjermbilder med høy kvalitet på Mac?
Her er noen praktiske tips for å forbedre skjermbildekvaliteten:
• Du kan slippe tastene når trådkorset vises.
• Trykk på mellomromstasten for å flytte det valgte området etter å ha klikket og dratt markøren.
• Hold nede «Shift»-tasten for å kun bevege deg horisontalt.
• Trykk på «Escape»-tasten for å avbryte skjermbildet når som helst.
• Hold nede «Control»-tasten for å kopiere skjermbildet til utklippstavlen.
Hvordan tar jeg bilde av en del av skjermen?
Følg disse stegene for å ta et skjermbilde av en del av skjermen:
1. Trykk og hold nede «Shift + Kommando + 4».
2. Dra trådkorset for å markere området du ønsker å fange.
3. Trykk på mellomromstasten for å flytte markeringen mens du drar trådkorset. Trykk «Esc» for å avbryte.
4. Slipp museknappen for å ta skjermbildet.
5. Klikk på miniatyrbildet som vises på skjermen for å redigere skjermbildet, eller rediger det når det er lagret på skrivebordet.
Hvordan tar jeg skjermbilde av en meny eller et vindu?
For å ta et skjermbilde av et vindu eller en meny, følg disse stegene:
1. Åpne vinduet eller menyen du ønsker å ta bilde av.
2. Trykk og hold nede «Shift + Kommando + 4». Trykk deretter på mellomromstasten. Pekeren vil endres til et kamera. Trykk «Esc» for å stoppe.
3. Klikk på vinduet eller menyen. For å fjerne skyggen, hold nede «Alternativ»-tasten mens du klikker.
4. Rediger bildet via miniatyrbildet eller etter lagring.
Hvordan tar jeg skjermbilde av en rullegardinmeny?
Du kan ta skjermbilde av rullegardinmenyer ved å følge samme fremgangsmåte:
1. Åpne rullegardinmenyen.
2. Hold nede «Kommando + Shift + 4».
3. Trykk på mellomromstasten når trådkorset vises.
4. Plasser markøren over menyen og klikk.
Skjermbildet vil fange menyen utenom overskriften. For å inkludere overskriften, bruk vanlig «Command + Shift + 4», og juster utvalget.
Hvordan tar jeg et tidsbestemt skjermbilde?
Følg disse stegene for å ta et tidsbestemt skjermbilde på Mojave eller nyere:
1. Trykk og hold nede «Command + Shift + 5».
2. Velg «Alternativer».
3. Velg 5 eller 10 sekunder under «Timer».
4. Velg hva du skal fange: hele skjermen, vindu eller del av skjermen.
5. En tidtaker vil starte, og skjermbildet tas når den når null.
Hvordan beskjærer jeg et skjermbilde?
For å beskjære et skjermbilde, følg disse stegene:
1. Åpne skjermbildet og klikk på blyantikonet.
2. Velg beskjæringsikonet. Dra de hvite hjørnene for å tilpasse beskjæringen.
Konklusjon
Muligheten til å raskt ta et bilde av skjermen er en uvurderlig funksjon. Skjermbilder er nyttige for å dokumentere, dele informasjon og visualisere konsepter. Mac tilbyr en enkel lagringsløsning som standard, men gir også brukere friheten til å tilpasse dette etter behov. Med de mange tilgjengelige funksjonene, inkludert tidsbestemte bilder og redigeringsmuligheter, er skjermbildeverktøyet på Mac et kraftfullt hjelpemiddel.
Hva tenker du om skjermbildeverktøyet på Mac? Er det noe Apple kunne ha gjort bedre? Del dine tanker i kommentarfeltet nedenfor.