Den nylig fornyede Microsoft Store er en av de beste funksjonene til Windows 11. Den er nå vert for populære Win32-programmer som VLC, WinZip, OBS Studio (for skjermopptak på Windows 11), iCloud, etc., noe som gjør det til en levedyktig måte å laste ned og installere programmer. Når det er sagt, klager flere brukere over at Microsoft Store ofte feiler og viser seg å ikke fungere i Windows 11. Noen rapporterer faktisk at Microsoft Store ikke en gang åpnes etter tilbakestilling. Så for å hjelpe deg med å fikse alle problemene, har vi satt sammen en liste over 8 forskjellige metoder for å fikse problemet med at Microsoft Store ikke fungerer i Windows 11. La oss dykke rett inn.
Innholdsfortegnelse
Løs Microsoft Store som ikke fungerer i Windows 11 (2022)
Vi har inkludert 8 forskjellige metoder, alt fra reparasjon og tilbakestilling til å dobbeltsjekke din region og DNS-innstillinger, for å fikse Microsoft Store i Windows 11 i denne artikkelen. Vi har også lagt til trinn for å installere Microsoft Store på nytt hvis ingenting fungerer på PC-en din. Du kan utvide tabellen nedenfor og gå til metoden du liker.
1. Sjekk tid og dato
Før noe, bør du først sjekke at klokkeslett og dato er nøyaktig på PC-en din. Hvis klokkeslett og dato er feil angitt, åpner Microsoft Store noen ganger ikke på Windows 11. Så følg trinnene nedenfor og still inn klokkeslett og dato riktig.
1. Høyreklikk på tidsdelen på Windows 11-oppgavelinjen og velg alternativet «Juster dato og klokkeslett».
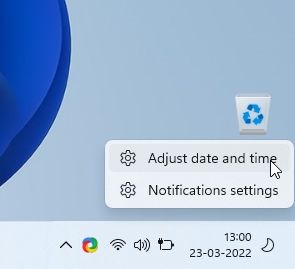
2. Klikk deretter på «Synkroniser nå». Windows 11 vil automatisk synkronisere klokkeslett og dato basert på din region.
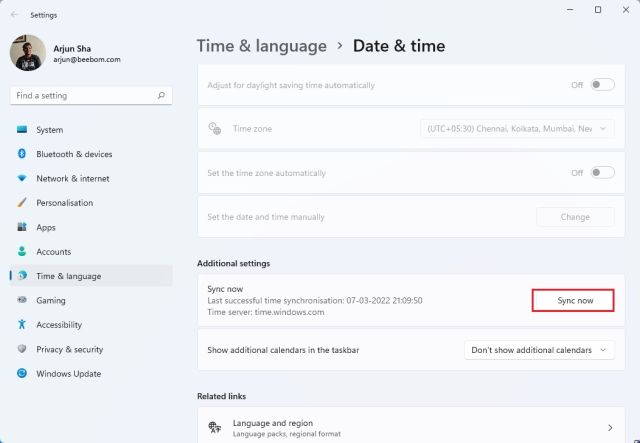
3. Du kan også slå av «Angi klokkeslett automatisk»-bryteren og manuelt stille inn dato og klokkeslett hvis Windows 11 ikke er i stand til å synkronisere klokkeslett og dato. Start nå PC-en på nytt og se om Microsoft Store fungerer igjen.
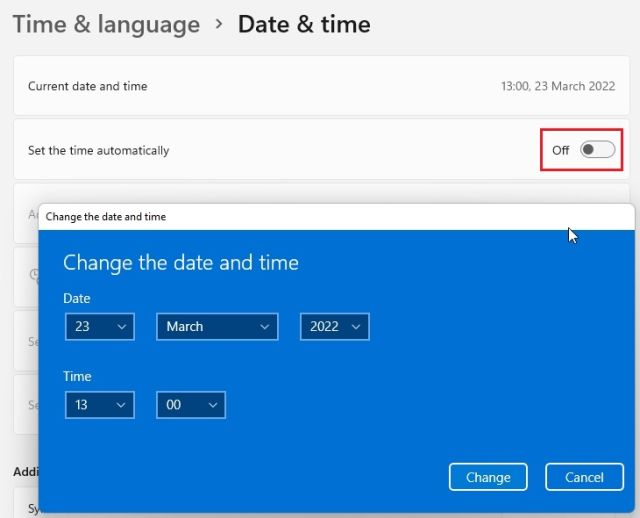
2. Sjekk din region
Hvis Microsoft Store viser priser fra en annen region eller noen apper er utilgjengelige, er sjansen stor for at din Windows 11 PC-region er satt til et annet land. Å endre regionen til riktig plassering kan fikse Microsoft Store for deg. For å gjøre det, følg trinnene nedenfor:
1. Bruk Windows 11-snarveien «Windows + I» for å åpne Innstillinger-vinduet. Gå deretter til «Tid og språk» fra venstre sidefelt og velg «Språk og region» i høyre rute.
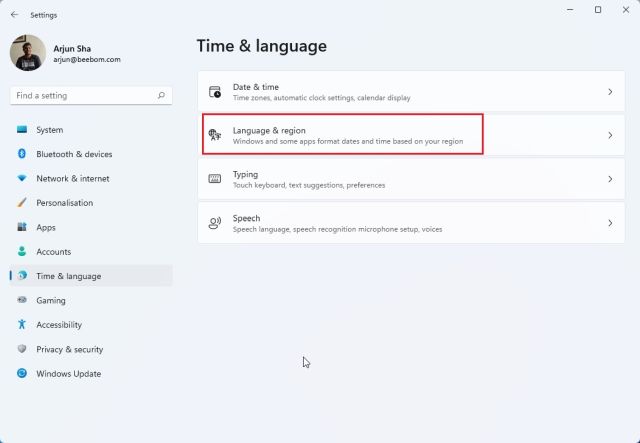
2. Her, under «Region»-delen, velg riktig land fra rullegardinmenyen «Land eller region» og start PC-en på nytt. Åpne Microsoft Store nå, og det skal fungere helt fint.
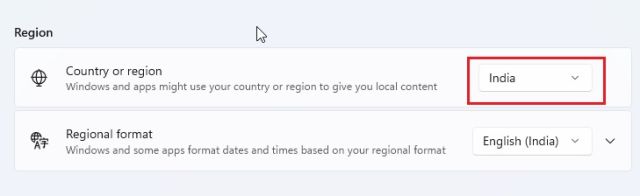
3. Tøm bufferen og tilbakestill Microsoft Store
Hvis Microsoft Store ikke fungerer på din Windows 11 PC, er det nest beste du kan gjøre å prøve å tilbakestille den. Du kan tilbakestille Microsoft Store-appen med en enkel kommando. Bare følg trinn-for-trinn-instruksjonene nedenfor.
1. Først bruker du Windows 11-snarveien «Windows + R» for å åpne Kjør-ledeteksten.
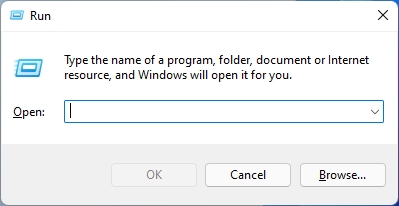
2. Skriv deretter wsreset i tekstfeltet. Nå, trykk «Ctrl + Shift» og trykk Enter for å kjøre kommandoen med administratorrettigheter. Hvis du får en melding, klikker du på «Ja».

3. Et CMD-vindu åpnes da. Etter noen sekunder åpnes Microsoft Store automatisk. På denne måten har du tilbakestilt Microsoft Store og fikset problemet du kanskje har møtt før.

4. Reparer Microsoft Store-appen
I tilfelle metodene ovenfor ikke hjalp med å fikse problemet med at Microsoft ikke fungerer, kan du reparere appen fra Windows-innstillingene. Her er hvordan du gjør det.
1. Trykk «Windows + I» for å åpne Innstillinger-appen. Naviger nå til «Apper»-delen fra venstre sidefelt og velg alternativet «Apper og funksjoner» i høyre rute.
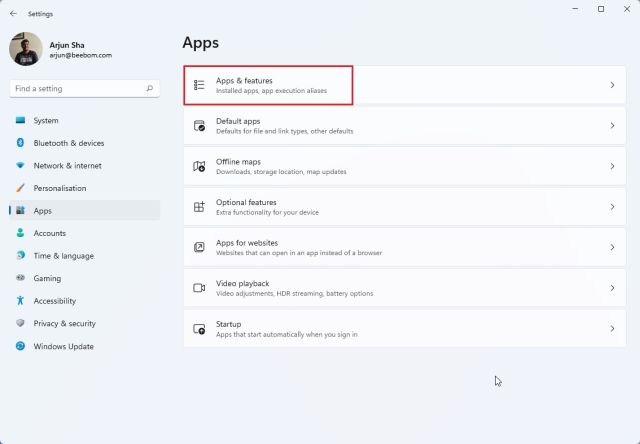
2. Deretter ruller du ned og ser etter «Microsoft Store»-oppføringen. Klikk på ellipseikonet (meny med tre prikker) ved siden av Microsoft Store og velg «Avanserte alternativer».
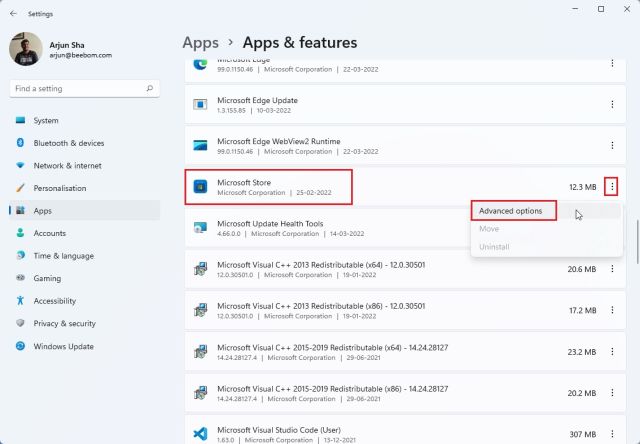
3. Igjen, bla ned for å finne en «Reparer»-knapp på neste side. Klikk på den, og Windows 11 vil prøve å fikse Microsoft Store-problemer eller feil.
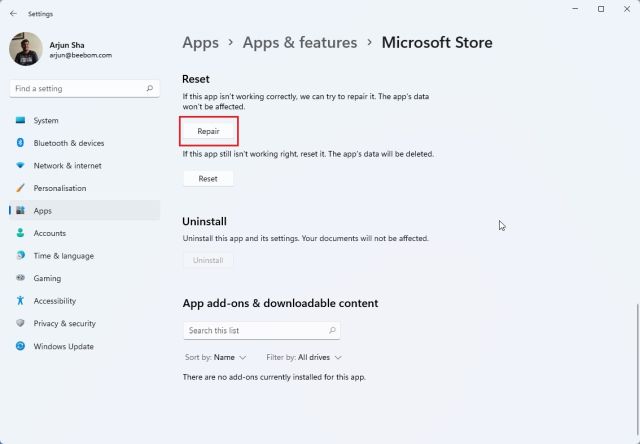
4. Hvis Microsoft Store fortsatt ikke fungerer på din Windows 11-datamaskin, klikker du også på «Tilbakestill». Start PC-en på nytt og se om problemet er løst.
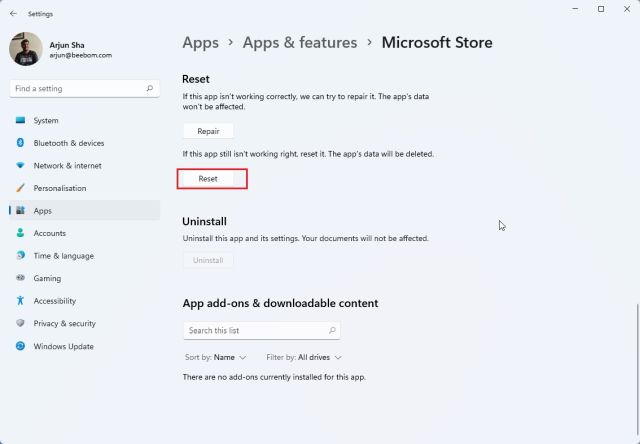
5. Installer Microsoft Store-appen på nytt
Hvis Microsoft Store fortsatt ikke åpner på Windows 11 etter tilbakestilling, kan du installere appen på nytt med PowerShell (finn ut hvordan du tilpasser PowerShell hvis du er interessert i det). Merk at du trenger en Internett-tilkobling for å installere Microsoft Store-pakken på nytt. Her er trinnene du må følge.
1. Trykk på Windows-tasten og søk etter «Powershell». Klikk nå på «Kjør som administrator» i høyre rute.
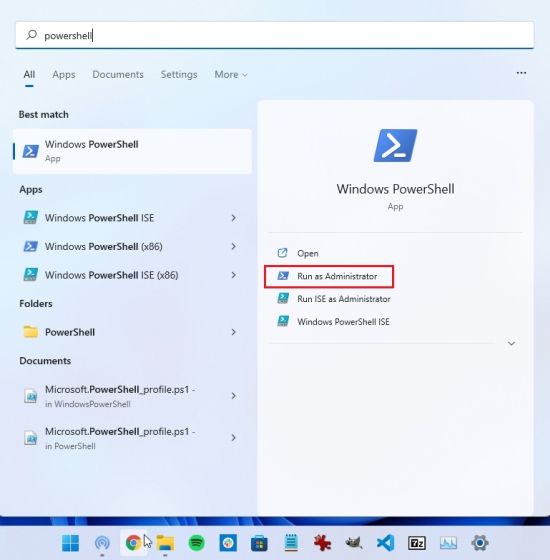
2. Deretter kjører du kommandoen nedenfor for å avinstallere Microsoft Store fra Windows 11. Ikke bekymre deg, siden du kan installere butikkappen i neste trinn.
Get-AppxPackage *windowsstore* | Remove-AppxPackage
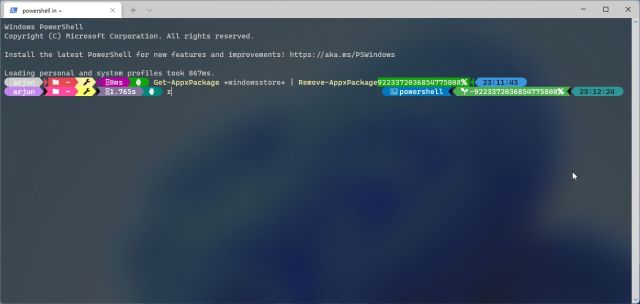
3. Etter at avinstalleringen er fullført, kjør kommandoen nedenfor for å installere Microsoft Store på Windows 11 igjen.
Get-AppXPackage *WindowsStore* -AllUsers | Foreach {Add-AppxPackage -DisableDevelopmentMode -Register "$($_.InstallLocation)AppXManifest.xml"}
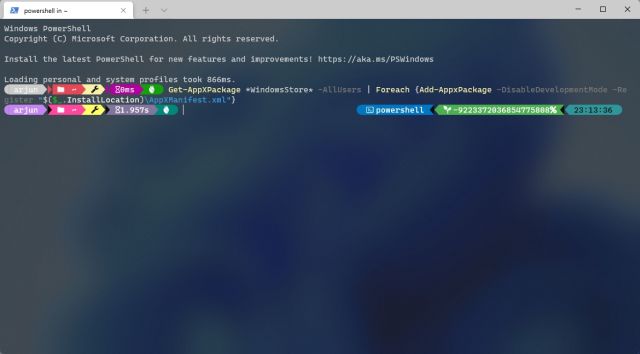
4. Start nå PC-en på nytt, og du vil oppdage at Microsoft Store fungerer bra på Windows 11-datamaskinen.

6. Kjør SFC Scan to Fix Errors
Hvis Microsoft Store fortsatt ikke fungerer eller laster, kan du prøve å kjøre SFC-kommandoen. Denne kommandoen lar deg verifisere systemfiler og kontrollere integritetsbrudd på Windows Resource Protection. Som en sidenotat kan du lære om SFC- og DISM-verktøy fra vår koblede artikkel. Når det er sagt, her er hvordan du kan bruke dette verktøyet til å fikse Microsoft Store-feil i Windows 11:
1. Trykk på Windows-tasten og søk «cmd». Klikk nå på «Kjør som administrator» i høyre rute.
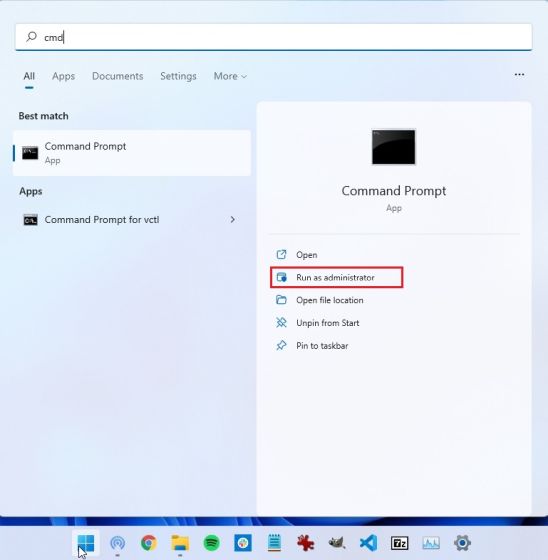
2. I ledetekstvinduet, kjør kommandoen nedenfor og trykk Enter. Den vil se etter mulig korrupsjon i systemfilene og fikse dem også.
sfc /scannow
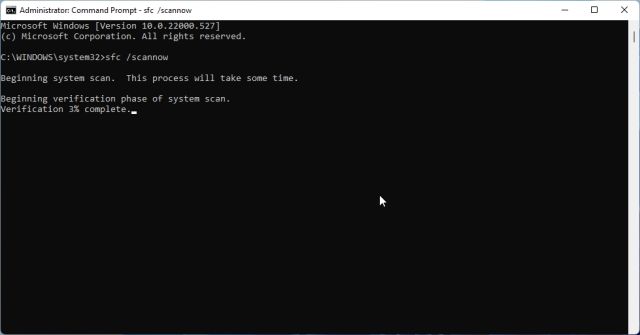
3. Start PC-en på nytt, og Microsoft Store skal fungere fint. Du vil nå kunne bla gjennom apper, installere Android-apper på Windows 11 og mer.

7. Kjør feilsøking for Windows Store Apps
Windows 11 har en dedikert feilsøking for å fikse Microsoft Store i tilfelle det støter på noen problemer. Du kan kjøre den fra Innstillinger-appen, og Windows 11 vil fikse problemene for deg. Slik fungerer det:
1. Trykk på Windows-tasten én gang og søk etter «feilsøking». Åpne nå «Feilsøk innstillinger».
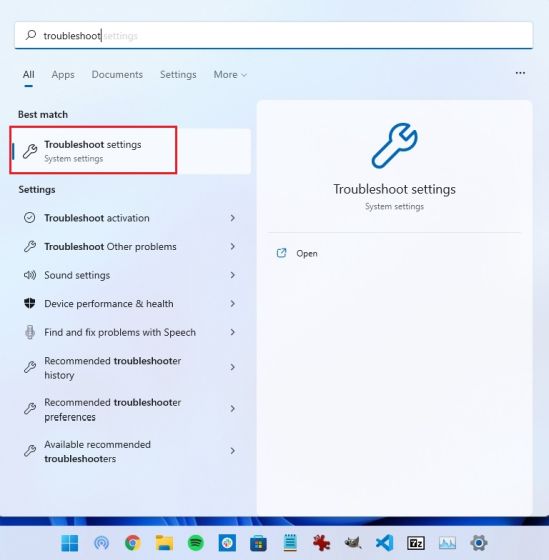
2. Klikk deretter på «Andre feilsøkere» i høyre rute.
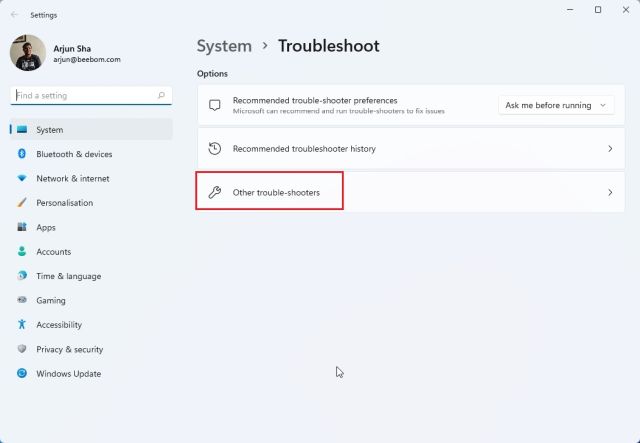
3. Her, rull ned til bunnen, og du finner feilsøkeren for «Windows Store Apps». Klikk på «Kjør»-knappen ved siden av denne feilsøkeren.
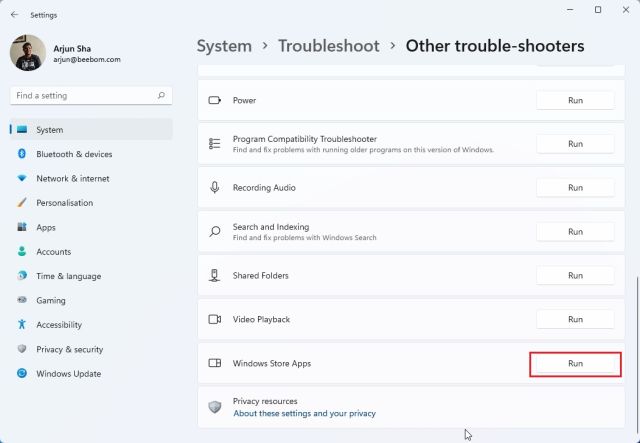
4. Følg nå instruksjonene på skjermen, og Windows 11 skal kunne fikse eventuelle Microsoft Store-problemer automatisk.
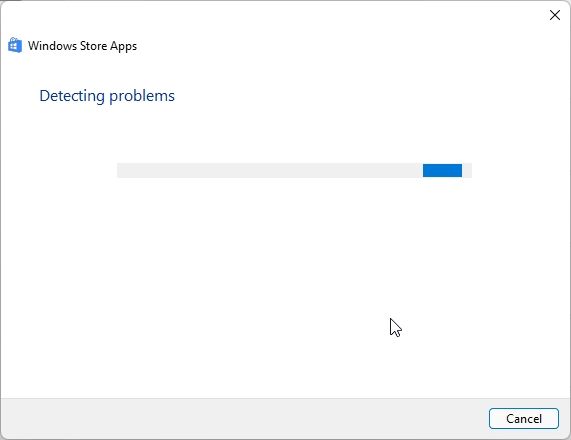
8. Sjekk DNS- og proxy-innstillinger
Noen ganger åpnes heller ikke Microsoft Store på Windows 11 på grunn av feil DNS- eller proxy-innstillinger. Følg trinnene nedenfor for å sikre at de er satt til riktige verdier.
1. Trykk «Windows + I» for å åpne Innstillinger-appen. Her går du til «Nettverk og internett» fra venstre sidefelt. Åpne deretter «WiFi»-innstillinger i tilfelle du er koblet til et Wi-Fi-nettverk eller åpne «Ethernet»-innstillinger hvis du bruker en kablet tilkobling.
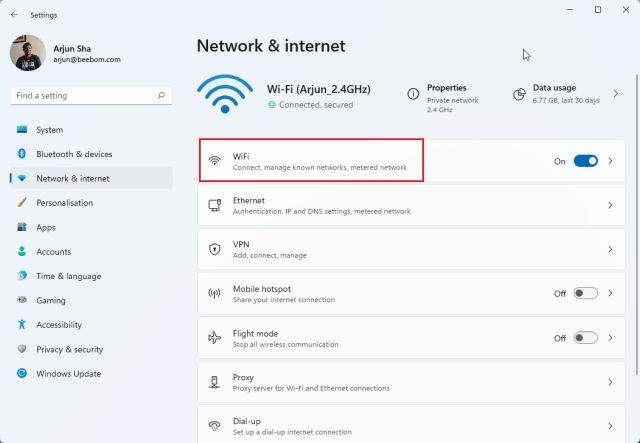
2. På neste side klikker du på WiFi-egenskapene dine.
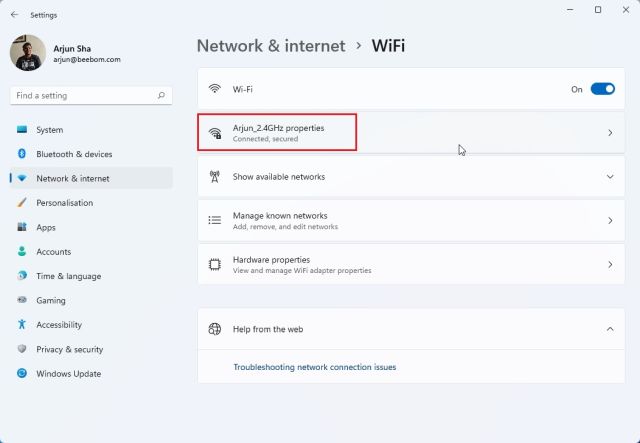
3. Her, rull ned og se etter DNS-servertilordning. Pass på at den er satt til «Automatisk (DHCP)».
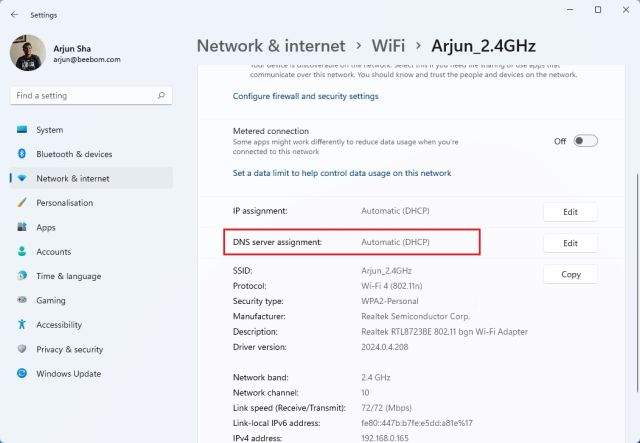
4. Hvis den er satt til noe annet, klikk på «Rediger» og velg «Automatisk (DHCP)». Start nå PC-en på nytt og sjekk om Microsoft Store har blitt fikset eller ikke.
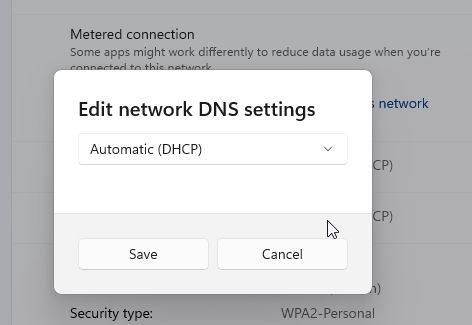
5. Du bør også sørge for at det ikke er noen proxy satt opp på datamaskinen. For å gjøre det, gå tilbake til delen «Nettverk og Internett» og klikk på «Proxy»-alternativet i høyre rute.
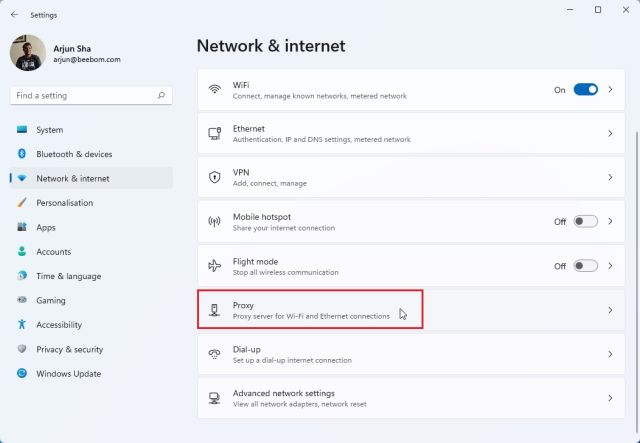
6. Deretter må du sørge for at bryteren «Oppdag innstillinger automatisk» er slått på. Sørg også for at «Bruk en proxy-server»-innstillingen er slått av. Start nå Windows 11-datamaskinen på nytt, og denne gangen skal Microsoft Store begynne å fungere som vanlig.
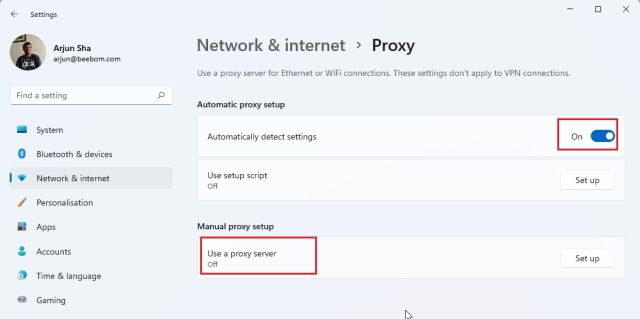
Microsoft Store åpner ikke i Windows 11? Lær å fikse det!
Så dette er de åtte beste måtene å fikse problemet med at Microsoft Store ikke fungerer på Windows 11. Hvis Microsoft Store ikke åpner eller den ikke installerer apper, vær ikke bekymret. Løsningene beskrevet ovenfor vil løse problemet på din Windows 11 PC umiddelbart. Uansett, det er alt fra oss i denne guiden. Hvis du vil lære hvordan du oppdaterer drivere på Windows 11 eller ønsker å tømme hurtigbufferen i Windows 11, kan du gå til våre koblede opplæringsprogrammer for detaljerte instruksjoner. Til slutt, hvis du har spørsmål, gi oss beskjed i kommentarfeltet nedenfor.

