Er det slik at du ofte gjentar de samme prosedyrene i Excel når du jobber? Med makroer kan du eliminere dette problemet. Utfør operasjonen én gang, ta den opp, og makroen vil gjenta den for deg når du ønsker det. Makroer registrerer rett og slett det du gjør og gjentar handlingene dine når du aktiverer dem.
Kanskje du har brukt funksjoner tidligere for å utføre visse oppgaver. En funksjon er i bunn og grunn en samling spesifikke operasjoner som utføres når den kalles. Excel-makroer bygger på denne ideen. De automatiserer arbeidsprosessene dine slik at du kan bruke tiden og ressursene dine mer effektivt.
For å lage en makro for en bestemt oppgave, må du først aktivere makrofunksjonaliteten. Jeg skal veilede deg gjennom hvert trinn for å aktivere makroer i Excel, både for Windows og Mac.
Men la oss først se på hvorfor makroer er nyttige, med noen praktiske eksempler.
Hva er egentlig makroer?
En makro er en funksjonalitet i Excel som tar opp dine kommandoer og operasjoner slik at de kan spilles av igjen når du ønsker det. I prinsippet sparer dette mye tid ved å automatisere prosesser.
Makroer er bygget på VBA (Visual Basic for Applications), som er Microsofts programmeringsspråk for Excel. Dette betyr at makroer kan lages ved hjelp av VBA. Men, selv om du ikke er teknisk anlagt, lar Excel deg lage makroer med bare noen få klikk med musen.
Når du tar opp en makro, blir handlingene dine automatisk omformet til VBA-kode i bakgrunnen. Denne koden kobles deretter til et sett med tastekombinasjoner, eller en egendefinert snarvei. Når du trykker på den valgte snarveien i Excel, vil makroen som er knyttet til den, aktiveres.
Hvis du har problemer med å huske snarveier, er det ikke noe problem. Excel har en løsning for det også. Du kan enkelt få tilgang til makroene du har opprettet, via fanene i Excel-grensesnittet.
Hvorfor bør du aktivere makroer i Excel?
Nå har du kanskje en god forståelse av hva makroer egentlig er. Her er noen eksempler på hvordan du kan bruke makroer til å erstatte repeterende oppgaver:
Databehandling: Excel er først og fremst et verktøy for å håndtere data. Vi bearbeider store mengder data i Excel hver dag. Automatisering av enkle og rutinemessige oppgaver, som å fjerne duplikater, slette tomme celler, utføre matematiske beregninger, og bruke formler, kan spare mye tid og ressurser.
Makroer kan til og med konvertere rådata til tilpassede formater. Datahåndtering blir derfor både raskere og mer sømløs ved hjelp av makroer.
Lag egendefinerte funksjoner: Excel leveres med en rekke innebygde funksjoner som kan utføre mange standardoppgaver. Men deres kapasitet er begrenset, og de er ikke alltid fleksible nok til å håndtere komplekse ideer. Ved hjelp av makroer, kan du derimot lage tilpassede funksjoner for å implementere dine egne, unike løsninger.
Generer innsikt: Med makroer kan du omforme store datasett til informative tabeller, diagrammer, grafer eller til og med dashbord.
Du er sikkert kjent med pivottabeller hvis du har brukt Excel en stund. Hvis ikke, er pivottabeller utdrag fra større datasett basert på ulike forhold eller grupperinger. Du kan enkelt opprette slike pivottabeller med makroer.
Arbeidsbokadministrasjon: Jobber du med flere regneark og arbeidsbøker i et prosjekt? Da trenger du kanskje å holde styr på alle arkene i en arbeidsbok, lagre spesifikke regneark, eller gi nytt navn til et regneark eller en arbeidsbok. Du kan forenkle disse oppgavene med makroer.
Integrasjon: I reelle prosjekter er det vanlig å bruke Excel sammen med andre verktøy og databaser. Manuell integrasjon av Excel med disse eksterne kildene kan være både kjedelig og tidkrevende. Det er her makroer kan hjelpe; du kan ta opp en makro for å automatisere denne integrasjonen.
Slik aktiverer du makroer i Excel på Windows
Start Excel-applikasjonen og klikk på «Alternativer», som du finner i menyen til venstre.
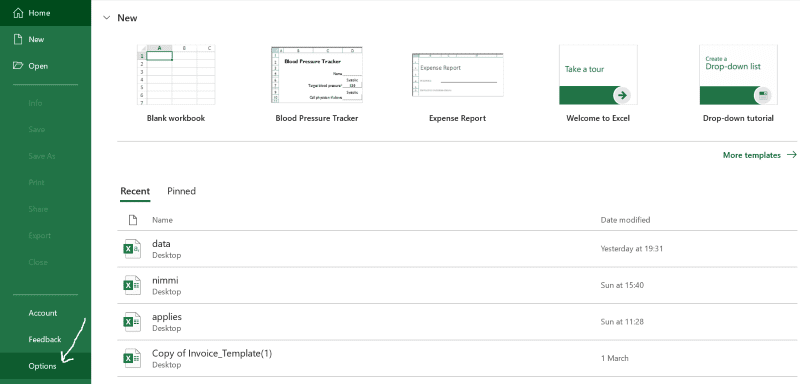
En popup-vindu vil dukke opp. Gå til «Sikkerhetssenter» i menyen til venstre.
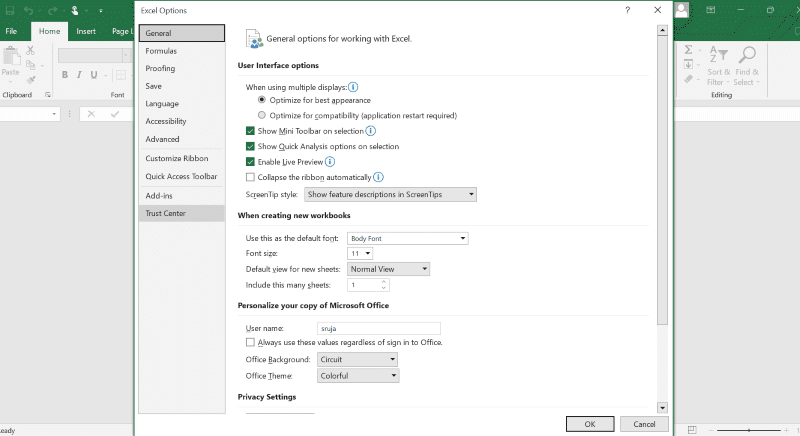
Velg «Innstillinger for sikkerhetssenter».
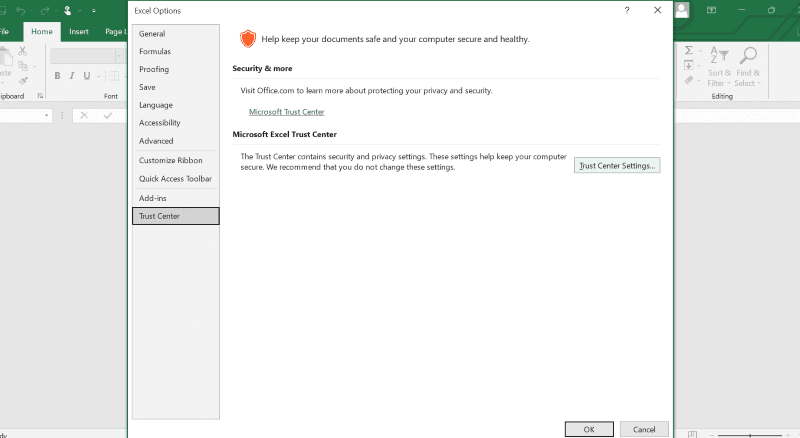
Et nytt vindu vil åpne seg, der du finner alternativet «Makroinnstillinger» i menyen til venstre. Klikk på dette for å åpne en meny med fire alternativer.
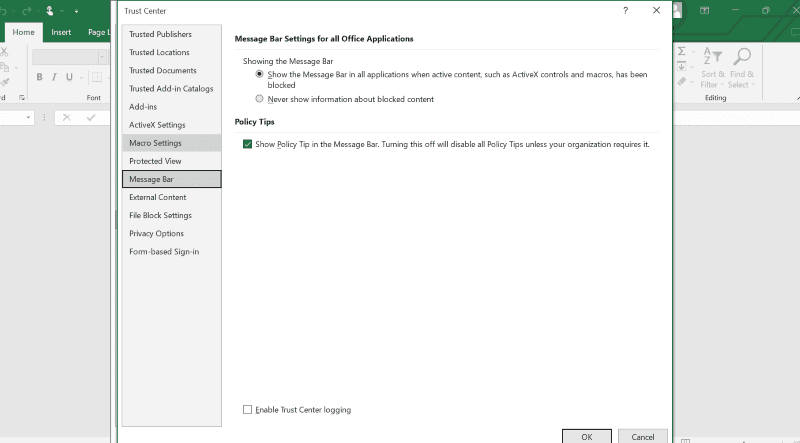
Du bør velge «Aktiver alle makroer (anbefales ikke, potensielt farlig kode kan kjøres)» og klikke «OK».
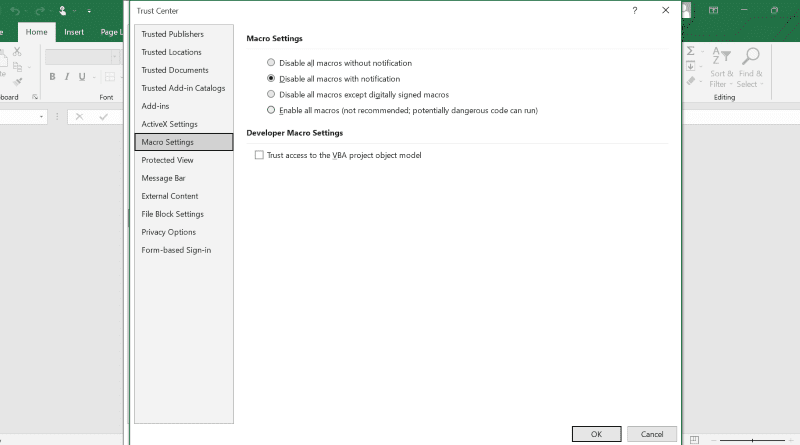
Nå er makrofunksjonaliteten aktivert i Excel på ditt Windows-system.
Slik aktiverer du makroer på Mac
Prosessen for å aktivere makroer i Excel på Mac er ganske lik den på Windows, og kanskje litt enklere. Følg disse trinnene for å aktivere makroer på din Mac:
- Åpne en hvilken som helst Excel-fil på Mac-en din.
- Klikk på «Excel», som du finner i den øverste menylinjen på skjermen.
- Velg «Innstillinger» fra rullegardinmenyen.
- Klikk på «Sikkerhet».
- Du vil finne alternativet «Aktiver alle makroer (anbefales ikke, potensielt farlig kode kan kjøres)». Velg dette for å aktivere makroer i Excel på Mac OS.
Potensielle sikkerhetsrisikoer ved å aktivere makroer
Selv om makroer kan spare mye tid og ressurser når du jobber med Excel, er det noen sikkerhetsmessige utfordringer som bør vurderes.

Det er flere sikkerhetsutfordringer du må være oppmerksom på når du har aktivert makroer på systemet ditt. Noen av disse inkluderer:
- Visste du at en Excel-fil du laster ned fra internett eller andre kilder potensielt kan inneholde skadelig programvare innebygd i makroer? Slik programvare kan begynne å operere på systemet ditt så snart du har lastet den ned.
- Skadelig kode i makroer kan omgå sikkerhetsmekanismene til systemet ditt og gi uvedkommende tilgang til systemet.
- Aktivert ondsinnet kode kan lekke personlige data, noe som kan føre til brudd på personvernet.
- Noen farlige makroer kan være laget for å krasje maskinen din.
Noen ganger er skadelig programvare for stor til å passe inn i en makro. I slike tilfeller kan en makro inneholde en lenke som leder systemet til en URL-adresse der skadevaren lastes ned.
Hakkere er stadig på utkikk etter måter å stjele data fra eller få tilgang til datamaskiner, slik at de kan bruke dem til egne formål.
Hvis du laster ned et installasjonsprogram fra en ukjent kilde, eller mottar et spamdokument via e-post, kan du bli bedt om å følge spesifikke instruksjoner. En av disse kan være å aktivere makroer. I slike tilfeller kan filen du bruker, ha et skadelig virus innebygd i makroene.
Hvordan unngå sikkerhetsrisikoen ved å aktivere makroer?
Deaktiver makroer når du ikke trenger dem: En enkel måte å forhindre at systemet blir kompromittert er å ikke aktivere makroer. Det er best å holde makroer deaktivert som standard, og bare aktivere dem når det er absolutt nødvendig, eller for pålitelige filer.
Kontroller filtypen: Excel-filer lagres som standard med filtypen .xlsx. Filer med denne filtypen kan ikke lagre makroer. Arbeidsbøker som inneholder makroer lagres med filtypen .xlsm.
Det er derfor viktig å bekrefte filtypen før du laster ned eller åpner en fil fra en upålitelig kilde.
Digitalt signerte makroer: Du kan be om en digitalt signert arbeidsbok fra avsenderen, for å unngå å bli offer for ondsinnede makroer.
«Deaktiver alle makroer utenom digitalt signerte makroer» er et av de fire alternativene du finner i prosessen med å aktivere makroer. Ved å velge dette, konfigurerer du Excel til kun å kjøre makroer som er digitalt signert. Dette hjelper deg med å forsikre deg om at makroen kommer fra den tiltenkte kilden.
Oppdater programvare: Bruk av utdatert programvare kan gjøre systemet mer sårbart for angrep med skadelig programvare. Hold derfor operativsystemet og Microsoft-applikasjonene dine oppdatert med de nyeste versjonene, slik at maskinen din blir sterkere i kampen mot skadelig programvare.
Bruk antivirusprogramvare: Selv med alle sikkerhetstiltak, kan PC-en din fortsatt være mottakelig for skadelig programvare via makroer. Det anbefales derfor å utstyre maskinen din med en god antivirusprogramvare for å bekjempe skadelige angrep.
Det finnes flere betalte og gratis antivirusprogramvarealternativer på markedet, som kan beskytte maskinen din mot utnyttelser.
Avslutning
Nå vet du fordelene med å aktivere makroer i Excel. Det er likevel viktig å huske på sikkerhetsutfordringene som følger med aktivering av makroer. Jeg har også gitt deg noen tips om hvordan du kan håndtere disse.
Hvis du ser etter mer automatisering i Excel for å fullføre dine neste prosjekter på en effektiv måte, bør du sjekke ut disse Excel-tilleggene.