Operativsystemet Windows 10 er selvforsynt og tilbyr et bredt spekter av innebygde verktøy for ulike brukere, inkludert de som er glade i spill. Et av disse verktøyene er Xbox Game Bar, som er spesielt rettet mot spillere.
Denne artikkelen vil utforske hva Xbox Game Bar er, og hvordan du får tilgang til den i Windows 10. Fortsett å lese for å lære mer om dette nyttige verktøyet.
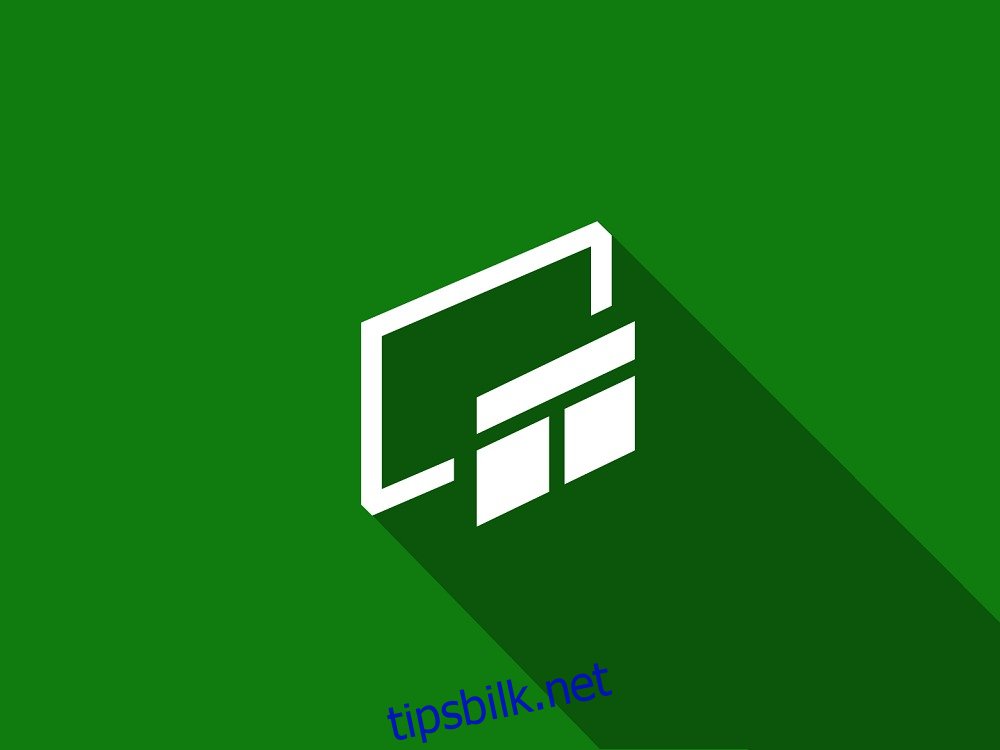
Hva er egentlig Xbox Game Bar?
Xbox Game Bar er i bunn og grunn en integrert funksjon i Windows 10 som gir deg muligheten til å ta skjermbilder, gjøre opptak og strømme spill og applikasjoner. Dette eliminerer behovet for kostbare tredjepartsverktøy.
Verktøyet er i stadig utvikling og blir kontinuerlig oppdatert med nye funksjoner og forbedringer, for å holde tritt med de nyeste spillene på markedet.
Hvordan aktiverer jeg Xbox Game Bar?
Det er mulig at Xbox Game Bar ikke er aktivert som standard på din PC. Det første du må gjøre er derfor å aktivere den:
Trykk på Windows-tasten for å åpne Start-menyen
Klikk på Innstillinger
Dette er ikonet som ser ut som et tannhjul i Start-menyen
Velg menyen «Spilling»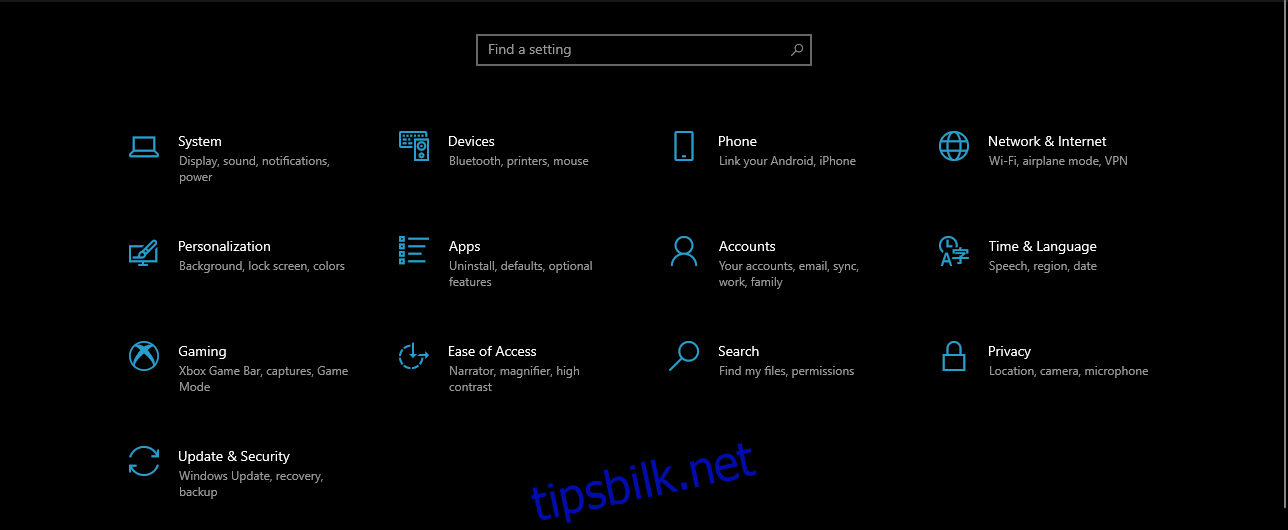
Gå til fanen «Xbox Game Bar»
Sjekk at bryteren rett under «Aktiver Xbox Game Bar» er satt til «På»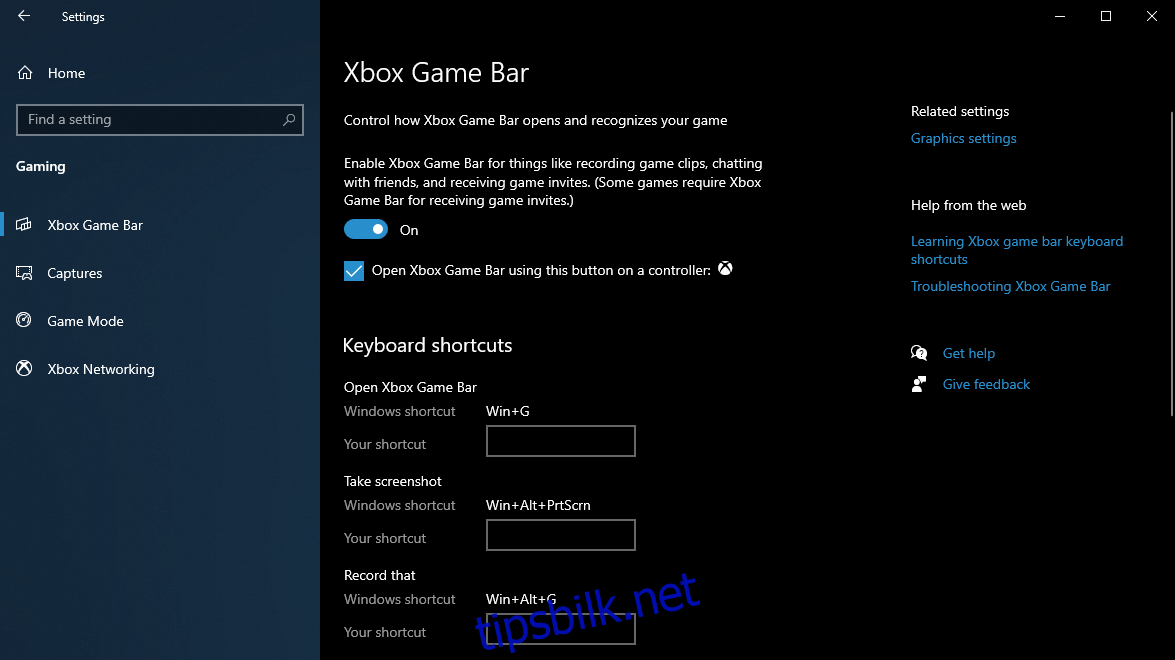
I denne menyen kan du også tilpasse hurtigtastene som brukes i Xbox Game Bar.
Hvordan bruker jeg Xbox Game Bar under spilling?
Det finnes to standardmåter å aktivere Xbox Game Bar på:
Trykk Win + G
Trykk på Xbox-knappen hvis du har en Xbox-kontroller tilkoblet
Ved å aktivere spillinjen vil et overlegg dukke opp på skjermen din, som ligner på lignende tredjepartsverktøy, som for eksempel Overwolf.
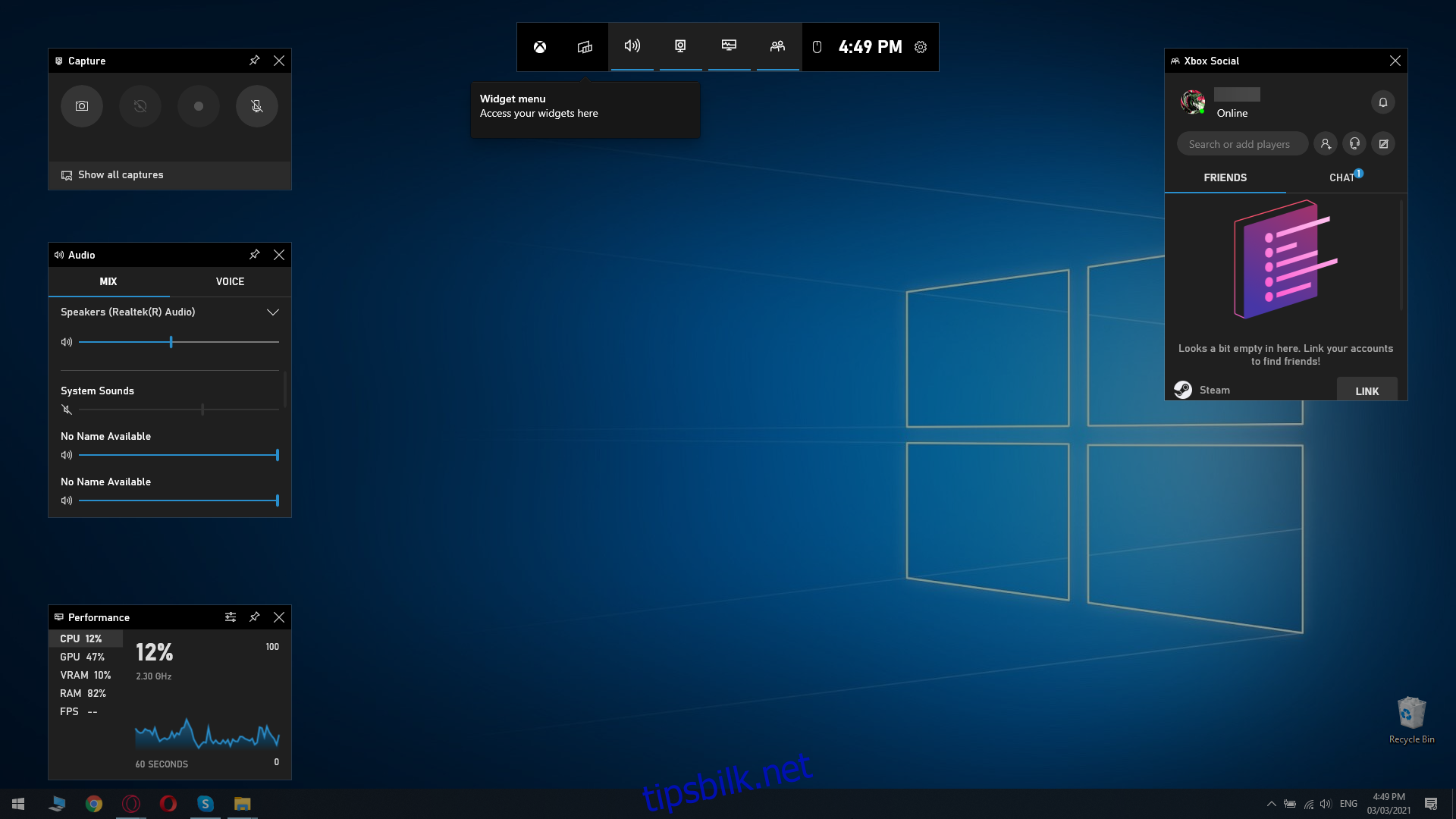
Noen spill er forhåndsoptimalisert for å fungere med Xbox Game Bar, spesielt de som lastes ned fra Microsoft Store.
Dette betyr også at alle UWP-applikasjoner vil være optimaliserte for Xbox Game Bar.
Xbox Game Bars brukergrensesnitt
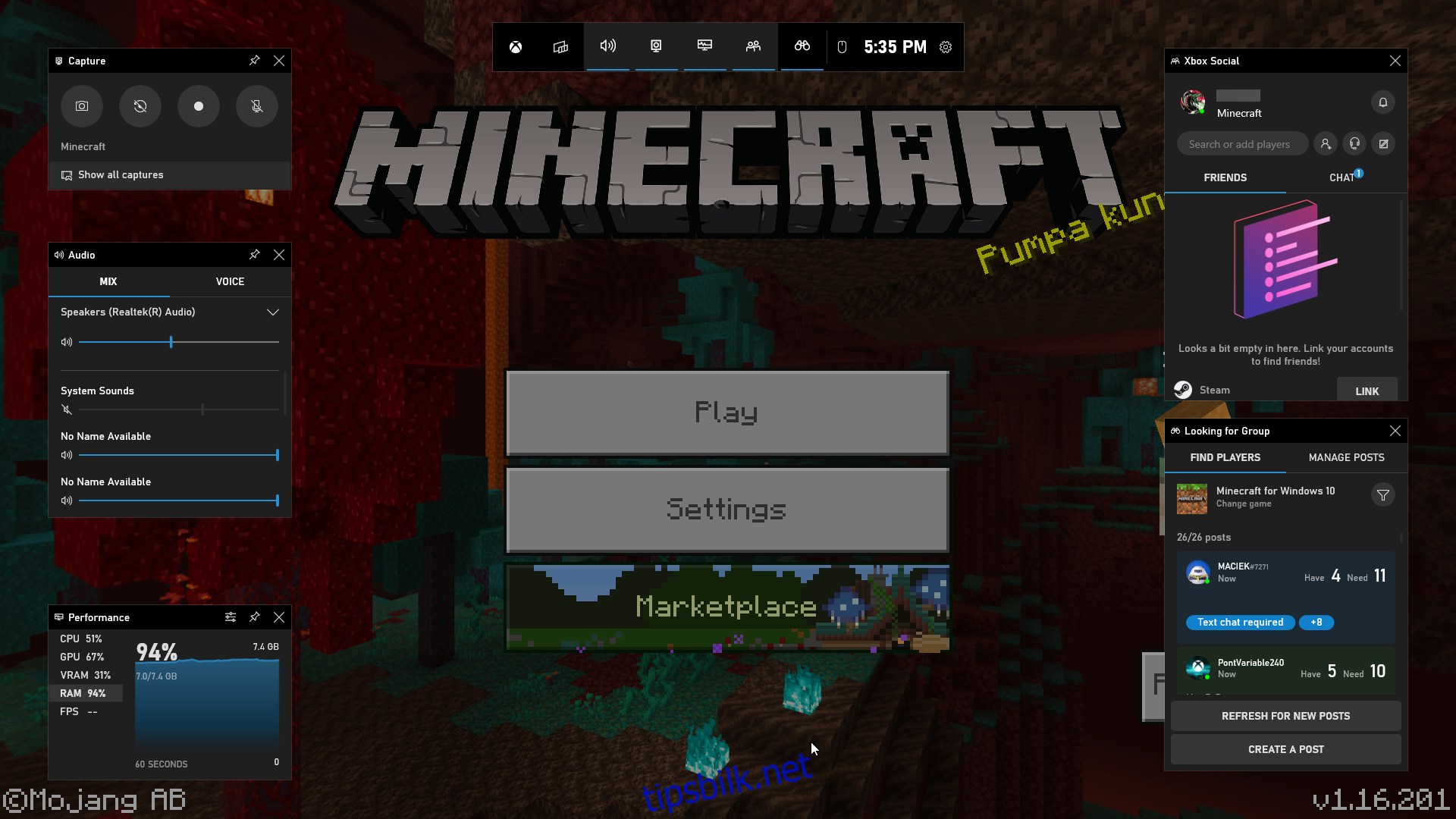
Når du åpner Xbox Game Bar, vises et overlegg på skjermen din, som flytter musepekeren ut av selve spillet slik at du kan bruke Game Bars grensesnitt.
Unngå å gjøre dette midt i intense spillsekvenser.
For å unngå problemer med musepekeren kan du lære deg hurtigtastene, slik at du ikke trenger å bruke musen i det hele tatt.
Verktøyene i Xbox Game Bar er gruppert i følgende undermenyer:
Hovedmenyen
Gir tilgang til alle de andre undermenyene
Gir tilgang til flere tilleggsprogrammer
Opptak:
Lar deg ta skjermbilder
Starter skjermopptak
Lar deg ta opp de siste 30 sekundene
Aktiverer eller deaktiverer mikrofon under opptak
Lyd
Gir tilgang til en lydmikser
Lar deg bytte mellom ulike lydutgangsmetoder
Lar deg bytte mellom ulike lydopptaksenheter
Ytelse
Viser nåværende CPU-, GPU-, RAM- og VRAM-bruk
Viser nåværende antall FPS
Xbox Sosial
Denne menyen gir deg tilgang til vennelisten din på Xbox-kontoen, og du kan også koble den til Steam-kontoen din.
Det finnes også andre verktøy som kan være nyttige under opptak, som for eksempel Spotify-kontroller eller et «Ser etter gruppe»-alternativ som kan være nyttig i samarbeids- eller online spill.
Det er viktig å merke seg at aktivering av Xbox Game Bar kan føre til redusert ytelse hvis du spiller et krevende spill.
Forbedre spillopptak med Xbox Game Bar
Hovedfunksjonen til Xbox Game Bar er å ta skjermbilder og video av spillsekvensene dine. For å få best mulig resultat bør du konfigurere opptaksinnstillingene først.
Dette vil gjøre opptak enklere, forbedre bildekvaliteten og redusere innvirkningen på ytelsen.
Slik får du tilgang til «Opptak»-menyen:
Trykk på Windows-tasten for å åpne Start-menyen
Klikk på Innstillinger
Dette er ikonet som ser ut som et tannhjul i Start-menyen
Velg menyen «Spilling»
Gå til fanen «Opptak» 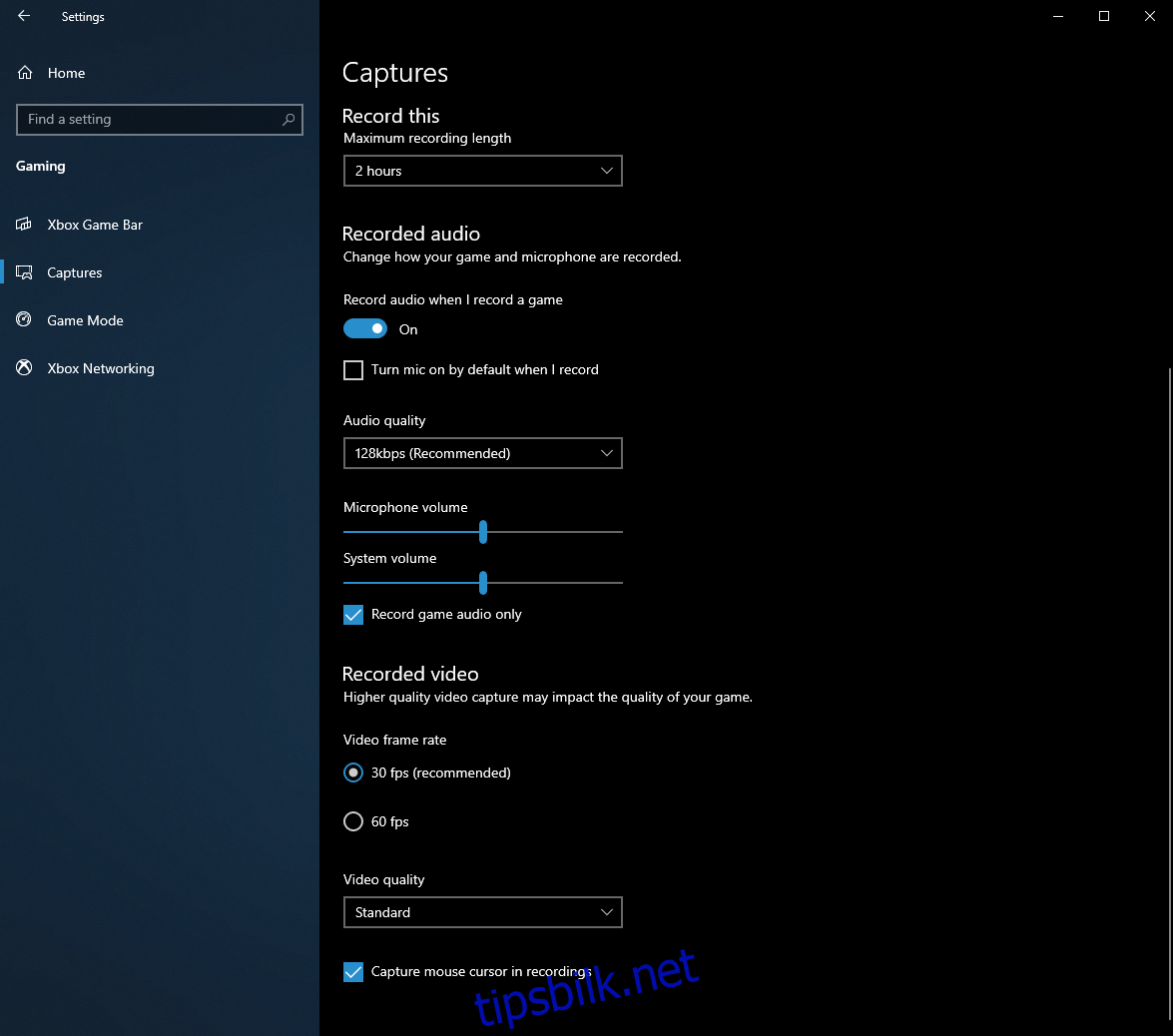
I denne menyen kan du konfigurere og justere alle aspekter ved videoopptakene, inkludert:
Video FPS
Lydkvalitet
Generell videokvalitet
Maksimal lengde på lagrede opptak
Endre plassering for lagrede opptak
Velge om du vil ta opp med lyd eller ikke
Deaktivere eller aktivere mikrofon under opptak
Velge om du også vil ta opp bakgrunnen
Husk at visse innstillinger kan ha stor innvirkning på ytelsen under spilling, spesielt videoopptak i 60 FPS.
Ytelsen til PC-en din vil også påvirkes av skjermstørrelse og oppløsning. Hvis du har en 4K-skjerm, må du sørge for at PC-en er kraftig nok til å håndtere den ekstra belastningen.
Xbox Game Bar: Er det verdt det?
Hvis du er en spiller som helst vil unngå å fylle PC-en med ekstra programvare, er Xbox Game Bar et utmerket alternativ.
Den tar gode skjermbilder, videokvaliteten er mer enn godkjent, og den har en minimal innvirkning på systemressursene. Dette gjør den til et ideelt spillverktøy.
Kort sagt, hvis du ønsker å ta opp favorittspilløyeblikkene dine uten å betale for opptaksutstyr, vil Xbox Game Bar være tilstrekkelig.
Hvilket verktøy bruker du for å fange dine beste spilløyeblikk? Gi oss gjerne tilbakemelding i kommentarfeltet nedenfor.