Det finnes kanskje ingen eksakte tall for dette, men det er rimelig å anta at de fleste som bruker PC med Windows 10 trenger å ta skjermbilder av og til.
Enten det er for å vise noe morsomt som skjer på datamaskinen til en venn, huske viktig informasjon eller lage bildebaserte veiledninger for publisering på nett, så trenger man et verktøy for å fange skjermbildet.
Med et bilderedigeringsprogram som har OCR-teknologi, kan man til og med hente ut tekst fra skjermbilder.
Slik tar du skjermbilder i Windows 10
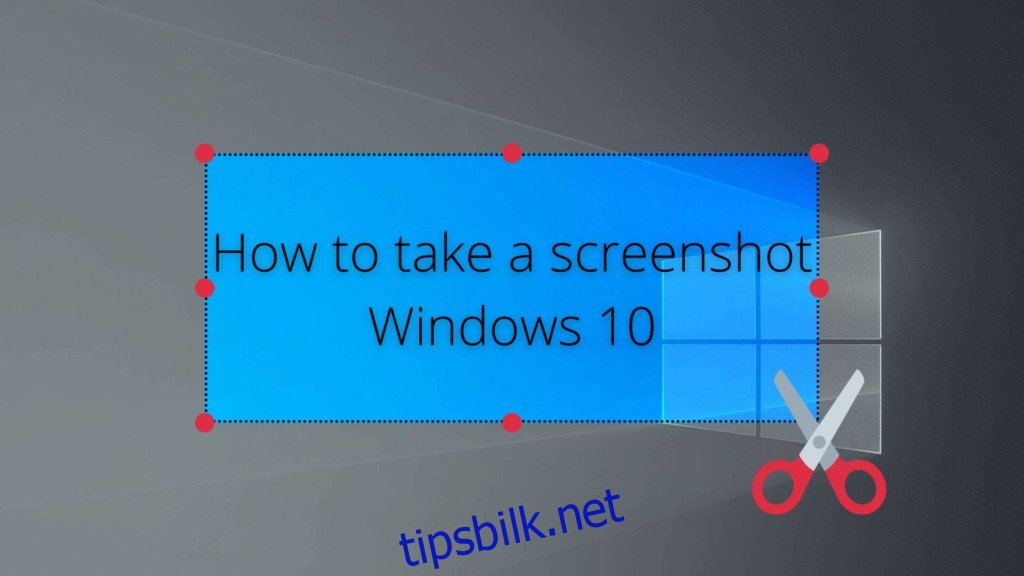
Windows 10 har heldigvis innebygget støtte for å ta skjermbilder. Det finnes faktisk flere metoder for å fange innholdet på skjermen i Microsofts operativsystem, og vi skal vise deg hvordan det gjøres.
Noen foretrekker å bruke kommandolinjen for å ta skjermbilder, men vi velger en mer praktisk tilnærming og fokuserer på de enklere metodene som har et grafisk brukergrensesnitt.
Forskjellige metoder for å fange skjermbilder i Windows 10
1. Bruk Print Screen-tasten
Se etter Print Screen-tasten på tastaturet ditt. Den er vanligvis plassert øverst, blant funksjonstastene. Du kan også finne den i nærheten av Home-knappen eller til og med på talltastaturet, avhengig av tastaturprodusenten og -modellen.
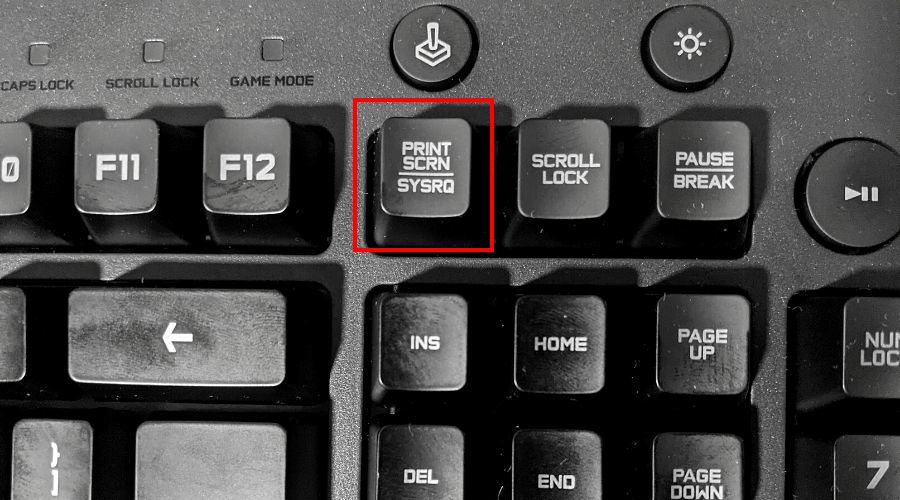
Hvor lagres skjermbildene?
Trykk Print Screen for å fange hele skrivebordet. Windows 10 gir ingen umiddelbar tilbakemelding på at det er tatt et skjermbilde. Du må åpne et bilderedigeringsprogram, som Paint eller Paint 3D, for å lime inn bildet.
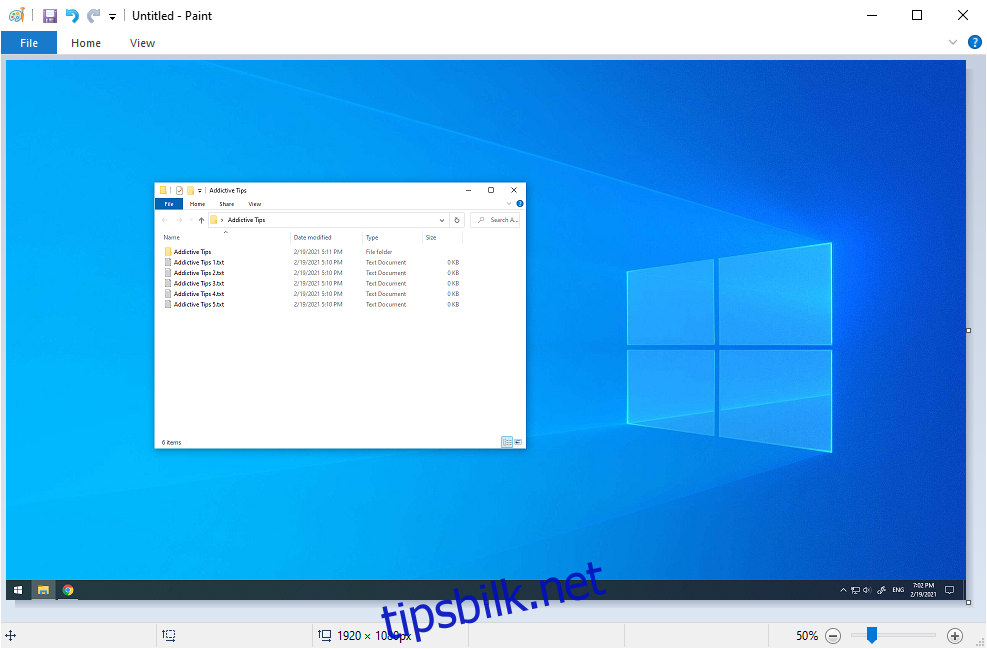
Hvis du holder nede Alt mens du trykker på Print Screen, tar du et skjermbilde av det aktive vinduet, istedenfor hele skjermen.
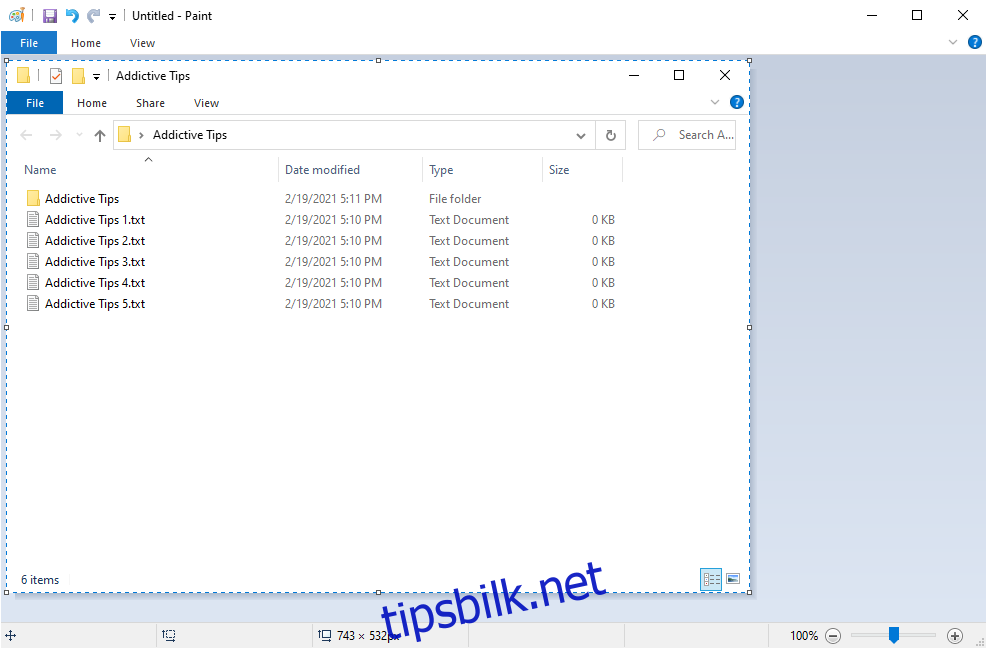
Dette er en enkel og effektiv måte å fokusere på en enkelt applikasjon, i stedet for å bruke tid i et fotoredigeringsprogram på å fjerne uønskede deler av et fullskjermbilde.
2. Bruk tastekombinasjonen Win + Print Screen
Ved å holde nede Win-tasten og trykke Print Screen-tasten oppnås en lignende effekt som med den forrige metoden, men med to viktige forskjeller.
For det første, vil du se en visuell tilbakemelding, da hele skjermen vil dimmes kort for å indikere at skjermbildet er tatt.
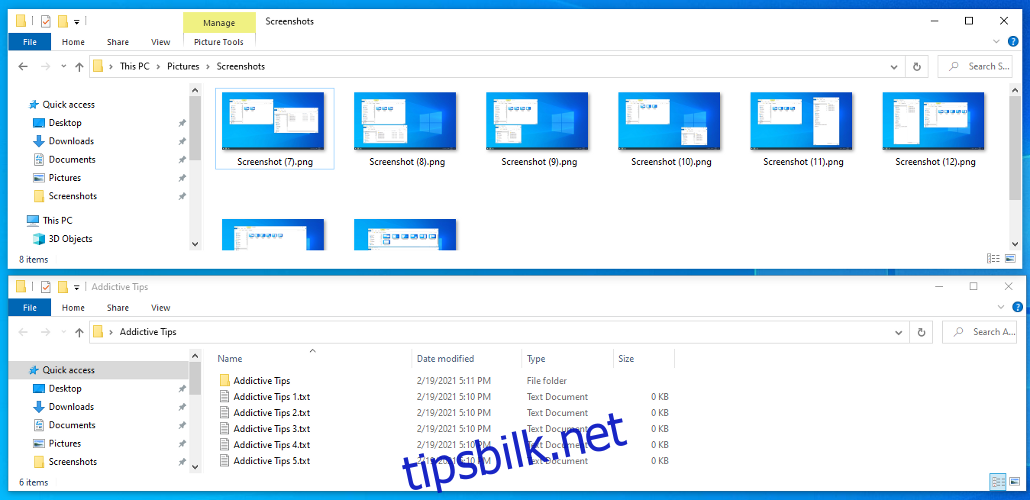
Hvor lagres skjermbilder?
For det andre vil fullskjermbildene automatisk bli lagret på harddisken. Du finner dem under Bilder > Skjermbilder. Det er mulig å endre standardplasseringen via Egenskaper > Plassering.
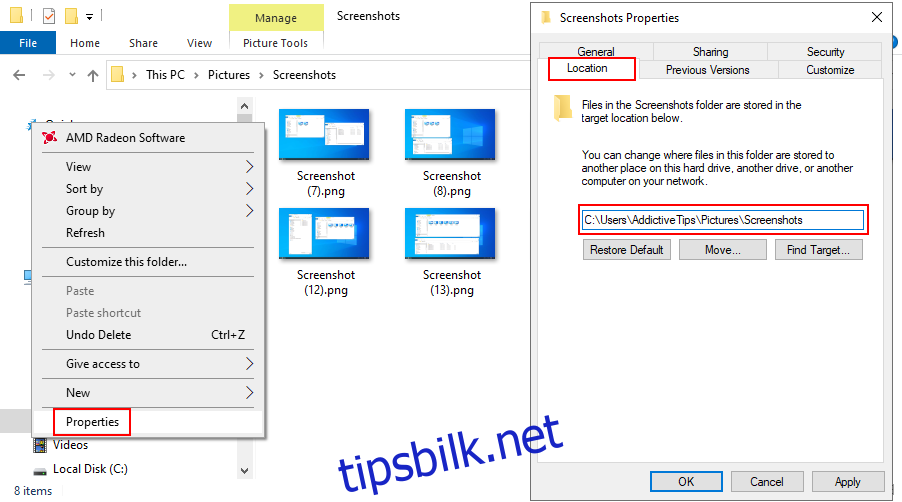
Det fangede bildet kopieres også til utklippstavlen, slik at du fortsatt kan åpne et redigeringsprogram, lime inn bildet og redigere det om nødvendig.
Sammenlignet med den forrige metoden er Win + Print Screen-tastekombinasjonen ideell når du raskt må ta flere skjermbilder og ikke har tid til å lagre hvert enkelt bilde manuelt.
3. Bruk Klippeverktøyet
Klippeverktøyet er et spesialverktøy som ble introdusert i Windows 7 for å hjelpe med skjermbilder. Det er fortsatt tilgjengelig i Windows 10. I tillegg til å fange fullskjerm og det aktive vinduet, kan du også bruke det til å lage frihånds- eller rektangulære utsnitt.
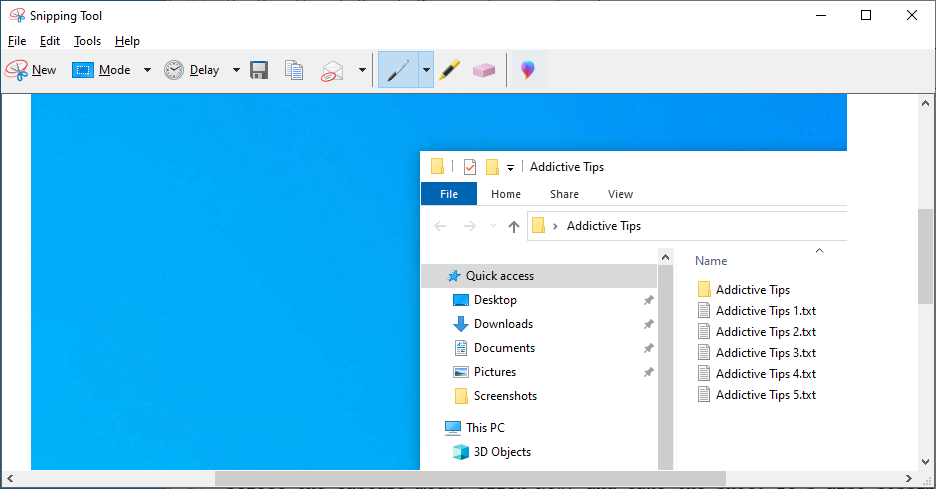
Velg ønsket utsnittsmodus, klikk på Ny og ta bildet. Det er også mulig å legge inn en forsinkelse på opptil 5 sekunder.
Du kan lagre utsnittet som en PNG-, GIF- eller JPG-fil, kopiere det eller sende det som et vedlegg i en e-post. Før du gjør det kan du tegne på bildet med en penn eller marker for å fremheve viktige områder.
4. Bruk Xbox Game Bar
Xbox Game Bar er en annen funksjon som er innebygd i Windows 10. Den er spesielt utviklet for å hjelpe deg med å ta skjermbilder og gjøre videoopptak mens du spiller spill eller bruker fullskjerms applikasjoner. Du kan raskt åpne den ved å trykke Win + G.
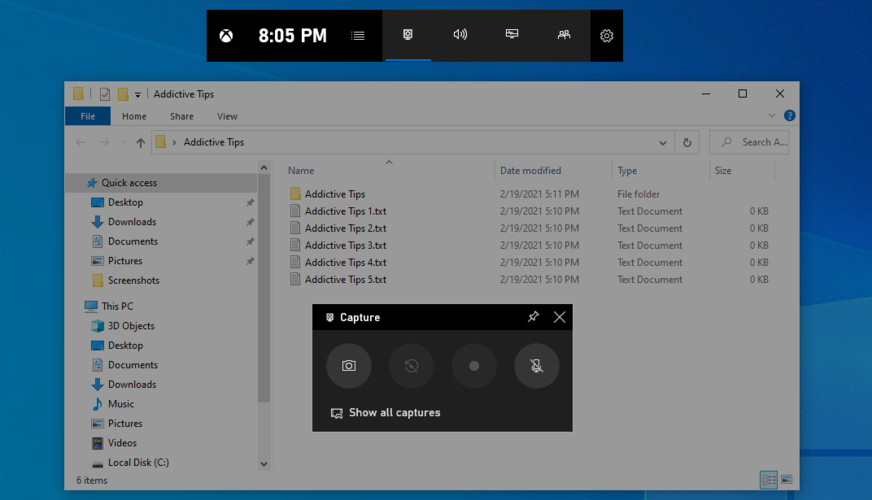
Alternativt kan du bruke tastekombinasjonen Win + Alt + Print Screen for å ta et bilde av hele skjermen. Det blir kopiert til utklippstavlen, slik at du trenger bare å åpne et redigeringsprogram, lime inn bildet og lagre det som en fil.
5. Bruk GreenShot
Hvis du ønsker mer kontroll, som å planlegge skjermbilder, kan du bruke tredjeparts programvare. Det finnes mange alternativer, men vi mener at Greenshot er et av de beste.
Greenshot er helt gratis. Det har flere fangsmoduser, som fullskjerm, aktivt vindu, egendefinert område eller sist brukte område.
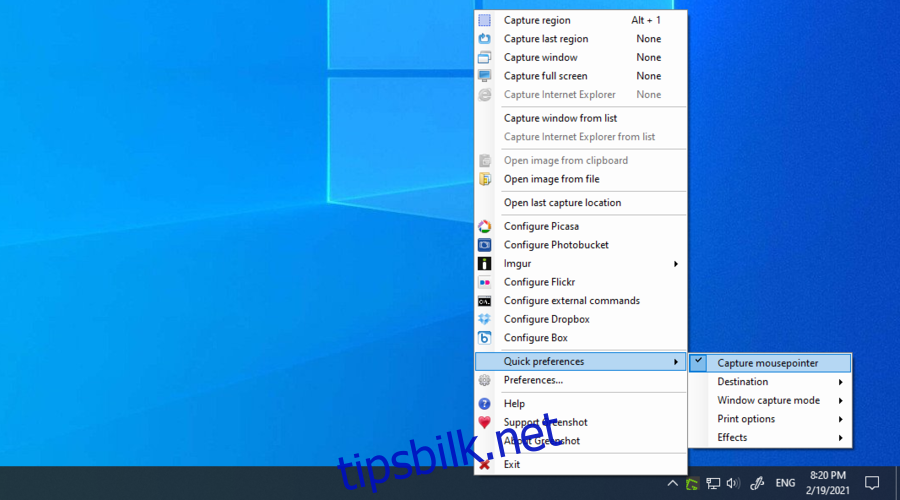
Du kan konfigurere hurtigtaster, lagre skjermbilder som lokale filer og laste dem opp til bildelagringstjenester som Imgur, Photobucket, Flickr eller Dropbox.
I tillegg kan du velge om musepekeren skal vises i bildene, beholde vinduets gjennomsiktighet og skrive ut bildene i svart-hvitt eller med inverterte farger.
Konklusjon
For å oppsummere er det enkelt å ta skjermbilder på din Windows 10 PC ved hjelp av Print Screen-tasten eller ved å trykke Print Screen mens du holder nede Alt. Det er også mulig å ta skjermbilder av apper som vanligvis blokkerer denne funksjonen.
Du kan også bruke Windows 10 Klippeverktøy eller Xbox Game Bar. Hvis du ønsker mer kontroll over skjermbildene dine, kan det være en god idé å bruke en tredjeparts applikasjon som GreenShot.
Gikk vi glipp av noe viktig? Hva er din favorittmåte å ta skjermbilder i Windows 10? Gi oss beskjed i kommentarfeltet nedenfor.