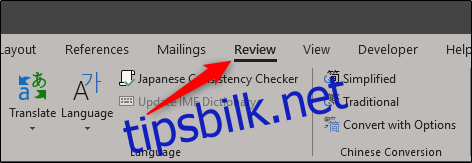Hvis du samarbeider om et dokument med flere andre personer, er det alltid en sjanse for at innholdet du ønsket å forbli urørt, blir redigert. Beskytt deg selv mot menneskelige feil ved å beskytte bestemte deler av et Word-dokument fra redigering.
Beskytte spesifikt innhold i et Word-dokument
Så du gjør deg klar til å sende ut Word-dokumentet ditt, men du vil sørge for at visse deler av dokumentet forblir urørt. I stedet for å overlate dette til tillit, kan du dra nytte av en funksjon som gjør det mulig å gjøre bestemte deler av innholdet ditt skrivebeskyttet, noe som gjør dem uredigerbare.
Først, gå videre og åpne Word-dokumentet som skal beskyttes, og gå over til «Gjennomgang» -fanen.
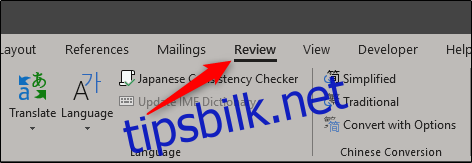
Deretter klikker du på knappen «Begrens redigering».
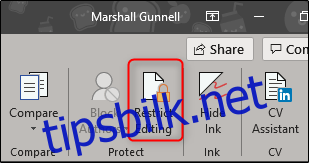
«Begrens redigering»-ruten vises på høyre side av Word. Her merker du av for «Tillat kun denne typen redigering i dokumentet».
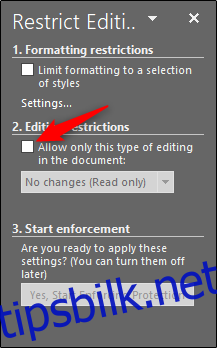
Når det er krysset av, vil du legge merke til at rullegardinmenyen under kan velges. Sørg for at «Ingen endringer (skrivebeskyttet)» er valgt fra menyen. Du vil også legge merke til et nytt «Unntak»-alternativ, men vi kommer tilbake til det senere.
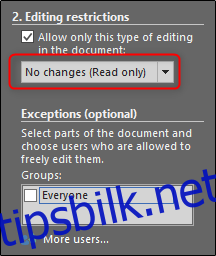
Nå må du velge delene av dokumentet som du vil ha redigering tillatt for. Uansett hvilke deler du ikke velger vil ende opp som skrivebeskyttet. Velg teksten ved å klikke og dra musen over teksten. Hvis du har spesifikt innhold i to separate seksjoner som du vil holde åpne for redigering, holder du nede Ctrl-tasten mens du klikker og drar for å legge dem til i utvalget.

Når teksten er valgt, går du tilbake til ruten «Begrens redigering» og merker av for «Alle» under delen «Unntak». Dette lar alle som mottar dokumentet redigere innholdet du valgte. Hvis du er på et firmanettverk og bare ønsker å la bestemte personer kunne redigere innholdet, velg «Flere brukere» og skriv inn brukernes navn (merk at dette krever tilgang til en sentral nettverksbrukerkatalog).
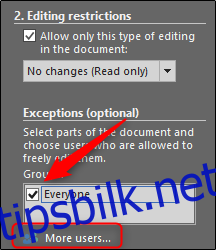
Til slutt, under delen «Start håndhevelse», klikk «Ja, begynn å håndheve beskyttelse.»
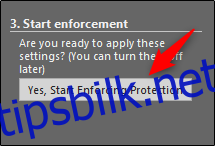
Vinduet «Start Enforcing Protection» vises, og advarer deg om at dokumentet ikke er kryptert og derfor utsatt for ondsinnede brukere. Du blir bedt om å skrive inn et passord. Gå videre og gjør det, velg deretter «OK.» Hvis du valgte bestemte personer som du vil tillate redigering for, velger du alternativet «Brukerautentisering» i stedet.
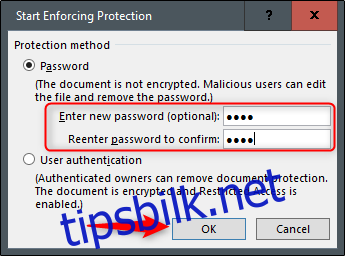
Word fremhever nå, i tillegg til parenteser, den valgte teksten. Dette er en identifikator for brukere som er de redigerbare delene.

I den høyre ruten vil du også legge merke til et nytt alternativ som lar deg hoppe fra redigerbar seksjon til redigerbar seksjon. Alt du trenger å gjøre er å klikke «Finn neste region jeg kan redigere.»
Alternativet «Vis alle regioner jeg kan redigere» peker ut de redigerbare delene, som navnet tilsier. Hvis du vil fjerne høydepunktene fra teksten, fjerner du merket i boksen ved siden av «Uthev regionene jeg kan redigere».
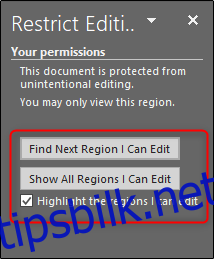
For å fjerne beskyttelsesbegrensningene på dokumentet, klikk «Stopp beskyttelse» nederst i «Begrens redigering»-ruten.
Nå kan du trygt sende ut dokumentet for samarbeid uten å bekymre deg for å ha enkelte deler redigert som ellers skulle forbli urørt.