Tidligere var det vanlig for Linux-brukere å brenne ISO-filer til DVD eller CD, men med mange datamaskiner uten optiske stasjoner, har dette blitt mindre aktuelt. En mer praktisk løsning er å lage en oppstartbar USB-stasjon, som fungerer på de fleste maskiner og gir raskere oppstart, kjøring og installasjon.
Hvordan oppstartbare Linux USB-stasjoner fungerer
En oppstartbar USB-stasjon fungerer på samme måte som en live-CD eller DVD, og lar deg kjøre nesten hvilken som helst Linux-distribusjon uten å påvirke den eksisterende maskinen. Du kan også bruke den til å installere Linux på datamaskinen, uten behov for en CD- eller DVD-stasjon. Det er viktig å forstå at man ikke bare kan kopiere eller pakke ut ISO-filen til en USB-stasjon og forvente at det skal fungere. Selv om det teknisk sett ikke er en «brenning» av ISO-filen, kreves det en spesifikk prosess for å lage en oppstartbar USB-stasjon fra en Linux ISO-fil.
Dette kan gjøres på to måter: Noen Linux-distribusjoner har et grafisk verktøy for å lage oppstartbare USB-stasjoner, mens man også kan bruke `dd`-kommandoen fra terminalen i en hvilken som helst Linux-distribusjon. Uansett hvilken metode du velger, må du ha tilgang til ISO-filen for Linux-distribusjonen du ønsker å bruke.
For eksempel har Ubuntu Linux to integrerte metoder for å lage oppstartbare USB-stasjoner. Slike stasjoner gir brukeren samme opplevelse som en Ubuntu Live DVD. Du kan teste det populære Unix-lignende operativsystemet uten å gjøre endringer på datamaskinen. Når du er klar til å installere Ubuntu, kan USB-stasjonen brukes som installasjonsmedium.
For å lage en oppstartbar USB-stasjon, trenger du et Ubuntu ISO-installasjonsbilde. Sørg for at du har lastet ned ønsket versjon av Ubuntu.
Det er viktig å merke seg at den oppstartbare USB-stasjonen vil starte en arbeidskopi av Ubuntu Linux, men ingen endringer du gjør vil bli lagret. Hver gang du starter opp fra USB-stasjonen, vil det være en ny forekomst av Ubuntu. Hvis du ønsker å lagre endringer og data, må du lage en oppstartbar USB-stasjon med vedvarende lagring, som er en mer komplisert prosess.
Sett inn den ferdige USB-stasjonen i en datamaskin, og start opp fra USB-enheten. (Avhengig av Linux-distribusjon og datamaskin, kan det være nødvendig å deaktivere sikker oppstart.)
Selv om vi bruker Ubuntu som eksempel, fungerer fremgangsmåten på samme måte for andre Linux-distribusjoner.
Hvordan lage en oppstartbar USB-stasjon grafisk
Standardinstallasjonen av Ubuntu inkluderer programmet «Startup Disk Creator», som vi skal bruke for å lage den oppstartbare USB-stasjonen. Hvis du bruker en annen Linux-distribusjon, kan det være at den inneholder et lignende verktøy. Konsulter dokumentasjonen for din distribusjon, eller søk på nettet for mer informasjon.
For Windows-brukere anbefaler vi Rufus for å lage en live USB-stasjon på en enkel måte.
Advarsel: Prosessen vil slette alt innhold på USB-stasjonen. For å unngå å skrive til feil USB-stasjon, anbefaler vi å fjerne alle andre tilkoblede USB-stasjoner før du fortsetter.
For Ubuntu bør en USB-stasjon med kapasitet på 4 GB eller mer være tilstrekkelig. Hvis din valgte Linux ISO er større enn dette, noe som sjeldent er tilfellet, kan du trenge en større USB-stasjon.
Når du har forsikret deg om at riktig USB-stasjon er den eneste som er tilkoblet, starter du «Startup Disk Creator». Trykk på Super-tasten (Windows-tasten på de fleste tastaturer) og skriv «oppstartsdisk». Ikonet for «Startup Disk Creator» vil dukke opp. Klikk på ikonet eller trykk Enter.
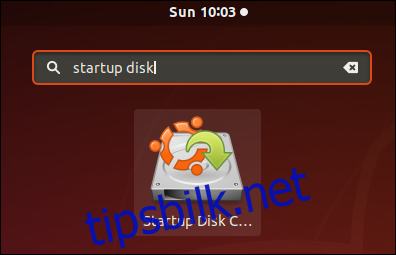
Hovedvinduet til «Startup Disk Creator» vises. USB-enheten vil være uthevet i den nederste delen av vinduet.
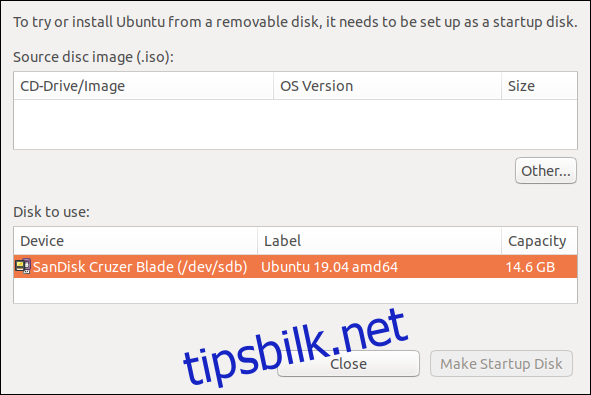
Klikk på «Annet»-knappen. En standard filåpningsdialog vil dukke opp. Naviger til plasseringen der du har lagret din Ubuntu ISO-fil, marker den, og klikk «Åpne»-knappen.
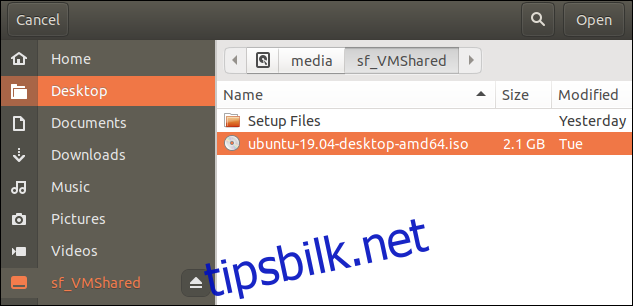
Hovedvinduet til «Startup Disk Creator» skal nå se ut som på skjermbildet nedenfor. Det skal være en ISO-fil uthevet i den øverste delen av vinduet, og en USB-stasjon i den nederste delen.
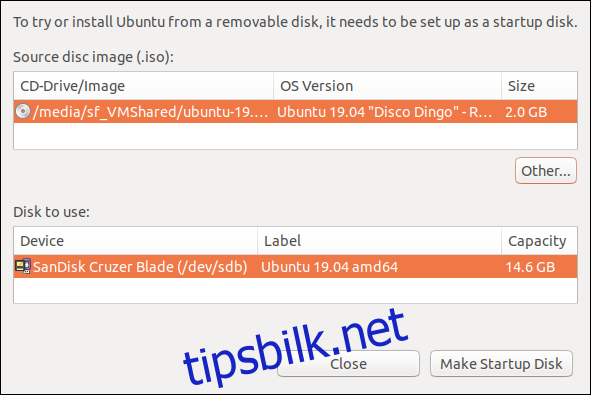
Kontroller at både ISO-filen og USB-stasjonen er korrekte. Klikk på «Lag oppstartsdisk»-knappen når du er klar til å fortsette.
En advarsel dukker opp for å minne deg om at USB-stasjonen vil bli slettet. Dette er siste mulighet for å avbryte uten å gjøre endringer på USB-stasjonen. Klikk på «Ja»-knappen for å fortsette og lage den oppstartbare USB-stasjonen.
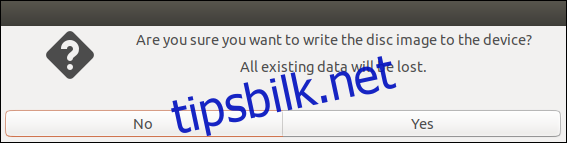
En fremdriftslinje viser hvor langt prosessen med å opprette USB-stasjonen har kommet.
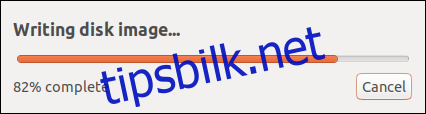
En bekreftelsesmelding forteller deg at den oppstartbare USB-stasjonen er ferdig. På datamaskinen som ble brukt i denne artikkelen tok prosessen omtrent fem minutter.

Klikk på «Avslutt»-knappen. Du kan nå enten starte datamaskinen på nytt og starte opp fra USB-stasjonen, eller ta med deg USB-stasjonen til en annen datamaskin og starte den der.
Hvordan lage en oppstartbar USB-stasjon med dd
Verktøyet vi skal bruke for å lage en oppstartbar stasjon fra kommandolinjen, er `dd`-kommandoen.
Advarsel: Denne kommandoen må brukes med stor forsiktighet. `dd` vil utføre nøyaktig det du ber den om, med en gang. Det finnes ingen «Er du sikker?»-spørsmål, eller mulighet for å angre. Derfor må vi være veldig nøye med å forsikre oss om at kommandoen vi gir `dd` er akkurat det vi ønsker.
Vi må vite hvilken enhet som er knyttet til din USB-stasjon. På denne måten kan du være sikker på hvilken enhetsidentifikator du skal sende til `dd` i kommandolinjen.
Skriv følgende kommando i et terminalvindu. Kommandoen `lsblk` viser blokkenhetene på datamaskinen. Hver stasjon har en blokkenhet knyttet til seg.
lsblk

Utdataene fra `lsblk` viser de tilkoblede stasjonene. Det er en intern harddisk på denne maskinen, kalt sda, og en partisjon på denne disken som heter sda1.
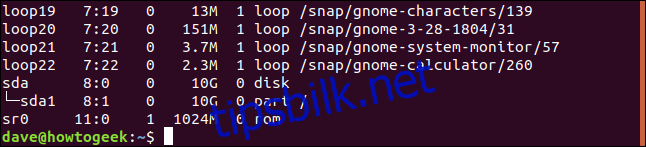
Koble til USB-stasjonen og kjør kommandoen `lsblk` en gang til. Utdataene fra `lsblk` vil nå ha endret seg. USB-stasjonen vil nå vises i utdataene.
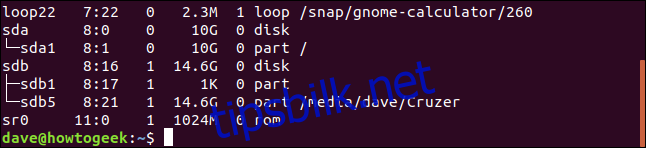
Det er en ny oppføring i listen, kalt sdb, med to partisjoner, sdb1 på 1 KB og sdb5 på 14.6 GB.
Dette er vår USB-stasjon. Identifikatoren vi må bruke er den som representerer selve stasjonen, og ikke en av partisjonene. I dette eksemplet er det sdb. Uavhengig av hva den heter på din datamaskin, skal enheten som ikke var med i den forrige `lsblk`-oppføringen være USB-stasjonen.
Kommandoen vi skal gi til `dd` er som følger:
sudo dd bs=4M if=Downloads/ubuntu-19.04-desktop-amd64.iso of=/dev/sdb conv=fdatasync

La oss dele kommandoen opp i mindre deler:
`sudo`: Du må ha superbrukerrettigheter for å kjøre `dd`-kommandoer. Du vil bli bedt om passordet ditt.
`dd`: Navnet på kommandoen vi bruker.
`bs=4M`: `-bs` (blokkstørrelse) definerer størrelsen på hver blokk som leses fra inndatafilen og skrives til utdataenheten. 4 MB er et godt valg fordi det gir bra hastighet, og er et eksakt multiplum av 4 KB, som er blokkstørrelsen for ext4-filsystemet. Dette gir effektiv lese- og skrivehastighet.
`if=Downloads/ubuntu-19.04-desktop-amd64.iso`: `-if` (inndatafil) krever stien og navnet på Linux ISO-filen du bruker som inndata.
`of=/dev/sdb`: `-of` (utdatafil) er den viktigste parameteren. Den må tilføres med enheten som representerer USB-stasjonen. Dette er verdien vi identifiserte med `lsblk`-kommandoen tidligere. I vårt tilfelle er det `sdb`, så vi bruker `/dev/sdb`. USB-stasjonen din kan ha en annen identifikator. Sørg for å oppgi riktig identifikator.
`conv=fdatasync`: `conv`-parameteren styrer hvordan `dd` konverterer inndatafilen når den skrives til utdataenheten. `dd` bruker kjerne-diskbufring når den skriver til USB-stasjonen. `fdatasync`-modifikatoren sørger for at skrivebufferne tømmes fullstendig før prosessen flagges som fullført.
Det gis ingen visuell tilbakemelding fra `dd` mens prosessen pågår. Den utfører oppgaven uten å melde noe før den er ferdig.
Oppdatering: I nyere versjoner har `dd` et `status=progress`-alternativ som gir oppdateringer om prosessen en gang i sekundet. Du kan for eksempel bruke denne kommandoen for å se statusen:
sudo dd bs=4M if=Downloads/ubuntu-19.04-desktop-amd64.iso of=/dev/sdb conv=fdatasync status=progress
Når den oppstartbare USB-stasjonen er laget, rapporterer `dd` mengden data som ble skrevet til USB-stasjonen, hvor lang tid det tok, og gjennomsnittlig dataoverføringshastighet.
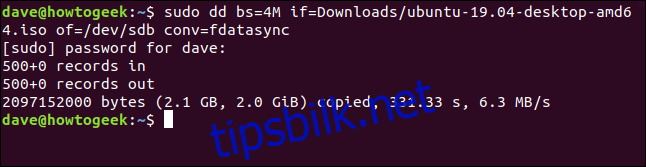
Du kan kontrollere at den oppstartbare USB-stasjonen fungerer ved å starte datamaskinen på nytt og boote fra USB-stasjonen, eller ved å prøve den på en annen datamaskin.
Du har nå en portabel arbeidskopi av Ubuntu, eller en annen Linux-distribusjon etter eget valg. Den vil fungere perfekt hver gang du starter den, og du kan starte den på nesten hvilken som helst datamaskin.