Innenfor Linux-miljøet finnes det et mangfold av tekstredigerere, og dette temaet engasjerer mange brukere. Blant disse skiller en redigerer seg ut som spesielt brukervennlig, spesielt for de som er nye innenfor Linux-verdenen. Denne redigereren er Nano.
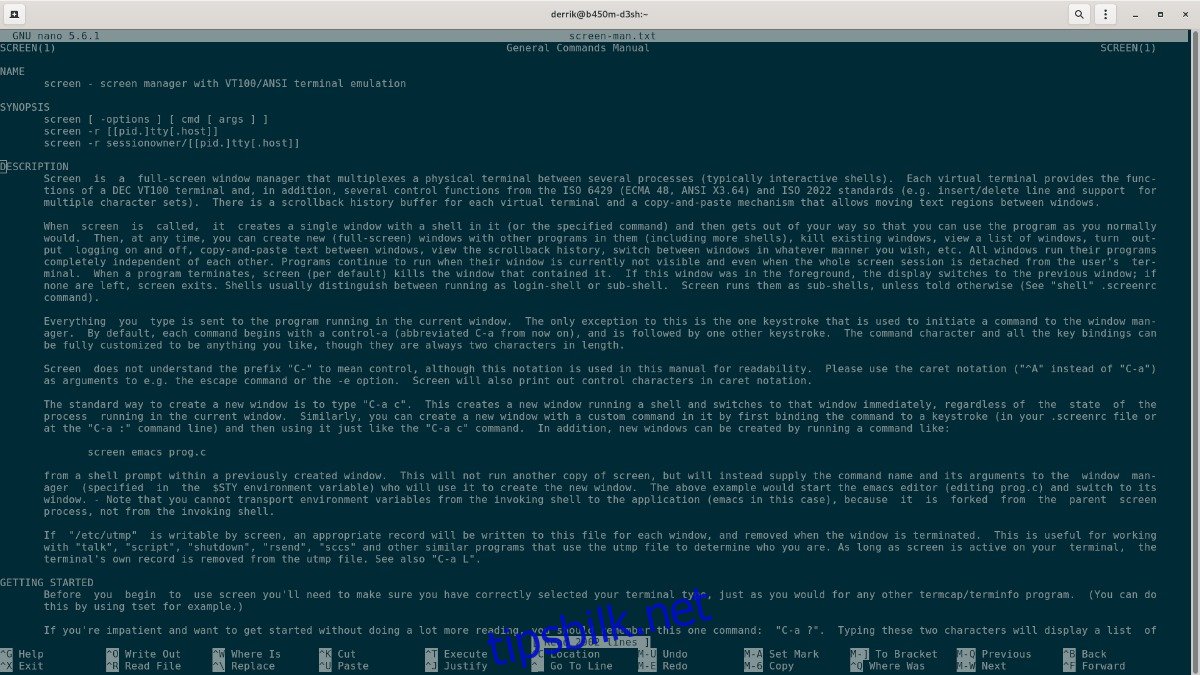
Nano er ofte forhåndsinstallert på mange Linux-systemer, noe som ikke er uten grunn. Den er utstyrt med enkle snarveier og er lett å lære, noe som gjør den ideell for redigering av konfigurasjonsfiler. I denne veiledningen vil vi utforske hvordan du installerer og bruker Nano tekstredigerer.
Installasjon av Nano på Linux
Selv om det er vanlig at Nano er inkludert som standard i mange Linux-distribusjoner, kan det være nyttig å gjennomgå installasjonsprosessen for de tilfellene hvor du bruker et Linux-system som ikke har den.
For å starte installasjon av Nano på Linux, må du åpne et terminalvindu. Du kan åpne terminalen ved å trykke Ctrl + Alt + T, eller ved å søke etter «Terminal» i applikasjonsmenyen.
Med terminalvinduet åpent, kan du følge installasjonsinstruksjonene for Nano som passer med din Linux-distribusjon.
Ubuntu
Nano er som regel ferdig installert på Ubuntu. Hvis det likevel ikke er tilfelle, kan du enkelt installere det ved hjelp av Apt-kommandoen:
sudo apt install nano
Debian
Også på Debian kommer Nano forhåndsinstallert. Hvis du har fjernet den eller den ikke er installert som standard, kan du installere den med Apt-get-kommandoen:
sudo apt-get install nano
Arch Linux
Nano følger ikke med Arch Linux, da brukere der ofte bygger sitt eget system. Derfor må pakken installeres manuelt. Bruk følgende Pacman-kommando for å installere Nano:
sudo pacman -S nano
Fedora
Fedora Linux inkluderer ikke Nano som standard, men programvarelageret har Nano-pakken tilgjengelig. Du kan enkelt installere den med Dnf-kommandoen:
sudo dnf install nano
OpenSUSE
OpenSUSE Linux skal ha Nano klar til bruk. Hvis du likevel ikke finner den, kan du installere den med Zypper-kommandoen:
sudo zypper install nano
Snap-pakke
Nano er også tilgjengelig som en Snap-pakke. Dette gjør det mulig å installere Nano selv om du bruker en Linux-variant som ikke tilbyr Nano direkte, men som støtter Snaps.
For å installere Snap-versjonen av Nano må du først konfigurere Snap-runtime. Du finner veiledning for dette online.
Etter at Snap-runtime er konfigurert, kan du installere Nano med følgende Snap-kommando:
sudo snap install nano
Slik bruker du Nano tekstredigerer på Linux
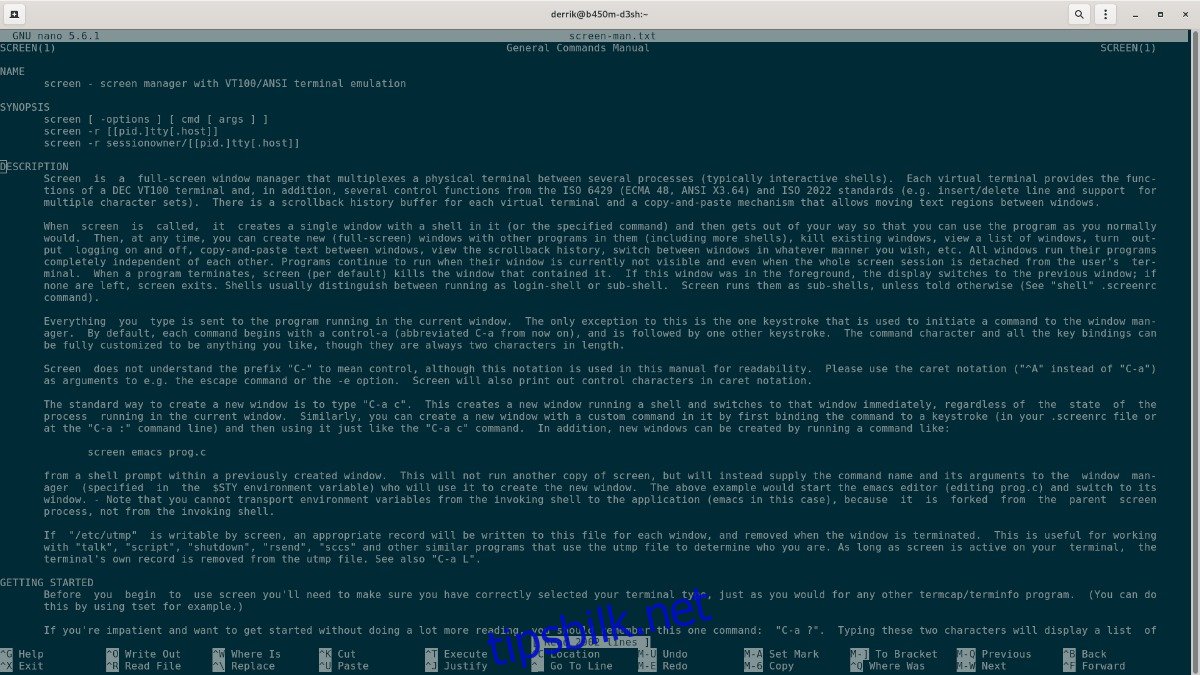
Nano er en terminalbasert applikasjon, og den kan kun brukes i et aktivt terminalvindu. For å åpne en fil i Nano, bruker du kommandoen «nano» etterfulgt av filens sti.
For eksempel, for å redigere filen «test.txt» i hjemmekatalogen, bruker du:
nano /home/USERNAME/test.txt
Hvis du ønsker å bruke musen i Nano, åpner du filen med kommandoen «-m»:
nano -m /home/USERNAME/test.txt
For å aktivere automatisk innrykk, kan du bruke kommandoen «-i»:
nano -i /home/USERNAME/test.txt
For å åpne en fil uten å laste inn innholdet, brukes kommandoen «-n»:
nano -n /home/USERNAME/test.txt
Det finnes mange kommandolinjealternativer og brytere som kan brukes for å tilpasse Nano. For å få mer informasjon om alle brytere, skriv «nano -help» i terminalen.
Klipp ut tekst i Nano
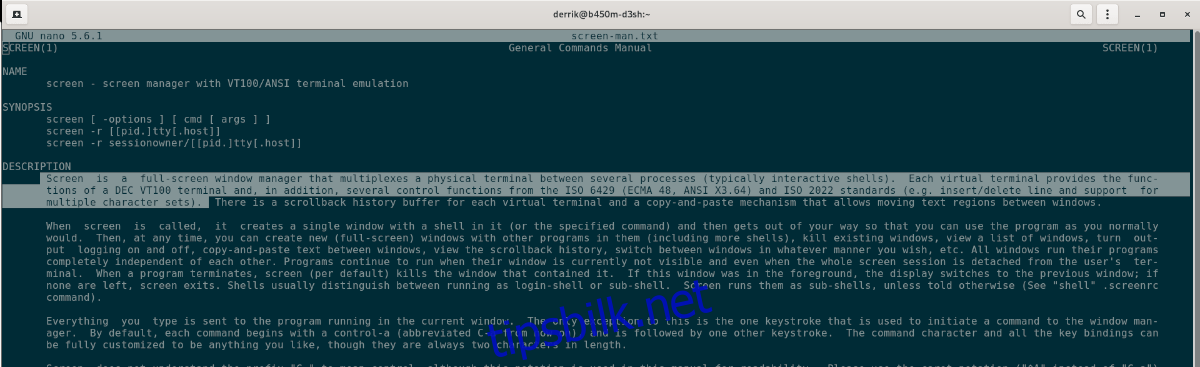
Det kan være nødvendig å klippe ut tekst i Nano. Først må du åpne filen med redigereren. Deretter flytter du markøren til ønsket posisjon med piltastene.
Når markøren er plassert, holder du nede Shift-tasten og bruker høyre eller venstre piltast for å markere teksten du vil klippe ut. Trykk så Ctrl + K for å klippe teksten til utklippstavlen.
Lim inn tekst i Nano
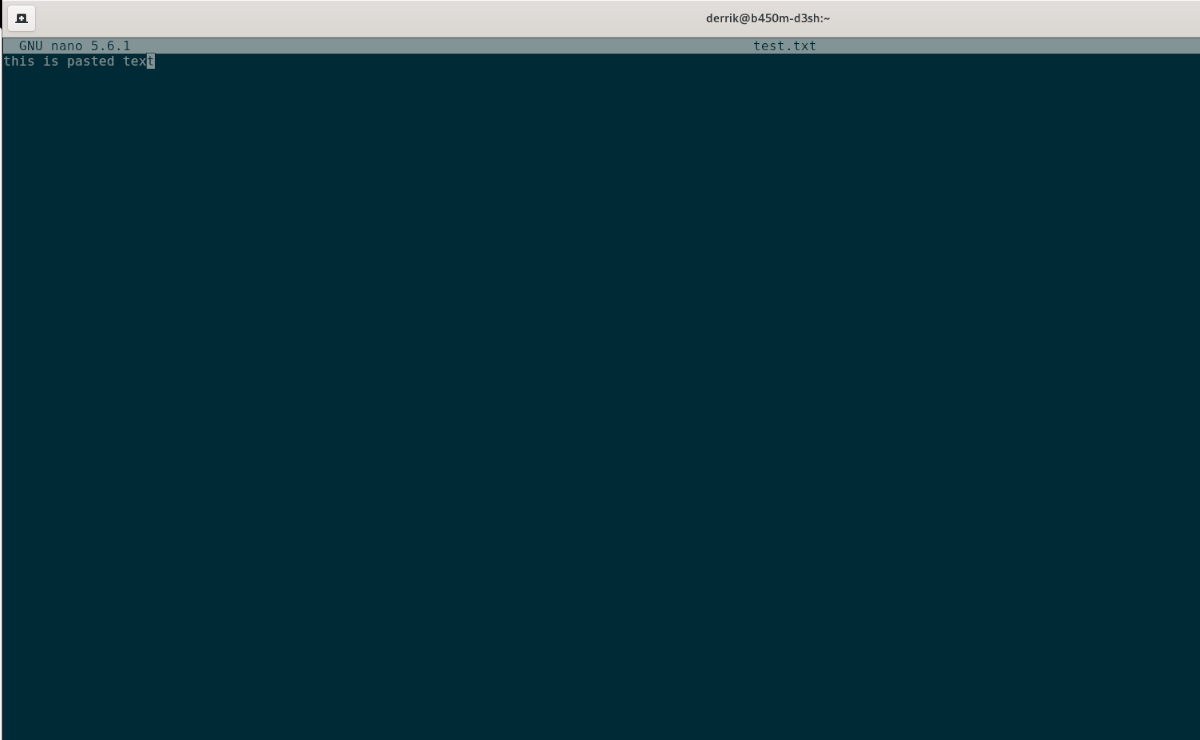
For å lime inn tekst i Nano, åpner du filen. Når filen er åpen, trykker du Ctrl + Shift + V på tastaturet for å lime inn teksten fra utklippstavlen.
Mer informasjon om Nano
Denne veiledningen har dekket den grunnleggende bruken av Nano. For mer detaljert informasjon, kan du lese den fulle manualen. For å gjøre det, åpner du et terminalvindu og skriver kommandoen «man nano».
man nano