Microsoft Teams tilbyr avanserte funksjoner for teksting og transkripsjon, forutsatt at Microsoft Voice er aktivert for teamet. Disse funksjonene kan redusere behovet for manuell registrering av det som sies i møter, men en transkripsjon er ikke det samme som et møtereferat.
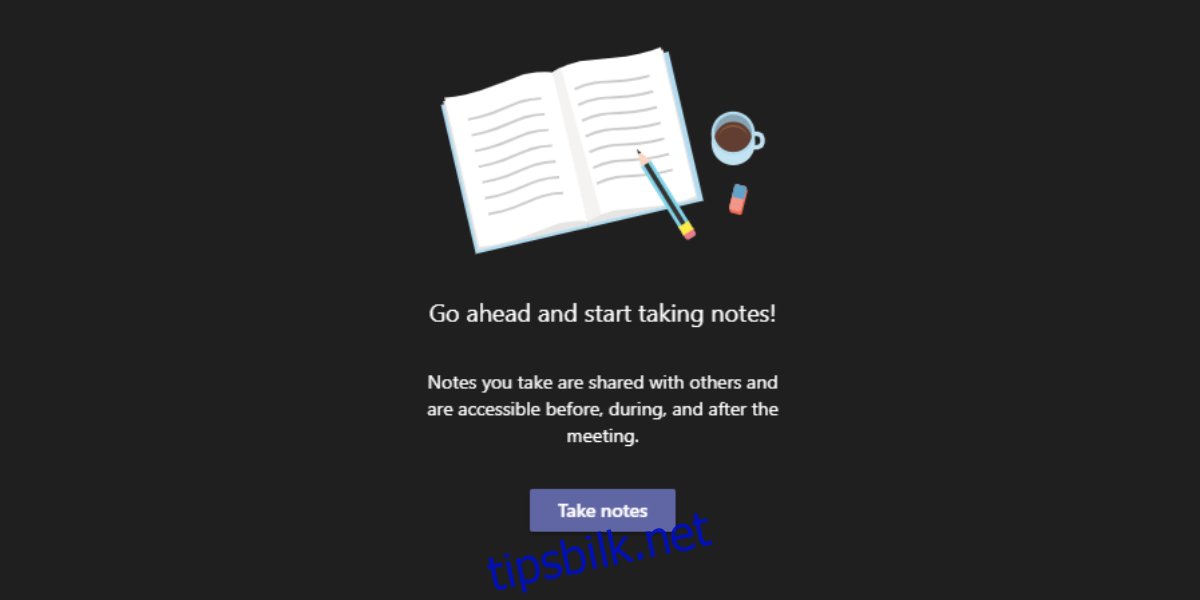
Møtereferat i Microsoft Teams
Møtereferat er en oppsummering av de viktigste punktene i et møte. Teksting og transkripsjoner er nyttige, spesielt for å kontrollere nøyaktigheten av det som ble sagt under møtet, men de er ikke en fullgod erstatning for et detaljert møtereferat. De er imidlertid et utmerket verktøy for å hjelpe brukerne med å skrive mer presise notater, men møtereferater er fortsatt mer effektive.
Microsoft Teams tilbyr en egen funksjon for møtereferater. Du kan bruke denne funksjonen både når du planlegger et møte, for å legge til en agenda eller diskusjonspunkter, og under selve møtet. Hver gang et viktig punkt diskuteres eller en beslutning tas, kan et notat legges til direkte i Microsoft Teams. Dette notatet blir deretter tilgjengelig for alle møtedeltakerne.
Slik oppretter du møtereferat i Microsoft Teams
Følg disse trinnene for å opprette møtereferat i Microsoft Teams etter at et møte har startet:
Bli med i eller start et møte.
Klikk på «Flere alternativer» (tre prikker) i topplinjen.
Velg «Møtenotater».
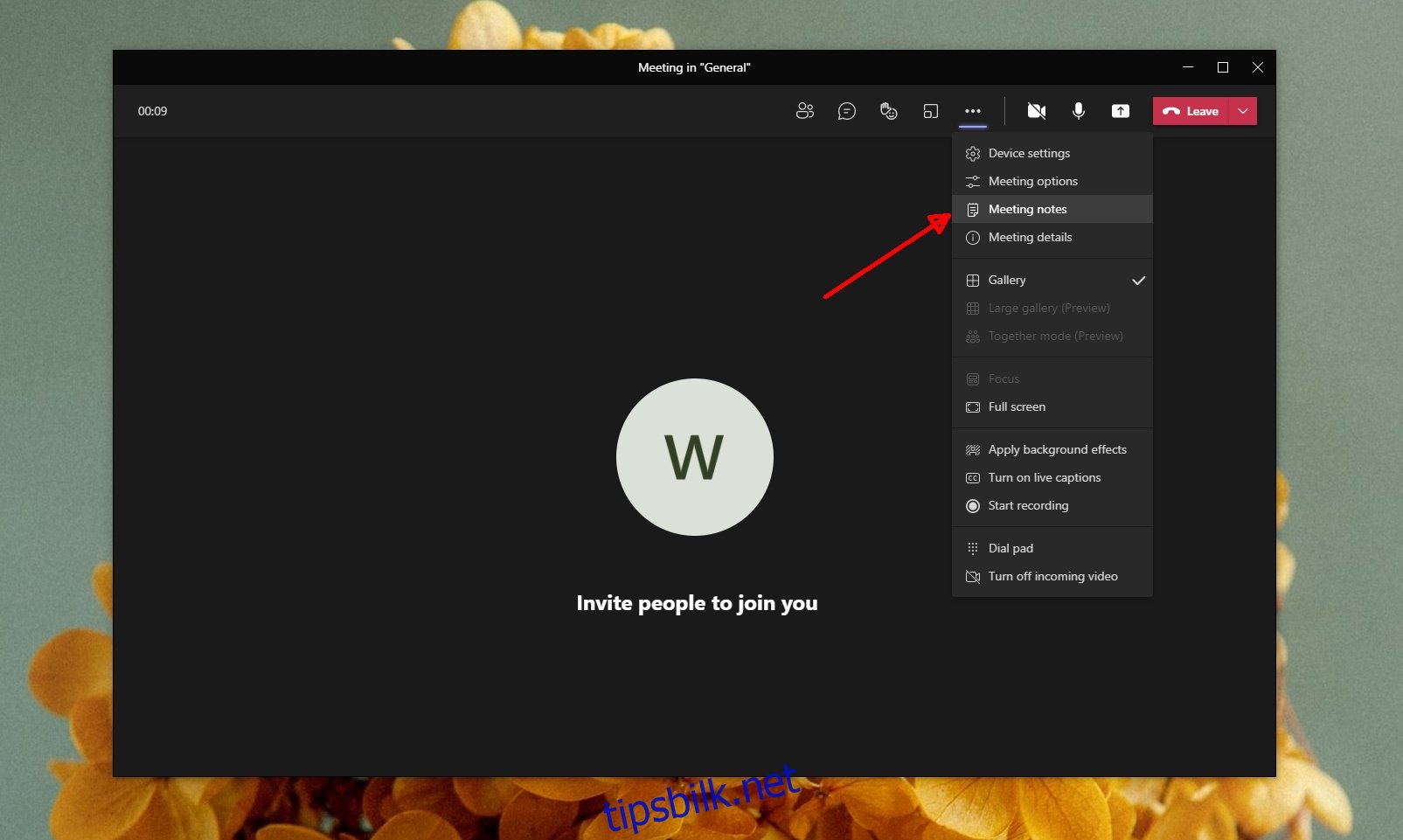
Klikk på «Ta notater» i kolonnen til høyre.
Hovedvinduet i Microsoft Teams vil bli aktivert og fanen «Møtenotater» for møtekanalen vil åpnes.
Klikk på «Legg til en ny seksjon» og begynn å skrive.
Merk: Hvis du har aktivert den nye møteopplevelsen, vil notatene åpnes i hovedvinduet i Microsoft Teams. Hvis du ikke har aktivert den nye opplevelsen, vil notatene åpnes i panelet til høyre.
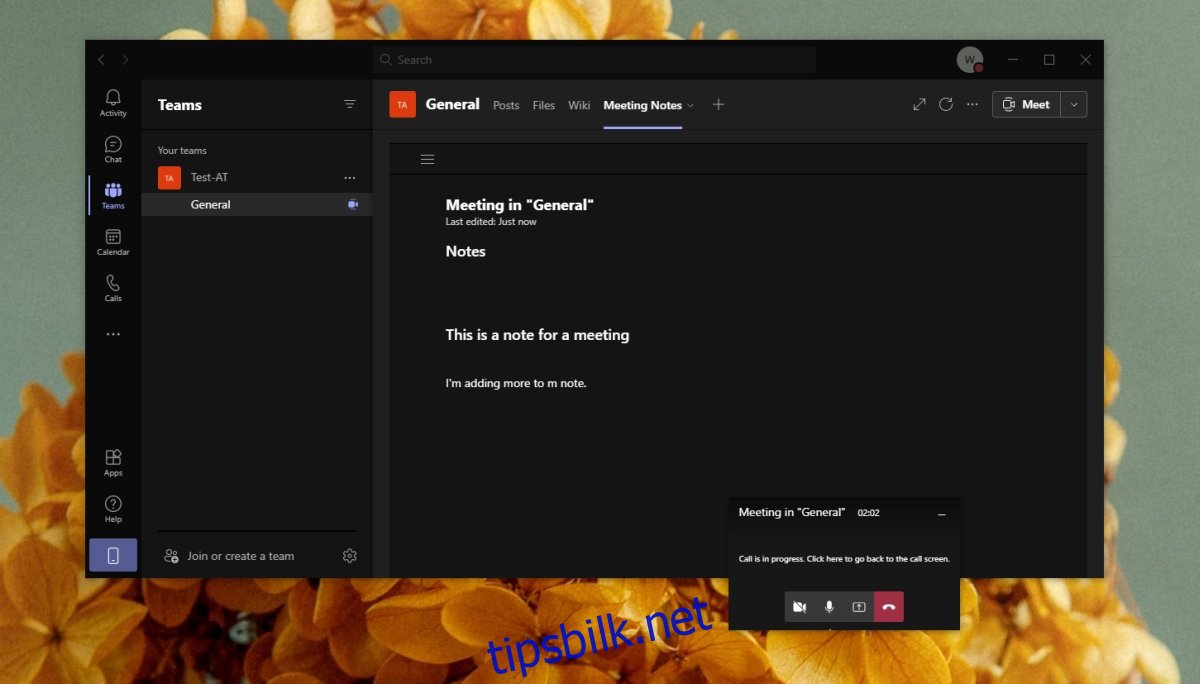
Møtereferat for planlagte møter i Microsoft Teams
Følg disse trinnene for å legge til notater i et planlagt møte, altså et som ikke har startet ennå:
Åpne Microsoft Teams.
Gå til kalenderen.
Velg det aktuelle møtet og klikk på «Chat med deltakere».
Begynn å legge til notater.
Merk: Hvis du har planlagt et møte direkte i en kanal, vil ikke alternativet «Chat med deltakere» være synlig.
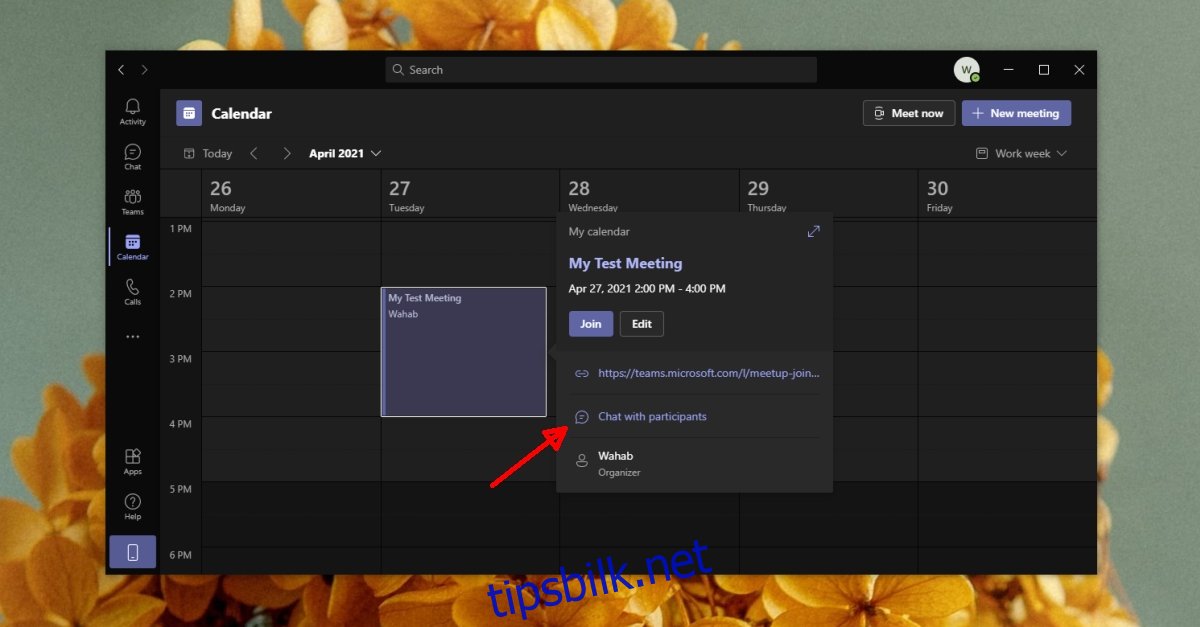
Konklusjon
Møtereferatene er synlige for alle deltakere, og når møtet er avsluttet, blir de automatisk lagt ut som en lenke i den kanalen møtet ble avholdt i. Notatene kan finnes under fanen «Møtenotater». Hvis du har gjentakende møter i en kanal, blir alle notatene lagt til i ett enkelt notatdokument. Hvert møte får sin egen seksjon, og brukerne kan fritt legge til flere seksjoner etter behov.