Excel’s Tekst til kolonner-funksjon: En Dybdegående Guide
Excel’s «Tekst til kolonner»-funksjon er et verktøy som deler tekst i en enkelt celle over flere kolonner. Denne funksjonen er en uvurderlig ressurs som kan spare brukere for mye tid og innsats som ellers ville vært brukt på å manuelt separere tekst.
Vi begynner med et grunnleggende eksempel på hvordan man deler data i separate kolonner, før vi går videre til to andre bruksområder som mange Excel-brukere ikke kjenner til.
Deling av tekst med avgrensere
Vårt første eksempel fokuserer på å bruke «Tekst til kolonner» med avgrenset data. Dette er den mest vanlige metoden for å dele tekst, og derfor et godt sted å starte.
I dataeksemplet nedenfor har vi en liste med navn i én kolonne. Vårt mål er å separere fornavn og etternavn i forskjellige kolonner.
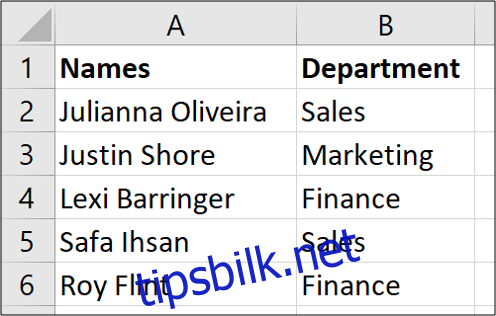
I dette scenarioet ønsker vi å beholde fornavnet i kolonne A og flytte etternavnet til kolonne B. Siden kolonne B allerede inneholder informasjon (avdelingen), må vi først sette inn en ny kolonne og gi den en passende overskrift.
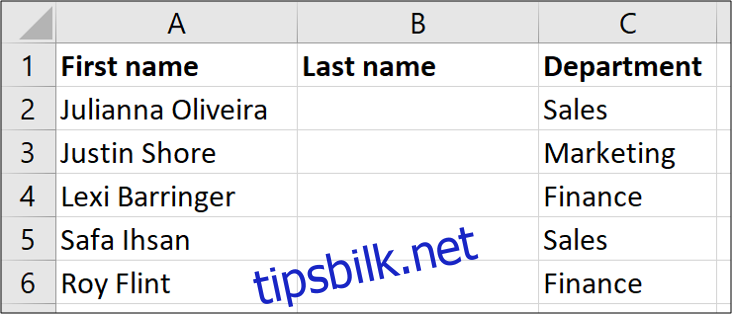
Deretter velger du celleområdet som inneholder navnene, og klikker på Data > Tekst til kolonner.

Dette vil åpne en veiviser som består av tre trinn. Det første trinnet er å spesifisere hvordan innholdet er separert. «Avgrenset» betyr at tekstdelene er atskilt med et spesialtegn, som for eksempel et mellomrom, et komma eller en skråstrek. Dette er det alternativet vi velger i dette tilfellet. (Vi kommer til «Fast bredde»-alternativet i neste avsnitt.)
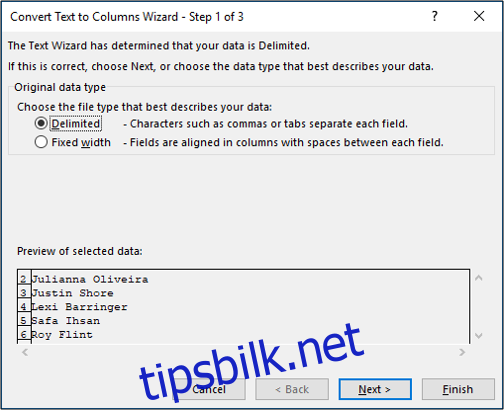
I det andre trinnet må vi angi hvilken avgrenser som brukes. I vårt eksempel er for- og etternavn adskilt av et mellomrom. Derfor fjerner vi haken fra «Tab» og legger til en hake ved siden av «Mellomrom».
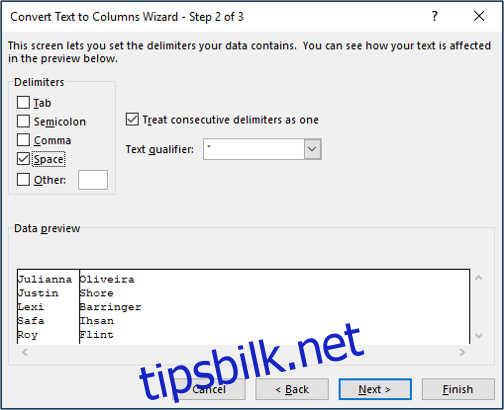
I det siste trinnet kan vi formatere innholdet. I vårt eksempel trenger vi ikke å bruke noen formatering, men du kan spesifisere om dataene er i tekst- eller datoformat, og til og med konvertere mellom formater under prosessen. Vi lar destinasjonen være $A$2, som vil dele navnet fra sin nåværende posisjon og flytte etternavnet til kolonne B.
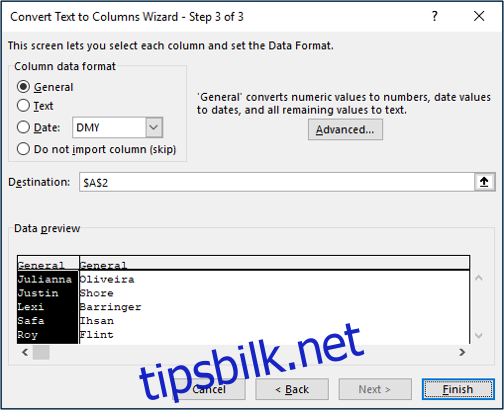
Når vi klikker på «Fullfør» i veiviseren, vil Excel dele for- og etternavn, og vi vil nå ha vår nye, ferdigutfylte kolonne B.
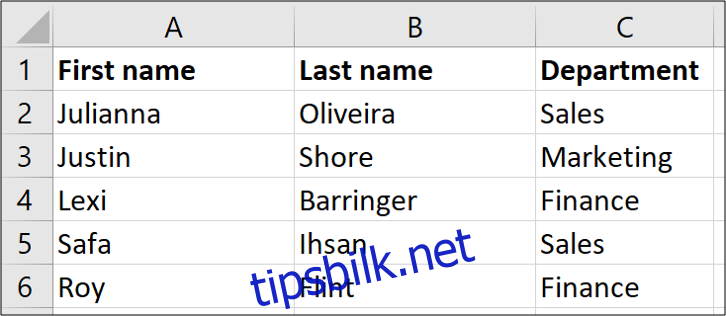
Deling av tekst med fast bredde
I dette eksemplet skal vi se på å dele tekst som har fast bredde. I dataene nedenfor har vi en fakturakode som alltid begynner med to bokstaver, etterfulgt av et variabelt antall numeriske sifre. De to bokstavene representerer klienten, og tallene som følger etter representerer fakturanummeret. Vårt mål er å separere de to første tegnene fra tallene og plassere disse verdiene i kolonnene «Klient» og «Fakturanummer» (kolonne B og C). Samtidig ønsker vi å beholde hele fakturakoden i kolonne A.
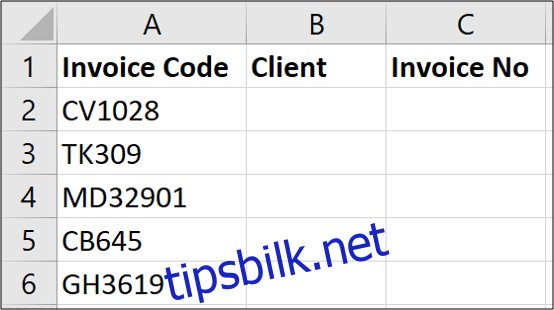
Siden fakturakoden alltid begynner med to tegn, har den fast bredde.
Start med å velge celleområdet som inneholder teksten du vil dele, og klikk på Data > Tekst til kolonner.

På den første siden i veiviseren velger du «Fast bredde» og klikker «Neste».
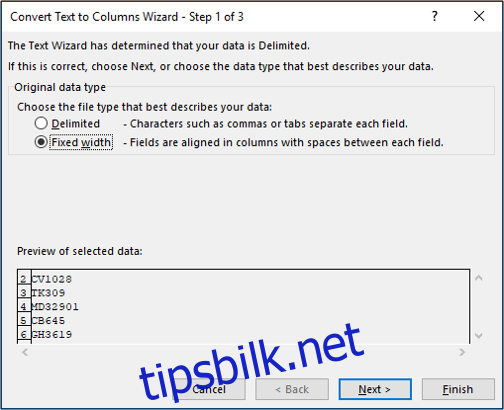
På neste side må vi spesifisere hvor i kolonnen vi ønsker å dele innholdet. Dette gjør vi ved å klikke i forhåndsvisningsområdet.
Merk: Tekst til kolonner gir noen ganger forslag til hvor du skal dele. Dette kan spare deg for litt tid, men følg nøye med. Forslagene er ikke alltid korrekte.
I «Forhåndsvisning av data»-området klikker du der du vil sette inn delingen, og deretter klikker du på «Neste».
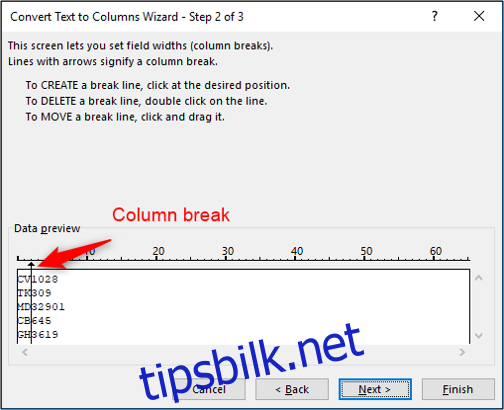
I det siste trinnet skriver du inn celle B2 (=$B$2) i Destinasjon-boksen og klikker deretter «Fullfør».
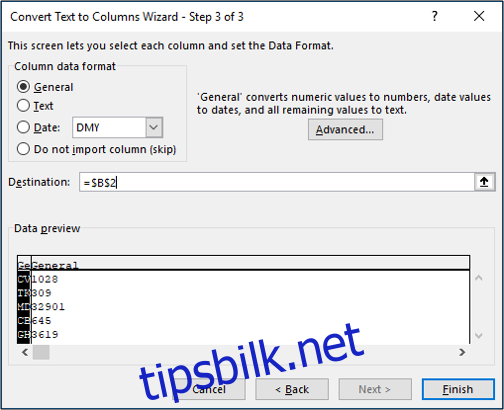
Fakturanummerne er nå skilt ut i kolonne B og C, mens de opprinnelige dataene er bevart i kolonne A.
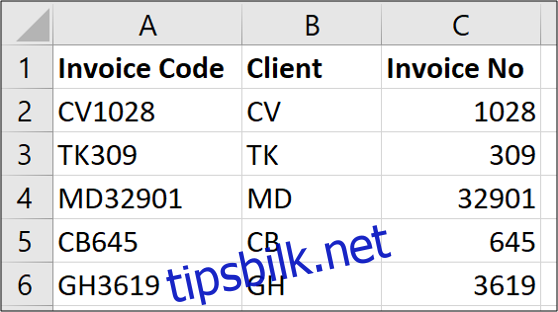
Vi har nå sett på deling av innhold med skilletegn og fast bredde. Vi har også sett på hvordan man deler tekst på samme sted og flytter den til et annet sted i regnearket. La oss nå se på to ekstra spesielle bruksområder for «Tekst til kolonner».
Konvertering av amerikanske datoer til europeisk format
En fantastisk bruksområde for «Tekst til kolonner» er å konvertere datoformater, for eksempel fra amerikansk til europeisk format, eller omvendt.
Når jeg importerer data til et Excel-ark, blir de noen ganger lagret som tekst fordi kildedataene er fra USA og datoformatene ikke samsvarer med de regionale innstillingene i min Excel-installasjon.
I slike tilfeller kommer «Tekst til kolonner» til unnsetning. Nedenfor ser du noen datoer i amerikansk format som min Excel-kopi ikke gjenkjenner.
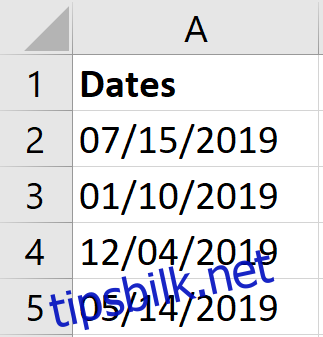
Først velger vi celleområdet med datoene som skal konverteres, og klikker deretter på Data > Tekst til kolonner.

På den første siden i veiviseren lar vi «Avgrenset» være valgt, og på det andre trinnet fjerner vi alle avgrenserne siden vi ikke skal dele noe innhold.
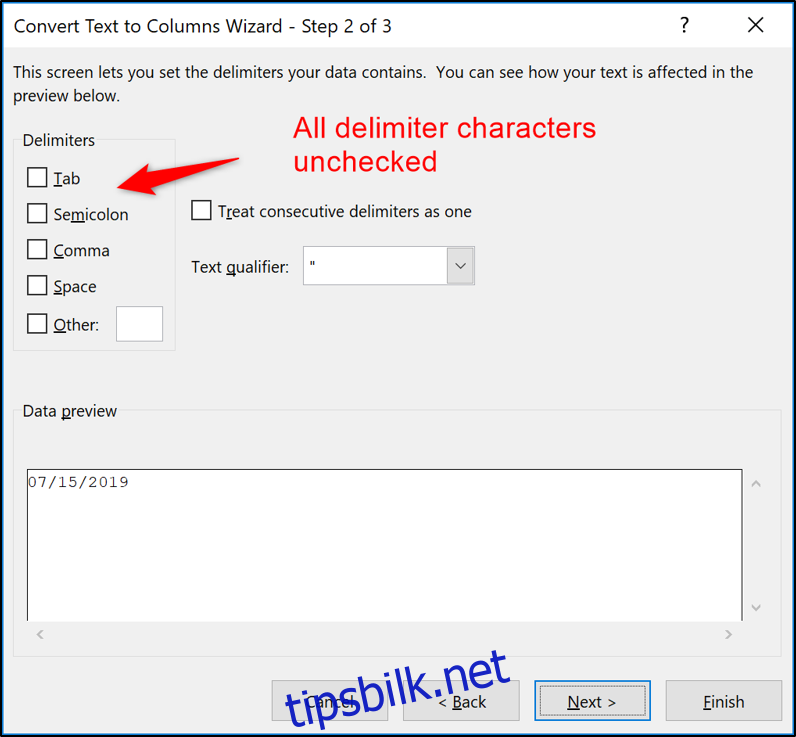
På den siste siden velger vi alternativet «Dato» og bruker listen til å spesifisere datoformatet for dataene vi har mottatt. I dette tilfellet velger vi «MDY» – formatet som vanligvis brukes i USA.
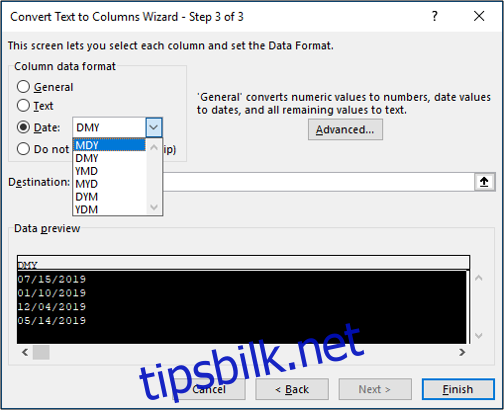
Etter å ha klikket på «Fullfør», blir datoene konvertert og er klare for videre analyse.
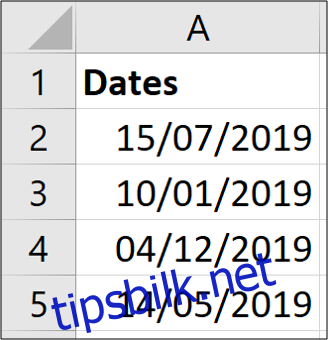
Konvertering av internasjonale tallformater
I tillegg til å konvertere ulike datoformater, kan «Tekst til kolonner» også konvertere internasjonale tallformater.
I mange land brukes komma som desimaltegn, mens punktum brukes som desimaltegn her i Storbritannia. Et tall som 1.064,34 vil derfor bli feiltolket av Excel og lagret som tekst hvis komma brukes som desimaltegn. Excel vil da presentere det som 1,064.34.
Heldigvis kan «Tekst til kolonner» hjelpe oss med å konvertere disse verdiene.
I eksemplet nedenfor har jeg en liste over tall formatert med desimalkomma. Dermed har mine regionale innstillinger i Excel ikke gjenkjent dem.
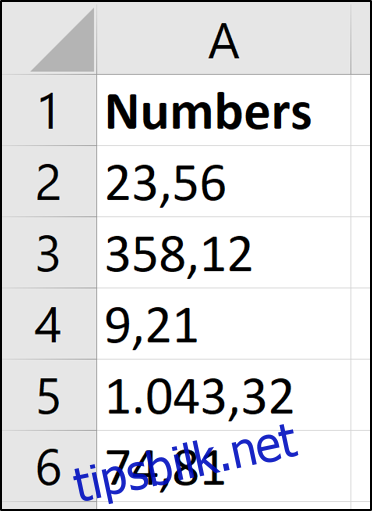
Denne prosessen er nesten identisk med den vi brukte for å konvertere datoer. Velg verdiområdet, gå til Data > Tekst til kolonner, velg «Avgrenset» og fjern alle avgrenserne. I det siste trinnet i veiviseren velger vi «Generelt» og klikker deretter på «Avansert».
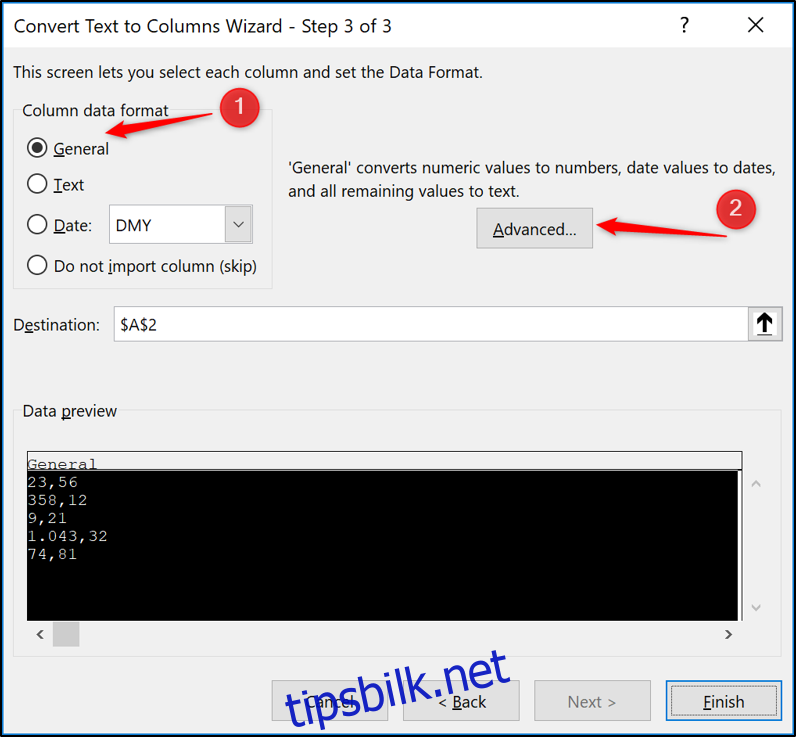
I innstillingsvinduet som åpnes, skriver du inn tegnet du vil bruke i feltene for «Tusen skilletegn» og «Desimaler». Klikk «OK» og deretter «Fullfør» når du kommer tilbake til veiviseren.
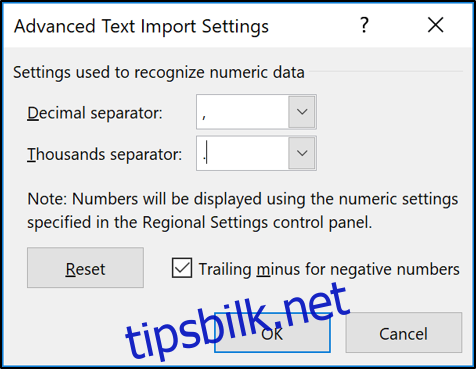
Verdiene konverteres og gjenkjennes nå som tall for videre beregning og analyse.
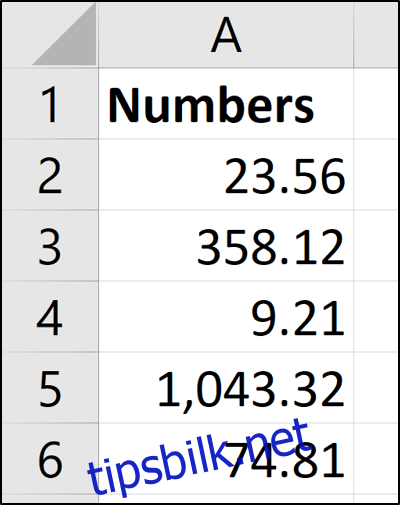
«Tekst til kolonner» er et mer kraftfullt verktøy enn mange er klar over. Den klassiske bruken for å skille innhold i forskjellige kolonner er utrolig nyttig, spesielt når man jobber med data man mottar fra andre. De mindre kjente funksjonene for å konvertere dato- og internasjonale tallformater er også svært nyttige.