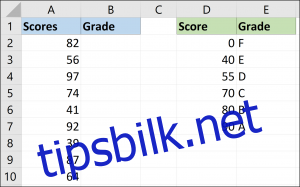VLOOKUP er en av Excels mest kjente funksjoner. Du vil vanligvis bruke den til å slå opp eksakte treff, for eksempel ID-en til produkter eller kunder, men i denne artikkelen vil vi utforske hvordan du bruker VLOOKUP med en rekke verdier.
Innholdsfortegnelse
Eksempel 1: Bruke VLOOKUP for å tildele bokstavkarakterer til eksamenspoeng
Som et eksempel, la oss si at vi har en liste over eksamenspoeng, og vi ønsker å gi en karakter til hver poengsum. I vår tabell viser kolonne A de faktiske eksamensresultatene og kolonne B vil bli brukt til å vise bokstavkarakterene vi beregner. Vi har også laget en tabell til høyre (D- og E-kolonnene) som viser poengsummen som er nødvendig for å oppnå hver bokstavkarakter.
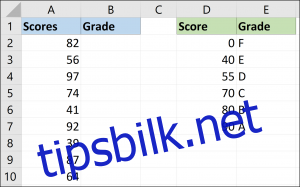
Med VLOOKUP kan vi bruke rekkeviddeverdiene i kolonne D for å tildele bokstavkarakterene i kolonne E til alle de faktiske eksamensresultatene.
VLOOKUP-formelen
Før vi begynner å bruke formelen på eksemplet vårt, la oss få en rask påminnelse om VLOOKUP-syntaksen:
=VLOOKUP(lookup_value, table_array, col_index_num, range_lookup)
I den formelen fungerer variablene slik:
lookup_value: Dette er verdien du ser etter. For oss er dette poengsummen i kolonne A, som starter med celle A2.
table_array: Dette blir ofte referert til uoffisielt som oppslagstabellen. For oss er dette tabellen som inneholder poengsummene og tilhørende karakterer (område D2:E7).
col_index_num: Dette er kolonnenummeret der resultatene vil bli plassert. I vårt eksempel er dette kolonne B, men siden VLOOKUP-kommandoen krever et tall, er det kolonne 2.
range_lookup> Dette er et spørsmål med logisk verdi, så svaret er enten sant eller usant. Utfører du et områdeoppslag? For oss er svaret ja (eller «TRUE» i VLOOKUP-termer).
Den fullførte formelen for vårt eksempel er vist nedenfor:
=VLOOKUP(A2,$D$2:$E$7,2,TRUE)
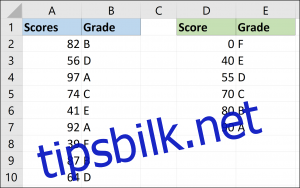
Tabellmatrisen er fikset slik at den ikke endres når formelen kopieres nedover cellene i kolonne B.
Noe å være forsiktig med
Når du ser i områder med VLOOKUP, er det viktig at den første kolonnen i tabellmatrisen (kolonne D i dette scenariet) er sortert i stigende rekkefølge. Formelen er avhengig av denne rekkefølgen for å plassere oppslagsverdien i riktig område.
Nedenfor er et bilde av resultatene vi ville fått hvis vi sorterte tabellen etter karakterbokstaven i stedet for poengsummen.
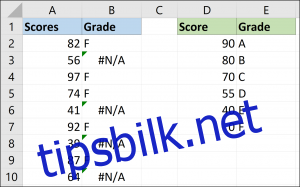
Det er viktig å være tydelig på at rekkefølgen kun er avgjørende med rekkeviddeoppslag. Når du setter False på slutten av en VLOOKUP-funksjon, er ikke rekkefølgen så viktig.
Eksempel to: Å gi en rabatt basert på hvor mye en kunde bruker
I dette eksemplet har vi noen salgsdata. Vi ønsker å gi rabatt på salgsbeløpet, og prosentandelen av rabatten avhenger av beløpet som er brukt.
En oppslagstabell (kolonne D og E) inneholder rabattene ved hver utgiftsgruppe.
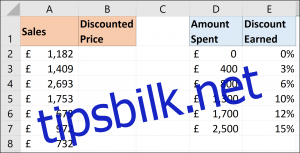
VLOOKUP-formelen nedenfor kan brukes for å returnere riktig rabatt fra tabellen.
=VLOOKUP(A2,$D$2:$E$7,2,TRUE)
Dette eksemplet er interessant fordi vi kan bruke det i en formel for å trekke fra rabatten.
Du vil ofte se Excel-brukere skrive kompliserte formler for denne typen betinget logikk, men denne VLOOKUP gir en kortfattet måte å oppnå det på.
Nedenfor legges VLOOKUP til en formel for å trekke rabatten som returneres fra salgsbeløpet i kolonne A.
=A2-A2*VLOOKUP(A2,$D$2:$E$7,2,TRUE)
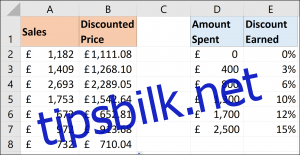
VLOOKUP er ikke bare nyttig når du leter etter spesifikke poster som ansatte og produkter. Den er mer allsidig enn mange vet, og å få den tilbake fra en rekke verdier er et eksempel på det. Du kan også bruke den som et alternativ til ellers kompliserte formler.