Dersom du ofte er på farten, men helst unngår å drasse med deg en laptop, eller jevnlig jobber på maskiner som mangler essensiell programvare, kan en portabel Windows-løsning være en god idé. En slik løsning lar deg reise lettere samtidig som du har tilgang til alle dine personlige innstillinger.
Hvorfor velge en portabel Windows-løsning?

Reising kan være en utfordring, spesielt ved flyreiser. Begrenset håndbagasje og potensielle tilleggskostnader for innsjekket bagasje kan gjøre reisen stressende. Jo mer du tar med deg, desto mer sannsynlig er det at du angrer, særlig hvis du må gå lange avstander. Selv om du ikke pendler lange strekninger regelmessig, kan det å arbeide på ulike datamaskiner føre til at du mangler verktøy eller ikke får endret innstillinger for å optimalisere arbeidsflyten din.
Løsningen kan være å installere Windows på en USB-minnepinne. Ved å lage en bærbar Windows-versjon og starte opp fra denne, har du din personlige datamaskin med alle dine applikasjoner, innstillinger og passord lagret på en liten enhet som veier lite og enkelt får plass i lommen.
Den offisielle «Windows To Go»-funksjonen fra Microsoft er dessverre kun tilgjengelig for Windows Enterprise og krever en sertifisert USB-minnepinne (som kan være kostbar). Det finnes alternative metoder, men disse kan være kompliserte og kreve bruk av kommandolinjen. En annen mulighet er Portable VirtualBox, men dette krever installasjon av VM-programvare og et operativsystem for å kunne kjøre.
Dersom du ønsker et enklere alternativ, er Rufus og WinToUSB gratis for de fleste bruksområder, men med noen forbehold. Med WinToUSB må du betale for å installere Windows 10 1809, som er oktober 2018-oppdateringen. Rufus tilbyr ikke muligheten til å installere 1809 i det hele tatt. Du kan eventuelt laste ned Windows 1803 ved hjelp av Microsoft Windows and Office ISO Download Tool. Last ned og kjør programmet, velg Windows 10 og deretter passende Windows 10 1803-alternativ.
Av de to fremstår Rufus som det mest fordelaktige valget siden du slipper å betale for kompatibilitet med både moderne UEFI og eldre datamaskiner. WinToUSB koster ekstra for denne funksjonen.
Dette trenger du for å komme i gang
Før du starter, trenger du følgende:
En kopi av Rufus eller WinToUSB
En USB 3.0 minnepinne med minimum 32 GB lagringsplass – jo større, jo bedre. Du kan bruke en 2.0 USB-stasjon, men den vil være veldig treg.
En Windows ISO-fil
En gyldig lisens for din bærbare Windows-kopi
Alternativ 1: Installer Windows på USB-stasjon med Rufus
For å starte, last ned Rufus og kjør programmet. Rufus er en portabel applikasjon og krever ikke installasjon.
I Rufus velger du USB-enheten du ønsker å installere Windows på i «Enhet»-feltet. Klikk på «Velg» og naviger til Windows ISO-filen du ønsker å bruke.
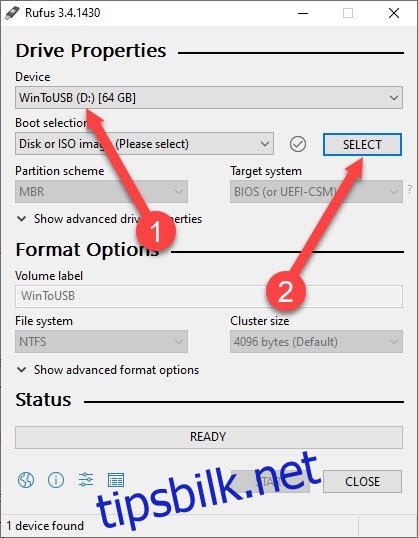
Etter at du har valgt ISO-filen, klikker du på «Bildealternativ»-boksen og velger «Windows To Go».
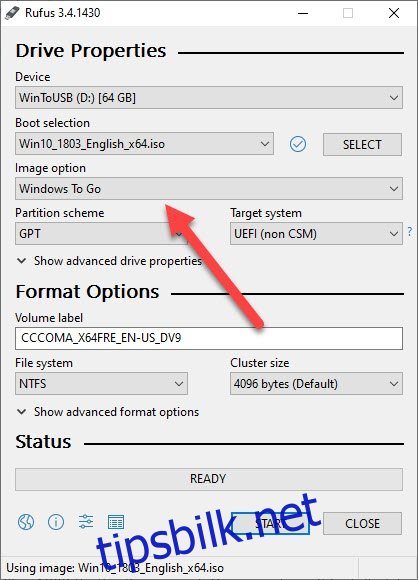
Klikk på «Partisjonsskjema» og velg «MBR». Til slutt, klikk på «Målsystem» og velg «BIOS eller UEFI».
Klikk på «Start»-knappen når du er klar. Rufus vil formatere stasjonen og installere Windows.
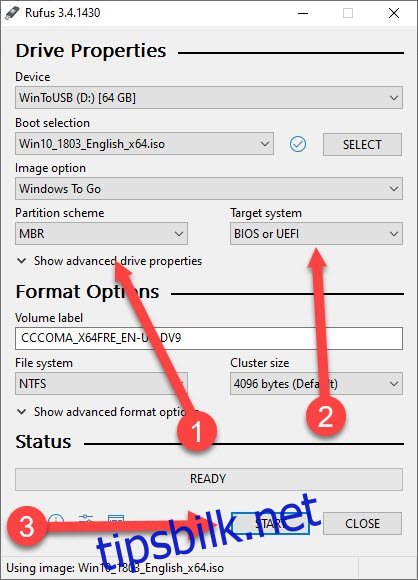
Vent til prosessen er fullført. Koble deretter USB-stasjonen fra datamaskinen, og du kan nå starte opp fra den på hvilken som helst PC du ønsker.
Når du er ved datamaskinen du ønsker å starte Windows-kopien fra, må du starte på nytt, gå inn i BIOS og velge å starte opp fra USB-enheter.
Alternativ 2: Lag en Windows-stasjon med WinToUSB
Det første steget er å laste ned og installere WinToUSB. Det finnes en gratisversjon, som er tilstrekkelig dersom du installerer Windows 10 versjon 1803 (april 2018-oppdateringen). Når programmet er installert, starter du det (du finner snarveien «Hasleo WinToUSB» i Start-menyen) og godtar UAC-ledeteksten (User Account Control) som vises.
Når WinToUSB åpnes, har du to alternativer. Du kan klone ditt eksisterende system til USB-enheten (som gir deg en kopi av dine innstillinger og preferanser slik de er), eller du kan velge å lage en ny kopi av Windows fra en ISO-fil. For å klone trenger du en større USB-enhet (minst like stor som lagringsplassen på din nåværende datamaskin), så vi vil fokusere på å lage en ny Windows-kopi.
Klikk på ikonet som ser ut som en fil med et forstørrelsesglass øverst til høyre i vinduet, til høyre for Bildefil-boksen.
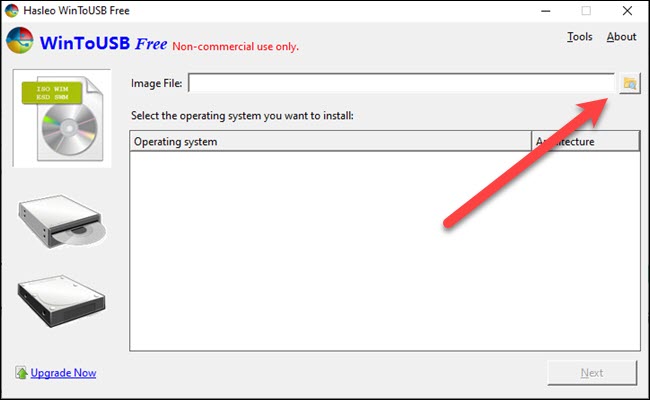
Naviger til Windows ISO-filen og åpne den. I neste skjermbilde velger du versjonen av Windows du har en nøkkel for (sannsynligvis Home eller Pro) og klikker på «Neste».
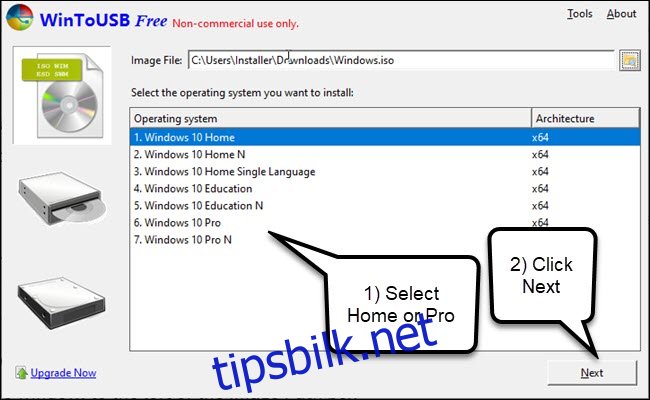
Klikk på pil ned til høyre for feltet «bane» og velg din USB-stasjon. Hvis du ikke ser den, prøv å klikke på oppdateringsknappen til høyre for nedoverpilen.
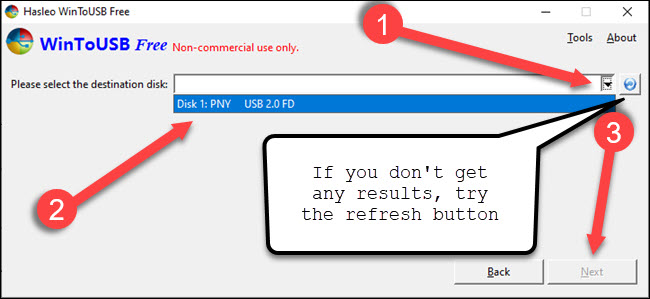
En advarsel og en formateringsdialog vil dukke opp. Du trenger ikke å bekymre deg: WinToUSBs offisielle dokumentasjon sier at du kan ignorere advarselen om lave hastigheter. Hvis du bruker en rask USB 3.0-stasjon eller en Windows To Go-sertifisert stasjon, ser du kanskje ikke advarselen i det hele tatt.
Velg alternativet «MBR for BIOS» og klikk «Ja». Hvis du har betalt for de avanserte funksjonene, kan du bruke «MBR for Bios og UEFI», som vil være kompatibel med både moderne UEFI og eldre systemer.
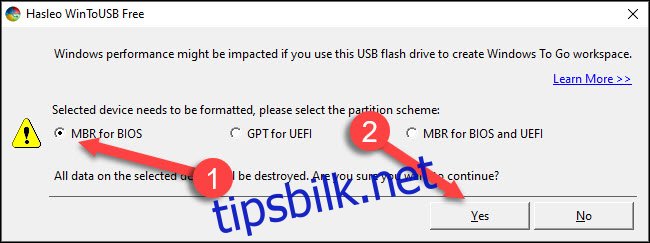
WinToUSB vil foreslå partisjoner basert på dine valg. Velg alternativet «Legacy» og klikk «Neste».
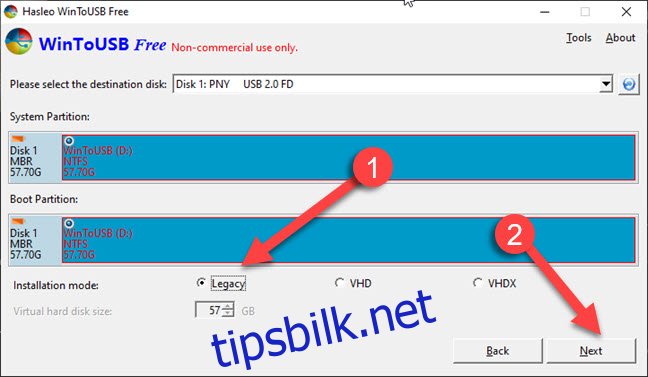
Det var alt. WinToUSB vil fullføre installasjonsprosessen og gi deg beskjed når den er ferdig. Fjern USB-pinnen på en sikker måte og ta den med deg.
Når du er ved datamaskinen du ønsker å starte Windows-kopien fra, må du starte på nytt, gå inn i BIOS og velge å starte opp fra USB-enheter.
Bruk en Compute Stick når bare en skjerm er tilgjengelig

Her er ulempen: Du trenger en datamaskin uansett hvor du skal. Og den datamaskinen må la deg starte opp fra USB-enheter, noe som ikke alltid er mulig. Hvis du vet at det ikke er et alternativ, men en TV eller skjerm med HDMI-inngang samt tastatur- og musinngang er tilgjengelig, kan du bruke en Intel Compute Stick.
Intels Compute Stick kobles til en HDMI-port og kjører en full kopi av 32-biters Windows. Den har USB-porter og en port for strøm. De bruker en svak prosessor (vanligvis Atom eller Core M3) og har som regel bare 32 eller 64 GB innebygd lagring. De har sine begrensninger, men de er ikke mye større enn en USB-stasjon, og alt du trenger er en skjerm, et tastatur og en mus for å komme i gang.
Uansett hvilken metode du velger, planlegg godt i forveien. Sørg for at maskinvaren er tilgjengelig uansett hvor du skal. Vær også oppmerksom på at Windows ikke vil kjøre like raskt fra en USB-pinne som fra en vanlig intern stasjon. Men du har i det minste tilgang til de programmene og innstillingene du trenger.