En blanding av ulike medier er ofte den mest effektive måten å engasjere et publikum under en presentasjon. Ved å inkludere bilder, grafer, diagrammer og videoer, blir presentasjonen ikke bare mer informativ, men også mer fengslende. Hvis du ønsker å bruke en YouTube-video i presentasjonen din, er det enkelt å integrere den direkte i et av lysbildene. Her er en veiledning for hvordan du gjør det.
Hvordan finne innbyggingskoden for en YouTube-video
I stedet for å bare lenke til en YouTube-video i presentasjonen, er det ofte en bedre løsning å bygge den inn i selve lysbildet. Dette gir et mer profesjonelt uttrykk fordi du unngår å forlate presentasjonen og åpne YouTube i nettleseren. Det er viktig å huske at selv om videoen er innebygd, må du fortsatt ha internettilgang for å kunne spille den av.
Start med å gå til YouTube og finn videoen du ønsker å bruke. Når du har funnet den, klikk på «Del»-knappen, som du vanligvis finner under videobeskrivelsen.

Et nytt vindu vil dukke opp med ulike alternativer for deling. Klikk på «Bygg inn»-alternativet, som ligger i delen «Del en lenke».
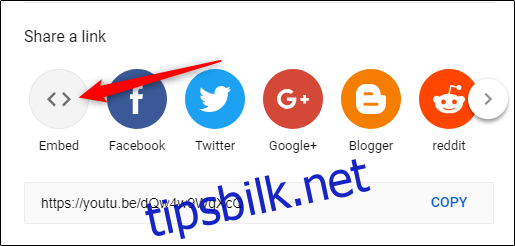
Nok et vindu vises, med innbyggingskoden og et par andre valgmuligheter. Hvis du vil at videoen skal starte på et bestemt tidspunkt, markerer du boksen «Start ved» og skriver inn det ønskede starttidspunktet. Du kan også velge om du vil at avspillingskontrollene skal vises, og om du vil aktivere personvernforbedret modus.
Merk: Personvernforbedret modus forhindrer at YouTube lagrer informasjon om besøkende på nettsiden der videoen er innebygd, med mindre de faktisk spiller av videoen. Siden vi skal bruke den innebygde koden i en PowerPoint-presentasjon, er dette alternativet ikke nødvendig.
Klikk på «Kopier»-knappen nederst til høyre i vinduet for å kopiere innbyggingskoden til utklippstavlen. Du kan også markere koden og bruke snarveien Ctrl+C.
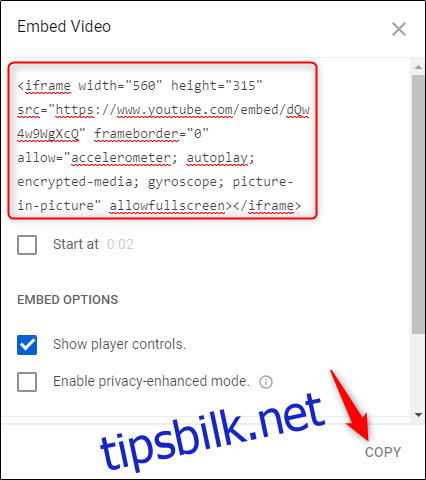
Nå som vi har innbyggingskoden, kan vi gå over til PowerPoint og åpne presentasjonen vår.
Hvordan bygge inn en YouTube-video i PowerPoint
Velg lysbildet der du vil plassere YouTube-videoen. På «Sett inn»-fanen klikker du på «Video»-knappen.
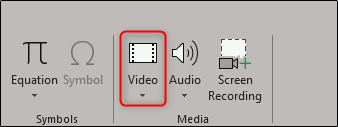
I rullegardinmenyen velger du alternativet «Online Video».
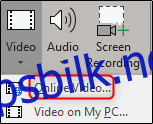
Et nytt vindu vises der du kan søke etter en video på YouTube eller lime inn innbyggingskoden du kopierte fra YouTube. Lim inn koden og klikk på pilen for å bekrefte.
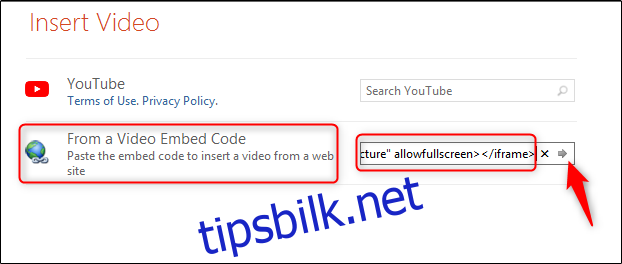
Videoen din vil nå være synlig i presentasjonen. Du kan justere størrelsen på videoen ved å klikke og dra i hjørnene.
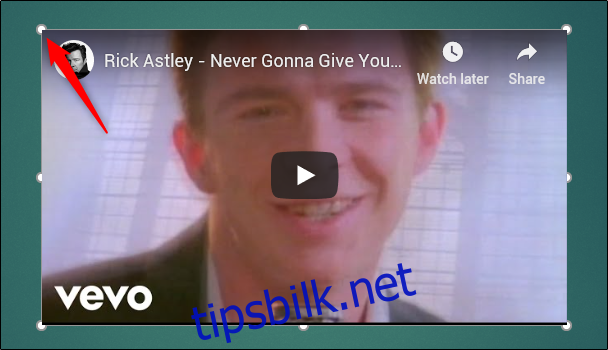
Første gang vil videoen vises som et svart rektangel. Dette er normalt. Høyreklikk på videoen og velg «Forhåndsvisning».
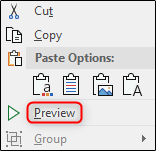
Dette gir deg en rask forhåndsvisning av hvordan videoen vil se ut under presentasjonen.
Slik søker du etter en YouTube-video i PowerPoint
Du kan også søke etter en YouTube-video direkte fra «Sett inn video»-vinduet i PowerPoint. Skriv inn søkeordene dine, og klikk på søkeikonet.
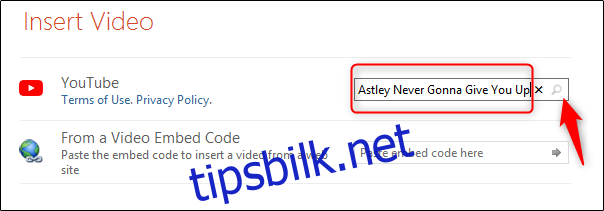
Flere alternativer vil vises, som for eksempel 888.341 treff i tilfellet med Rick Astleys «Never Gonna Give You Up»-video som vi søkte etter. Velg den videoen du ønsker å bruke.
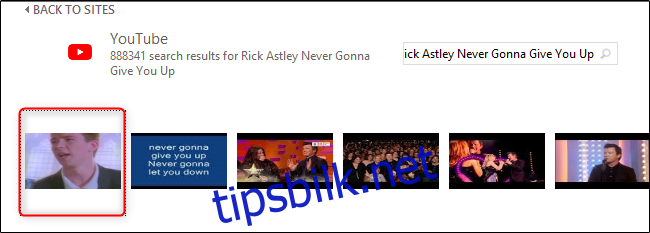
Klikk deretter på «Sett inn»-knappen nederst til høyre i vinduet.

Det er alt som skal til. Vi anbefaler generelt å søke på selve YouTube-nettstedet og bruke innbyggingskoden som beskrevet tidligere. Dette fordi nettstedet er enklere å navigere, og du kan se videoene før du velger den du vil bruke. Men hvis du vet nøyaktig hva du leter etter, kan denne metoden også fungere bra.