Introduksjon til Screen på Ubuntu
Screen er et praktisk verktøy som lar brukere bevare og gjenoppta terminaløkter uten å måtte la terminalvinduet være åpent. Mange Linux-brukere benytter denne programvaren på Linux-servere, men den er også nyttig for Ubuntu-brukere som ønsker å kunne returnere til et terminalprogram uten å konstant ha terminalen synlig.
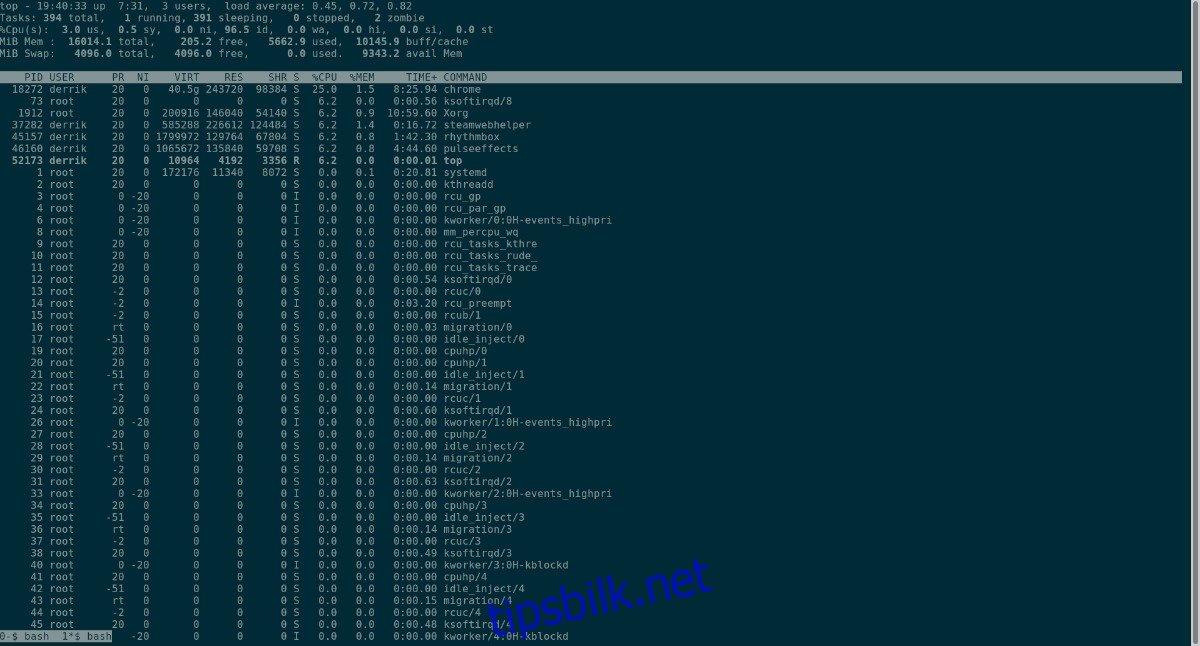
I denne veiledningen skal vi vise deg hvordan du installerer Screen på Ubuntu, hvordan programmet fungerer, og hvordan du effektivt kan bruke det.
Installasjon av Screen på Ubuntu
Selv om Screen er et velbrukt verktøy for å håndtere terminalsesjoner på Linux, er det ikke forhåndsinstallert på Ubuntu. For å ta det i bruk, må du selv installere det på din maskin.
For å starte installasjonsprosessen, åpne et terminalvindu. På Ubuntu-skrivebordet kan du åpne et terminalvindu ved å trykke Ctrl + Alt + T samtidig. Alternativt kan du søke etter «Terminal» i appmenyen og åpne den derfra.
Når terminalvinduet er åpent, kan du bruke følgende kommando for å installere Screen-applikasjonen:
sudo apt install screen
Hvis du foretrekker å ikke installere Screen via terminalen, kan du også finne den i Synaptic Package Manager. Hvis du har Synaptic installert, klikk på «Søk», skriv inn «screen» og installer pakken derfra.
Tastaturkombinasjoner for Screen
Screen har mange tastaturkombinasjoner som er viktige å kjenne til for å effektivt bruke programmet. Disse kombinasjonene hjelper deg med å administrere dine terminaløkter i Ubuntu.
Det finnes et stort antall tastaturkombinasjoner for Screen. For å unngå å fylle hele siden med disse, vil vi henvise deg til å se dem selv ved å følge disse trinnene.
Først, bruk kommandoen man screen for å vise manualen for Screen-applikasjonen. Denne manualen er omfattende og inneholder all nødvendig informasjon om programmet.
man screen
Når manualen er åpnet, kan du bla nedover ved hjelp av mellomromstasten til du finner seksjonen merket med «STANDARD NØKKEBINDINGS». Her finner du en tabell som beskriver alle tastaturkombinasjonene.

Ønsker du å se nøkkelbindingsinformasjonen i din foretrukne tekstbehandler? Da kan du eksportere manualen til en tekstfil i hjemmemappen din ved å bruke denne kommandoen:
man screen > ~/screen-manual.txt
Du kan deretter åpne filen «screen-manual.txt» for å se innholdet.
Grunnleggende bruk av Screen
Screen er et avansert program, til tross for sin beskjedne installasjonsstørrelse. I denne delen av veiledningen skal vi se på de grunnleggende aspektene, som hvordan du starter Screen, sender terminaløkter til bakgrunnen eller forgrunnen, med mer.
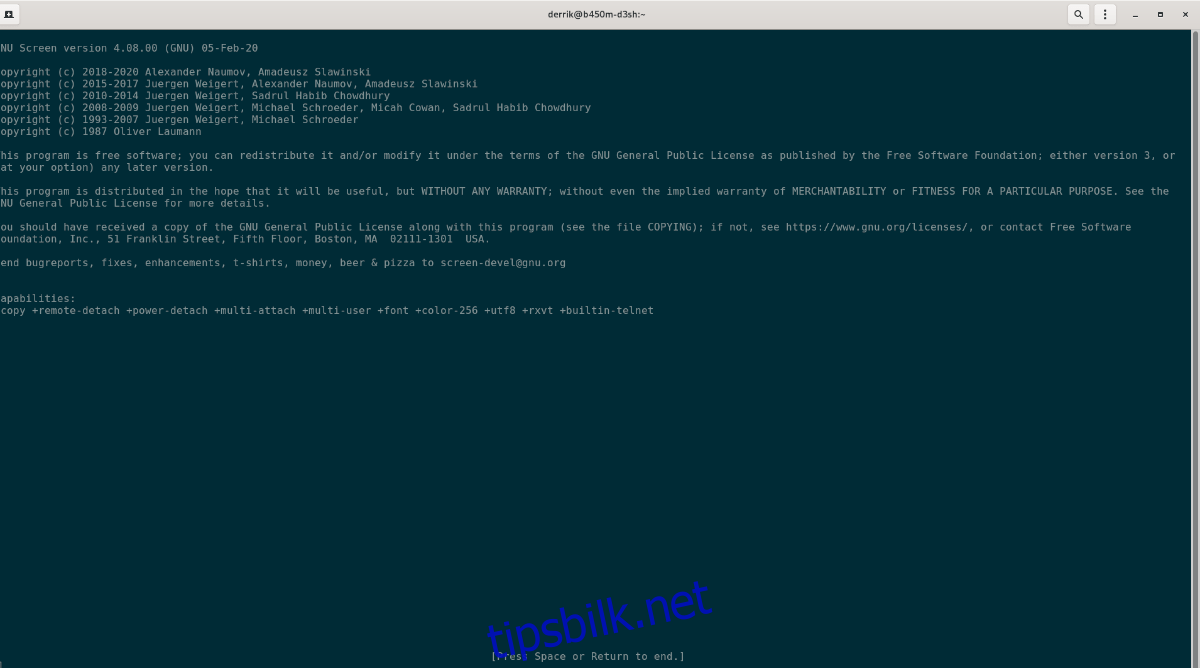
For å begynne, start Screen-applikasjonen i terminalen med følgende kommando:
screen
Når du starter Screen, vil du se en kort melding om programmet og dets rettigheter. Trykk på mellomromstasten for å fortsette.
Etter å ha trykket mellomrom, vil du se en tom terminal. Denne terminalen kjører imidlertid gjennom Screen. Herfra kan du starte et hvilket som helst program. For eksempel, for å starte «top»-programmet i Screen, skriv:
top
For å sende «top»-programmet til bakgrunnen og åpne en ny terminal, trykk Ctrl + A etterfulgt av C. Denne tastaturkombinasjonen skaper en ny terminal samtidig som «top» fortsetter å kjøre i bakgrunnen.
For å gå tilbake til «top»-programmet, trykk Ctrl + A og deretter Ctrl + A igjen. Denne kombinasjonen bytter deg tilbake til «top» som kjører i den første terminalen du åpnet i Screen. Du kan trykke Ctrl + A to ganger for å bytte frem og tilbake mellom de to terminaløktene.
Hvis du har mer enn to terminaløkter åpne, vil ikke Ctrl + A to ganger fungere for å navigere mellom alle. For å navigere mellom flere økter, gjør følgende:
Trykk først Ctrl + A, deretter W for å vise listen over dine Screen-terminaløkter. Noter deg tallene som står ved siden av øktene. Hvis du for eksempel har tre økter åpne, kan listen se ut som dette:
0*$ bash 1$ bash 2-$ bash
Hver økt har et nummer. For å navigere til økt 0, trykk Ctrl + A og deretter 0. For å få tilgang til økt 2, trykk Ctrl + A og deretter 2, og så videre.
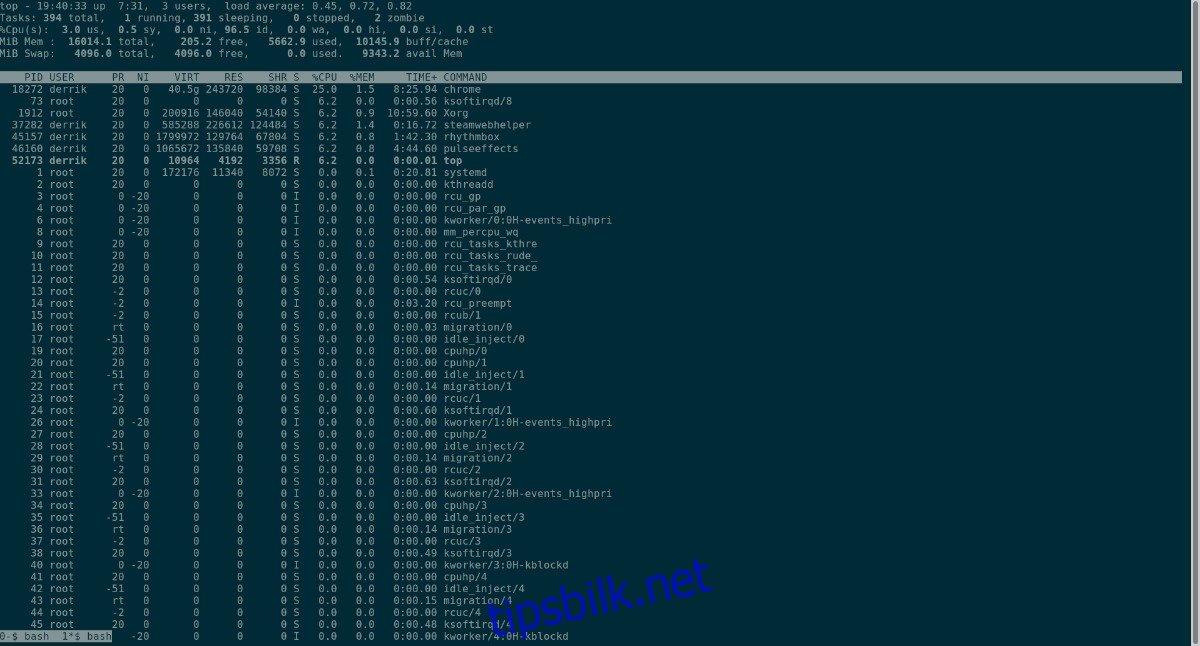
Avslutte en Screen-Terminaløkt
Skal du avslutte en aktiv Screen-økt? Slik gjør du det: Først, list opp de tilgjengelige øktene med Ctrl + A, deretter W. Deretter får du tilgang til den spesifikke økten med Ctrl + A, deretter Ctrl + #.
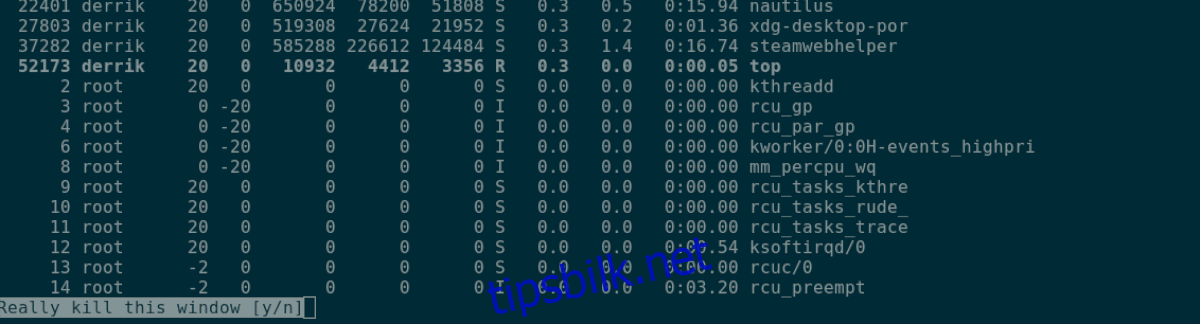
Når du er inne i økten du ønsker å avslutte, trykk Ctrl + A og deretter K. Alternativt kan du avslutte alle dine Screen-økter med Ctrl + A og deretter \.
Mer informasjon om Screen
I denne veiledningen har vi dekket det grunnleggende om hvordan du bruker Screen i Ubuntu. Hvis du vil lære mer om programmet og utforske de mer avanserte funksjonene, anbefaler vi at du leser manualen.
For å lese Screen-manualen, åpne et terminalvindu og skriv inn følgende kommando:
man screen