Mange brukere opplever frustrasjonen ved å motta feilmeldingen «Oops! Noe gikk galt» når de forsøker å logge inn på sine Gmail-kontoer via YouTube. Det er lett å tenke at man har skrevet inn feil passord etter gjentatte forsøk, men dette er ofte ikke årsaken.
Feilen «Noe gikk galt» på YouTube kan skyldes flere faktorer, ofte knyttet til sikkerhetsinnstillingene på Google-kontoen eller problemer med internettforbindelsen. Uansett årsak, finnes det en rekke løsninger for å komme tilbake til din Gmail-konto og nyte favorittinnholdet på YouTube.
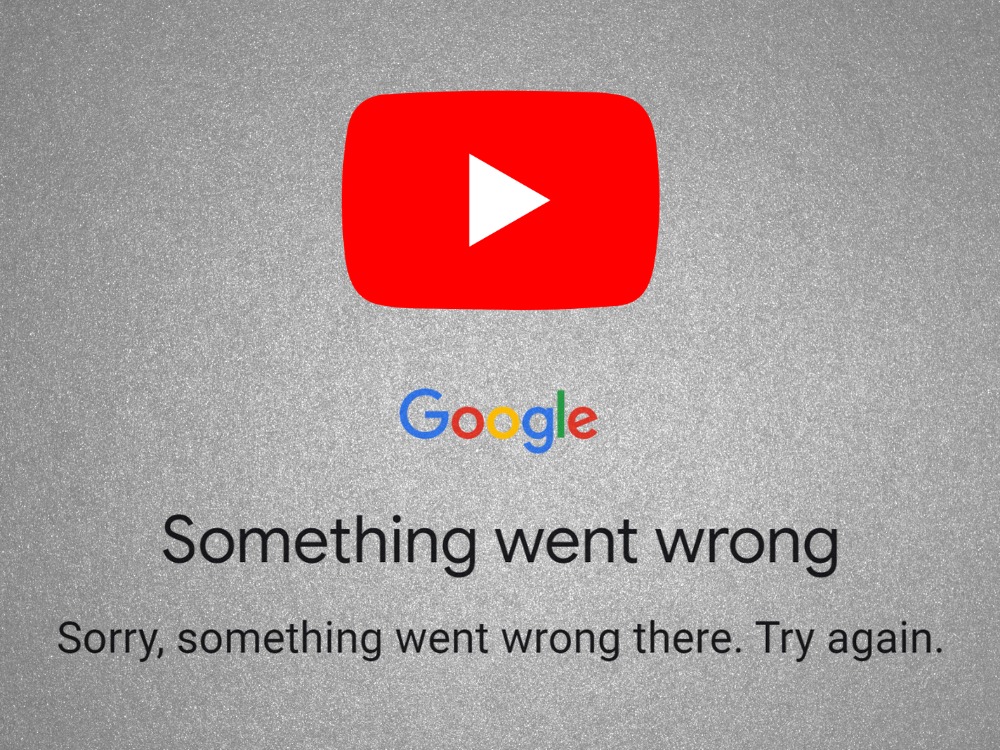
Feilmeldingen «Oops! Noe gikk galt» på YouTube
Det finnes flere metoder du kan forsøke for å løse problemet med Google-pålogging på YouTube, uavhengig av om du bruker Windows, Mac, Android, iOS, Google Chrome, Mozilla Firefox, Microsoft Edge eller YouTube-mobilappen.
Hvordan fikse feilen «Noe gikk galt» på YouTube
1. Oppdater Google-påloggingssiden
En enkel løsning er å laste inn Google-kontos påloggingsside på nytt. Dette kan fjerne feilmeldingen, spesielt hvis siden har vært inaktiv en stund eller hvis internettforbindelsen har vært ustabil.
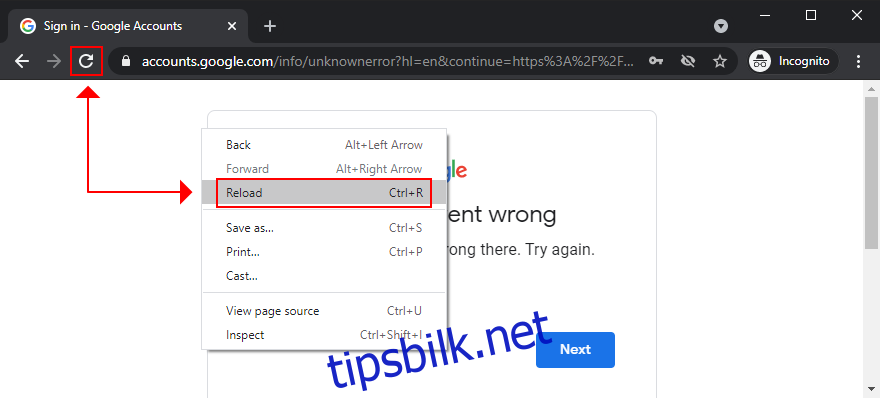
Du kan oppdatere siden ved å trykke F5, Ctrl + R, klikke på oppdateringsknappen i nettleserens adressefelt eller høyreklikke på en tom plass på siden og velge «Oppdater».
For å tvinge nettleseren til å laste siden på nytt uten å bruke cache, kan du bruke Ctrl + Shift + R, Ctrl + F5 eller Shift + F5 på Windows, eller Shift + Kommando + R på Mac.
2. Lukk unødvendige faner
For mange åpne faner kan redusere nettleserens ytelse og føre til feil ved pålogging til Google-kontoer, inkludert feilen «Noe gikk galt» på YouTube.
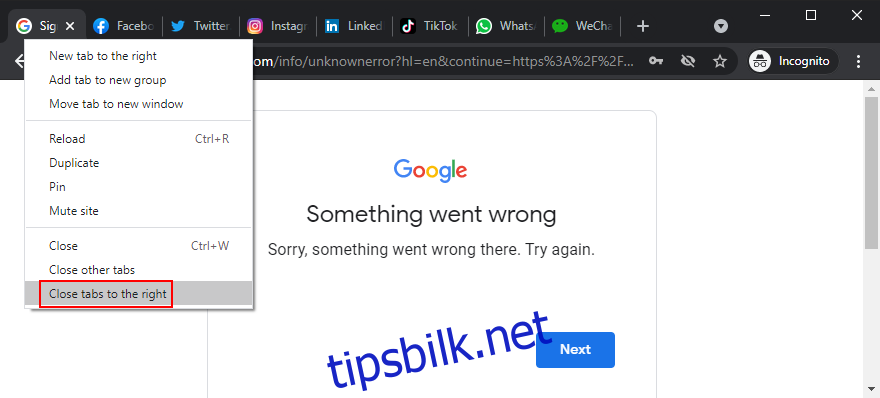
Lukk alle faner bortsett fra den du bruker til YouTube for å se om det løser problemet. Du kan enkelt åpne alle de lukkede fanene på nytt etter innlogging ved å trykke Ctrl + Shift + T (Kommando + Shift + T på Mac).
3. Start nettleseren på nytt
Nettleseren din kan oppleve vanskeligheter med å laste inn nødvendige prosesser. Dette kan påvirke internettnavigasjonen og hindre deg i å logge på kontoer, inkludert Google.
En omstart av nettleseren kan ofte løse problemet. Husk å lukke alle instanser av nettleseren, inkludert de som kjører i inkognito- eller privatmodus, for at omstarten skal være effektiv.
4. Oppdater nettleseren
En utdatert nettleser kan være årsaken til problemer med kontopålogging og feilmeldinger som «Oops! Noe gikk galt».
Sørg for å oppdatere Chrome, Firefox, Edge eller annen nettleser du bruker, og start den på nytt. Prøv deretter å logge på YouTube igjen.
Bruk alltid en stabil versjon av nettleseren, og unngå betaversjoner som kan ha ustabiliteter.
Slik oppdaterer du Chrome på Windows og Mac:
Åpne menyen øverst til høyre. Velg «Hjelp» og klikk på «Om Google Chrome» (eller skriv chrome://settings/help i adressefeltet).
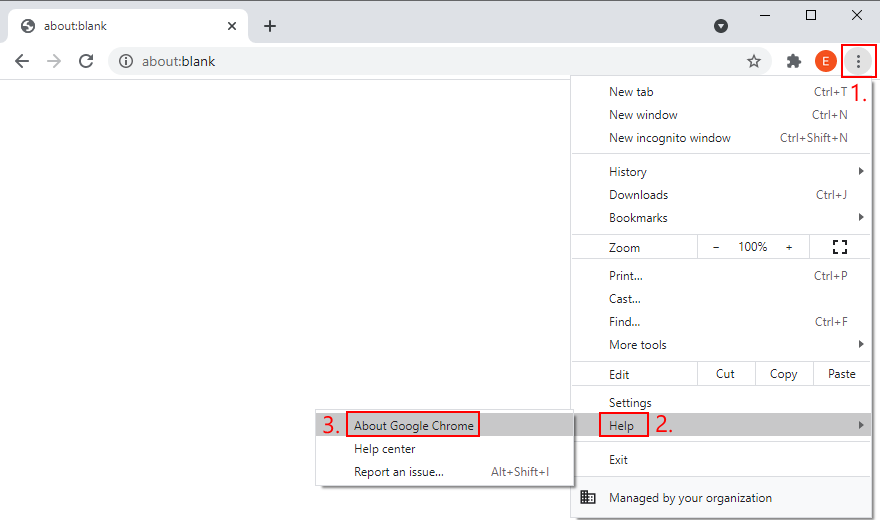
Chrome vil automatisk søke etter og laste ned oppdateringer. Klikk «Ja» om du blir spurt om dette av brukerkontokontroll på Windows.
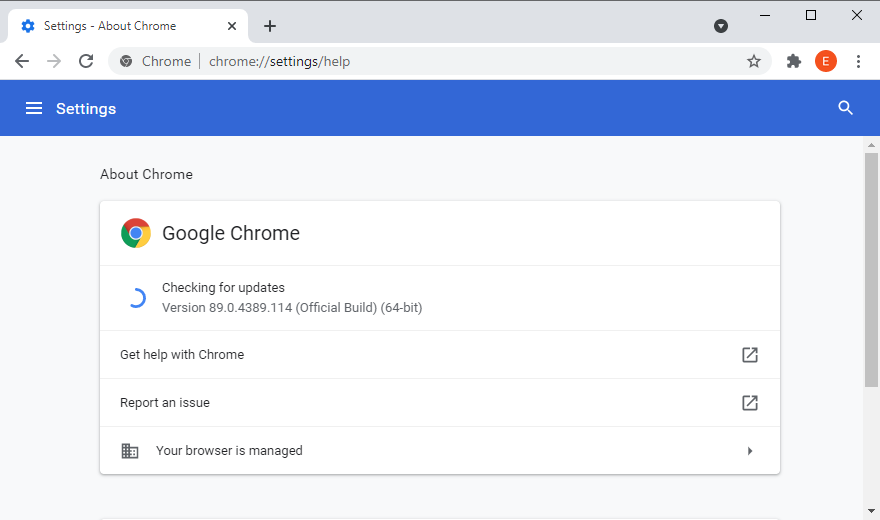
Når oppdateringen er fullført, klikker du på «Start på nytt» og prøver å logge på Google-kontoen din.
Slik oppdaterer du Firefox på Windows og Mac:
Klikk på hamburger-menyen (≡) øverst til høyre. Åpne «Hjelp»-menyen og klikk på «Om Firefox».
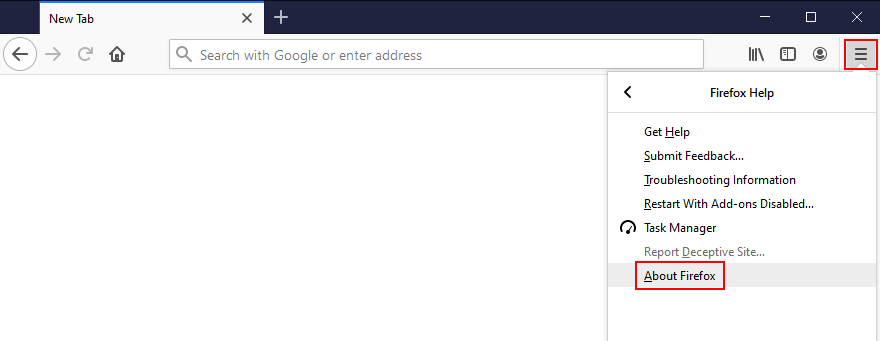
Firefox vil automatisk søke etter og installere oppdateringer.
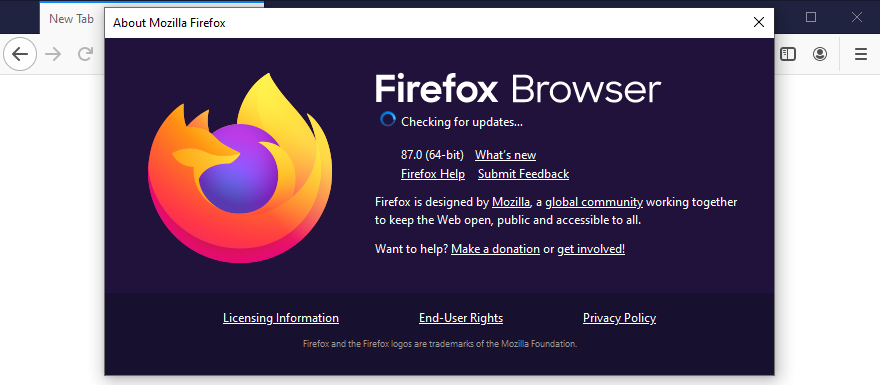
Når oppdateringen er fullført, starter du Firefox på nytt og prøver å logge på Google-kontoen din.
Slik oppdaterer du Microsoft Edge:
Klikk på menyknappen øverst til høyre. Åpne undermenyen «Hjelp og tilbakemelding» og velg «Om Microsoft Edge» (eller skriv edge://settings/help i adressefeltet).
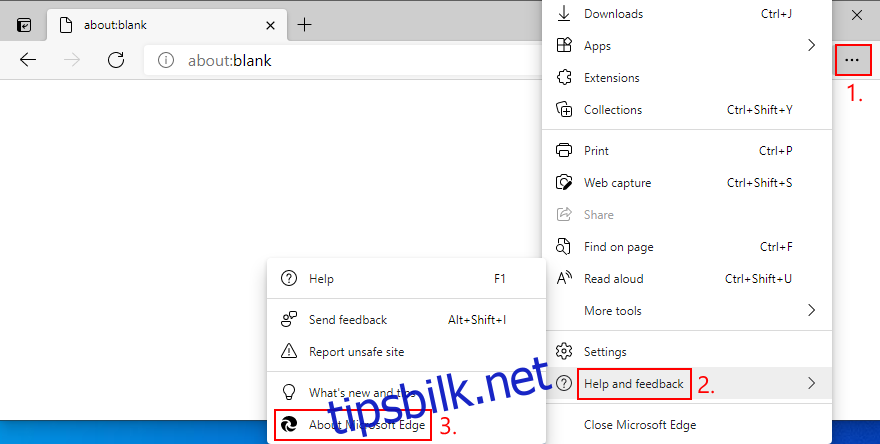
Edge vil automatisk søke etter oppdateringer og be deg om å starte den på nytt når det finnes en oppdatering.
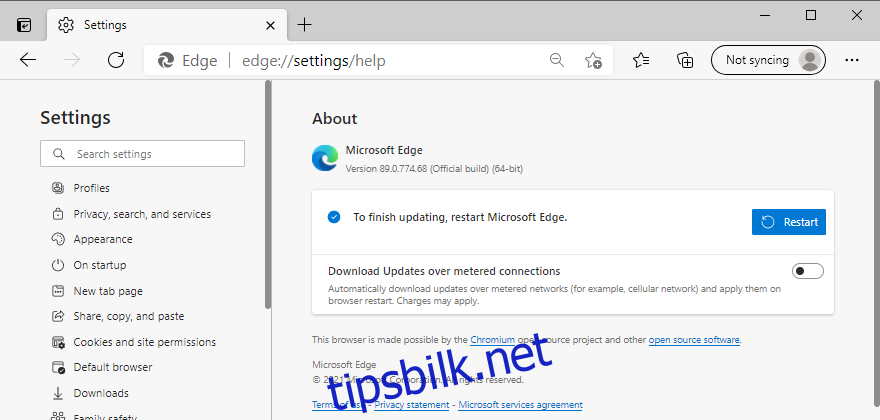
Prøv deretter å logge på YouTube-kontoen din.
Slik oppdaterer du apper på Android:
Åpne Play Butikk-appen. Trykk på din Google-konto og velg «Mine apper og spill». Finn nettleseren eller YouTube-appen i listen over oppdateringer og klikk på «Oppdater». Hvis appen ikke er der, betyr det at den allerede er oppdatert.
Slik oppdaterer du apper på iOS:
Åpne App Store. Trykk på «Oppdateringer». Finn nettleseren eller YouTube-appen, og klikk på «Oppdater». Hvis knappen viser «Åpne», betyr det at appen er oppdatert.
5. Tøm nettleserens cache
Bufrede data i nettleseren kan forårsake problemer med pålogging til Google-kontoen. Tøm nettleserens cache for å løse dette.
Slik tømmer du Chrome-cache på Windows, Mac og Android:
Klikk på menyknappen øverst til høyre og velg «Innstillinger».

Klikk på «Slett nettleserdata» under «Personvern og sikkerhet».
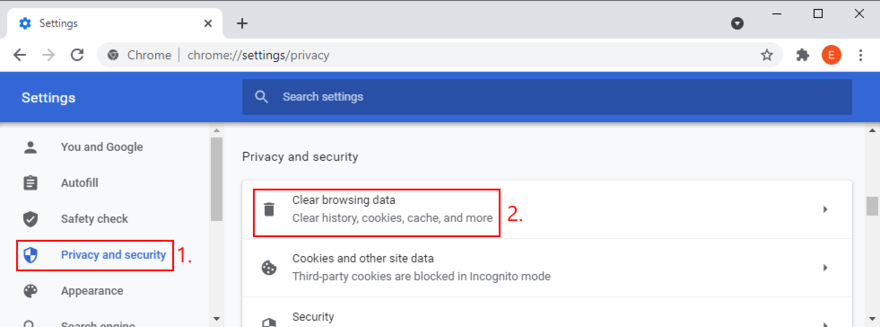
I «Grunnleggende»-fanen setter du «Tidsområde» til «hele tiden». Merk av for alle alternativer: «Nettleserlogg», «Informasjonskapsler og andre nettstedsdata» og «Bufrede bilder og filer». Klikk på «Slett data».
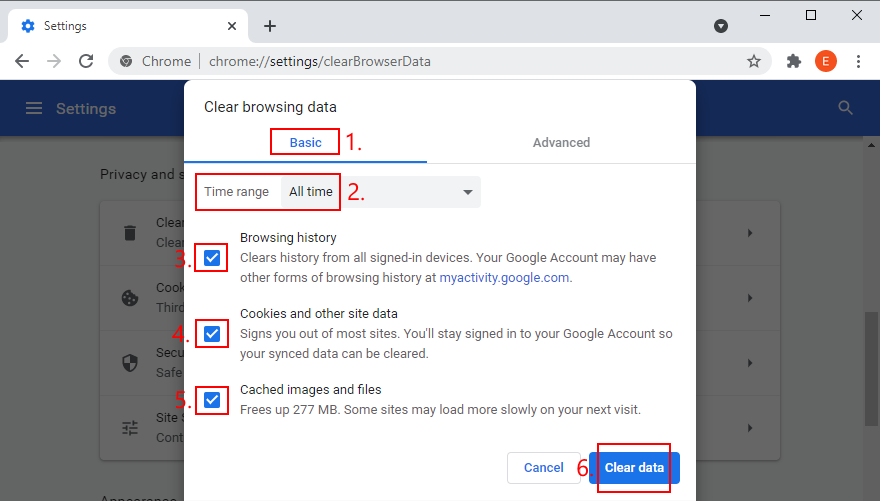
Start Chrome på nytt og prøv å logge på YouTube.
Slik tømmer du Chrome-cache på iOS:
Trykk på menyknappen nederst. Gå til «Logg» og trykk på «Slett nettleserdata». Merk av for «Nettleserhistorikk», «Informasjonskapsler og andre nettstedsdata» og «Bufrede bilder og filer». Trykk på «Slett nettleserdata».
Slik tømmer du Firefox-cache på Windows og Mac:
Klikk på hamburger-menyen (≡) øverst til høyre. Velg «Alternativer».
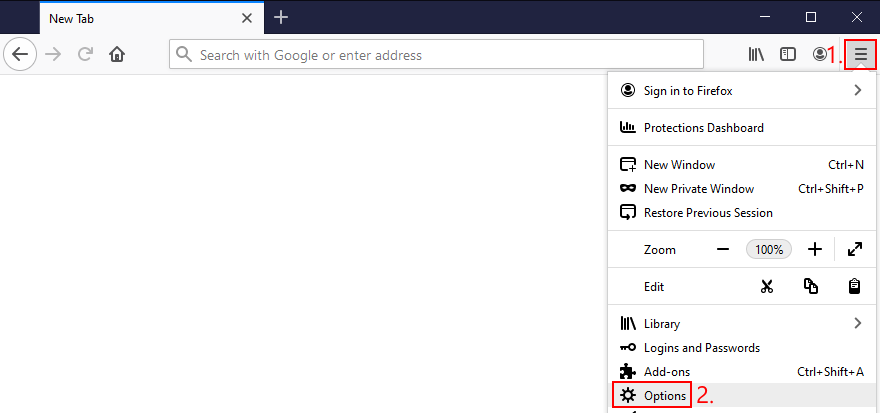
Gå til «Personvern og sikkerhet» på venstre side. Ved «Informasjonskapsler og nettsteddata» klikker du på «Slett data…».
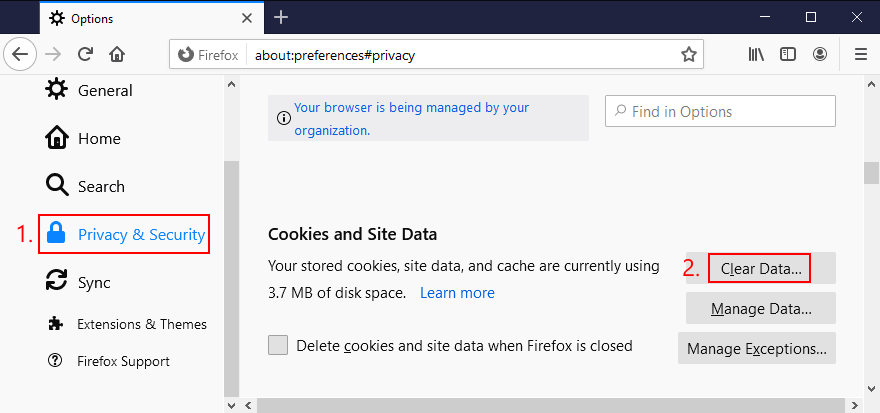
Merk av for «Informasjonskapsler og nettsteddata» og «Bufret nettinnhold». Klikk på «Fjern».
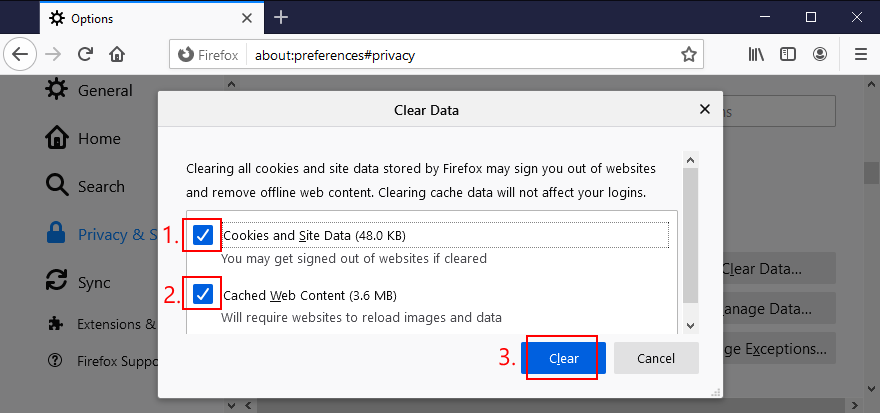
Start Firefox på nytt og prøv å logge på Google.
Slik tømmer du Firefox-cache på Android:
Trykk på menyknappen nederst til høyre. Gå til «Innstillinger». Trykk på «Slett nettleserdata». Merk av for alle alternativer: «Åpne faner», «Nettleserlogg og nettsteddata», «Informasjonskapsler», «Bufrede bilder og filer», «Nettstedstillatelser» og «Nedlastinger». Trykk på «Slett nettleserdata». Start Firefox-appen på nytt og prøv å logge på Google.
Slik tømmer du YouTube-appens cache på Android:
Åpne «Innstillinger» og gå til «Lagring». Trykk på «Apper» eller «Andre apper». Finn og trykk på «YouTube». Trykk på «Tøm buffer». Åpne YouTube-appen og prøv å koble til Google-kontoen din.
Slik tømmer du Firefox-cache på iOS:
Trykk på hamburger-menyen (≡) nederst på skjermen (øverst til høyre på iPad). Gå til «Innstillinger». I «Personvern» trykker du på «Databehandling». Rull ned og velg «Fjern alle nettstedsdata». Start Firefox-appen på nytt og prøv å logge på Google-kontoen din.
Slik tømmer du YouTube-appens cache på iOS:
Gå til «Innstillinger» og velg «Generelt». Trykk på «iPhone-lagring». Finn og trykk på «YouTube». Trykk på «Last ned app». Åpne YouTube-appen og prøv å logge på med kontoen din.
Slik tømmer du Microsoft Edge-cache:
Klikk på menyknappen øverst til høyre. Gå til «Innstillinger».
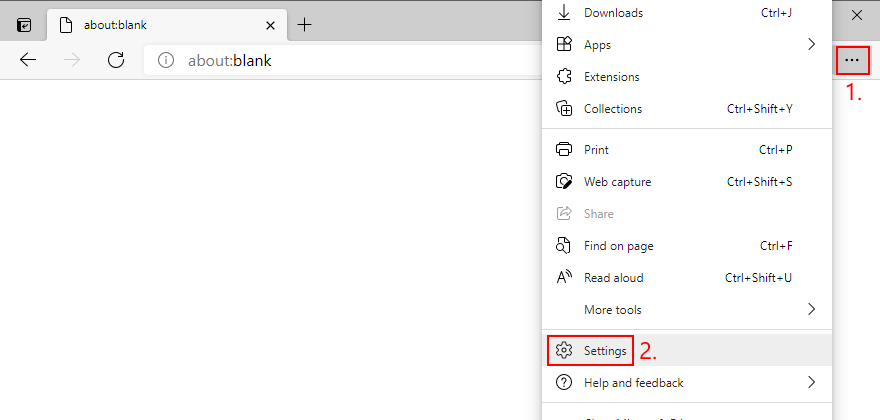
Velg «Personvern, søk og tjenester» på venstre side (eller skriv edge://settings/privacy i adressefeltet). Ved «Slett nettleserdata» klikker du på «Velg hva som skal slettes».
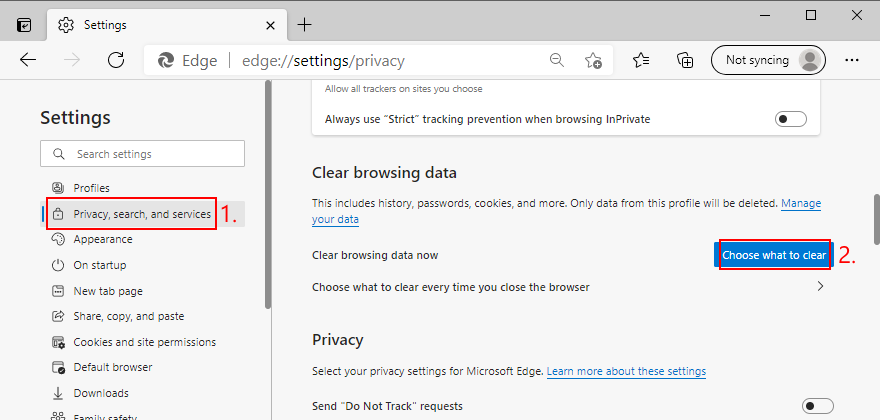
Sett «Tidsintervall» til «Hele tiden». Merk av for alle alternativer: «Nettleserlogg», «Nedlastingslogg», «Informasjonskapsler og andre nettstedsdata», «Bufrede bilder og filer». Klikk «Fjern nå».
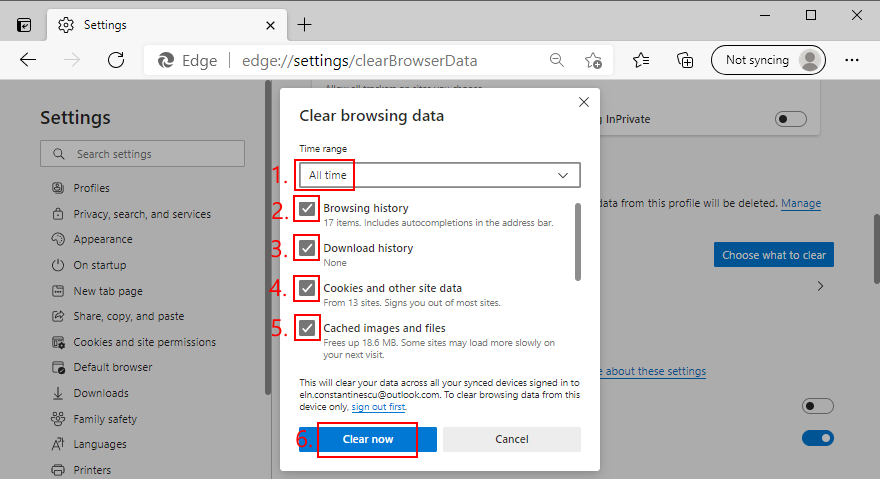
Start Edge på nytt og prøv å logge på YouTube-kontoen din.
6. Sjekk proxy-innstillinger
Bruk av en proxy-server kan forårsake problemer med YouTube. Kontroller proxy-innstillingene og deaktiver dem om nødvendig.
Slik deaktiverer du proxy-innstillinger i Chrome og Edge (Windows 10):
Høyreklikk på Start-knappen i Windows 10 og velg «Nettverkstilkoblinger».
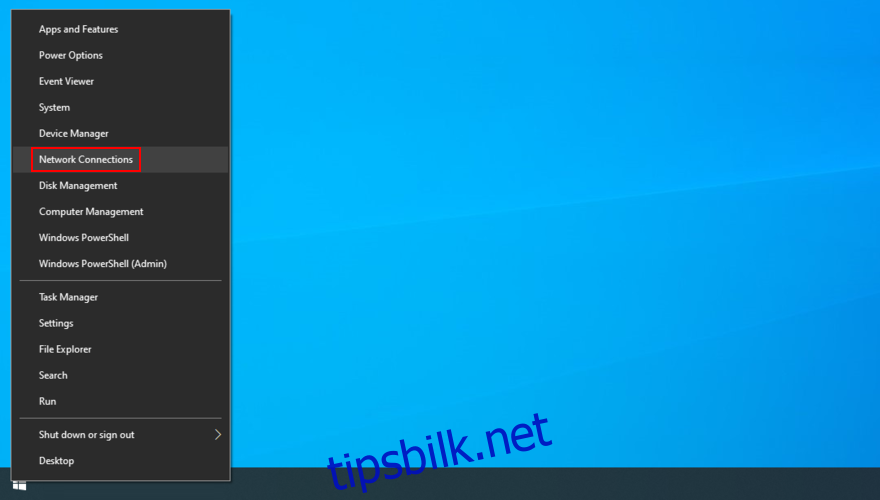
Klikk på «Proxy» på venstre side. Deaktiver «Oppdag innstillinger automatisk» og «Bruk oppsettskript».
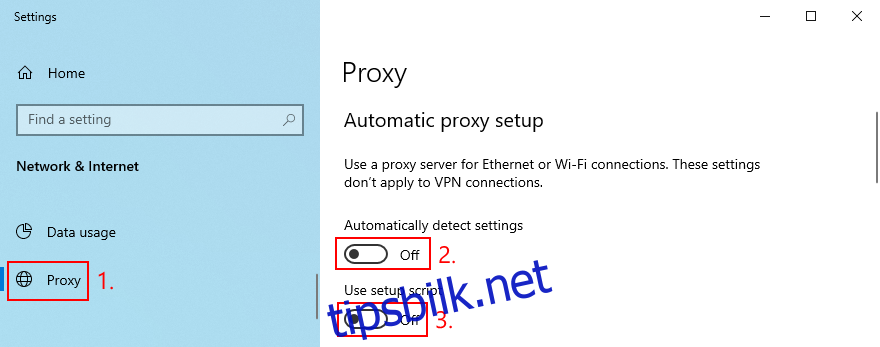
Rull ned og deaktiver «Bruk en proxy-server».
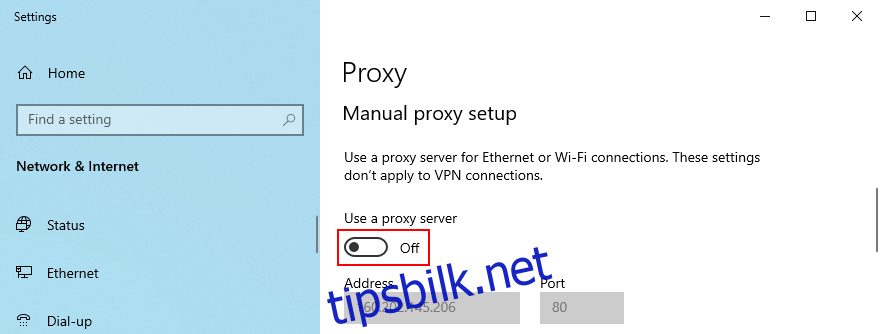
Lukk vinduet og åpne Chrome eller Edge for å prøve å logge på YouTube-kontoen din.
Slik deaktiverer du proxy-innstillinger i Chrome (Mac):
Åpne Apple-menyen fra øverste venstre hjørne. Gå til «Systemvalg». Velg «Nettverk». Velg internettilkoblingen og klikk «Avansert». Bytt til «Proxy»-fanen og deaktiver alle alternativer. Klikk «OK». Start Chrome på nytt og prøv å logge på Google-kontoen din.
Slik deaktiverer du proxy-innstillinger i Firefox (Windows og Mac):
Åpne hamburger-menyen (≡) og gå til «Alternativer» (eller skriv about:preferences i adressefeltet).
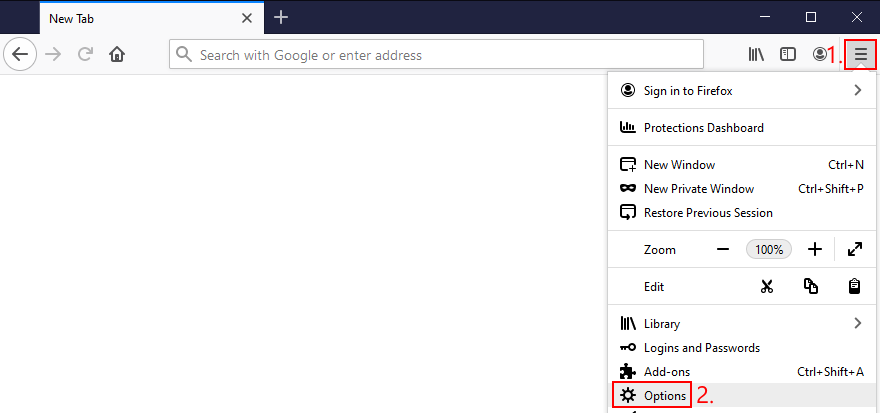
Rull til bunnen av siden i «Generelt»-kategorien. I «Nettverksinnstillinger» klikker du på «Innstillinger…».
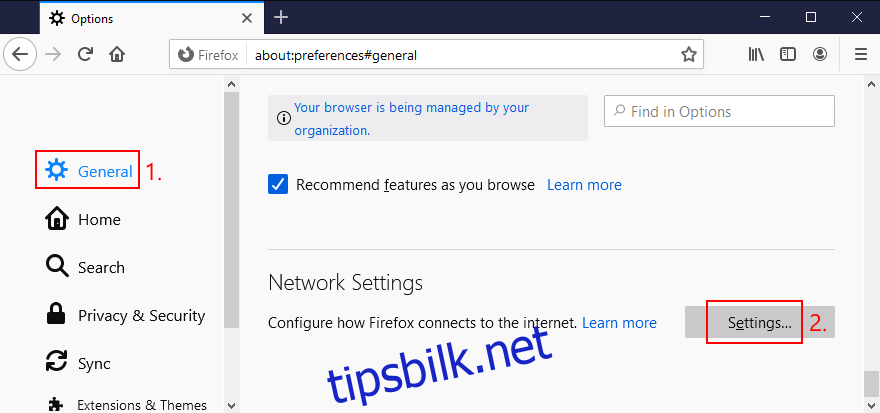
Velg «Ingen proxy» eller «Bruk systemproxy-innstillinger» hvis du ikke har en systemomfattende proxy-konfigurasjon aktivert.
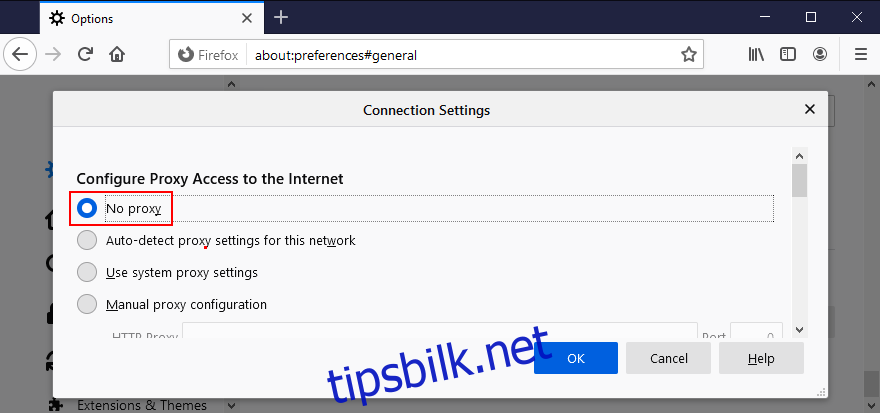
Klikk «OK». Start Firefox på nytt og prøv å logge på Google.
7. Prøv Google Chrome
Hvis du ikke har prøvd Google Chrome, bytt til denne nettleseren for å se om det løser problemet. Siden både YouTube og Chrome eies av Google, kan det være at problemet skyldes et synkroniseringsproblem.
8. Fjern Chrome-utvidelser
For mange utvidelser i Chrome kan forstyrre Google-kontopåloggingen. Avinstaller unødvendige utvidelser, spesielt sikkerhetsutvidelser og YouTube Flash Video Player.
Slik avinstallerer du Chrome-utvidelser på Windows og Mac:
Klikk på menyknappen øverst til høyre. Åpne «Flere verktøy» og gå til «Utvidelser» (eller skriv chrome://extensions/ i adressefeltet).
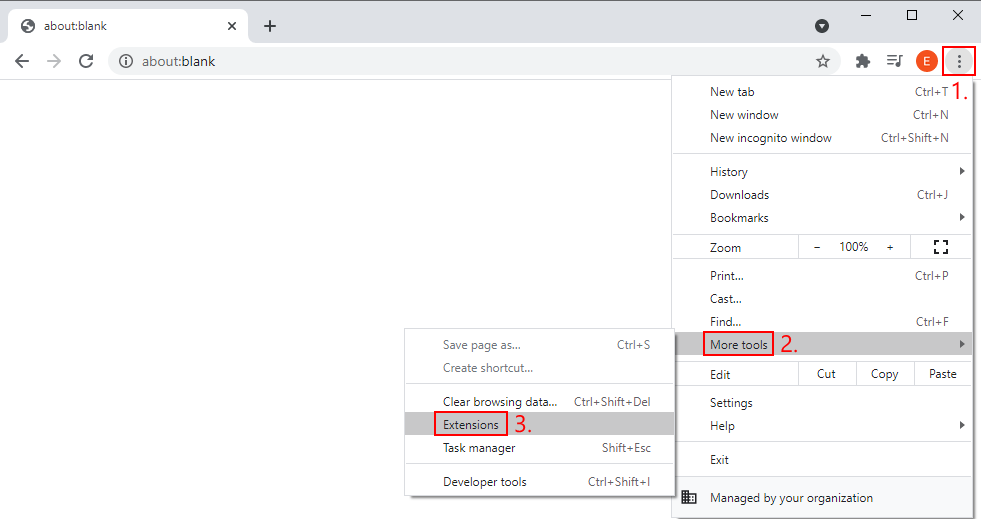
Klikk på «Fjern» for hver utvidelse du ikke trenger eller stoler på.
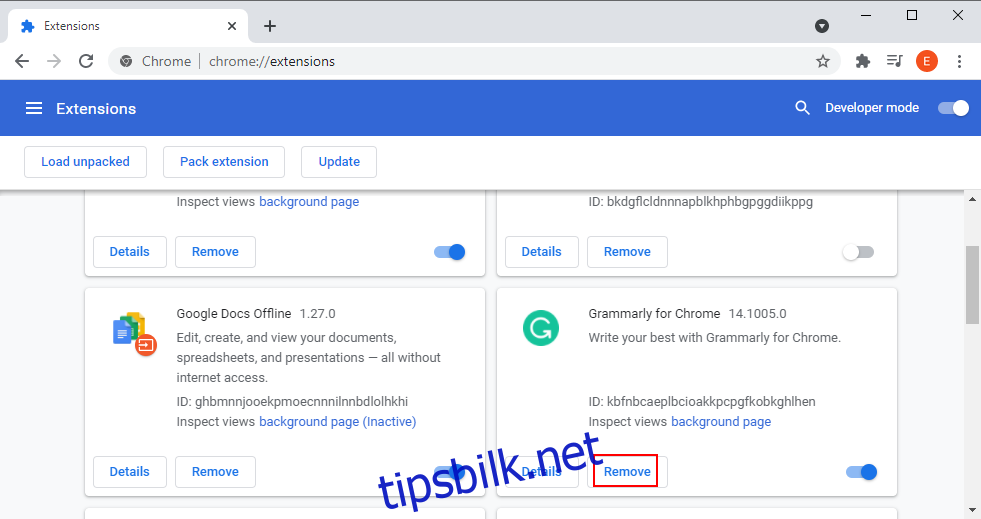
Start Chrome på nytt og prøv å logge på Google.
9. Tilbakestill Chrome-innstillinger
Feilkonfigurerte Chrome-innstillinger kan forårsake synkroniseringsproblemer og hindre innlogging på YouTube. Gjenopprett Chrome-innstillingene til standard.
Slik tilbakestiller du Chrome-innstillinger på Windows og Mac:
Klikk på menyknappen øverst til høyre. Gå til «Innstillinger» (eller skriv chrome://settings/ i adressefeltet).

Rull til bunnen av siden og klikk på «Avansert». Ved «Tilbakestill og rydd opp» klikker du på «Gjenopprett innstillinger til de opprinnelige standardinnstillingene».
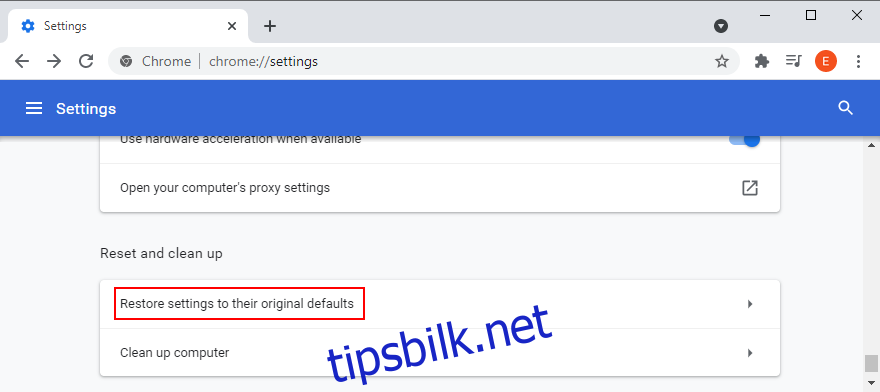
Klikk på «Tilbakestill innstillinger» for å bekrefte.
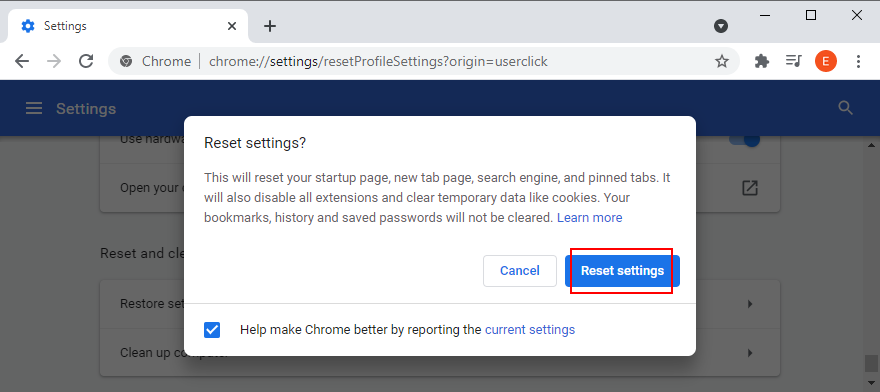
Start Chrome på nytt og prøv å logge på Google-kontoen din.
10. Bruk Googles offentlige DNS-servere
Bruk av Googles offentlige DNS-servere kan forbedre ytelsen og fjerne feil. Endre DNS-innstillingene på operativsystemet ditt.
Slik setter du inn Google DNS på Windows 10:
Høyreklikk på Start-knappen og velg «Nettverkstilkoblinger».
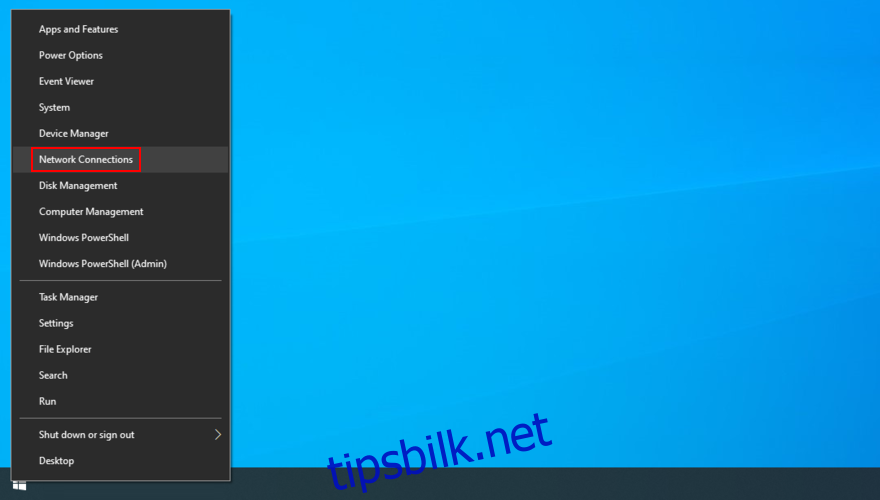
Klikk på «Endre adapteralternativer».
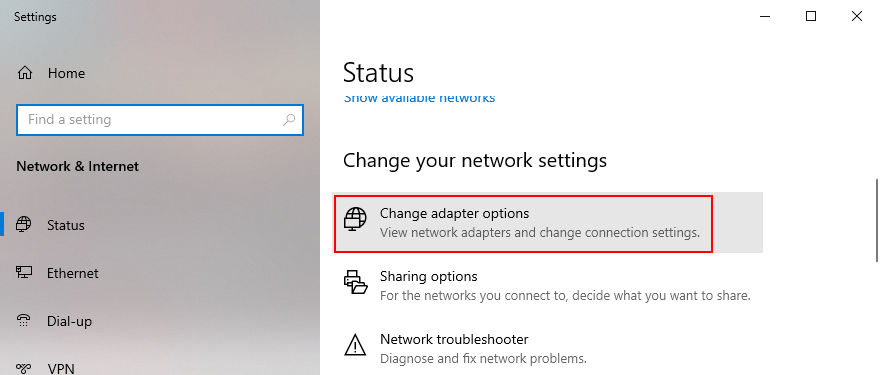
Høyreklikk på internettilkoblingen og gå til «Egenskaper».
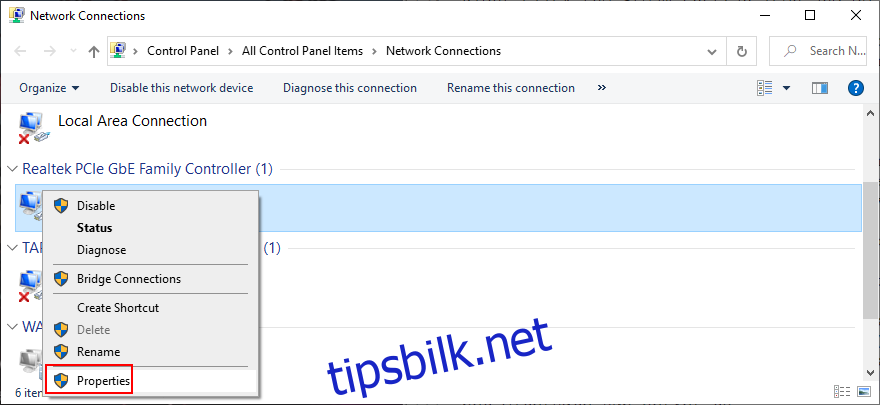
Velg «Internet Protocol Version 4 (TCP/IPv4)» og klikk på «Egenskaper».
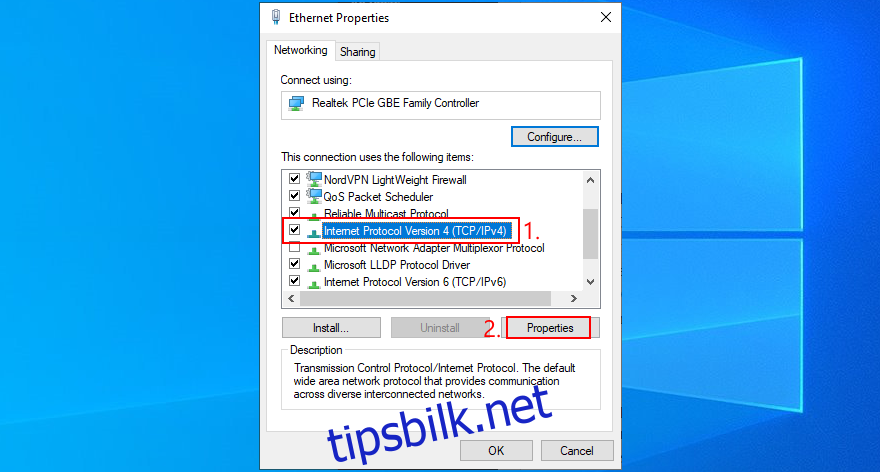
Velg «Bruk følgende DNS-serveradresser». Sett «Foretrukket DNS-server» til 8.8.8.8 og «Alternativ DNS-server» til 8.8.4.4. Klikk «OK».
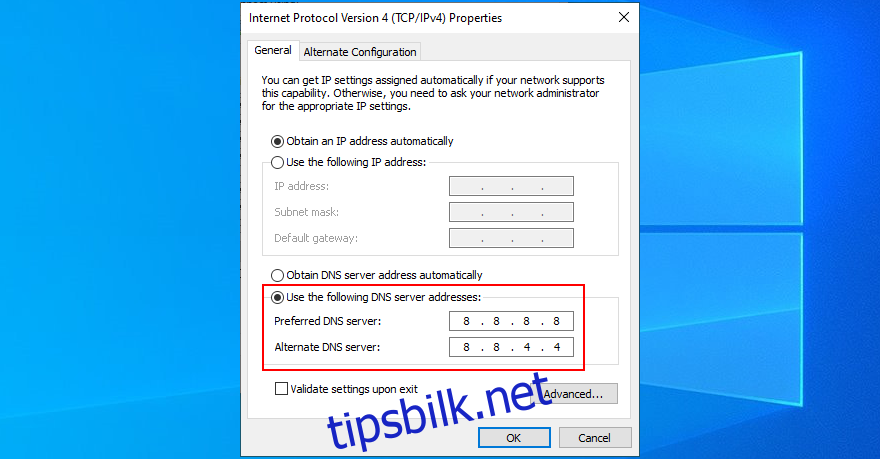
Åpne en nettleser og prøv å logge på Google-kontoen din.
Slik setter du inn Google DNS på Mac:
Åpne Apple-menyen og velg «Systemvalg». Gå til «Nettverk». Klikk «Avansert». Velg «DNS»-området. Klikk på «+»-tegnet for å legge til en ny DNS-serveradresse. Skriv inn 8.8.8.8 og 8.8.4.4. Klikk «OK». Åpne en nettleser og prøv å logge på Google-kontoen din.
Slik setter du inn Google DNS på Android:
Åpne Android-innstillingene. Gå til «Nettverk og Internett». Velg «Avansert» og trykk på «Privat DNS». Velg «Konfigurer privat DNS» og skriv inn dns.google. Start YouTube-appen og prøv å logge på.
Slik stiller du inn Google DNS på iOS:
Gå til «Innstillinger» og trykk på «Wi-Fi». Trykk på «i»-ikonet ved siden av Wi-Fi-tilkoblingen og trykk på «DNS». Skriv inn 8.8.8.8 og 8.8.4.4 og lagre innstillingene. Åpne YouTube-appen og prøv å logge på.
11. Se etter skadelig programvare
Skadelig programvare kan forstyrre internettilkoblingen og forårsake påloggingsproblemer. Chrome har en innebygd funksjon for å finne og fjerne skadelig programvare.
Slik finner og fjerner du skadelig programvare med Chrome:
Klikk på menyknappen øverst til høyre. Velg «Innstillinger» (eller skriv chrome://settings/ i adressefeltet).

Rull til bunnen av siden og klikk på «Avansert». Ved «Tilbakestill og rydd opp» klikker du på «Rydd opp datamaskin».
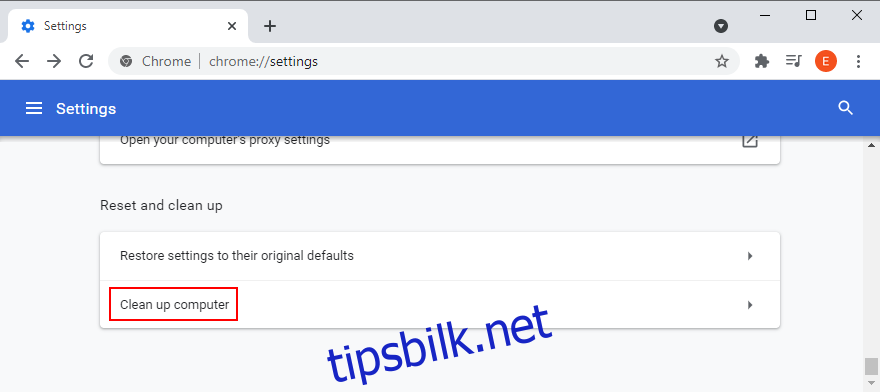
Klikk «Finn» og vent til kontrollen er fullført.
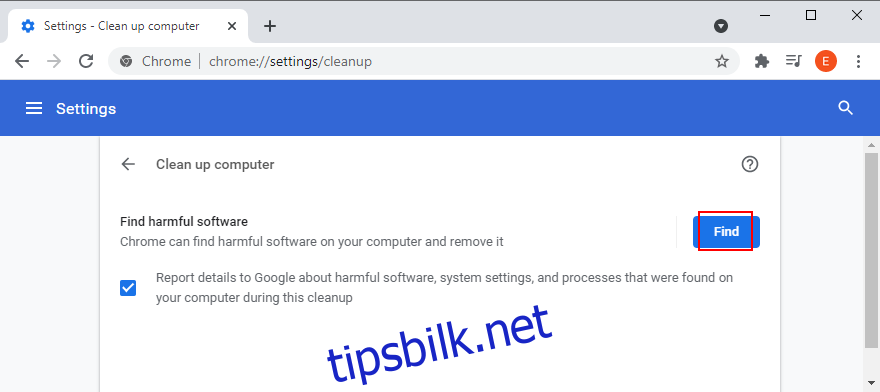
Start Chrome på nytt og prøv å logge på Google-kontoen din.
12. Administrer Google-enhetene dine
For mange påloggede enheter kan forårsake sikkerhetsproblemer og hindre pålogging på YouTube. Fjern ukjente eller gamle enheter fra Google-kontoen din.
Slik deaktiverer du ukjente eller gamle Google-enheter:
Besøk Google-kontosiden og logg inn. Gå til «Sikkerhet» på venstre side. Rull ned til «Dine enheter» og klikk på «Administrer enheter».
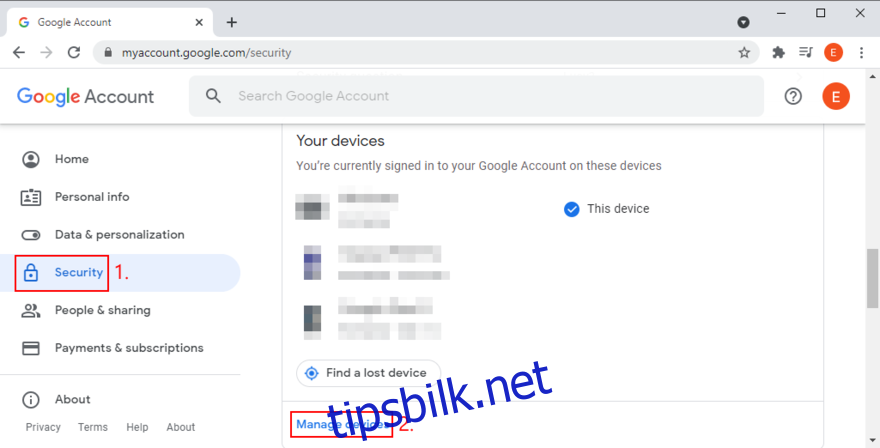
Se gjennom enhetene du er logget på med Google-kontoen din. For hver gamle eller ukjente enhet, klikk på menyknappen øverst til høyre og velg «Logg av».
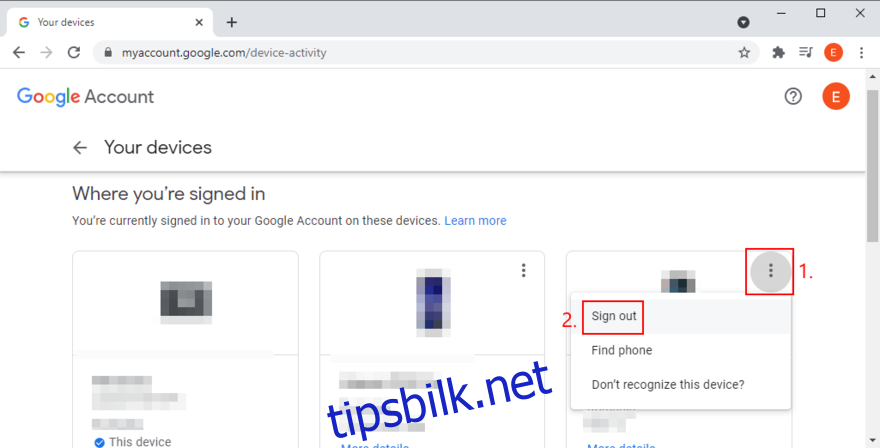
Klikk «Logg av» igjen for å bekrefte. Endre Google-passordet hvis du ikke gjenkjenner en enhet du har logget av. Gå til YouTube og prøv å logge på.
13. Se gjennom sikkerhetsinnstillingene for Google
Oppdater sikkerhetsinnstillingene for Google-kontoen din for å sikre at kontoen er beskyttet og at du kan logge på YouTube.
Slik oppdaterer du Googles sikkerhetsinnstillinger:
Gå til Google-kontosiden og logg inn. Velg «Sikkerhet» på venstre side. Hvis du ser meldingen «Kritiske sikkerhetsproblemer funnet», klikker du på «Utfør handling».