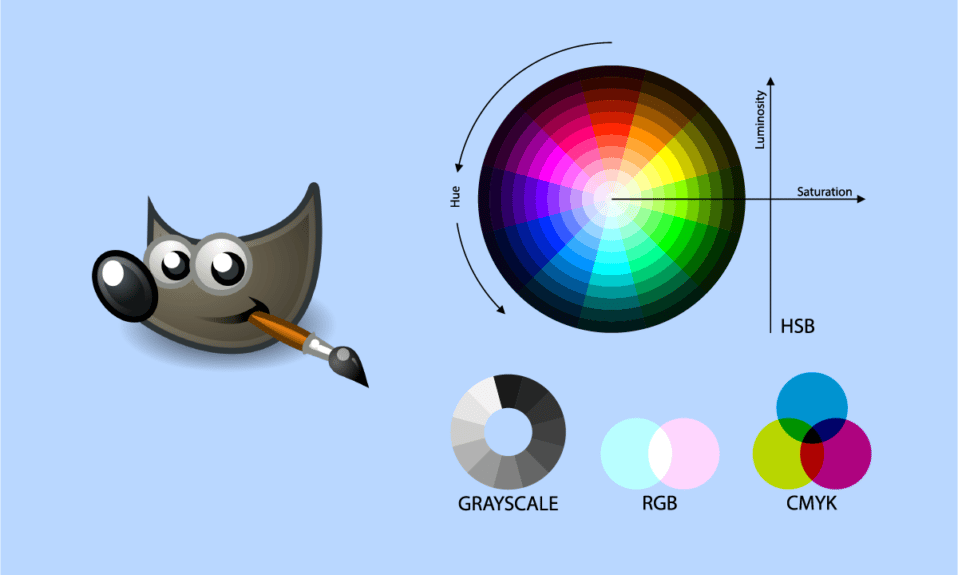
GIMP, ofte sammenlignet med Photoshop, er et populært verktøy blant fotografer for bilderedigering. Fargene i et bilde spiller en kritisk rolle, da de påvirker det totale utseendet. Det finnes mange grunner til at man ønsker å justere eller endre fargene i et fotografi. Når det kommer til fargeendring i GIMP, har brukerne en rekke verktøy til disposisjon. I denne artikkelen vil vi utforske noen av de mest grunnleggende metodene for å endre og erstatte farger i GIMP.
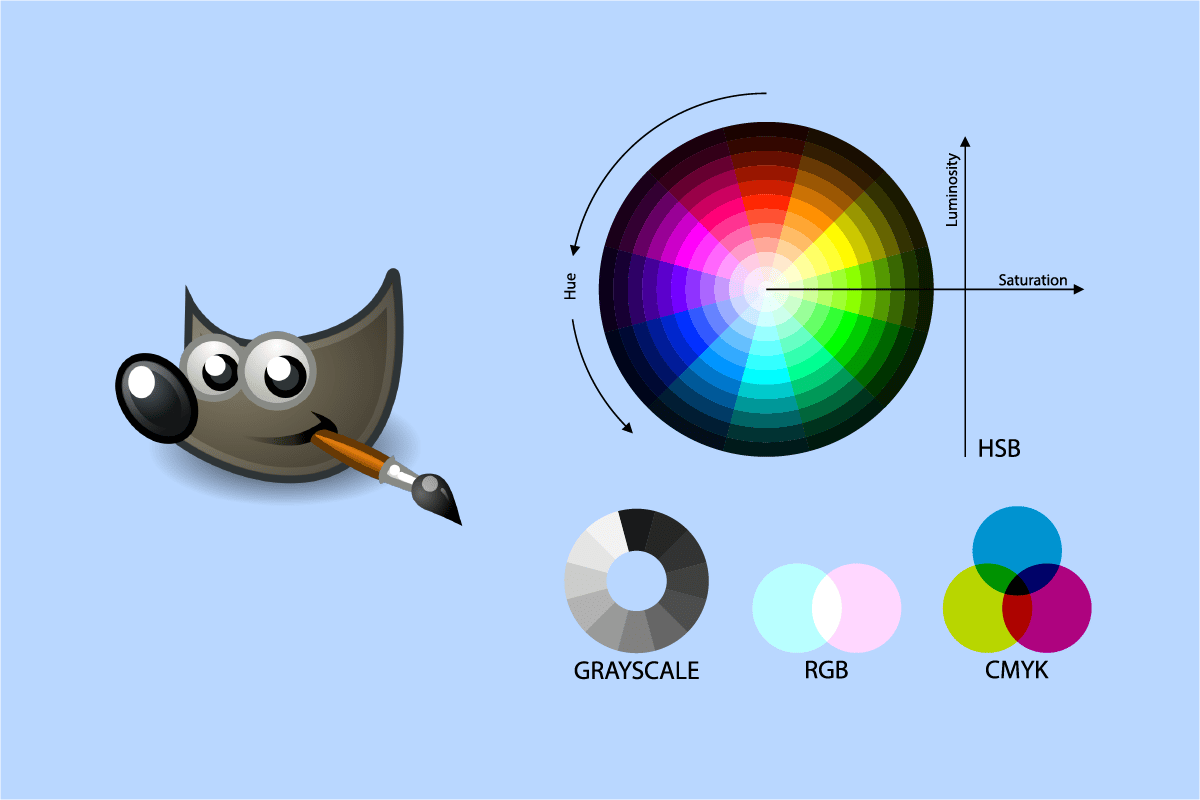
Slik endrer du farger i GIMP
GIMP, som står for GNU Image Manipulation Program, er et gratis bilderedigeringsprogram med åpen kildekode. Her presenterer vi ulike tilnærminger for å endre farger i GIMP.
Metode 1: Bruk av bøttefyllingsverktøyet
Selv om GIMP ikke har et enkelt verktøy for automatisk fargeendring, kan man oppnå dette ved å kombinere ulike verktøy. Bøtteverktøyet er ofte brukt for å legge til eller endre farge i et område av bildet. Det fungerer primært med ensfargede områder, ikke med mønstre. For å endre en farge i GIMP med dette verktøyet, følg disse stegene:
1. Start GIMP og velg «Åpne» fra «Fil»-menyen.
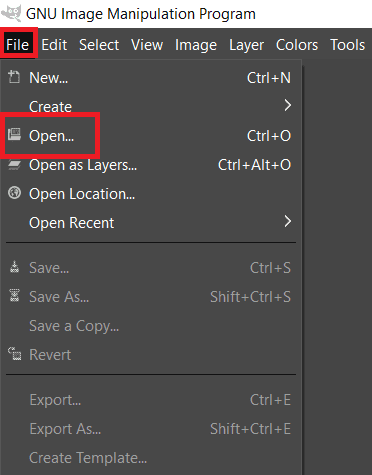
2. Finn bildefilen din og klikk «Åpne».
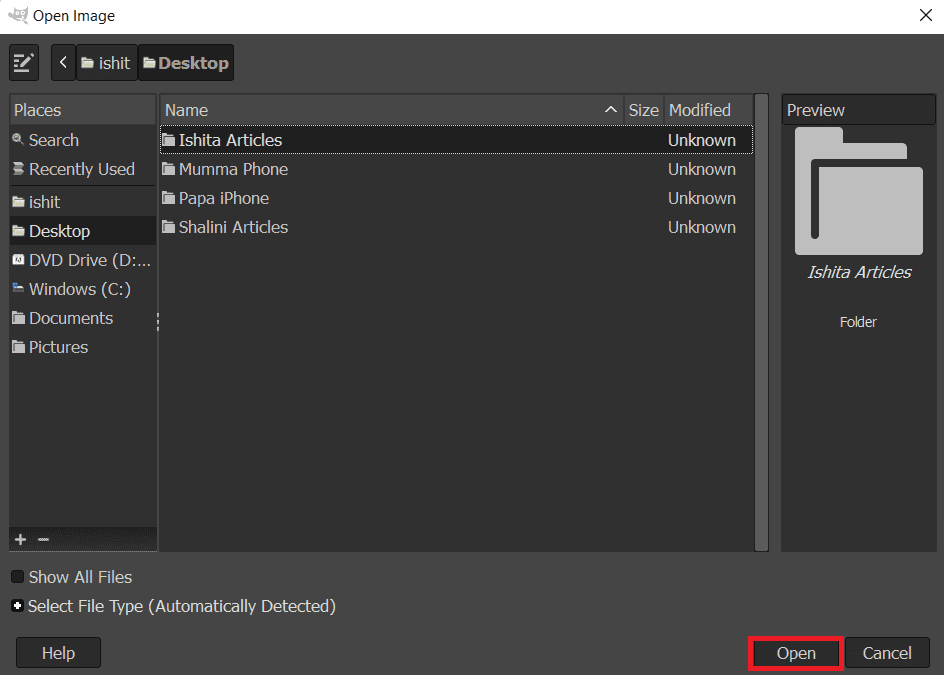
3. Velg fargen du ønsker å bruke ved å klikke på den aktive forgrunnsfargen til venstre.
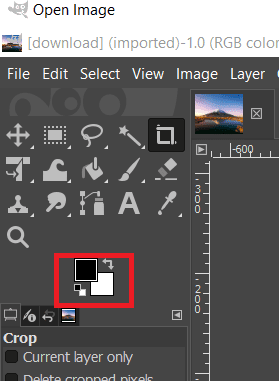
4. Bruk bøttefyllingsverktøyet for å fylle det ensfargede området med den valgte forgrunnsfargen. Klikk på området du vil endre.
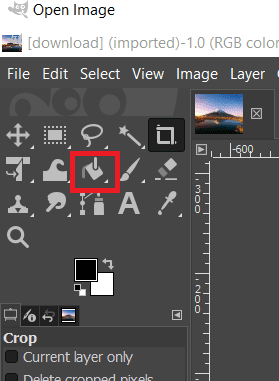
5. Alternativt, kan du markere et område med et markeringsverktøy før du fyller det med bøtteverktøyet.
6. Det er også mulig å bruke et markeringsverktøy før du oppretter et nytt lag.
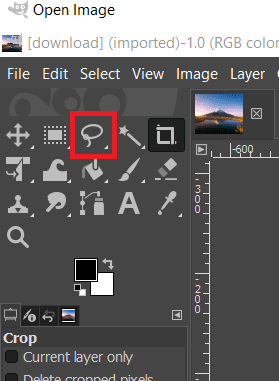
Dette endrer fargen i bildet ditt. Du kan angre endringen med snarveien CTRL + Z.
Dette er en av metodene for å endre farger i GIMP ved hjelp av bøttefyllingsverktøyet.
Metode 2: Fargebalanse og fargeleggingsverktøy
Fargebalanseverktøyet lar deg justere fargebalansen i et spesifikt område eller lag av et bilde. «Fargelegg»-verktøyet gir deg muligheten til å justere fargenyanse, metning og lysstyrke. Disse to verktøyene er effektive for å gjøre raske endringer i fargene på et bilde. For å endre farge med disse, følg instruksjonene:
1. Start GIMP og åpne bildefilen din via «Fil»-menyen.
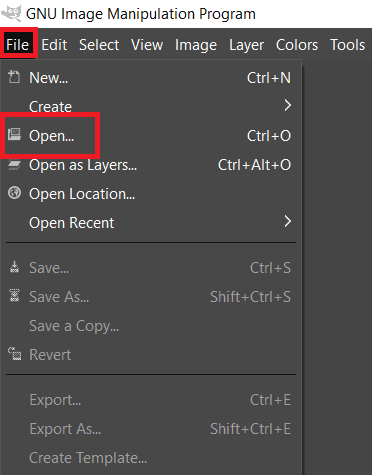
2. Finn og åpne den ønskede bildefilen.
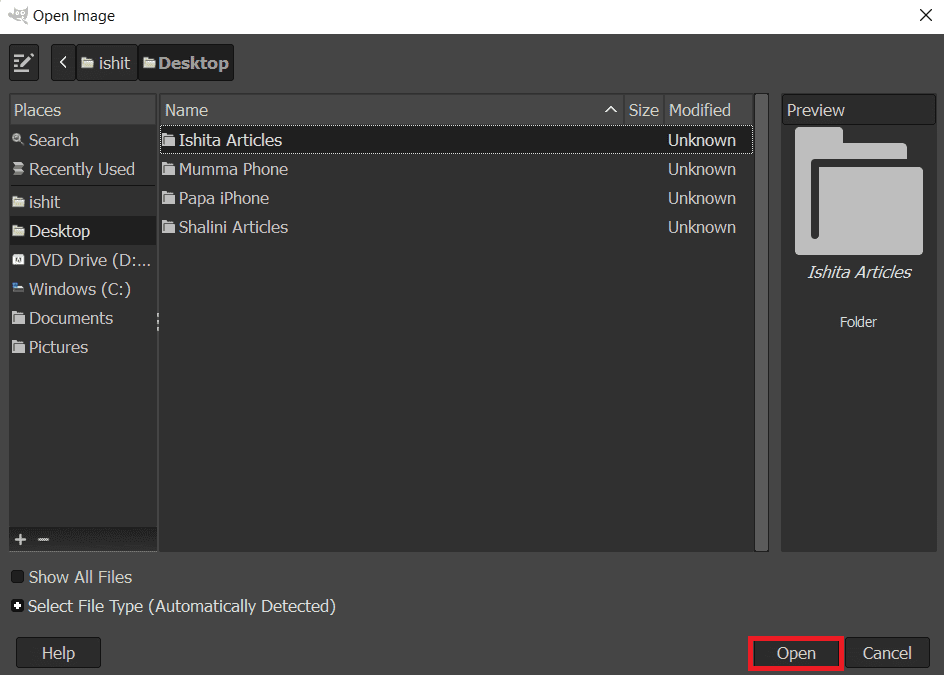
3. Gå til «Farger»-menyen og velg «Fargebalanse» fra listen.
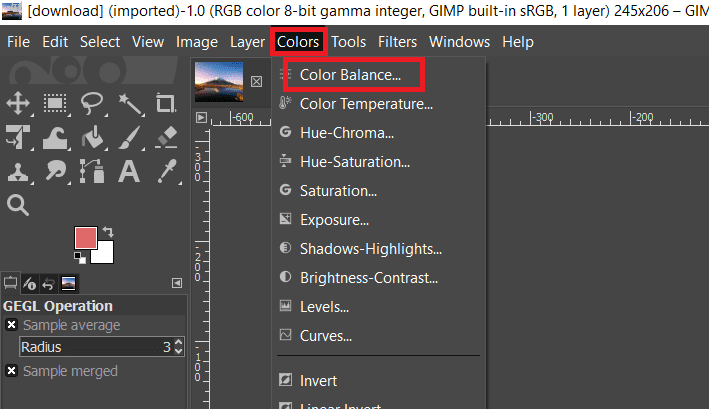
4. Juster fargenivåene ved å dra i skyveknappene for å oppnå ønsket resultat.
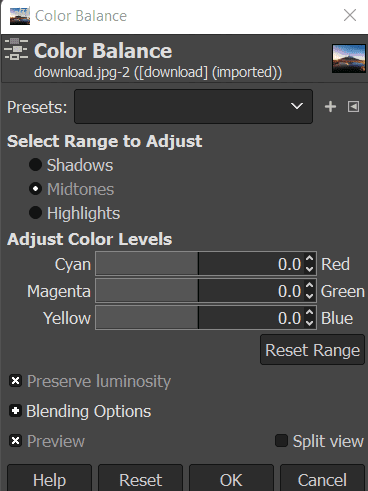
5. Velg «Fargelegg…» fra «Farger»-menyen. Her kan du velge en farge og justere metning for å bruke den på bildet.
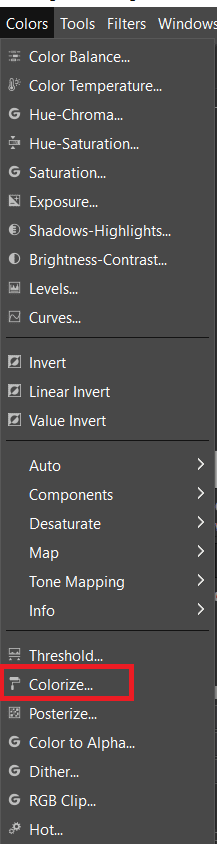
6. Bruk et av markeringsverktøyene for å velge et område der du vil anvende fargeendringen.
Merk: Du kan også opprette et nytt lag fra det originale bildet før du markerer områder.
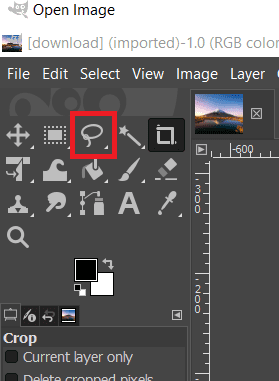
7. Velg en av markeringsmetodene vist ovenfor for å endre fargen i et bestemt område.
8. Når du er ferdig, kan du enten fortsette å redigere bildet eller eksportere det via «Fil»-menyen.
Metode 3: Fargeutvekslingsverktøyet
Dette verktøyet brukes til å erstatte en ensfarget piksel med en annen. Det erstatter i praksis alle piksler av en bestemt farge med en annen. Piksler som ikke har den valgte fargen, vil ikke bli påvirket. For å bruke dette verktøyet, følg disse stegene:
Merk: Sørg for at pikslene du ønsker å endre har nøyaktig samme farge. Verktøyet fungerer best med ensfargede områder.
1. Åpne GIMP og velg «Åpne» fra «Fil»-menyen.
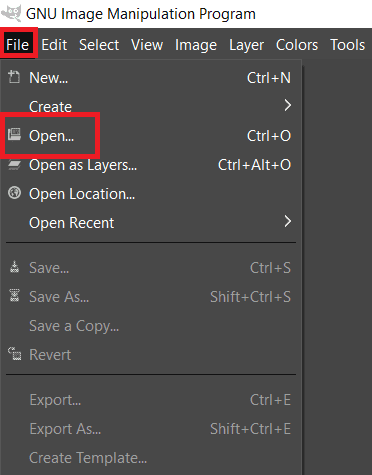
2. Finn bildefilen din og klikk «Åpne».
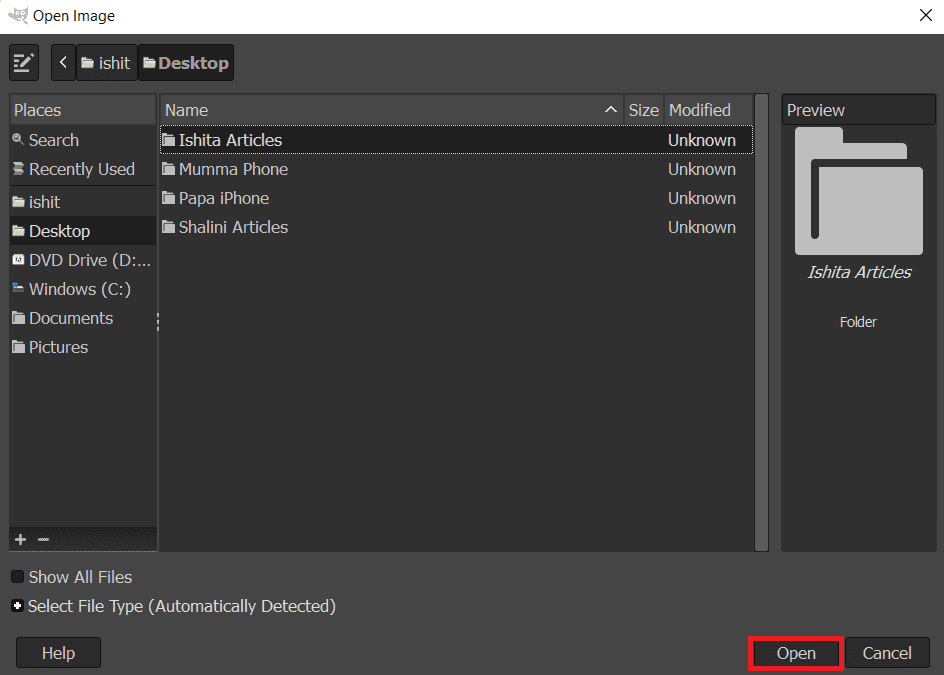
3. Gå til «Farger»-menyen, deretter «Kart» og til slutt «Fargeutveksling».
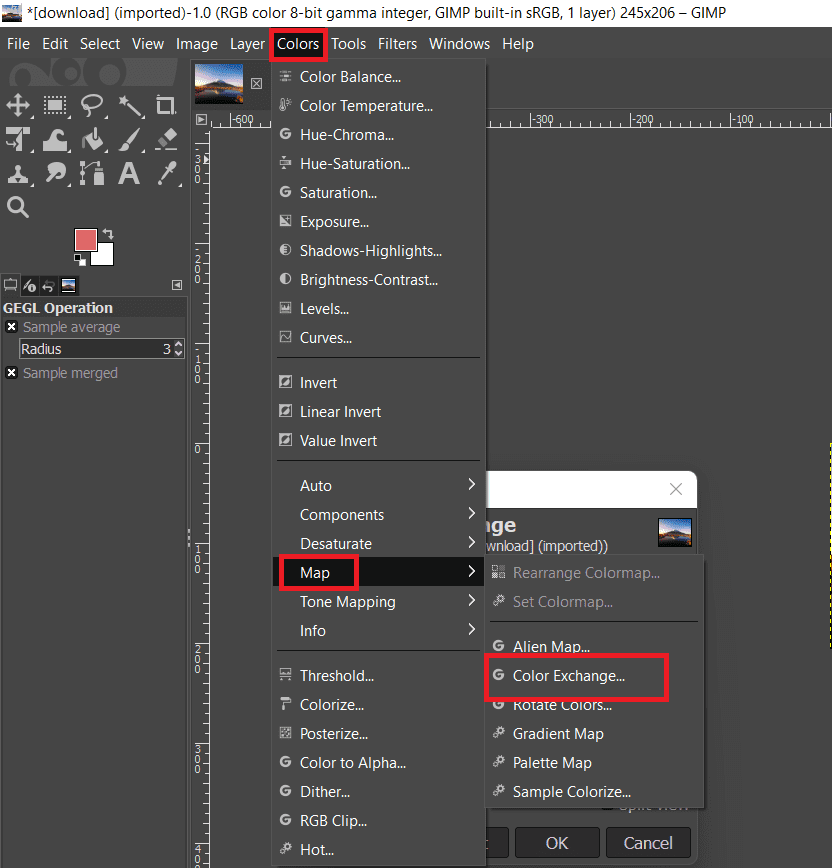
Merk: Kontroller at «RGB» er valgt under «Modus» i «Bilde»-menyen.
4. I «Fra farge» og «Til farge» feltene, velg fargene du ønsker å erstatte. Du kan også bruke «Velg farge»-verktøyet for å plukke en spesifikk farge fra bildet.
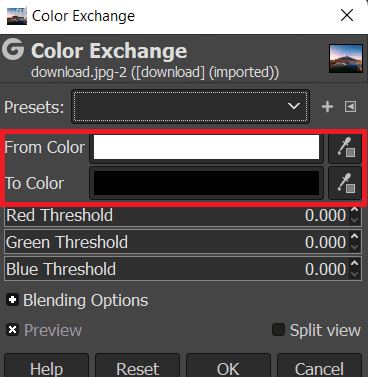
5. Etter at du har valgt fargene, klikk «OK» for å lagre endringene.
Metode 4: Filter for nyanse og fargemetning
Dette er ikke alltid den beste metoden for alle bilder, men det er en rask måte å endre fargenyanse i GIMP:
1. Bruk «Velg etter farge»-verktøyet for å markere alle pikslene som har fargen du vil endre.
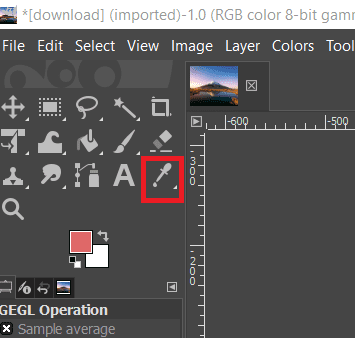
2. Fra «Farger»-menyen, velg filteret «Nyanse/Fargemetning».
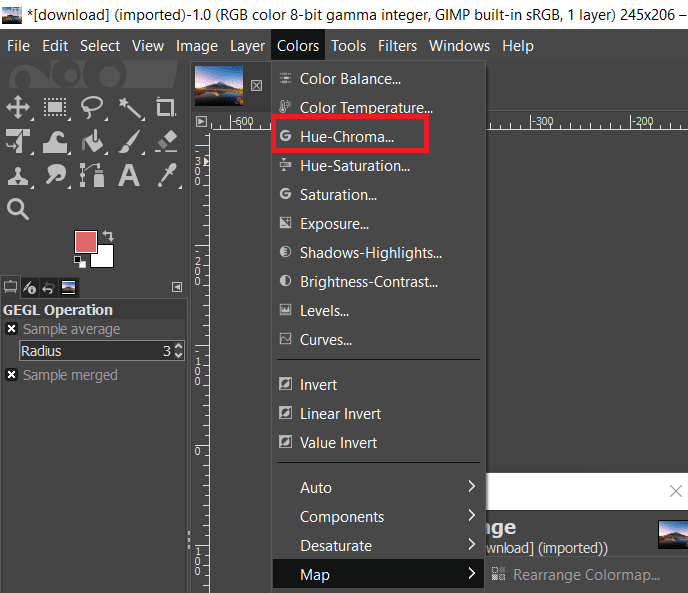
3. Juster «Nyanse»-skyveknappen til du er fornøyd med resultatet, og klikk «OK».
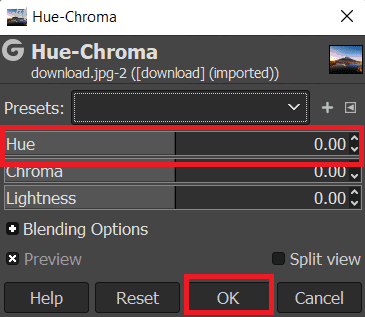
***
Vi håper du har funnet denne informasjonen nyttig for å endre farger i GIMP. Fortell oss gjerne hvilken metode som fungerte best for deg. Hvis du har spørsmål eller kommentarer, bruk skjemaet nedenfor.