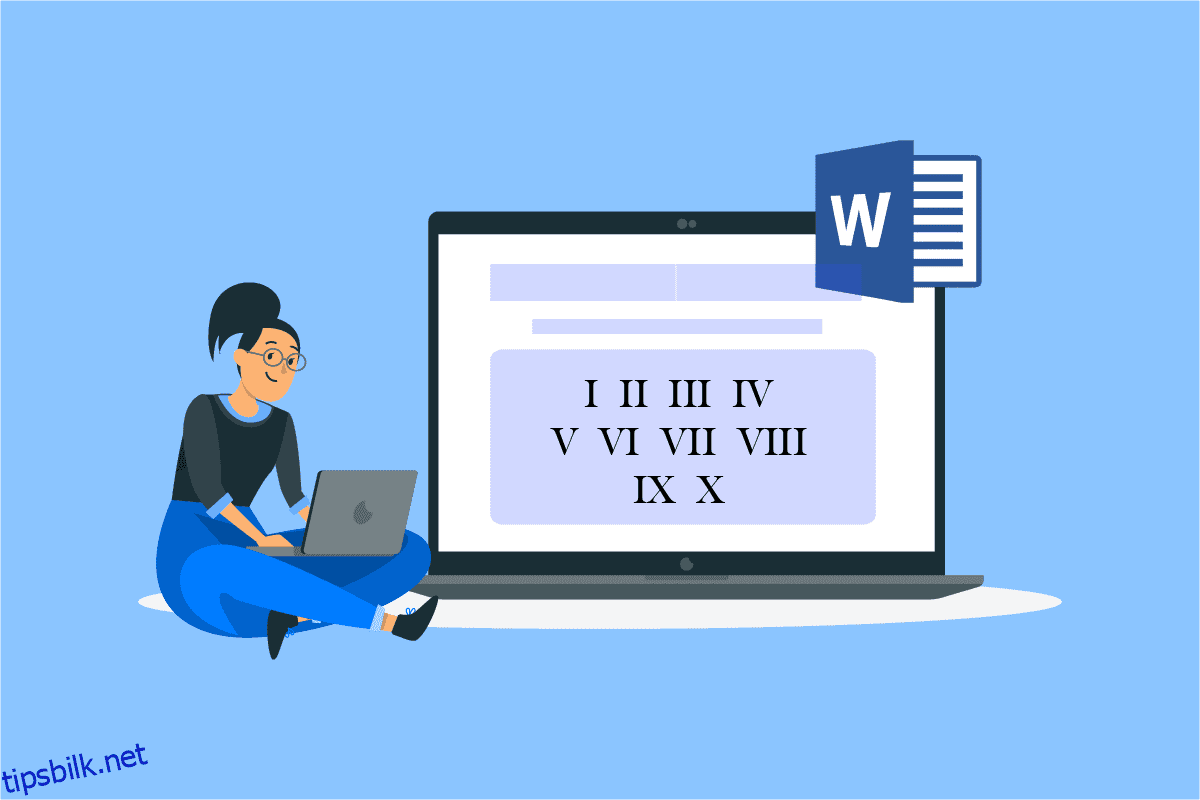Romerske tall dateres tilbake til renessansen for å bli brukt for å markere århundrer. Disse har blitt brukt i bøker og gamle skrifter. Romertall spiller også en viktig rolle i matematikk, sammen med sifre er bruken av romertall veldig fremtredende i faget. Bortsett fra viktigheten av disse tallene i bøker, er de også betydelige i navn. Personer med slektsnavn bærer romerske tall på slutten av navnene, for å representere familiens avstamning. For ikke å nevne hvor viktige de er i offisielle dokumenter, romertall på tastaturet bidrar til å fremheve et dokument. Hvis du lurer på hvordan du skriver romerske tall i Word, så er vi her for å hjelpe deg med det samme. Fortsett å lese for å vite hvordan du skriver romertall i Word.
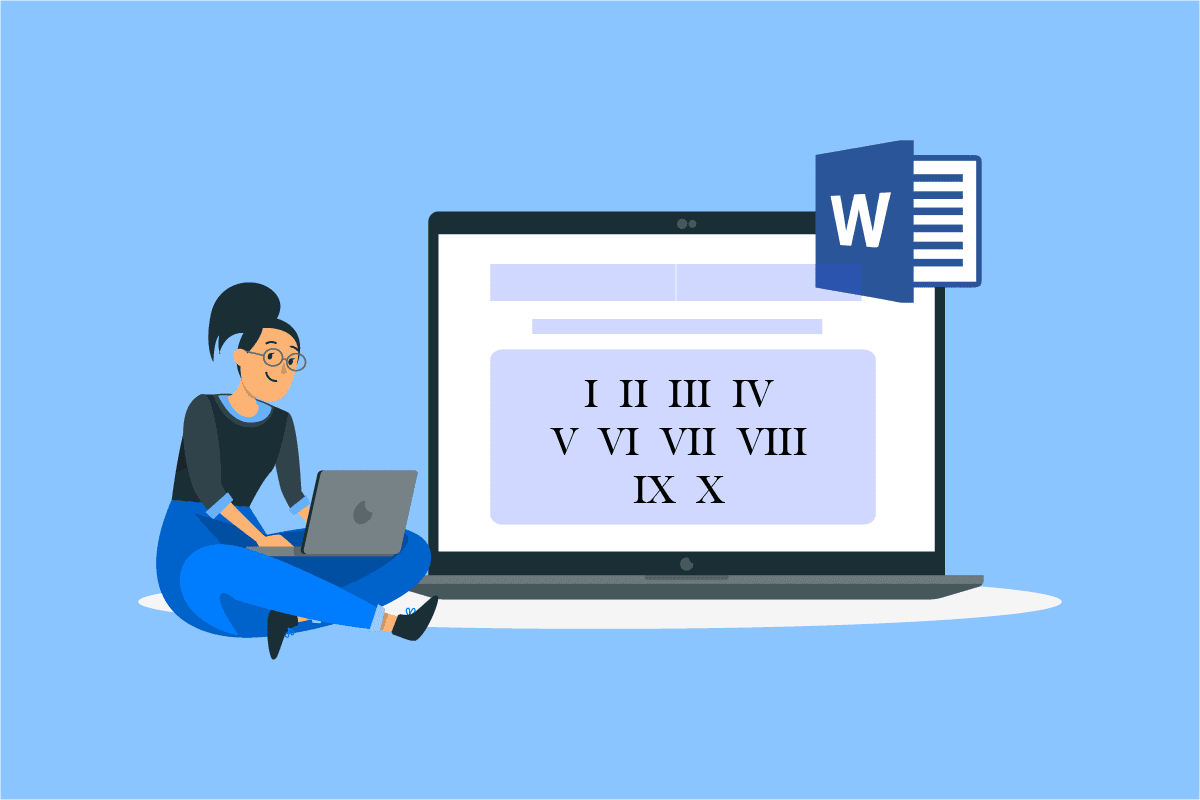
Innholdsfortegnelse
Hvordan skrive romerske tall i Word
Vanligvis lages Word-dokumenter ved hjelp av sifre eller alfabeter, når det er nødvendig, men bruken av romerske tall er like innflytelsesrik, spesielt når det gjelder å utarbeide et godt presentabelt dokument. La oss gå gjennom noen grunner som fremhever behovet for romertall i Word før vi dykker inn i hvordan man skriver romertall.
- For å lage et bedre, mer presentabelt og særegent word-dokument, foreslås det å sette inn romertall.
- Bruken av romertall er nyttig hvis et listesystem brukes for et dokument.
- Romerske tall er nyttige for vanlig paginering.
- Bruken av romerske tall er en fin måte å forbedre skrivkvaliteten på.
Nå og da kan du føle behovet for å bruke romerske tall, dette er på grunn av deres historiske betydning i tallenes verden. Selv om du ikke finner en direkte tast eller måte å sette inn romertall på tastaturet, er det noen få metoder som kan løse spørsmålet ditt om hvordan du skriver inn romerske tall. Så la oss komme i gang med det.
Metode 1: Bruk alfabeter for romerske tall
Dette er en av de enkleste og valgte metodene når det gjelder å svare på spørsmålet om hvordan man skriver romerske tall i Word. Trinnene nedenfor forklarer hvordan du kan gjøre det.
1. Trykk på Windows-tasten, skriv inn Word og klikk på Åpne.
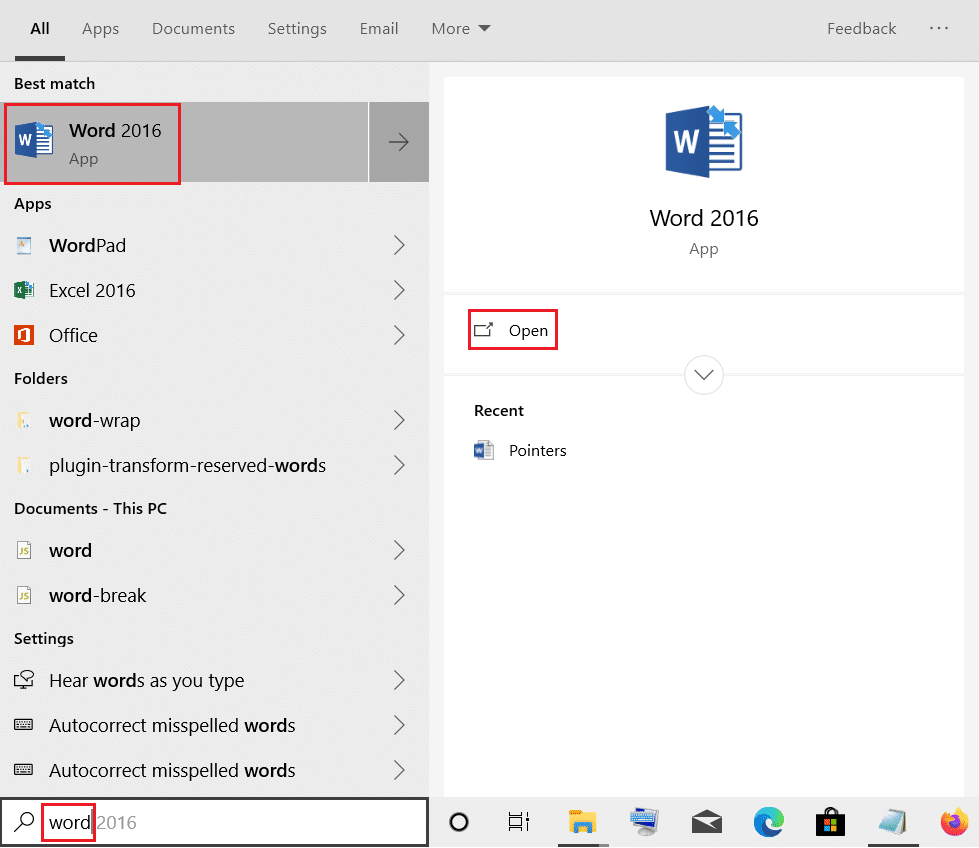
2. En ny Word-fil åpnes.
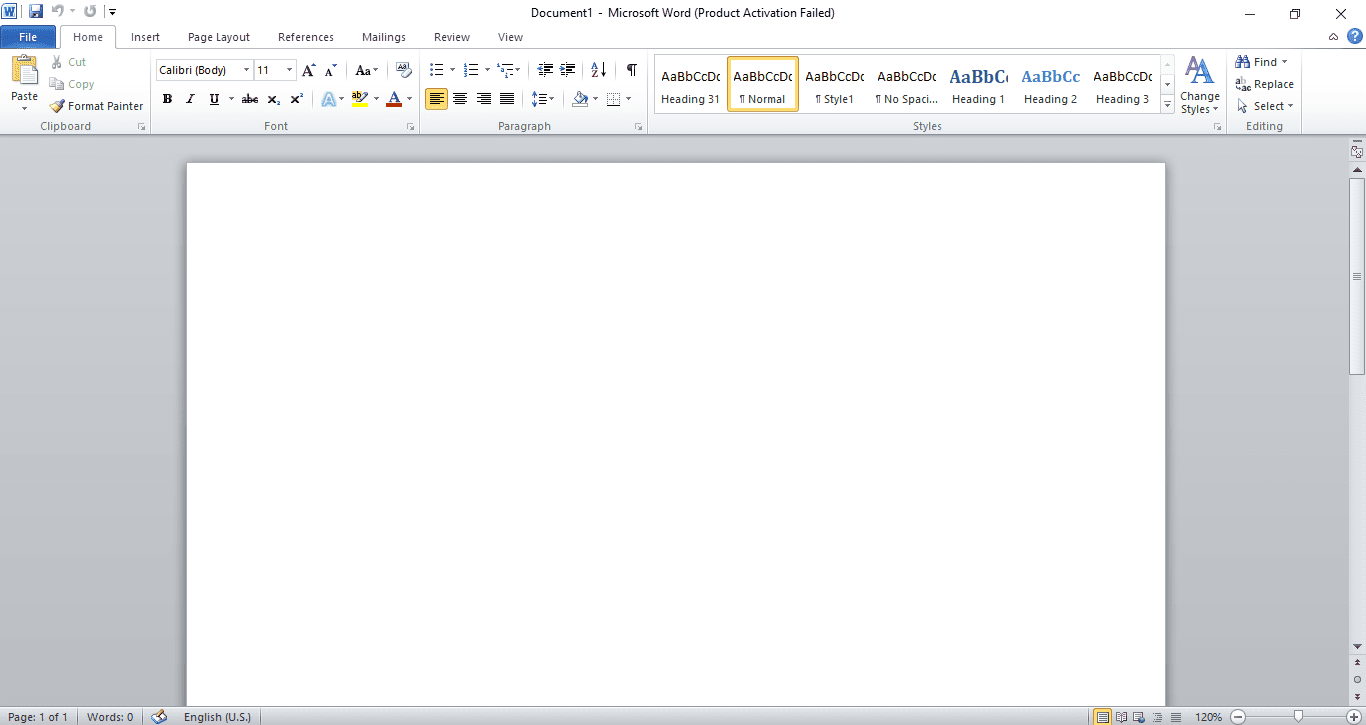
3. Skriv nå engelske bokstaver som ligner romertall.
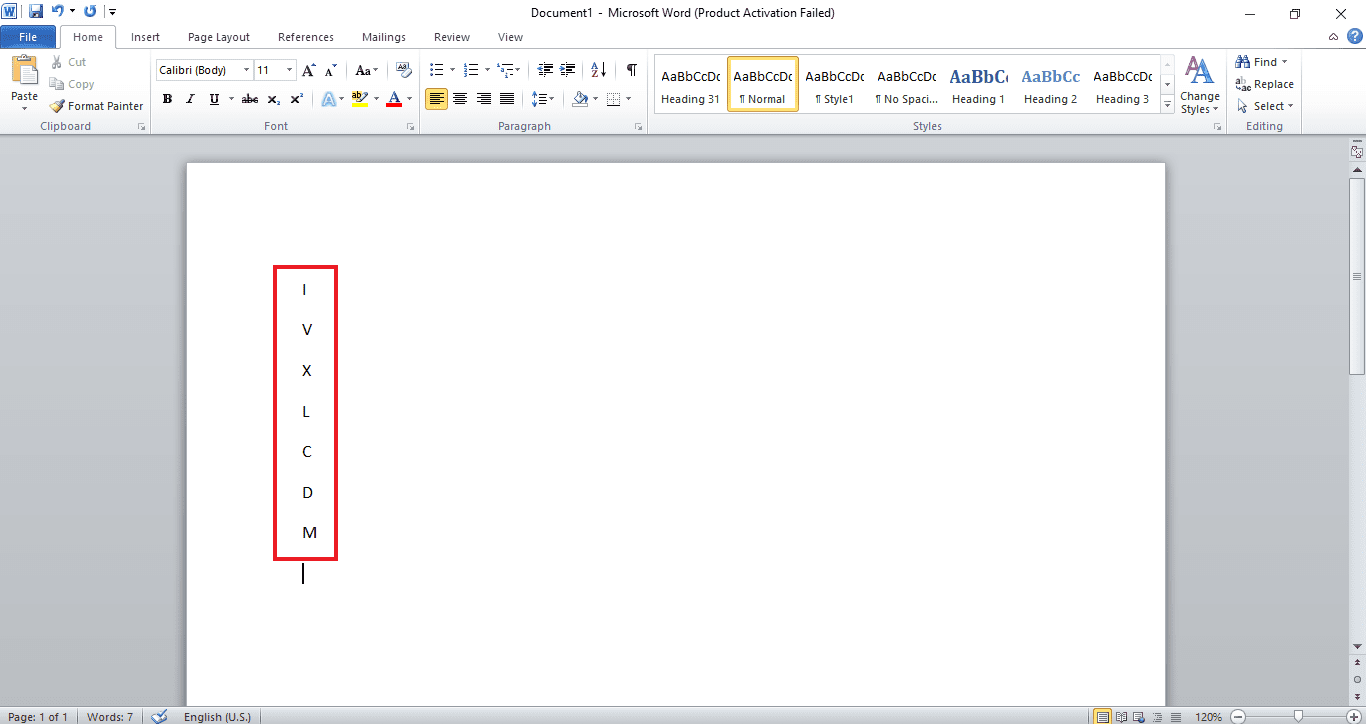
Bokstavene som kan brukes som romerske tall inkluderer I som 1, V som 5, X som 10, L som 50, C som 100, D som 500 og M som 1000. Ved å bruke disse alfabetene kan du lage en serie med tall som skal brukes som romertall i Word-dokumentet ditt.
Metode 2: Bruk tallformat
Å bruke tallformat i Word-dokumentet er nok en løsning for hvordan du skriver romertall. Denne metoden innebærer bruk av funksjoner i applikasjonen; vanligvis brukes en sifferliste, men du kan også bruke romerske tall fra formatet. La oss se hvordan du setter dem inn.
Merk: Du kan opprette en ny fil eller åpne ditt personlige dokument med denne metoden.
1. Åpne Word-filen og klikk på Nummerering øverst.
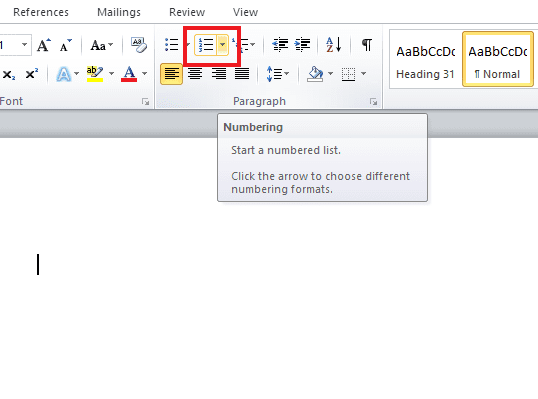
2. Nummereringsbiblioteket med romerske tall vil dukke opp.
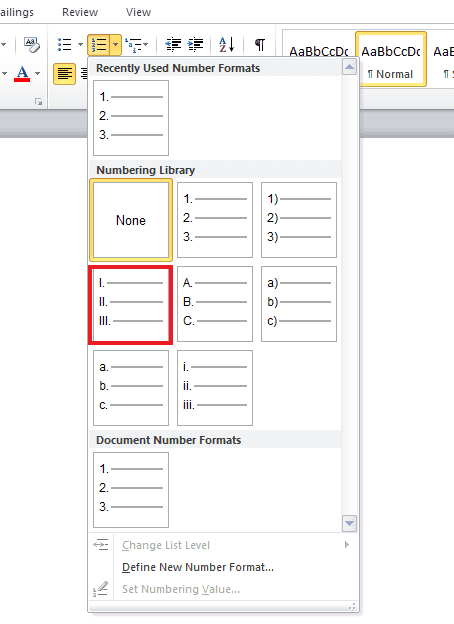
3. Klikk på listen over romerske tall og lag filen din ved å bruke dem.
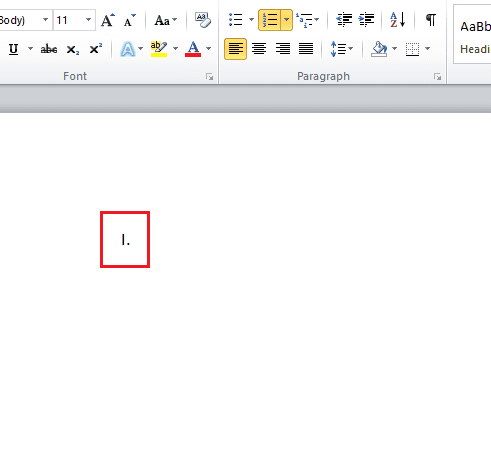
Metode 3: Bruk sidetall
Sidetall kan vanligvis sees i bøker, i deres introduksjoner eller vedlegg. Her kan vi også bruke romerske tall som sidetall som skal brukes i Word. Finn ut mer om hvordan du skriver inn romerske tall som sidetall i de følgende nevnte trinnene.
1. Start en Word-fil der du vil sette inn romertall.
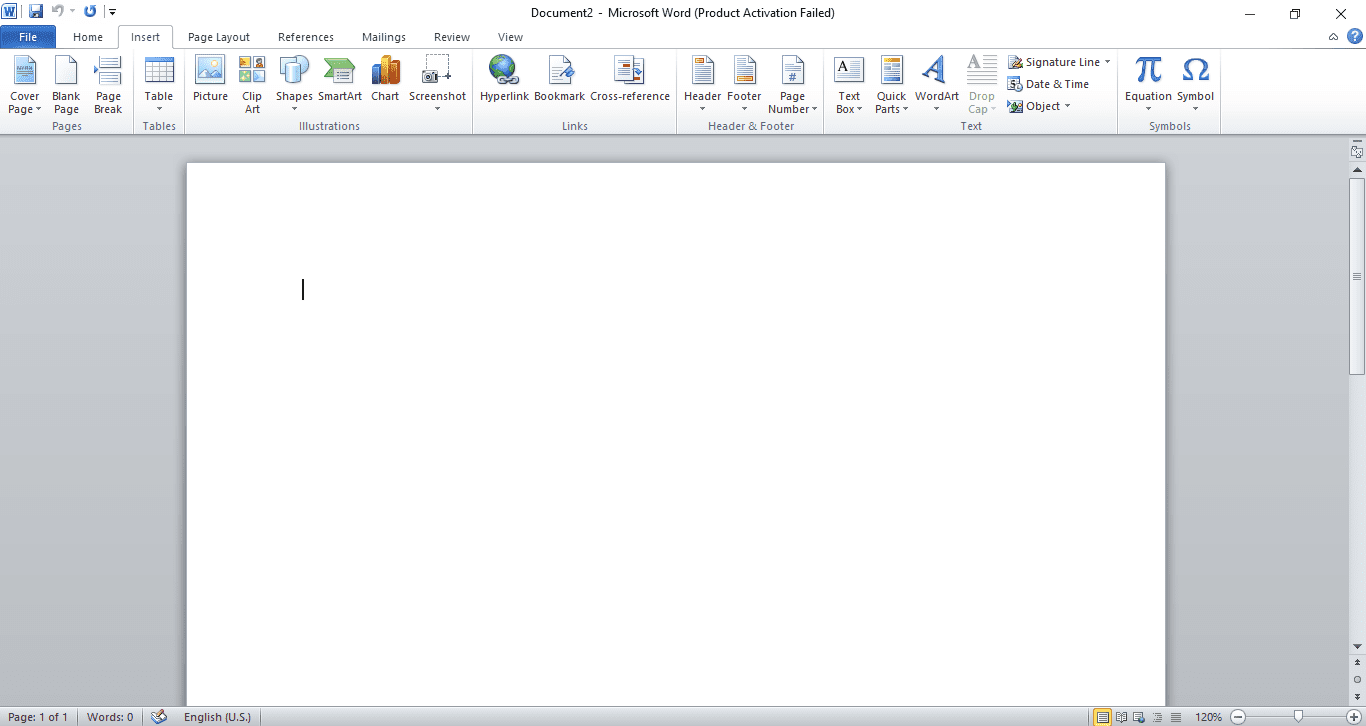
2. Klikk på Sett inn øverst til venstre i filen.
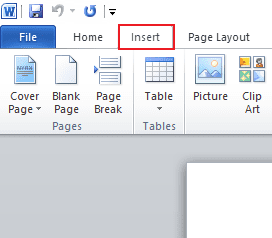
3. Gå til Sidenummer og klikk på det for å åpne menyen.
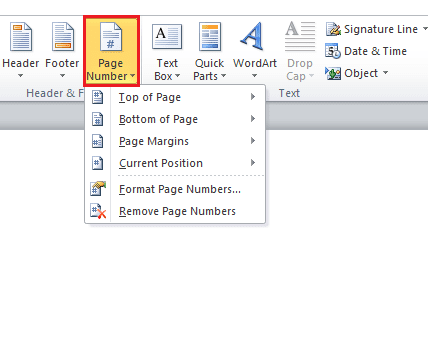
4. Velg ønsket alternativ, i dette tilfellet klikker du på nederst på siden.
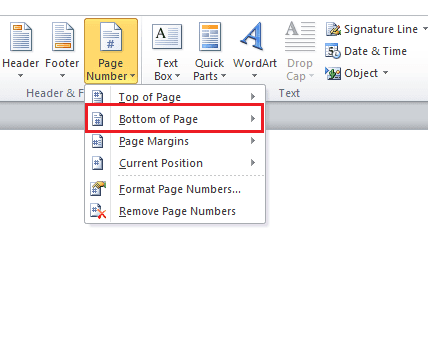
5. Klikk på vanlig nummer 2 i den.
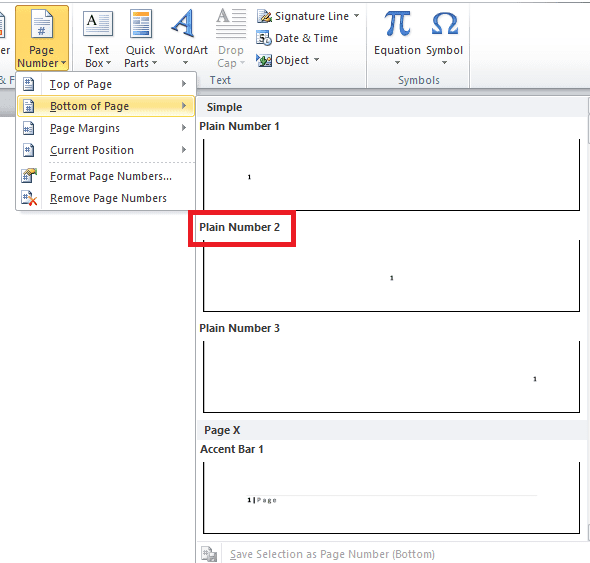
6. Gå deretter til Quick Parts og klikk på den for å åpne en rullegardinmeny.
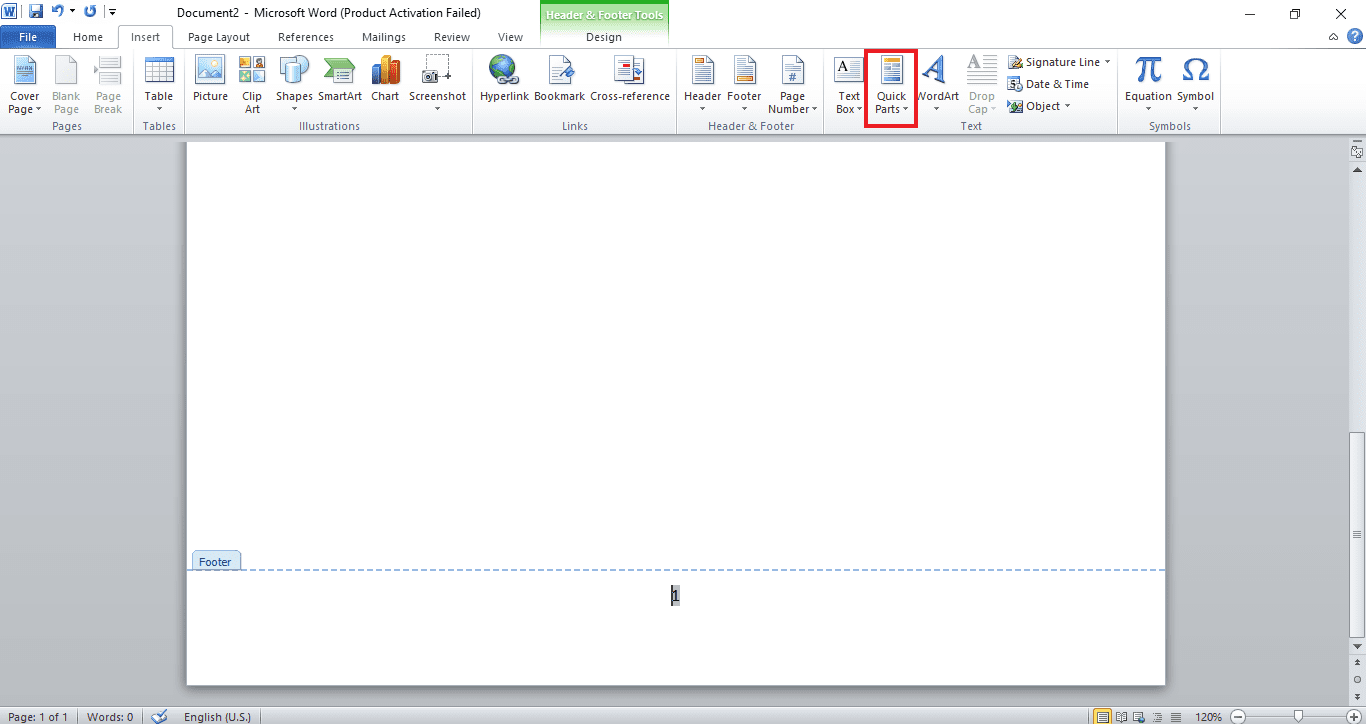
7. Velg Felt i den.
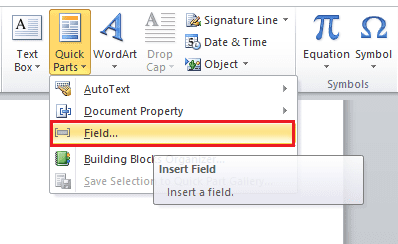
8. Nå, i Kategorier, velg Side.
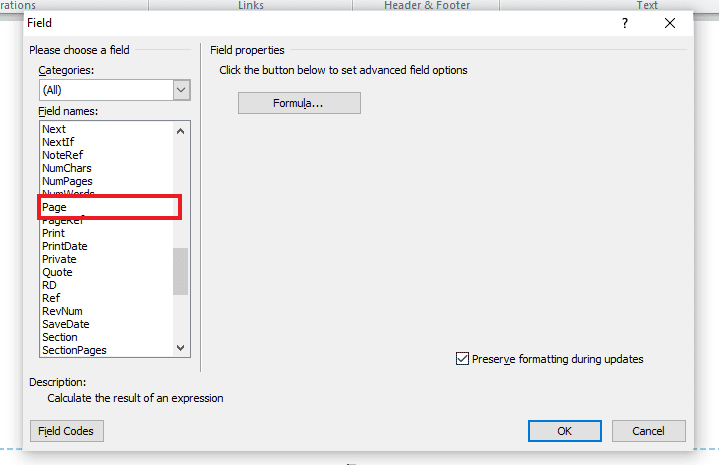
9. Velg romertall i Feltegenskaper.
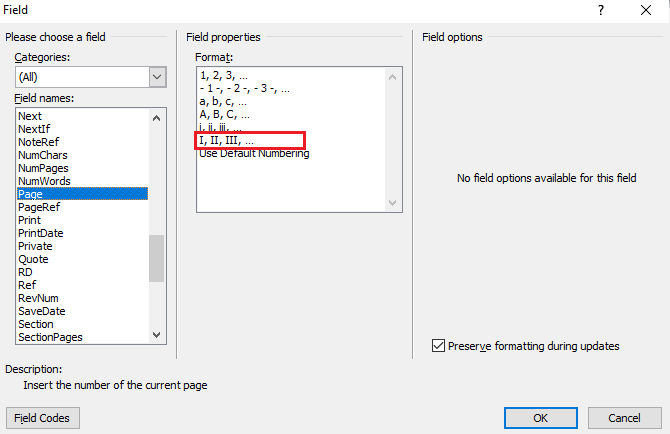
10. Klikk på OK.
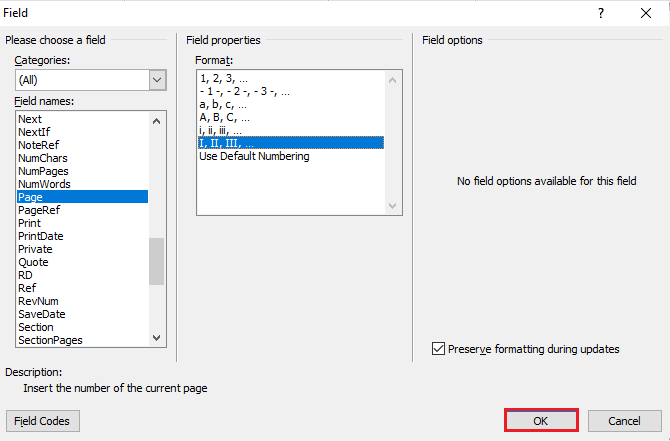
Romertall som sidetall vil vises på Word.
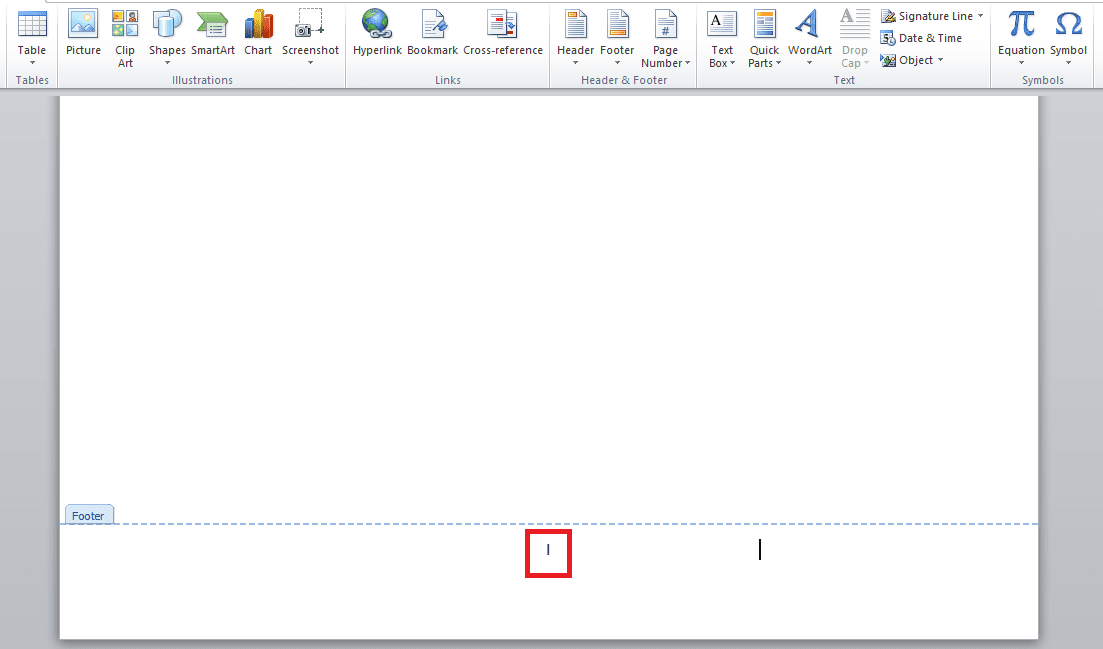
Metode 4: Bruk Unicode
Hvis du leter etter svar på hvordan du skriver romerske tall i Word, kan du gjøre det ved hjelp av Unicode. Unicode gir sifre og spesielle korrekturer med en unik numerisk verdi. Disse numeriske verdiene kan hjelpe deg med å sette inn romerske tall i et Word-dokument. Denne universelle kodingsmetoden inneholder alle romertall. Derfor er det den beste måten å legge dem inn i Word.
Merk: Noen kjente Unicode inkluderer 2160 for I, 2164 for V, 2169 for X, 216C for L, 216D for C, 216E for D og 216F for M.
1. Åpne Word-filen for å sette inn Unicode.
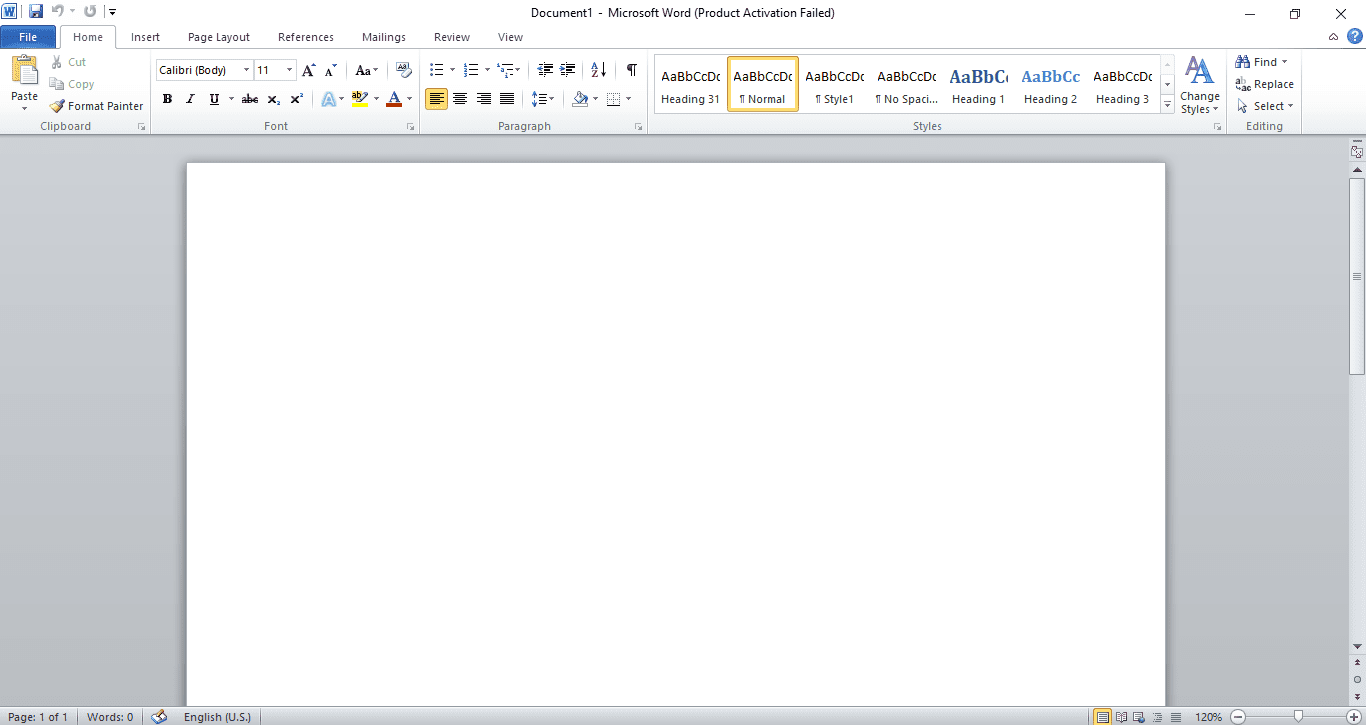
2. Skriv inn Unicode på siden, i dette tilfellet skriver vi 2169.
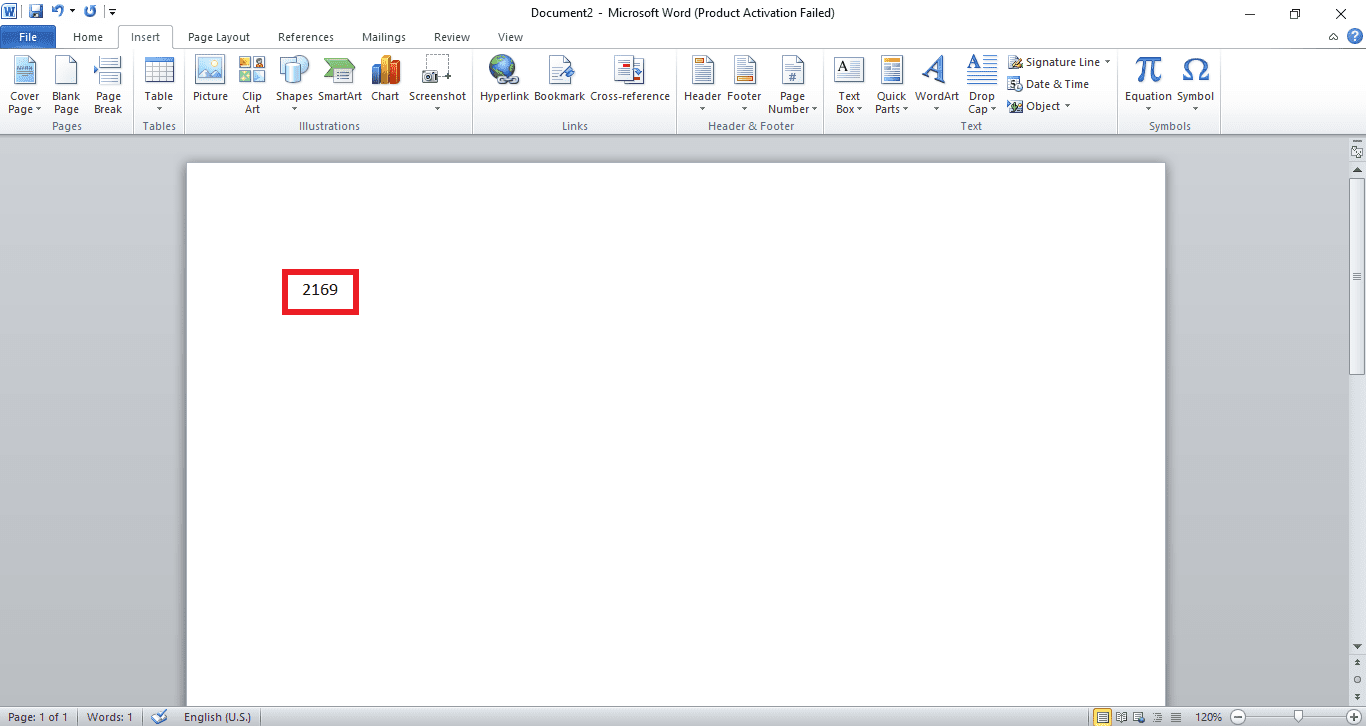
3. Trykk på Alt-tasten på tastaturet.
4. Nå mens du holder nede Alt-tasten, trykker du på X-tasten på tastaturet. Unicode-nummeret vil bli konvertert til et romertall.
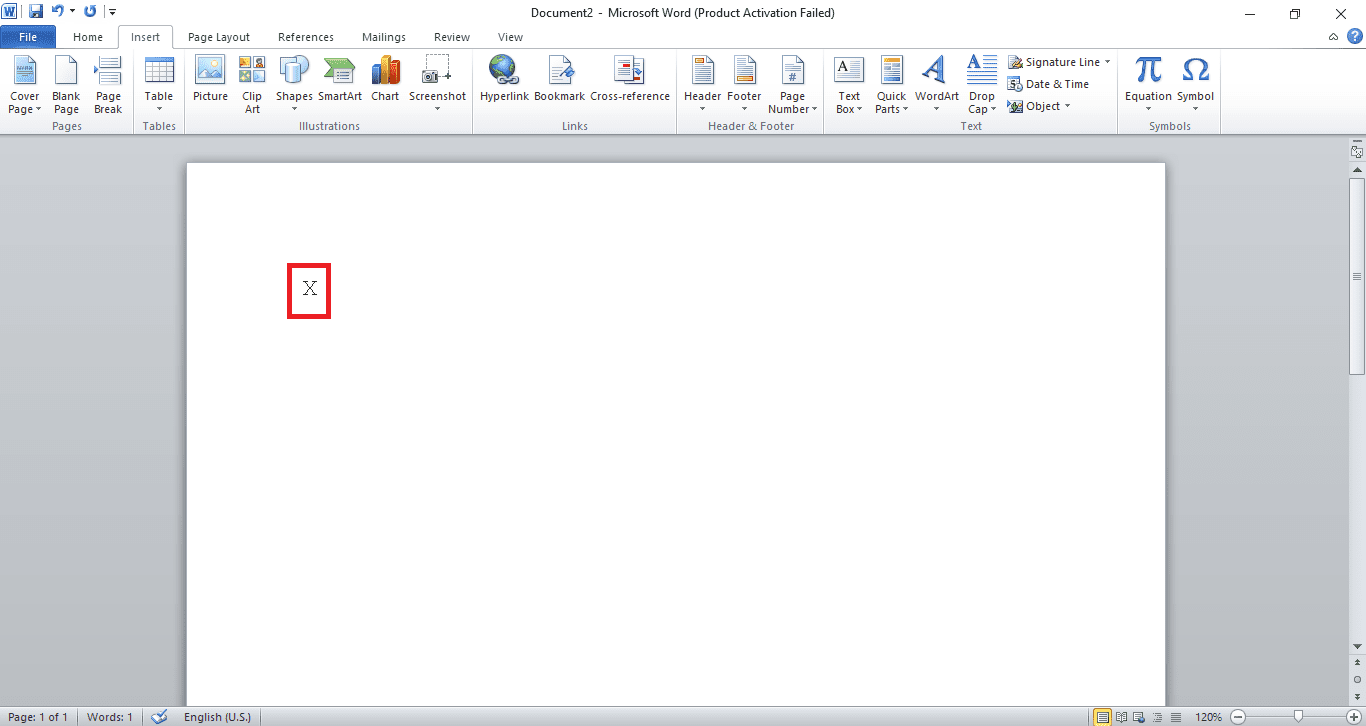
Metode 5: Bruk MS Word-feltet
Hvis ingen av metodene ovenfor fungerte for deg og du fortsatt er i tvil om hvordan du skriver romerske tall i Word, så er MS Word-feltmetoden et alternativ for deg. MS Word-felt er instruksjoner som hjelper til med å produsere spesielle tekster i et dokument når de brukes. I dette tilfellet, la oss se hvordan MS Word-feltet hjelper med å skrive inn romertall med de følgende nevnte trinnene.
1. Start Microsoft Word-filen.
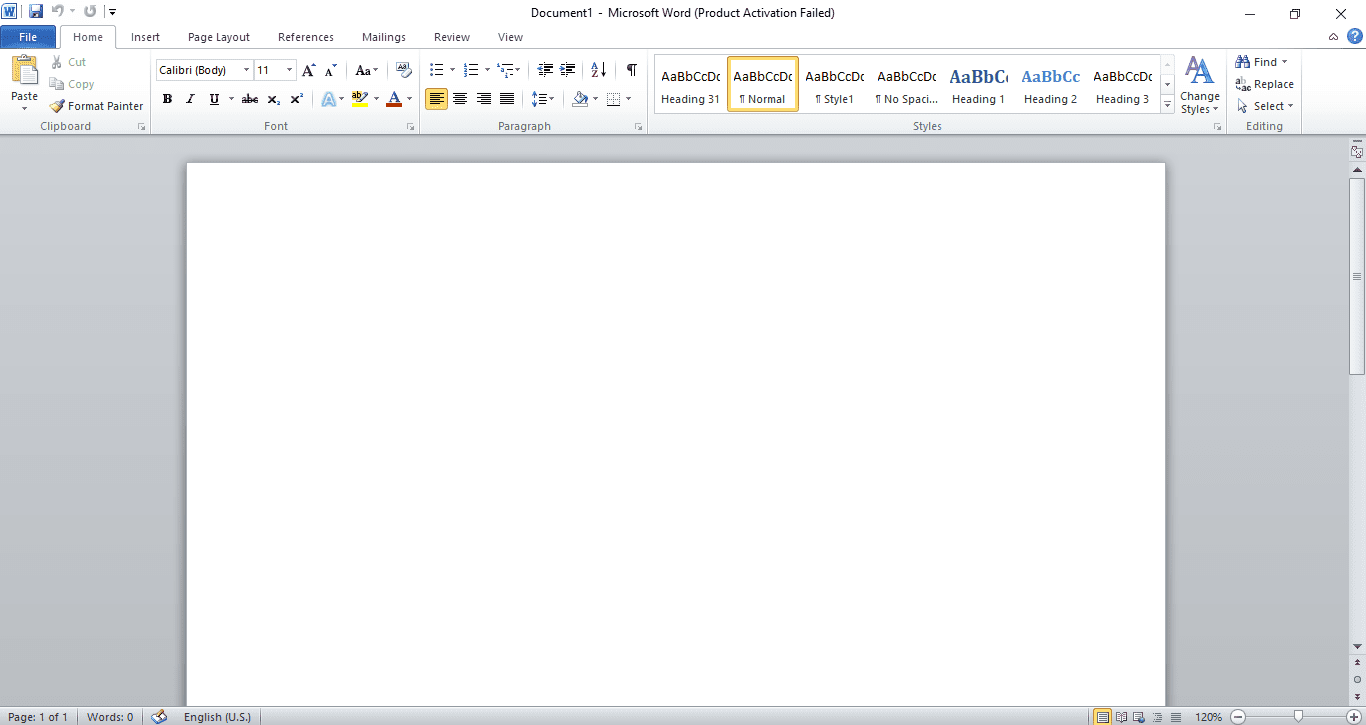
2. Trykk Ctrl + F9-tastene sammen, krøllete parenteser vises på filen.
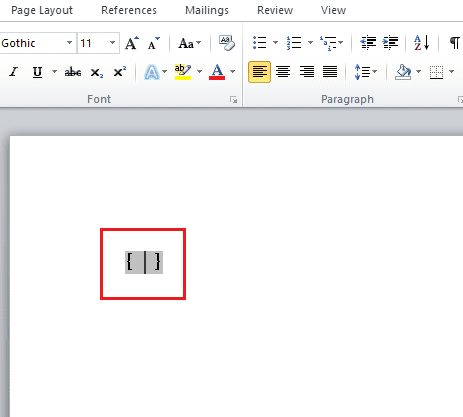
3. Skriv nå inn = tegn og tall som du vil konvertere i parentes. For eksempel {=2164}
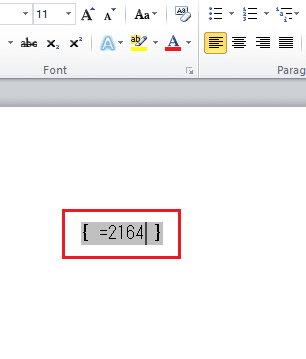
4. Deretter skriver du *Roman etter det angitte tallet innenfor parentes.
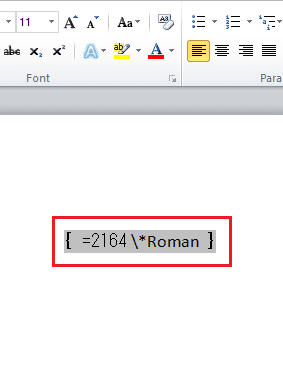
5. Trykk nå på F9-tasten for å konvertere formelen til romerske tall.
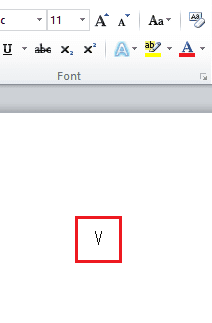
Ofte stilte spørsmål (FAQs)
Q1. Kan jeg bruke det engelske alfabetet på andre plattformer for romertall?
Ans. Ja, du kan bruke alfabeter til å sette inn romertall i andre dokumenter og filer også, for eksempel i MS Excel eller Docs, bruk av alfabeter for romerske tall er ganske vanlig.
Q2. Kan jeg bruke Unicode i andre dokumenter?
Ans. Metoder som MS Word-feltet er begrenset til MS Word og kan derfor ikke brukes i andre dokumenter.
Q3. Kan jeg bruke romerske tall hvor som helst i en word-fil? Hvordan er det mulig?
Ans. Ja, det er mulig å bruke romerske tall hvor som helst i en word-fil ved hjelp av Unicode. Unicode er et spesialtegn som er tilordnet sifre. Når en spesifikk kode legges inn i en fil, konverteres den til et romersk tall, slik at den kan brukes hvor som helst i filen.
Q4. Er det en direkte funksjon på MS Word for å sette inn romertall?
Ans. Ja, hvis du vil sette inn romerske tall direkte i filen din, kan du gjøre det ved hjelp av nummererte lister. Denne listen kan imidlertid bare fungere for punkter og lister som skal lages i filen. Denne metoden vil ikke fungere for et valgfritt sted i filen.
Q5. Kan jeg bruke både romertall og siffer i en enkelt MS Word-fil?
Ans. Ja, du kan bruke romertall så vel som sifre i en enkelt MS Word-fil. Imidlertid bør de være riktig plassert og ikke samsvare, noe som kan påvirke kvaliteten på dokumentet. Der romertall kan brukes for viktige datoer eller perioder, kan bruken av sifre gjøres for å lage poeng i en Word-fil.
Q6. Kan jeg bruke romertall som sidetall øverst på siden i en Word-fil?
Ans. Ja, hvis du ønsker å bruke romertall som sidetall øverst på siden i en Word-fil, kan du gjøre det. Følg metode 3 med trinn-for-trinn-instruksjonene nevnt ovenfor.
Q7. Er det greit å bruke romerske tall i et formelt dokument?
Ans. Romerske tall har blitt brukt til å beskrive sifre, datoer, år og navn siden gamle tider. Bruken av dem i formelle dokumenter vil forbedre kvaliteten på skrivingen og vil appellere til leseren mer. Derfor er det helt greit å bruke romerske tall i et formelt dokument.
***
Selv om bruken av romerske tall ikke er ny og går tilbake til tidlig tid, er den fortsatt av stor betydning i dagens tid. Ulike metoder nevnt ovenfor vil hjelpe deg med å bruke romerske tall på forskjellige måter. Vi håper at denne veiledningen var nyttig og at du var i stand til å vite hvordan du skriver romerske tall i Word. Fortell oss hvilken metode som fungerte best for deg. Hvis du har spørsmål eller forslag, send dem gjerne i kommentarfeltet nedenfor.