En digital tjeneste kalt Google Maps gir detaljert informasjon om steder og geografiske elementer globalt. Som en del av den større nettbaserte applikasjonen, tilbyr Google Maps en rekke funksjoner. Google Maps presenterer gatevisninger, som er bilder tatt fra biler i bevegelse i diverse byer. Det er et av de mest essensielle og grunnleggende programmene på våre smarttelefoner, og om du planlegger en reise, er Google Maps din foretrukne app for navigasjon. Du kan bruke den for å følge den angitte ruten for å nå målet raskere eller velge en kortere vei. Innstilling av rutevalg blir forenklet av Google Maps. Du kan velge den foretrukne raskeste ruten, eller legge til flere destinasjoner i innstillingene. I tillegg kan du søke etter de mest direkte rutene mellom flere steder med Google Maps. Google Maps gir også mulighet til å planlegge reiser; du kan bruke Google Maps reiseplanlegger når det er behov for det eller når du planlegger fremtidige turer. La oss gå gjennom noen instruksjoner for å bruke Google Maps for å finne den raskeste ruten med flere destinasjoner.
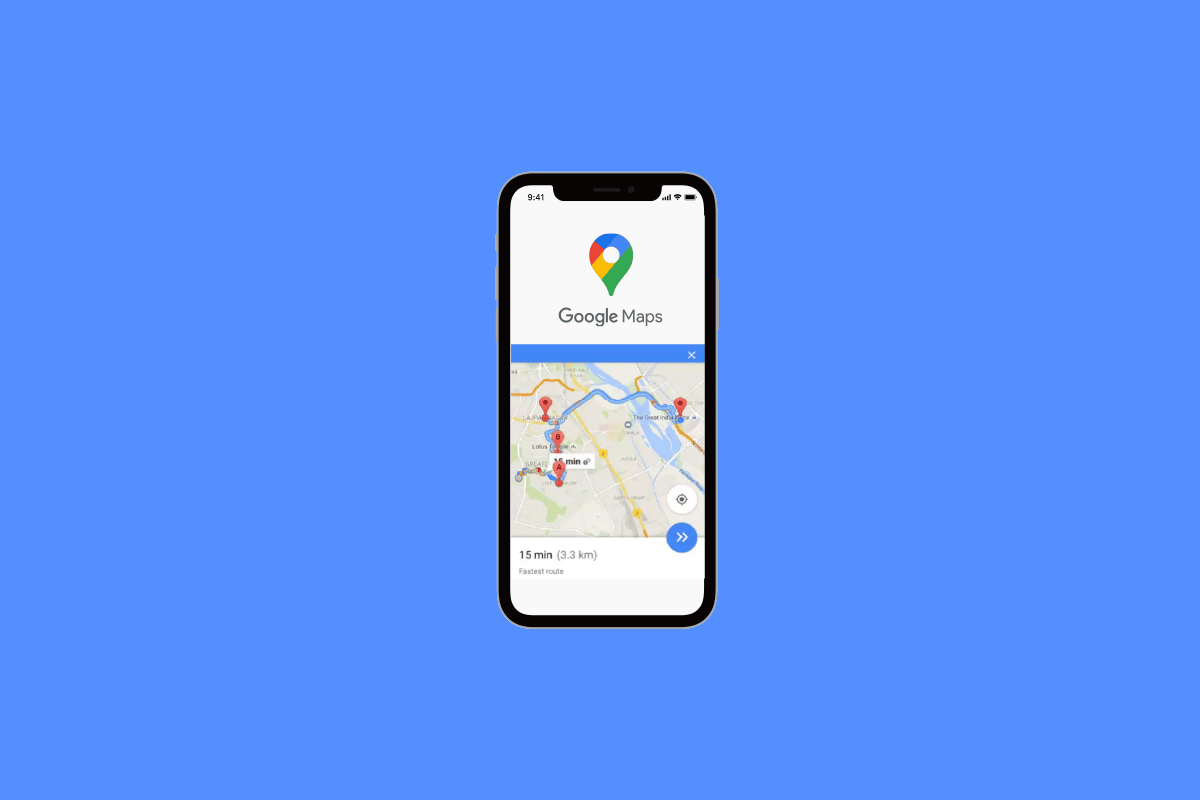
Slik finner du raskeste rute med flere stopp i Google Maps
Først bestemmer du hvor du vil reise, og deretter deler du turen inn i så mange stopp som du ønsker å inkludere. Det eneste du trenger å gjøre er å organisere dem i korrekt rekkefølge.
Alternativ I: På datamaskin
1. Gå til Google Kart på nettleseren.
2. Klikk deretter på ikonet for veibeskrivelse.
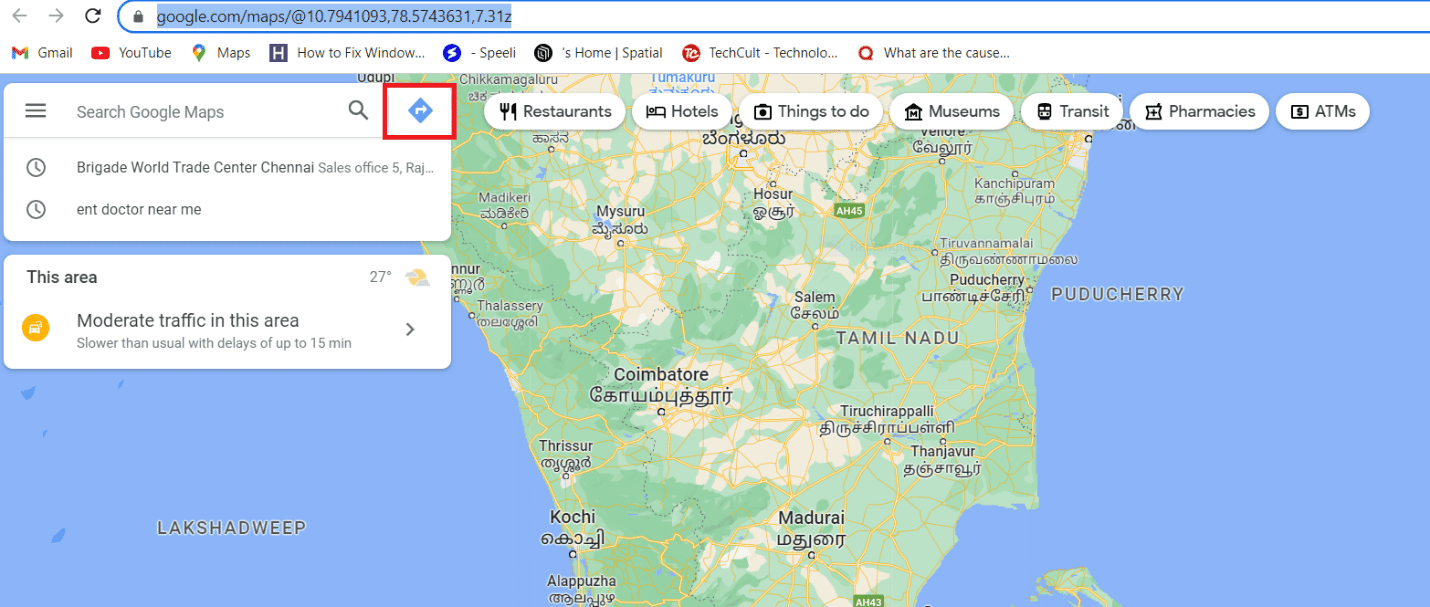
3. Legg inn startpunkt og destinasjon.
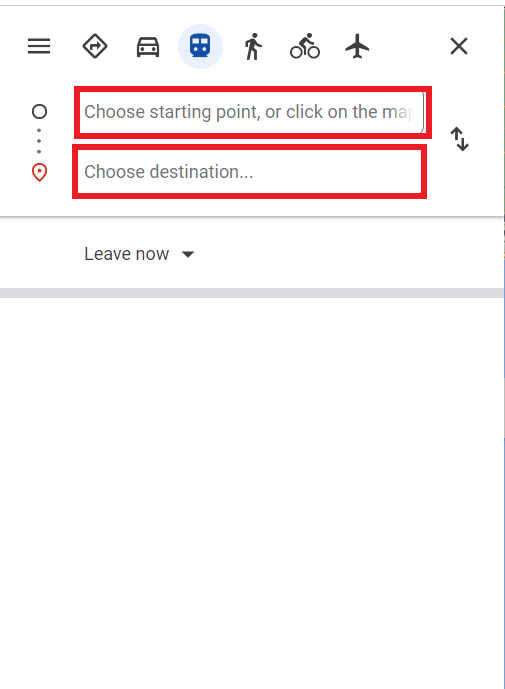
4. Klikk på «Legg til»-symbolet til venstre, under plasseringen.
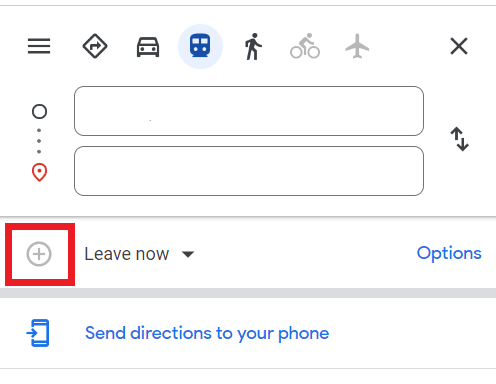
Merk: Velg et annet sted dersom du ønsker å inkludere et stopp. Du kan legge til opptil 10 ulike destinasjoner. Du må manuelt omorganisere destinasjonene for å få den raskeste ruten på Google Maps for alle dine destinasjoner (maksimalt 10 stopp).
5. Klikk på en rute for å få tilgang til veibeskrivelsen.
Alternativ II: På mobiltelefon
1. Åpne Google Maps.
2. Trykk på søkefeltet og skriv inn reisemålet.
3. Velg deretter «Veibeskrivelse».
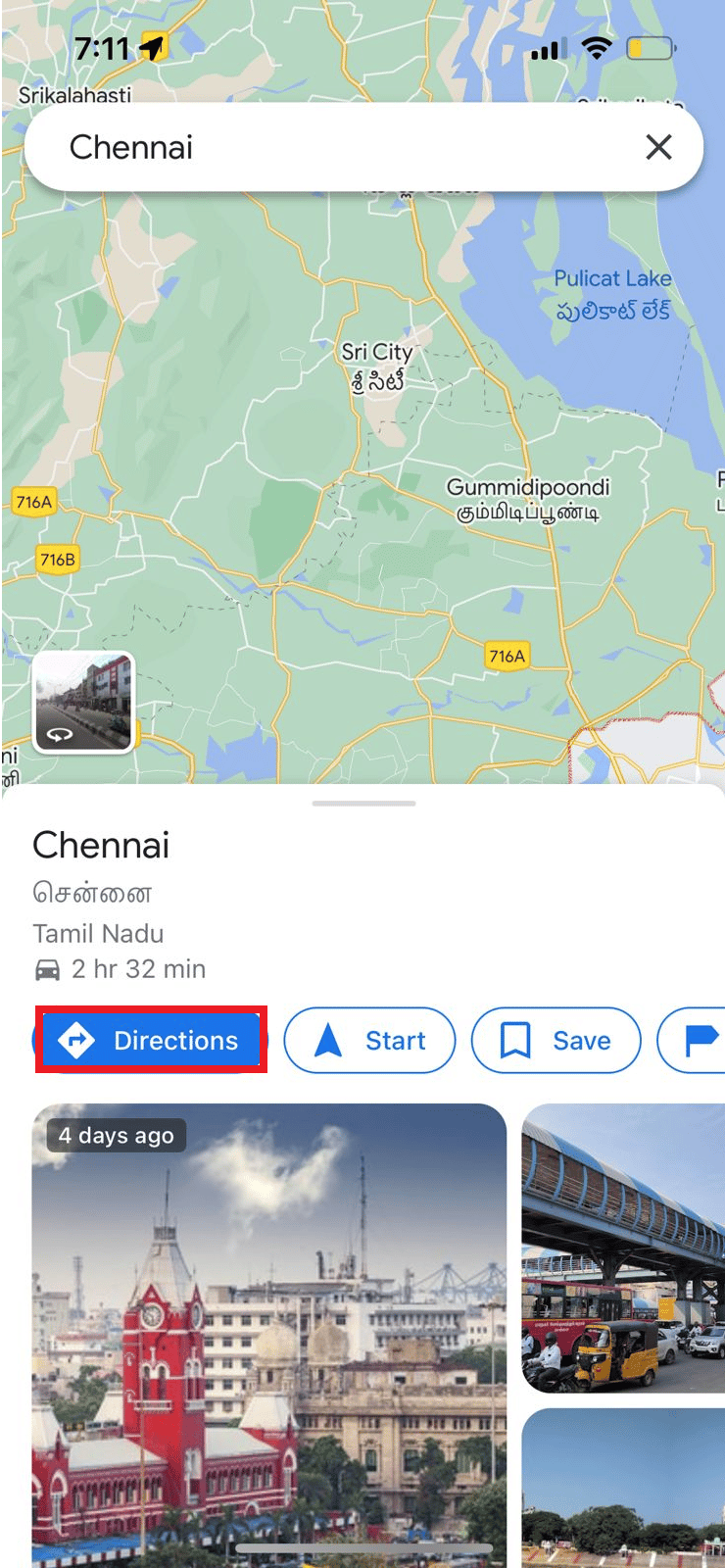
4. Trykk på de tre prikkene i øvre høyre hjørne, og velg alternativet «Legg til stopp».
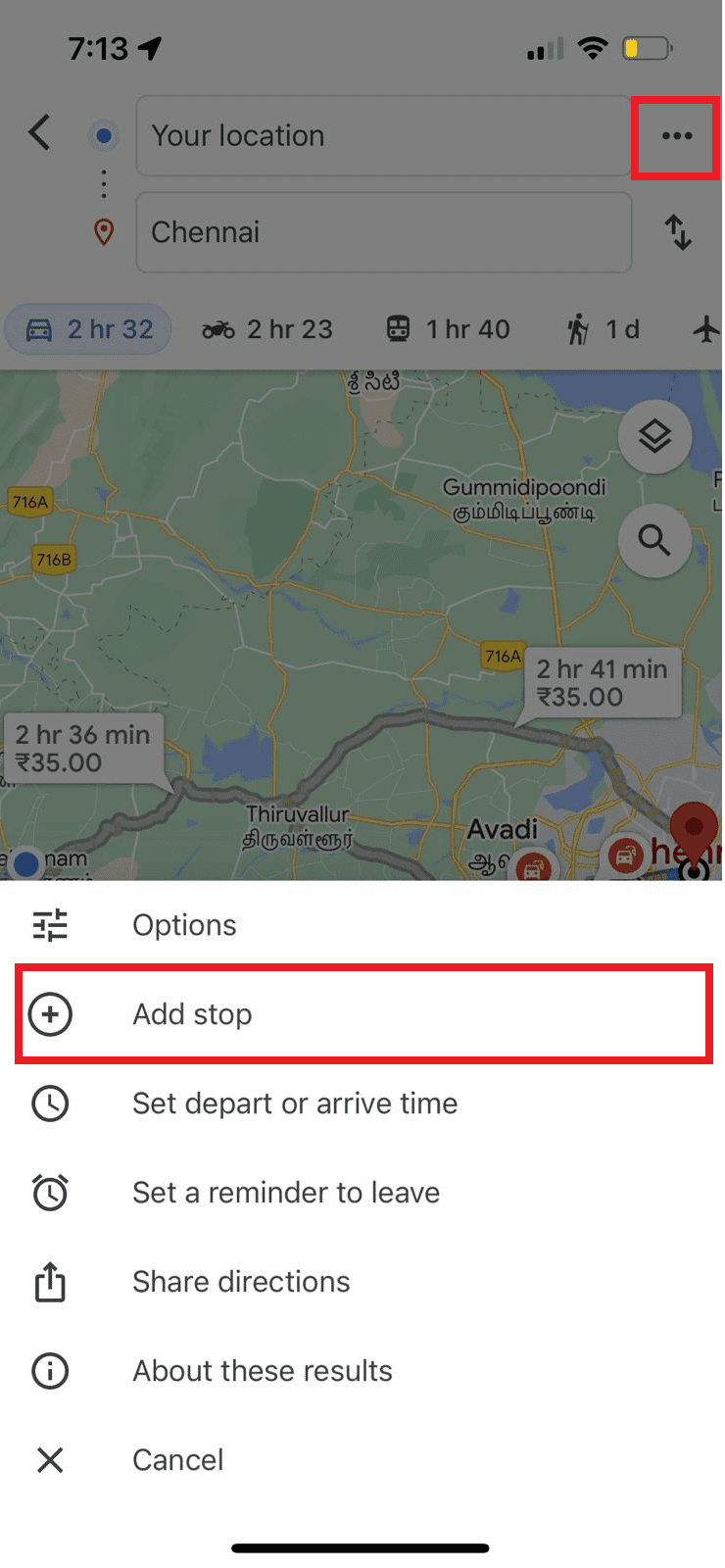
4. Et tredje veipunkt, «B», vil være synlig. Trykk på det for å velge en andre destinasjon.
Merk: Du kan også dra veipunktene for å omorganisere dem.
Dette er dermed hvordan du kan finne den raskeste ruten med flere destinasjoner i Google Maps.
Hva gjør du om den raskeste ruten ikke vises i Google Maps?
Noen ganger kan det hende at Google Maps ikke viser den raskeste ruten på grunn av små feil, som for eksempel manglende oppdateringer eller andre apper som kjører i bakgrunnen og kan forstyrre appen. Du kan løse dette ved å oppdatere appen og ved å tømme cache.
Metode 1: Oppdater Google Maps
Det første du kan prøve er å oppdatere Google Maps-appen slik som beskrevet nedenfor.
1. Gå til Google Play Butikk-appen.
2. Skriv deretter inn Google Maps i søkefeltet for å åpne den.
3. Trykk på «Oppdater»-knappen.
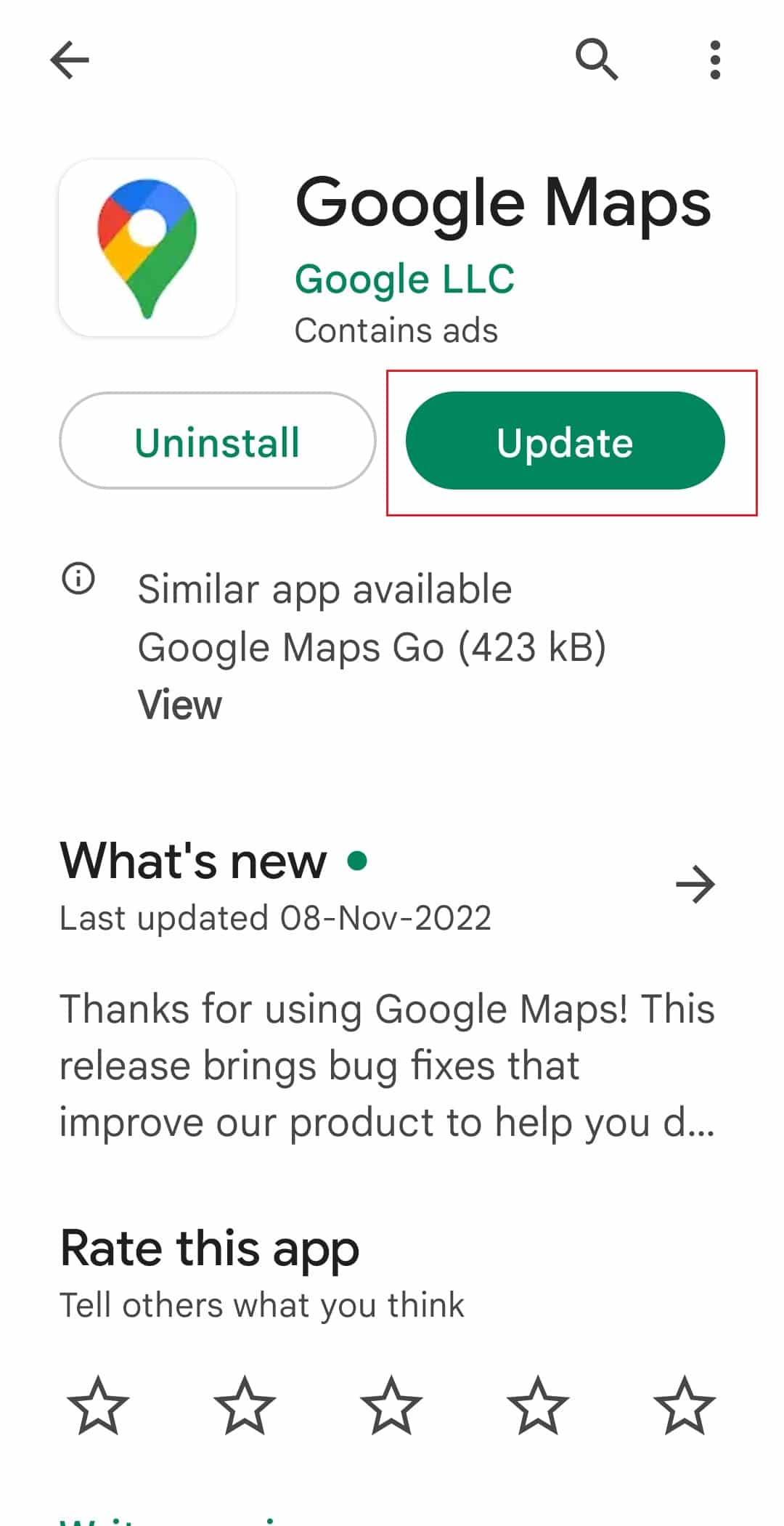
Metode 2: Tøm appens cache
En annen måte å løse problemet på, er å tømme appens cache-filer.
1. Naviger til «Innstillinger»-appen på telefonen og åpne den.
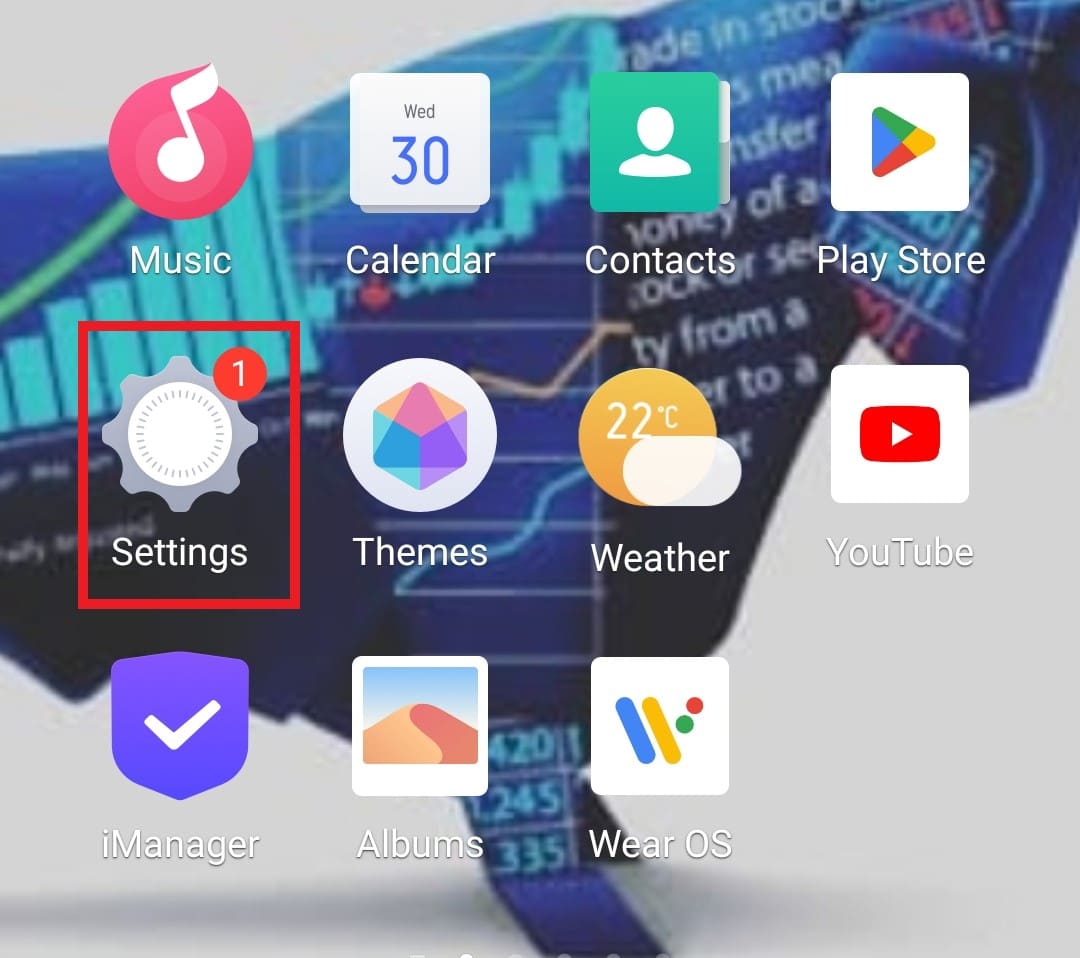
2. Åpne deretter «Apper» og «Tillatelser».
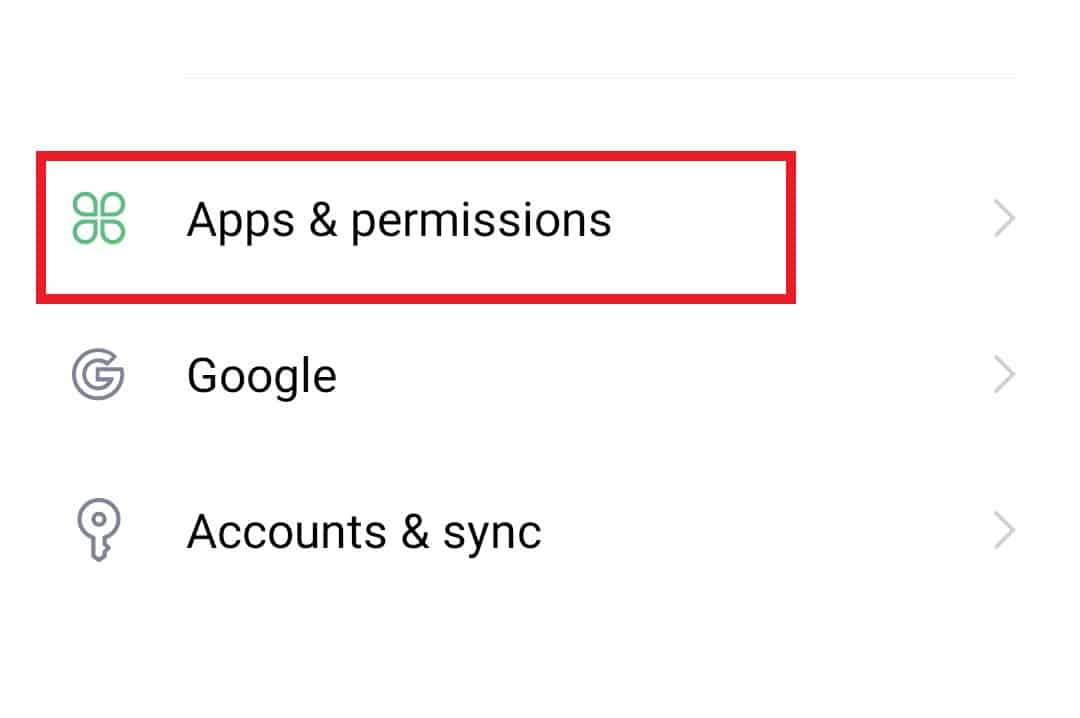
3. Velg deretter «Appbehandling» fra listen over alternativer.
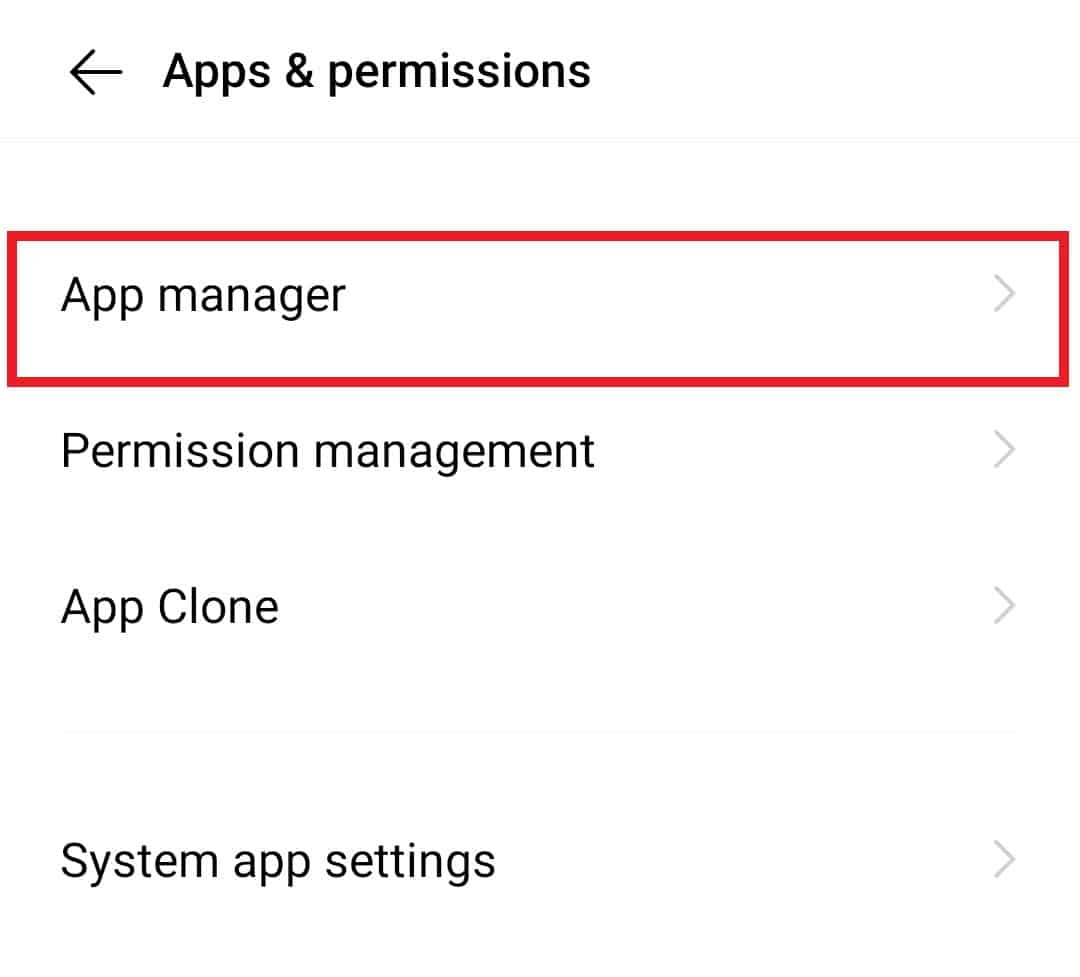
4. Finn Google Maps fra listen og åpne den.
5. Trykk på «Lagring» i App-info.
6. Trykk først på «Tøm data» og deretter på «Tøm cache».
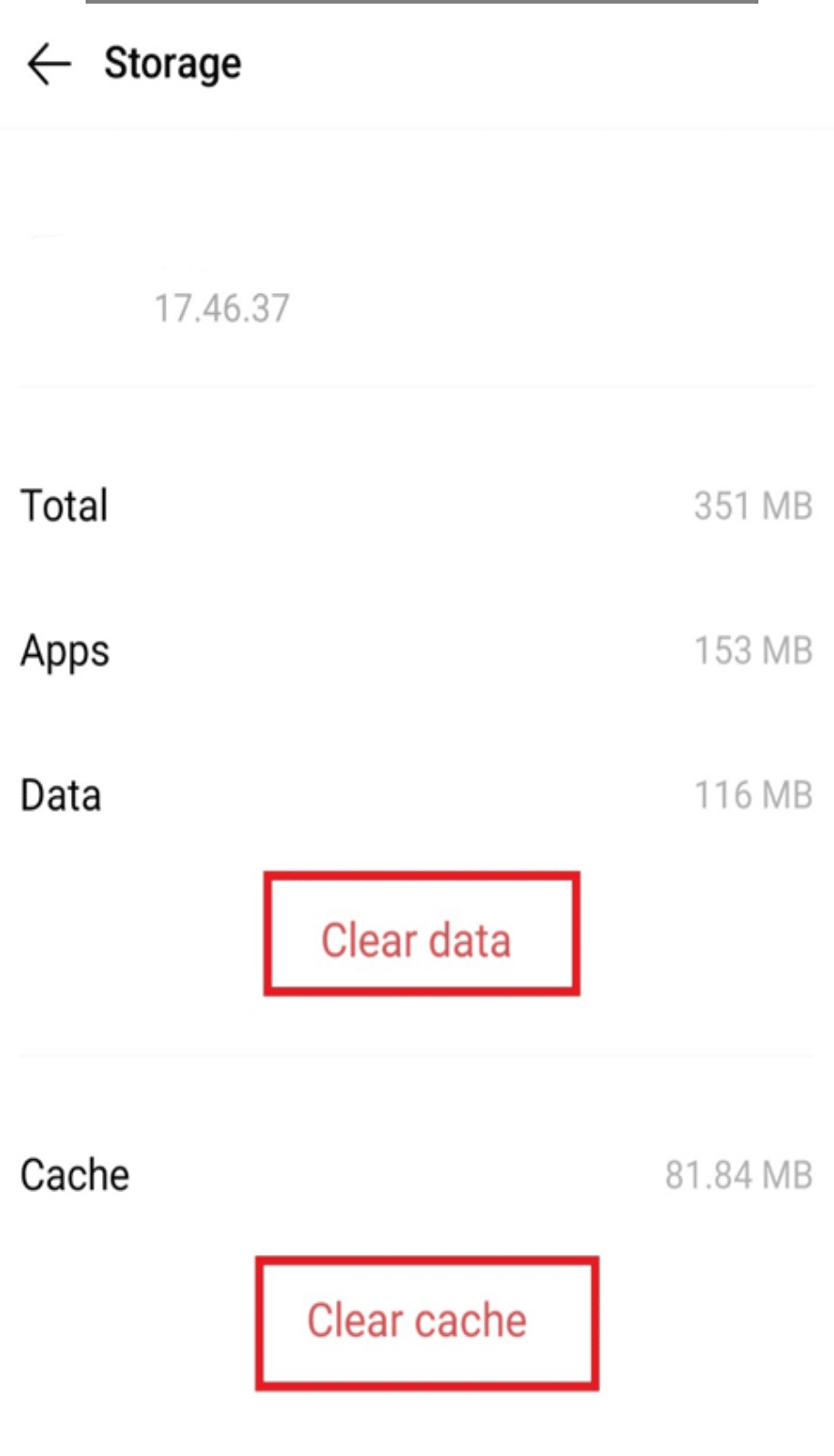
Slik bruker du Google Maps for å finne den korteste ruten til flere steder
Grunnen til at Google Maps kanskje ikke viser de korteste rutene, er at Google Maps kan søke etter en alternativ rute hvis den raskeste veien inkluderer en adgangskontrollert vei med begrenset tilgang.
Heldigvis finnes det ressurser du kan bruke for å finne den korteste veien mellom flere steder. Selv om det finnes noen mangler, er Google Maps en av de mest brukte. Vi går trinnvis gjennom hvordan du bruker Google Maps for å finne den korteste ruten, og diskuterer en annen ruteplanlegger som kan forenkle hverdagen din betydelig.
Den korteste ruten kan enkelt planlegges ved hjelp av Google Maps. Følg trinnene for å bruke Google Maps raskeste rute med flere destinasjoner.
1. Start Google Maps-appen.
2. Skriv inn reisemålet i søkefeltet.
3. Trykk på «Veibeskrivelse».
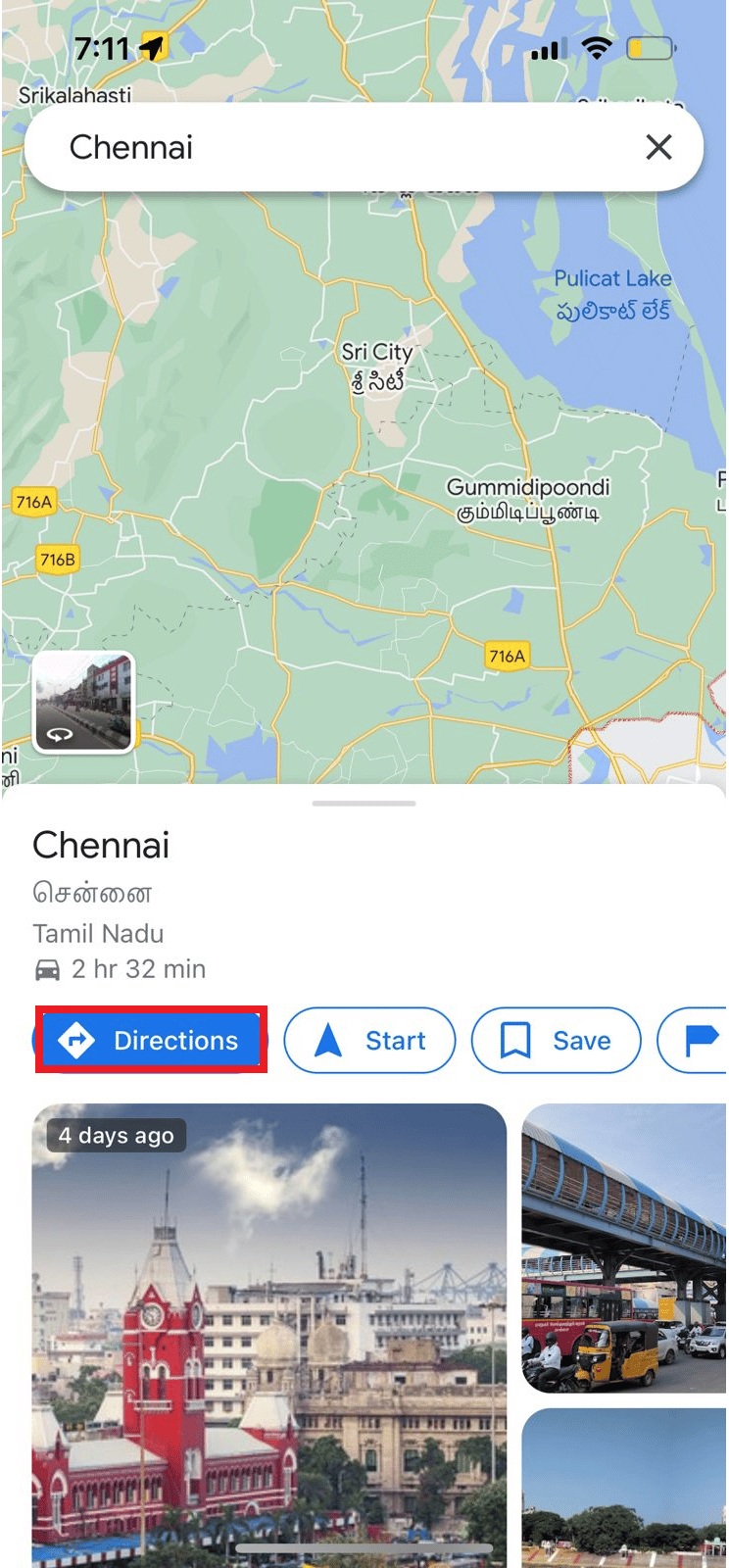
4. For å fortelle Google at du kjører, sjekk at bilsymbolet er valgt.
Avstanden og reisetiden for hver rute vises ved siden av dem i Googles liste over mulige ruter. Velg ruten med minst avstand hvis den korteste avstanden er det du foretrekker. Google Maps velger vanligvis den korteste ruten som standard. Programmet viser kanskje ikke alltid den korteste ruten når det gjelder kilometer.
Hva er Google Maps reiseplanlegger?
Uansett om du planlegger en enkelt reise eller en gruppetur, kan Google Maps hjelpe deg med å identifisere de mest effektive rutene. Google Maps kan være din ideelle reisefølge hvis du ønsker å nå feriemålene dine, men er usikker på hvordan du kommer deg dit. Du kan få tilgang til Google Maps fra hvor som helst, og det hjelper deg med å planlegge reisen. Derfor, hvis du reiser ofte, har Google Maps reiseplanlegger deg dekket.
For eventyrlystne reisende fungerer Google Maps best for å finne en rekke steder som er spredt langs ruten. Det hjelper med å finne relevant informasjon og reisetiden som trengs for å komme dit. I tillegg til å tilby flere ruter for å komme til destinasjonen, viser den også sanntidstrafikk.
Grunner til å bruke Google Maps i stedet for andre reiseplanleggingsverktøy
-
Hjelper med å planlegge bilturer: Enten målet ditt er en langdistansereise eller en rask utflukt til et sted i nærheten, hjelper Google Maps deg med å velge de ideelle stedene for dine reiseruter. Den vil også tilby restaurantforslag når du har bestemt deg for turens plassering. Turen din vil bli et minne for livet.
-
Enkel å bruke mens du reiser: Å bruke Google Maps til å planlegge en tur er enklere fordi du kan få tilgang til eller laste det ned fra en mobilenhet. Så når reiseplanen din er klar, kan du holde Google Maps åpen og følge rutene. I tillegg gir det deg valget mellom å bruke offline kart som inkluderer viktig informasjon som omtrentlig tid, vendepunkter og gjenværende avstand.
-
Tilbyr effektive ruter: Uansett hvor langt unna posisjonen din er, kan Google Maps hjelpe deg med å finne rimelige ruter i løpet av sekunder. Veirestriksjoner som avsperrede områder, saktegående trafikk og byggeplasser tas i betraktning når du planlegger en tur. Du kommer sannsynligvis raskt til posisjonen din om du bruker de Google-godkjente kartene som veileder.
-
Informasjon om tilleggsplasseringer: Med hensyn til de valgte stedene holder Google Maps deg informert om all informasjon de har. Sammen med deling av informasjon om pris, tilgjengelighet, anslått ankomsttid og kundeanmeldelser. I tillegg kan du se gjennom bildene som eieren eller andre brukere av kartplattformen har lagt ut.
-
Google Map som kan endres: Brukere av den anerkjente kartplattformen kan fritt redigere informasjonen og legge til nye detaljer for hvert sted. Dermed kan man hente frem viktig informasjon relatert til det valgte stoppet. Til det genererte rutekartet kan du også legge til en fargekode og ulike ikoner for veibeskrivelsen. Du kan for eksempel legge til et prikkikon for hoteller eller feriesteder som du velger.
-
Kobler automatisk til andre Google-apper: Du vil ha mange Google-apper på smarttelefonen din hvis du er Google-bruker. Du kan få tilgang til informasjon på hvilken som helst annen app eller enhet takket være automatisk synkronisering av slike apper med kartplattformen. Kort sagt, du kan få tilgang til ruteplanen gjennom sømløs interaksjon med Google-baserte tjenester. Det faktum at du har lastet ned Google Maps-appen vil sikre at andre Google-produkter holdes oppdatert.
Slik bruker du Google Maps til å planlegge ruter med flere stopp
Før du starter en biltur som kan ta litt tid, bør forberedelse av reiseruten være din høyeste prioritet. Metoden kan gjøres enkel å forstå hvis du følger veiledningen nedenfor, og du vil også kunne finne ut hvordan du lager den korteste og raskeste ruten. Google Maps vil imidlertid ikke være brukbart i det hele tatt hvis du legger til mer enn 10 destinasjoner.
Google Maps gjør det enkelt å organisere en reise med flere stopp om du for eksempel skal gjøre ærend rundt i byen.
Men siden den kun støtter et begrenset antall destinasjoner og mangler optimaliseringsfunksjoner, kan Google Maps av og til være ubehagelig å bruke.
Vi går rett på sak, som er å utarbeide en rute med flere destinasjoner, siden du allerede vet hvordan du legger til mange destinasjoner til Google Maps som tidligere nevnt.
Det er ikke så vanskelig å bruke Google Maps raskeste rute med flere stopp for å planlegge en rute. Om du legger inn mange stopp i Google Maps må du derfor endre adressene i løpet av den tiden du skal kjøre.
Dessverre har ikke Google Maps muligheten til å automatisk omorganisere adressene, så om du ønsker å ta en raskere rute må du gjøre det manuelt.
Om du går for en kortere rute, start med:
1. Organiser stopp
Listen bør deles opp i separate lister med ni adresser hver, hvis den har mer enn ni stopp.
- gjennom postnummer
- enten etter gatenavn eller nummer
- etter bydel
2. Inkluder startpunktet for alle stopp
Hvis du starter fra et annet sted enn der du er nå, må du spesifisere det i Google Maps, fordi den automatisk vil angi din nåværende posisjon. Du vet kanskje ikke hvilket stopp som blir det første eller siste, så gjett deg bare frem. Senere kan det fikses. Når du har lagt inn alle stoppene, er det klart for neste handling.
3. Flytt trinnene rundt
- For å sikre at stopp A er nærmest startposisjonen din og at du ikke kjører unødvendig tilbake, er det på tide å prøve å få alle stoppene til å følge en logisk rekkefølge. Enhver adresse i listen kan hentes og flyttes opp eller ned i listen ved å trykke og holde inne =-tegnet ved siden av adressen.
- Dra stopp I opp til stopp A på listen, for eksempel, hvis det er nærmest der du ønsker å starte.
- Dra adressene om byen til de er logisk organisert. Zoom inn for å identifisere bokstavene hvis det er mange stopp i nærheten av hverandre.
- Nå, hvis du vurderer den raskeste ruten
- En rett linje er ikke nødvendigvis den korteste veien, så du må ta noen ekstra hensyn for å lage den raskeste ruten i Google Maps.
- Du bør legge merke til hvor lang tid Google Maps raskeste rute med flere stopp estimerer reisetiden til å være før du eksperimenterer med ruten.
Nedenfor er noen måter å justere reisen på:
- Når det er mulig, bruk veier og motorveier.
- Unngå å reise gjennom skolesoner eller gater med mange lyskryss.
- Når Google viser et rødt område på reisen, betyr dette at trafikken har gått saktere.
Ved å ta hensyn til motorveier og trafikkflaskehalser, kan reisen din forkortes med opptil en halvtime.
Ofte stilte spørsmål (FAQs)
Q1. Hva er en Google-ruteplanlegger?
Ans. Ruteplanleggerfunksjonen i Google Maps genererer veibeskrivelser til ulike steder.
Q2. Hvordan kan jeg legge til flere stopp i Google Maps?
Ans. På hjemmesiden klikker du på den blå retningsknappen nederst til høyre. Sett inn startstedet og første stopp. Deretter velger du «Legg til stopp» fra de tre små prikkene øverst til høyre.
Q3. Hvor mange stopp kan legges til samtidig i Google Maps?
Ans. Som nevnt ovenfor i artikkelen, kan du kun legge til maksimalt 10 stopp, inkludert startstedet.
Q4. Når stoppene er lagt til i Google Maps, kan jeg endre dem?
Ans. Ja, du kan flytte listen over stopp opp og ned ved å bruke «=»-knappen.
Q5. Hvordan bestemmer Google Maps hvilken rute som er raskest?
Ans. For å finne den raskeste ruten vurderer Google de potensielle rutene basert på variabler som nåværende trafikkforhold og rutelengde. I tillegg til å vise den raskeste ruten, vil Google Maps også tilby noen andre alternativer med forskjellige avstander eller reisetider.
***
Vi håper at denne forklaringen av Google Maps raskeste rute med flere destinasjoner var nyttig for deg. Vi har også kort forklart om Google Maps reiseplanlegger. Skriv gjerne en kommentar om du har noen ideer eller spørsmål til oss.