iMessage er en populær tjeneste blant Apple-brukere, og det er mange gode grunner til det. Dens popularitet er vel fortjent.
Tilbake i 2013 diskuterte man muligheten for å lansere iMessage på Android-enheter. Denne ideen ble imidlertid forkastet. Apple bestemte seg for å beholde iMessage eksklusivt for sine egne brukere, noe som ble sett på som et viktig salgsargument.
iMessage tilbyr en rekke spennende funksjoner, som for eksempel:
- Muligheten til å spille innebygde spill med venner 🎮
- Sende GIF-er 💃
- Sende meldinger med kule effekter ✨
- Bruke klistremerker 😃
- Dele musikk 🎵
- Oversette samtaler 🈂️
En av de mest bemerkelsesverdige egenskapene til iMessage er dens evne til å synkronisere i sanntid med andre Apple-produkter. For eksempel kan du fortsette en samtale på din MacBook der du slapp den på din iPhone.
Dette er svært praktisk og sparer mye tid.
Hva om du har en Windows PC i stedet for en MacBook?
Her kommer det vanskelige spørsmålet. Ikke alle har et fullstendig Apple-økosystem, og det er vanlig å bruke en iPhone sammen med en Windows-PC i stedet for en MacBook.
Problemet er at iMessage kun synkroniseres med Apple-produkter som MacBook. Hvis du bruker en Windows-PC, finnes det ingen direkte eller offisiell måte å bruke iMessage på.
Dette fører til upraktiske situasjoner, som at du må låse opp og sjekke iPhonen din hver gang du mottar en iMessage-melding.
Det kan være forstyrrende å måtte avbryte arbeidet på PC-en for å sjekke meldinger på iPhonen din!
Heldigvis finnes det flere løsninger. Du kan bruke iMessage på din Windows-PC ved å benytte en av de metodene som beskrives nedenfor.
La oss se nærmere på dette.
Appcircle
En nettbasert emulator er en praktisk måte å kjøre mobilapper på datamaskinen. Appcircle hjelper deg med dette. Det er en emulator i nettleseren for både iOS og Android, som lar deg forhåndsvise apper direkte i nettleseren din.
Det er praktisk fordi du ikke trenger å laste ned noe. Det beste med Appcircle er dens fleksibilitet; den fungerer uavhengig av operativsystem eller enhet.
Du kan enkelt kjøre iOS- og Android-apper på Windows, macOS, Linux og ChromeOS. Blant disse appene finner du også iMessage.
Når den er aktivert, vil iMessage-meldinger vises i nettleseren din på en Windows-PC.
Appetize
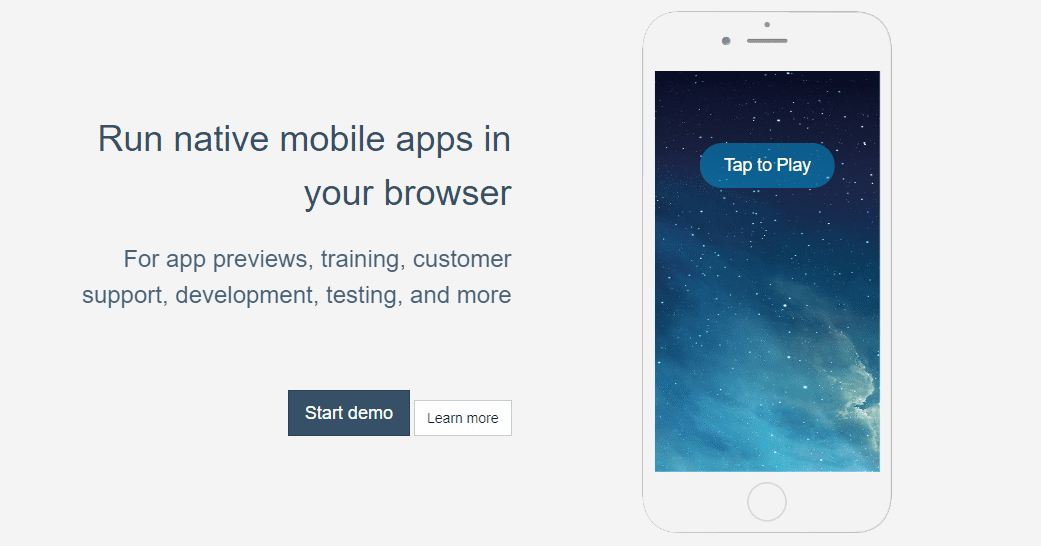
Appetize er en annen nettbasert emulator for å kjøre iMessage på en PC, og brukes av store selskaper som Shopify og Doordash. Den er et pålitelig alternativ.
Ved hjelp av dette verktøyet kan du kjøre en hvilken som helst app i en hvilken som helst nettleser, og hele prosessen tar bare noen få minutter. Når du velger en app i emulatoren, begynner den å strømme den umiddelbart.
Appetize lar deg velge hvilken versjon av appen du vil kjøre. Løsningen er skalerbar, så den kan også brukes til mer enn bare personlig bruk.
Gratisversjonen gir deg 100 minutters bruk per måned. For mer bruk må du oppgradere til en betalt plan.
AltServer
AltServer er ikke en nettbasert emulator, men en programvare du laster ned til din Windows-PC for å kjøre apper som iMessage. Følg trinnene nedenfor for å bruke denne løsningen:
Trinn 1: Last ned og installer AltServer på din Windows-PC. Konfigurer den ved hjelp av filen setup.exe.
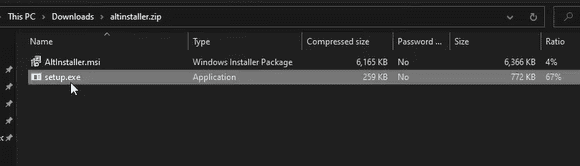
Trinn 2: Etter installasjonen må du finne AltServer-filen på datamaskinen og klikke på den. Du vil bli bedt om å installere iCloud. Last den ned.
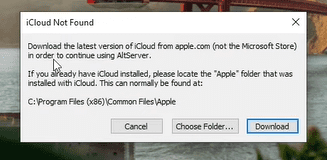
Trinn 3: Når du har lastet ned og installert iCloud på PC-en, kobler du iOS-enheten til PC-en.
Trinn 4: Når du er tilkoblet, går du ned til nederst til høyre på skjermen der du vil se et ikon, «AltStore.» Venstreklikk på ikonet, og du vil se flere alternativer. Hold musepekeren over «Installer AltStore» og klikk på den tilkoblede enheten.
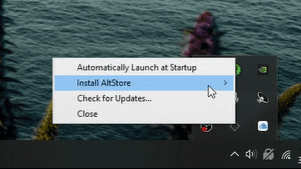
Trinn 5: Et popup-vindu vises der du blir bedt om å oppgi din Apple ID. Fyll ut informasjonen og klikk på «Installer».
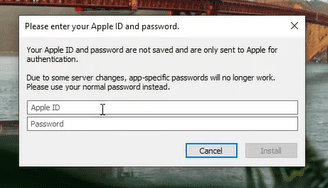
Trinn 6: Etter at installasjonen er fullført, kan du åpne iOS-enhetens skjerm på datamaskinen. Du vil se en app installert på iOS-enheten som heter «AltStore.» Dette er appen du kan bruke til å kjøre apper fra på datamaskinen.
Når du åpner iOS-enhetens skjerm på PC-en, kan det komme opp en melding om «Ikke klarert utvikler». Dette betyr at løsningen ikke er klarert ennå.
Du kan enkelt fikse dette ved å gå til Innstillinger > Generelt > Enhetsadministrasjon > Utviklerapp og trykke på AltStore. Du vil bli spurt om du vil stole på appen. Trykk på «Stol».
Nå kan du åpne AltStore-appen og bruke iMessage på din Windows-PC.
Chrome Fjernskrivebord
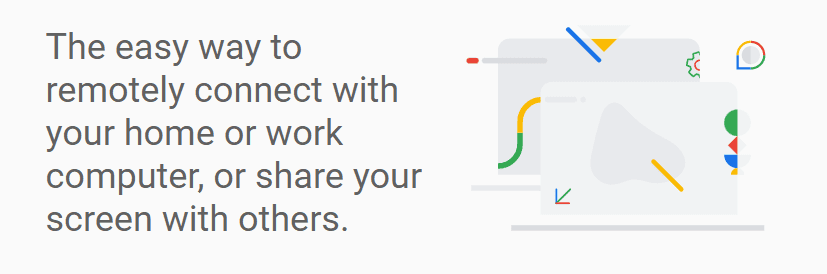
En annen pålitelig metode for å bruke iMessage på din Windows-PC er Chrome Fjernskrivebord. Dette er en utvidelse fra Google, så du kan stole på den. Prosessen er ikke for komplisert.
Det eneste problemet er at du også trenger et macOS-system for å være vert mellom PC-en og iOS-enheten. Du trenger ikke en MacBook hele tiden, den trenger bare å være tilkoblet første gang.
MacBooken må ha iMessage installert, og både PC-en og MacBooken må ha installert Chrome Fjernskrivebord-utvidelsen. Etter installasjonen må du aktivere ekstern tilgang på begge datamaskinene, og du vil motta en kode for å koble sammen enhetene.
Dette vil overføre skjermen fra iOS-enheten til Windows-PC-en.
Konklusjon
Løsningene for bruk av iMessage på en PC som er nevnt ovenfor, vil hjelpe deg med å spare tid og gjøre ting mye enklere, samtidig som de hjelper deg å holde deg produktiv. Ikke minst vil de også eliminere sjansen for å bli distrahert gjentatte ganger.
Du kan også se på alternative emulatorer til Bluestacks for Windows, macOS og nettbaserte emulatorer dersom du ønsker flere alternativer.