Steam er en digital distribusjonsplattform for videospill, hvor brukere kan kjøpe og laste ned spill til sine PC-er. En karakteristisk funksjon ved Steam er at spillene automatisk oppdateres hver gang de startes. Denne oppdateringsprosessen er initiert så snart datamaskinen kobles til internett. Hyppigheten av oppdateringer på Steam kan føre til et raskt forbruk av data, noe som kan være frustrerende for brukerne. Dette gjelder spesielt når man ønsker å spille et spill, da man kun får tilgang etter at Steam har gjennomført nødvendige oppdateringer i online modus. Denne artikkelen vil vise deg hvordan du kan deaktivere automatiske oppdateringer i Steam, noe som bidrar til å spare internettdata. La oss se nærmere på hvordan det gjøres.
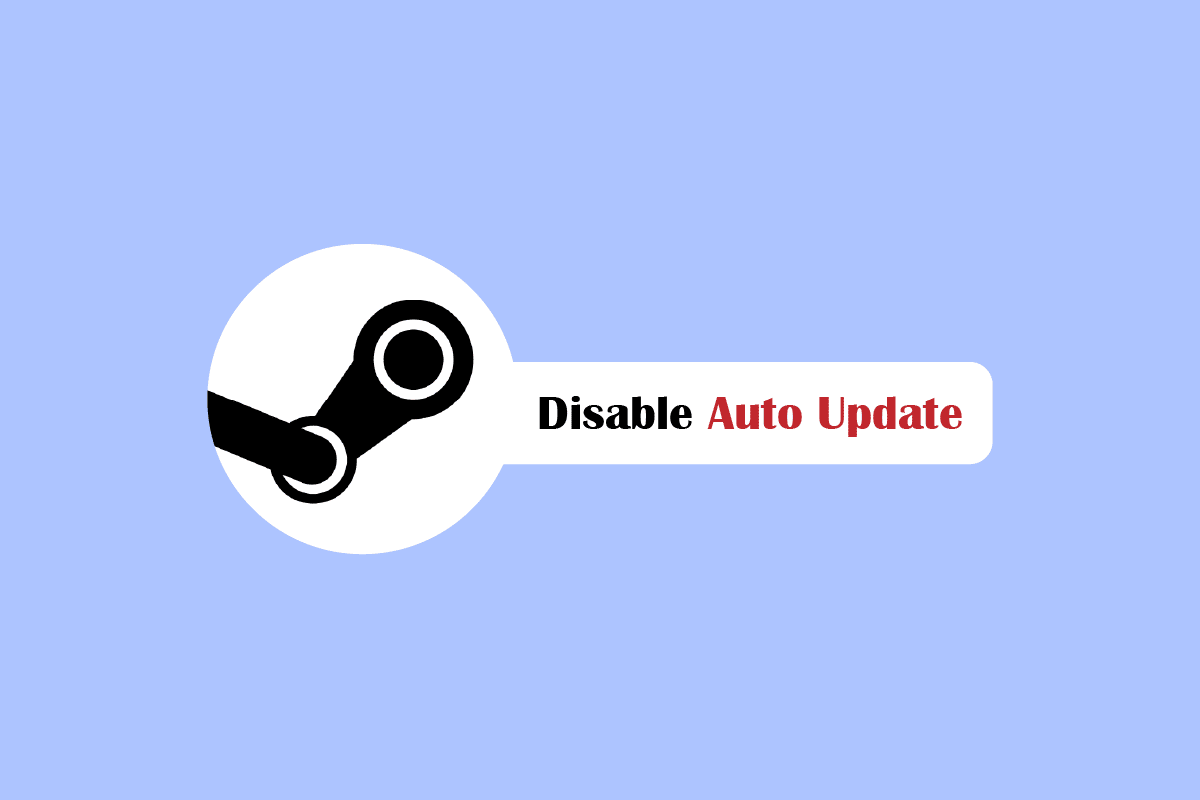
Slik stopper du automatiske oppdateringer på Steam
Nye oppdateringer for Steam publiseres jevnlig for å rette eventuelle feil og problemer som kan oppstå. Dette er viktig for brukernes sikkerhet, slik at de kan spille spillene uten avbrudd. Nedenfor har vi samlet en rekke metoder for å deaktivere automatiske oppdateringer i Steam.
Metode 1: Bruk Steam i offline modus
Hvis du ønsker å unngå at Steam oppdaterer spillene for en stund, kan du prøve å koble fra internett midlertidig. Dette er en enkel måte å forhindre at Steam-klienten laster ned oppdateringer automatisk. Det er en rask og grei løsning for å stoppe automatiske oppdateringer.
1. Koble fra internett og start spillet via Steam.
2. Du vil motta en feilmelding som sier «Kunne ikke koble til Steam-nettverket». Klikk deretter på «START I OFFLINE MODUS».
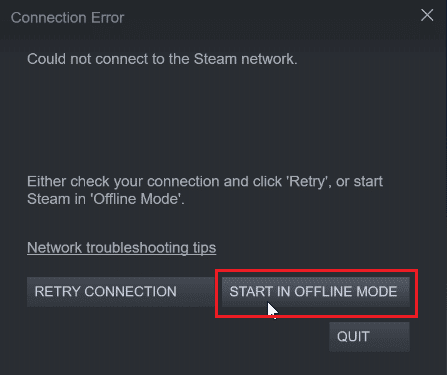
Dersom du er tilkoblet internett, må du gå offline manuelt gjennom Steam-klienten. Følg disse stegene:
1. Trykk på Windows-tasten, skriv inn «Steam» og klikk på «Åpne».
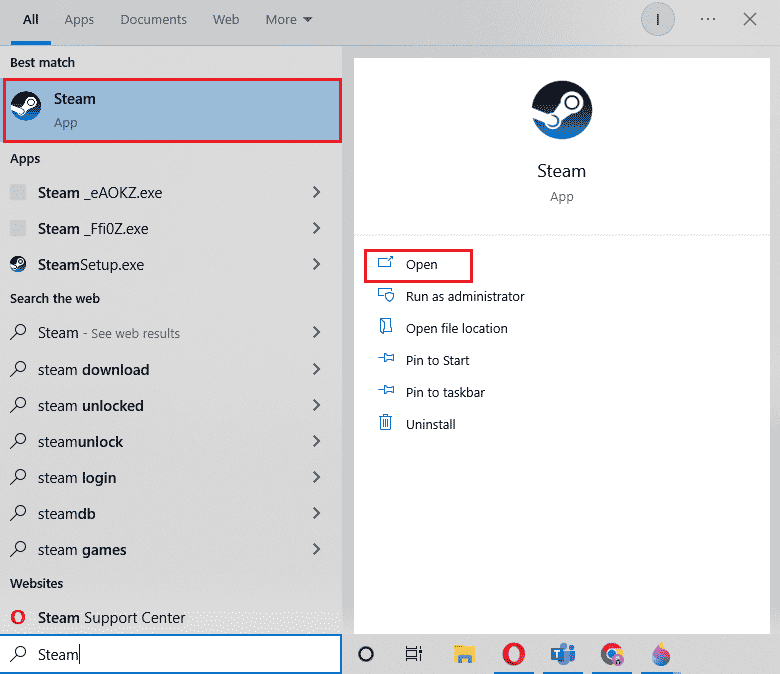
2. Klikk på «Steam» øverst til venstre på skjermen og velg «Gå frakoblet…».
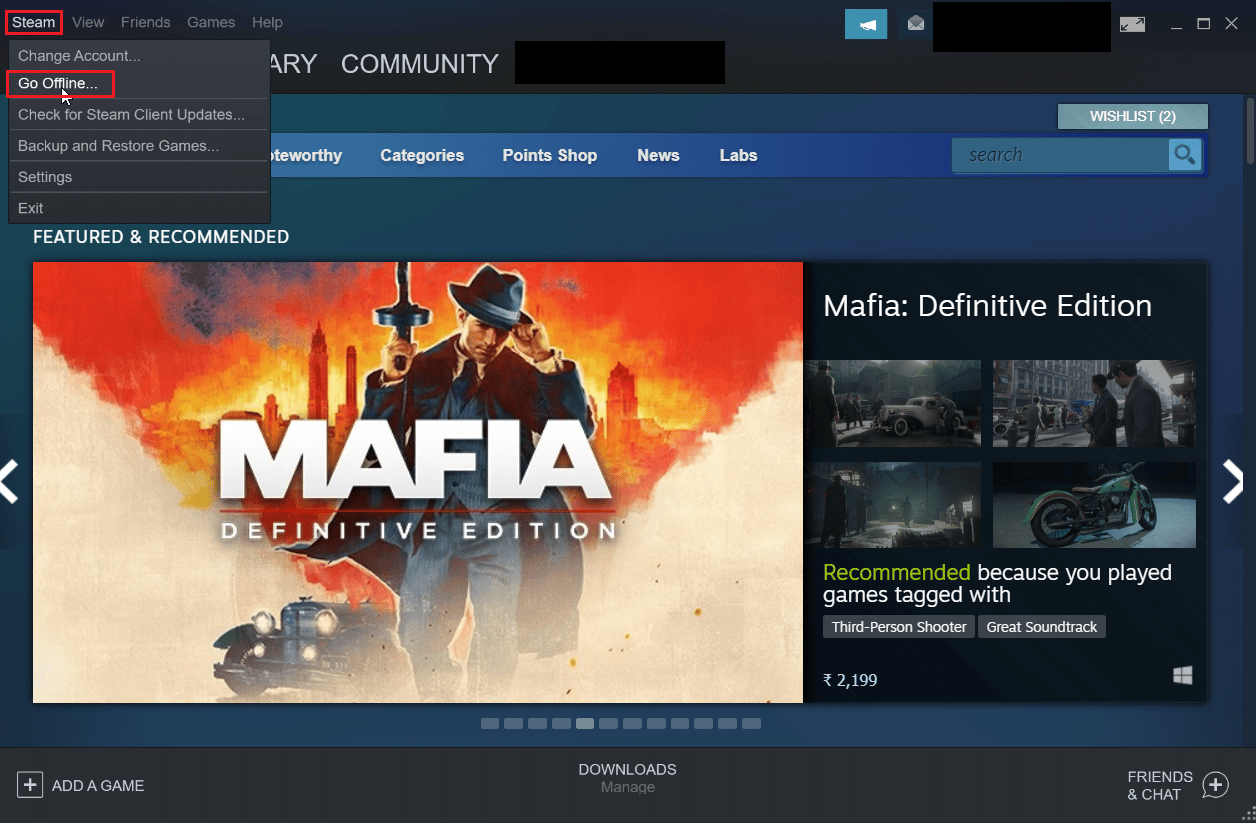
3. Klikk deretter på «START OFFLINE MODUS» for å starte klienten i frakoblet modus.
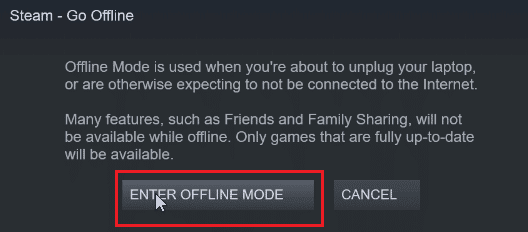
Metode 2: Begrens nettverksbåndbredden
Du kan redusere hvor mye internetthastighet et spill kan bruke i Steam-klienten. Dette vil føre til redusert dataforbruk.
1. Åpne Steam-applikasjonen.
2. Klikk på «Steam» øverst til venstre og velg «Innstillinger».
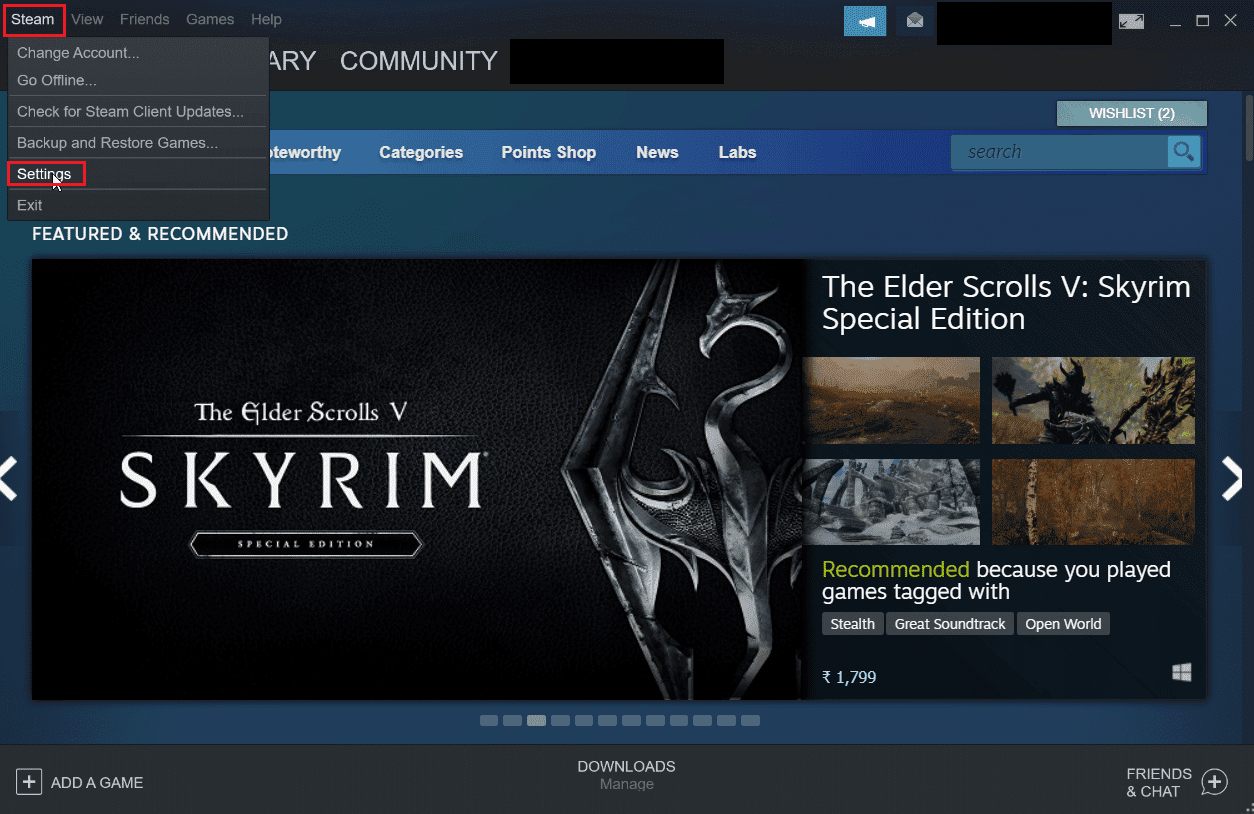
3. Gå til kategorien «Nedlastinger» og klikk på «Begrens båndbredde til:».
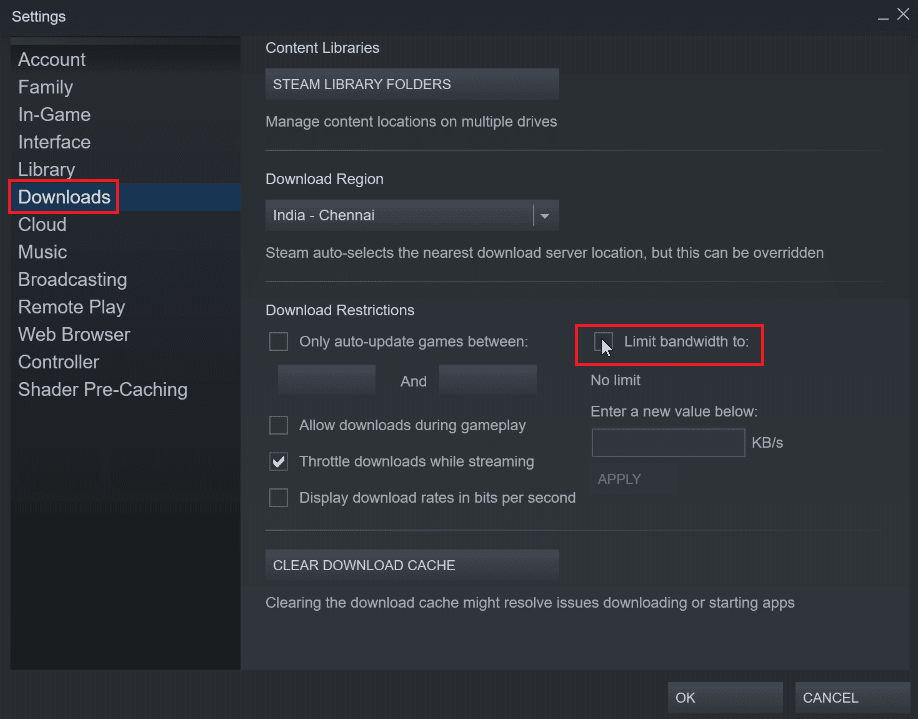
4. Angi ønsket båndbredde i KB/s i feltet «Angi en ny verdi nedenfor:» og klikk på «BRUK». Dette vil begrense automatisk oppdatering på Steam.
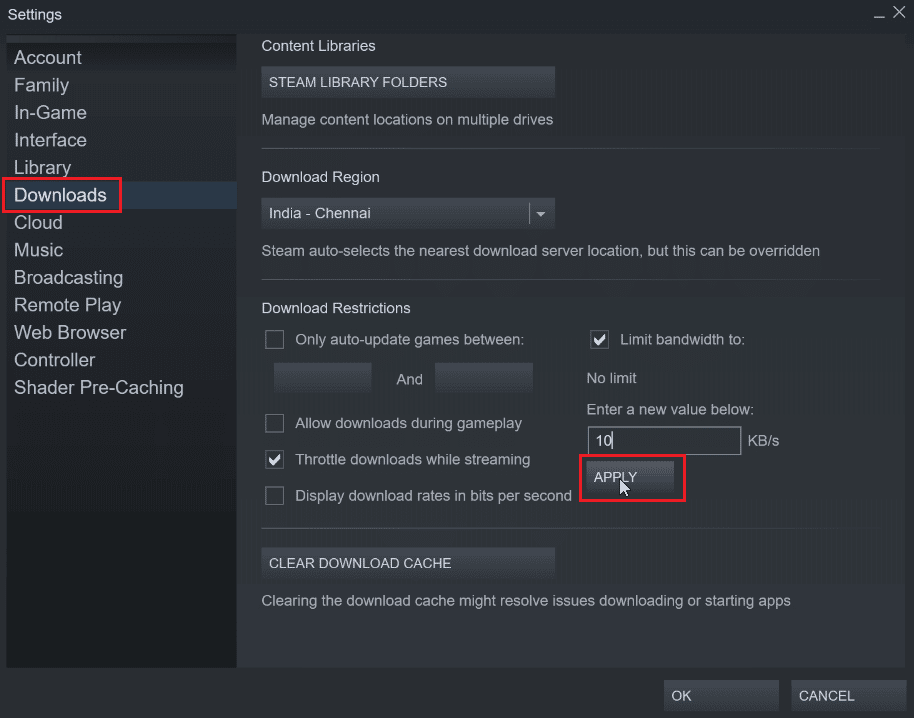
Metode 3: Endre oppdateringsplan for Steam-klient
Du kan også endre tidspunktene for Steam-klientoppdateringer, slik at de kun lastes ned innenfor de tidsrammene du angir. Følg disse trinnene for å sette opp en oppdateringsplan:
1. Gå til Steam-innstillingene.
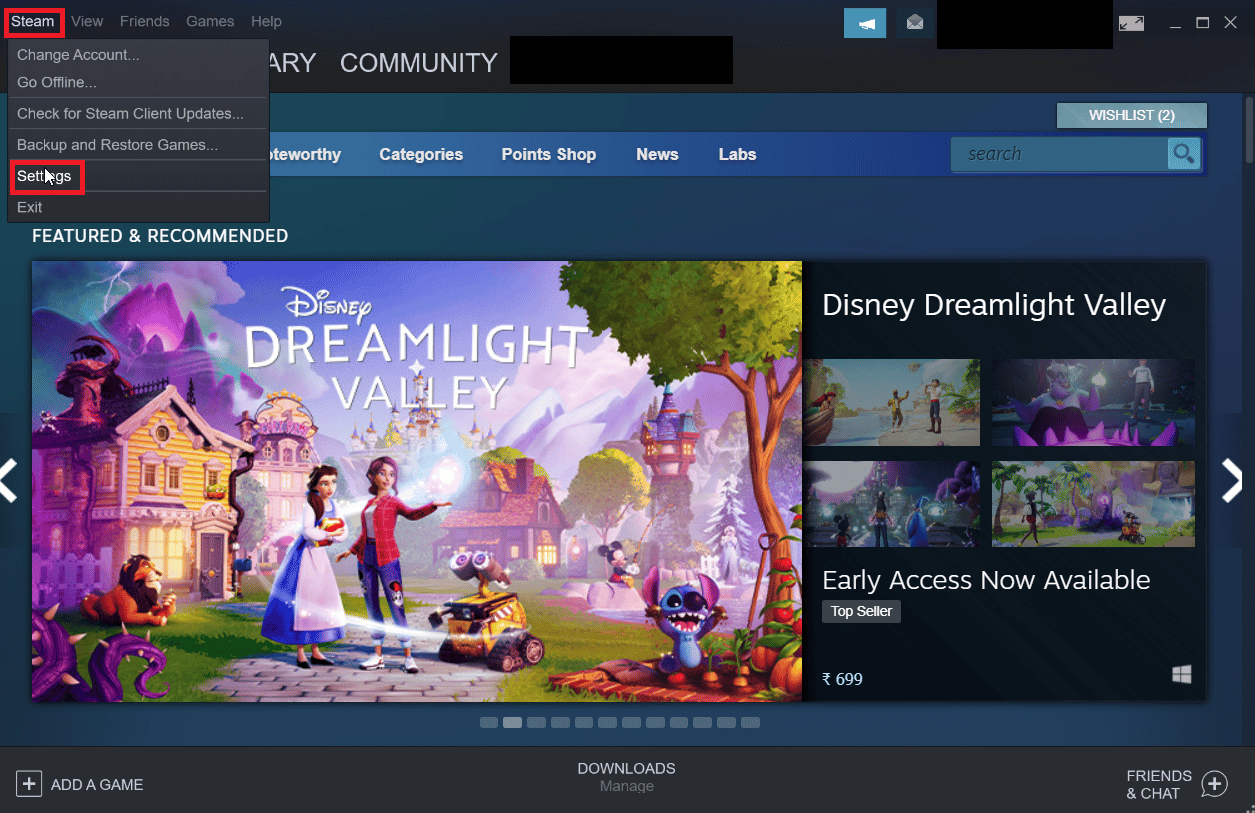
2. Gå til «Nedlastinger»-fanen, og under «Nedlastingsbegrensninger» marker avkrysningsboksen for «Kun automatisk oppdatering av spill mellom».
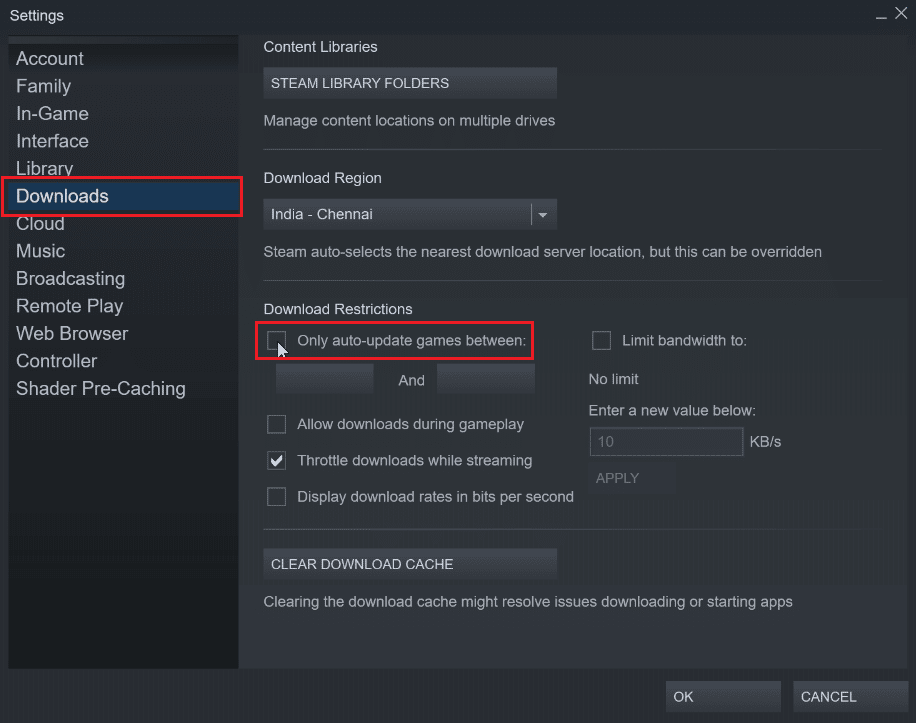
3. Velg tidspunkt for oppdateringene. Den første rullegardinmenyen er starttidspunktet og den andre er sluttidspunktet. Oppdateringene vil kun skje innenfor disse tidsrammene.
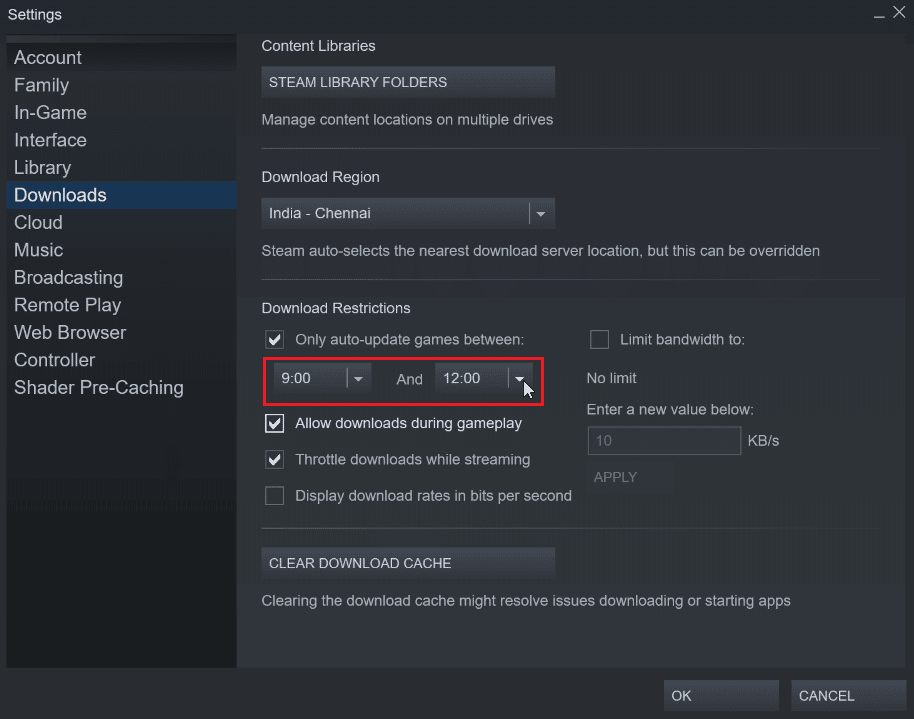
4. Klikk «OK» for å lagre endringene.
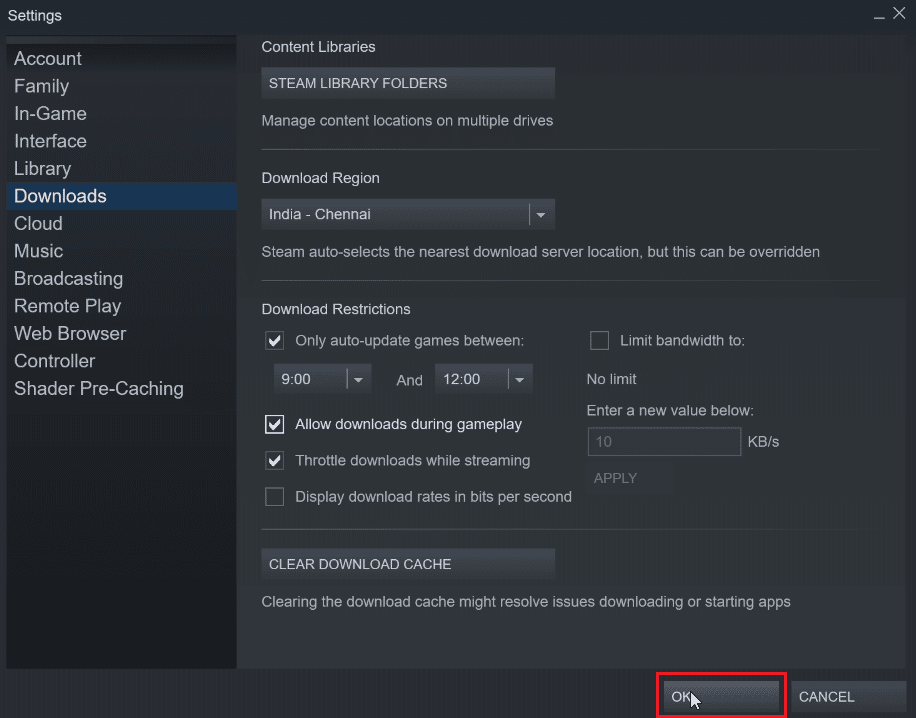
Metode 4: Stopp automatisk oppdatering manuelt for hvert spill
Du trenger ikke å oppdatere spill du ikke spiller. Du kan deaktivere automatiske oppdateringer for et spill til du velger å starte det. Dette er nyttig siden Steam-klienten da ikke laster ned oppdateringer før spillet er startet.
1. Start Steam-appen.
2. Gå til «Bibliotek»-fanen, som viser alle installerte spill.
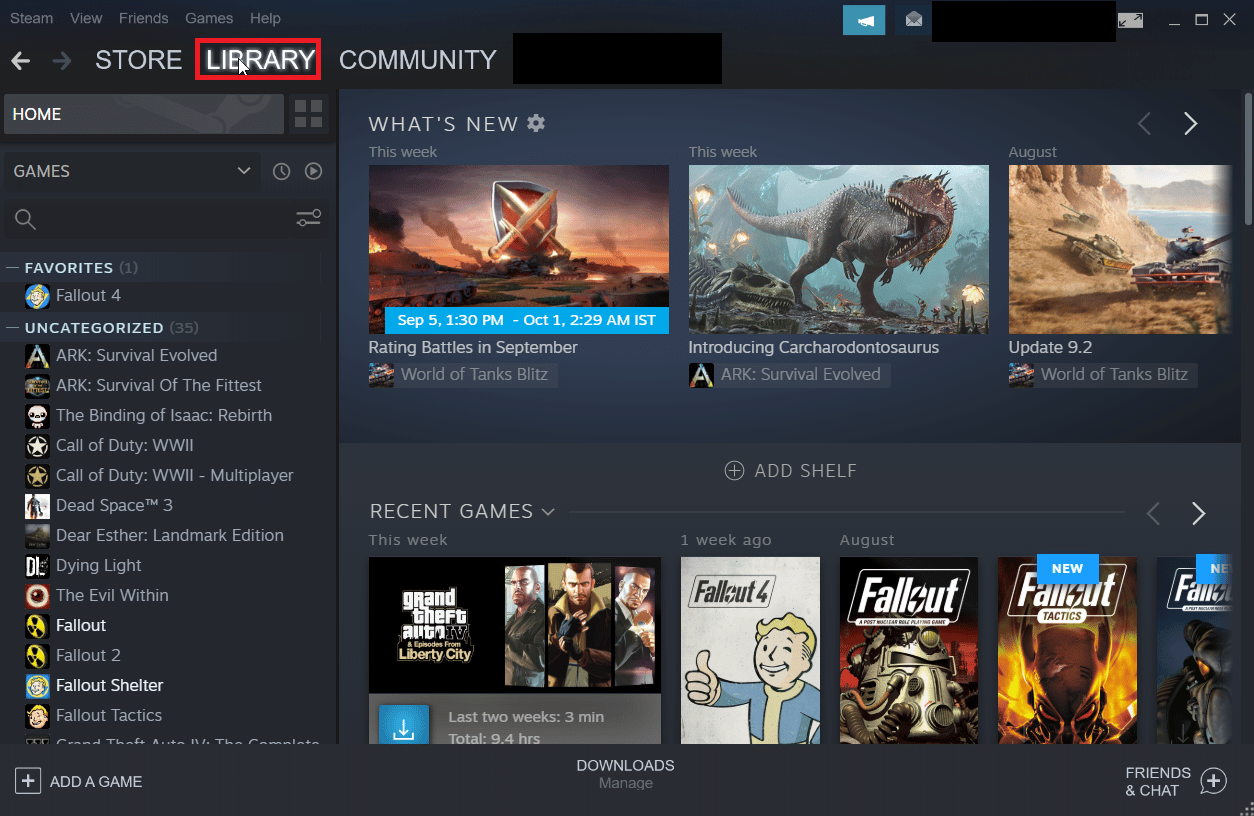
3. I listen over spill, høyreklikk på spillet du vil stoppe automatiske oppdateringer for, og velg «Egenskaper…».
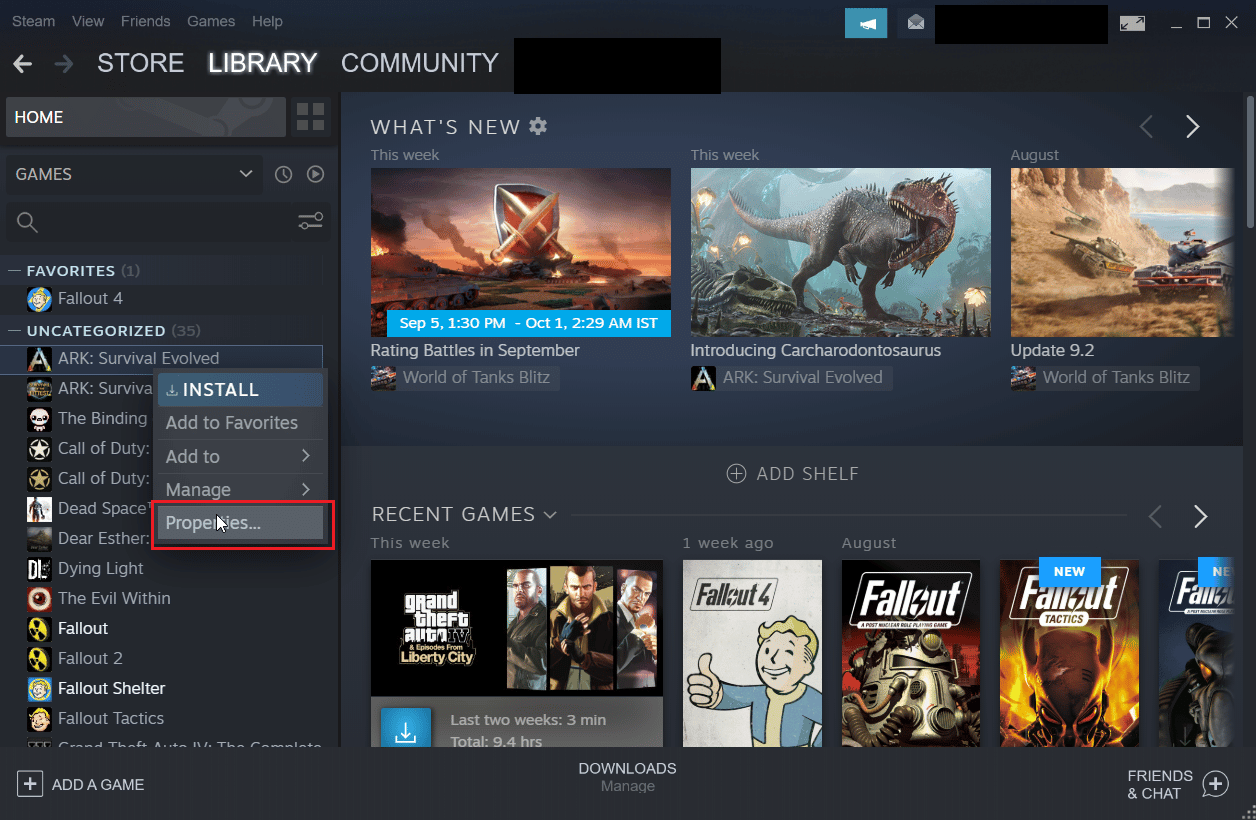
4. I det påfølgende vinduet, klikk på «Oppdateringer»-fanen.
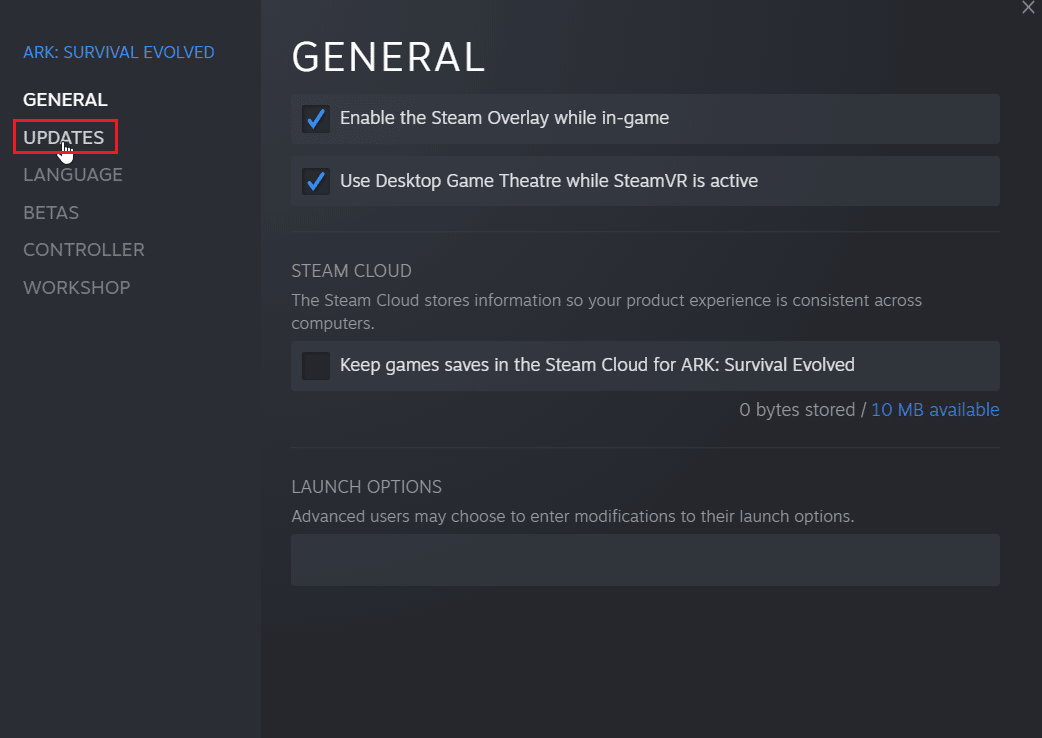
5. Klikk på rullegardinmenyen under «Hold alltid dette spillet oppdatert».
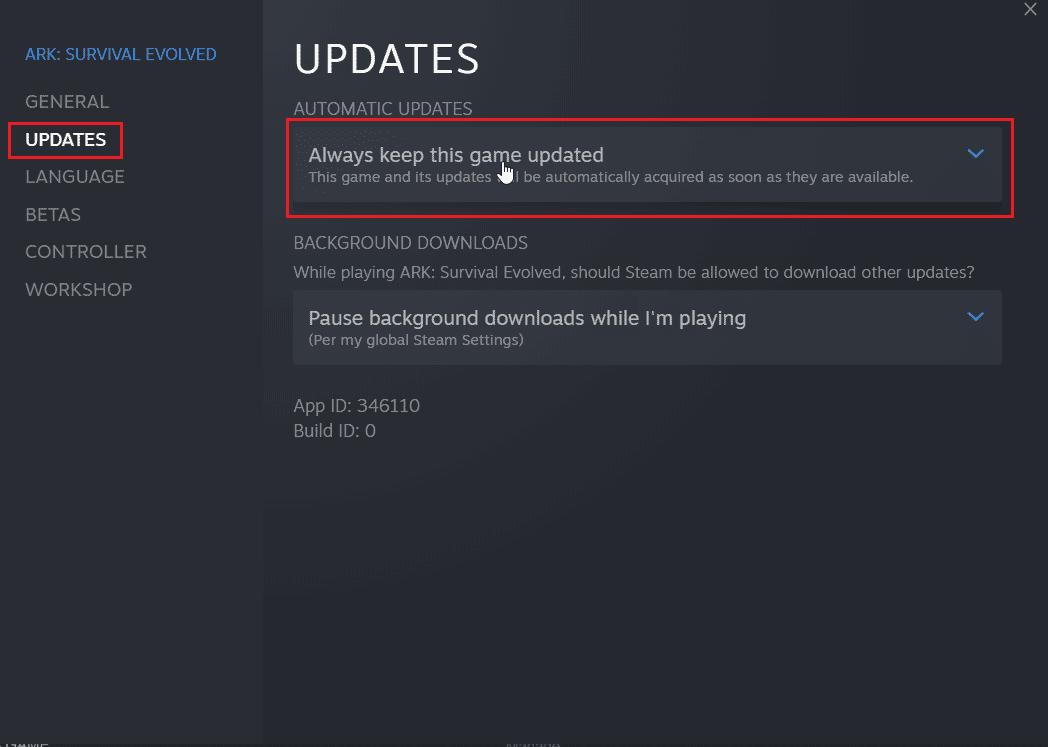
6. Velg «Bare oppdater dette spillet når jeg starter det».
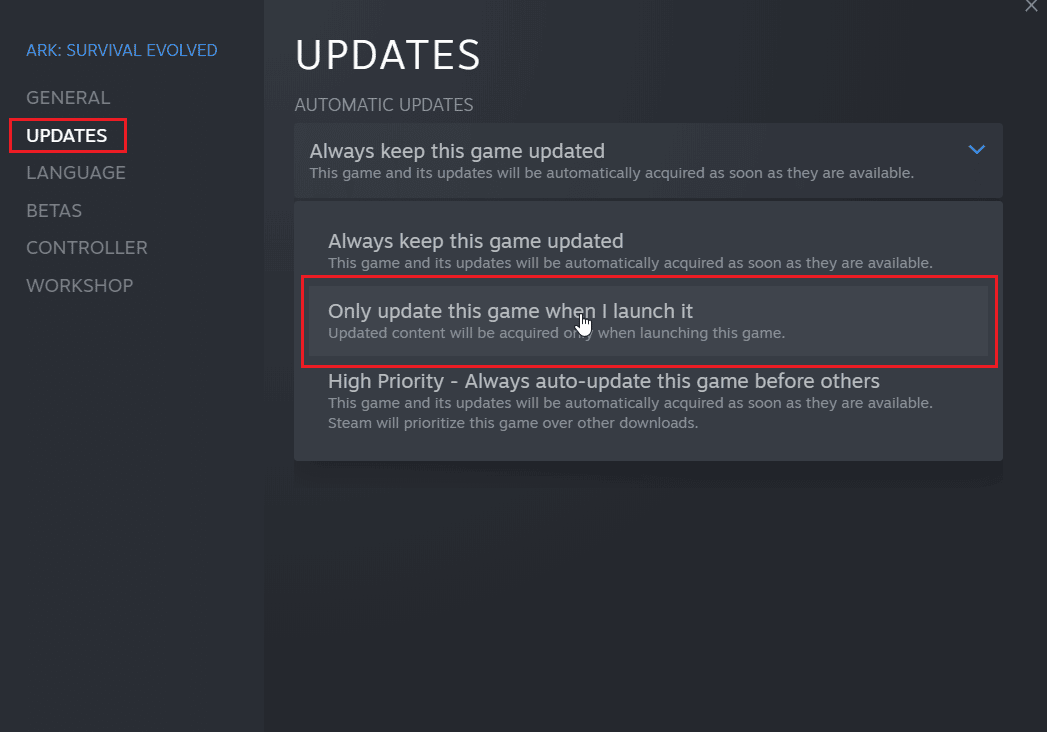
Metode 5: Deaktiver Steam-oppstartsprosessen
Steam-klienten starter automatisk med Windows og vises i oppgavelinjen. Dette betyr at Steam er aktiv og potensielt laster ned oppdateringer så lenge datamaskinen er tilkoblet internett. Du kan deaktivere autostart for Steam, slik at den ikke starter automatisk når Windows starter.
1. Gå til Steam-innstillingene som beskrevet i de tidligere metodene.
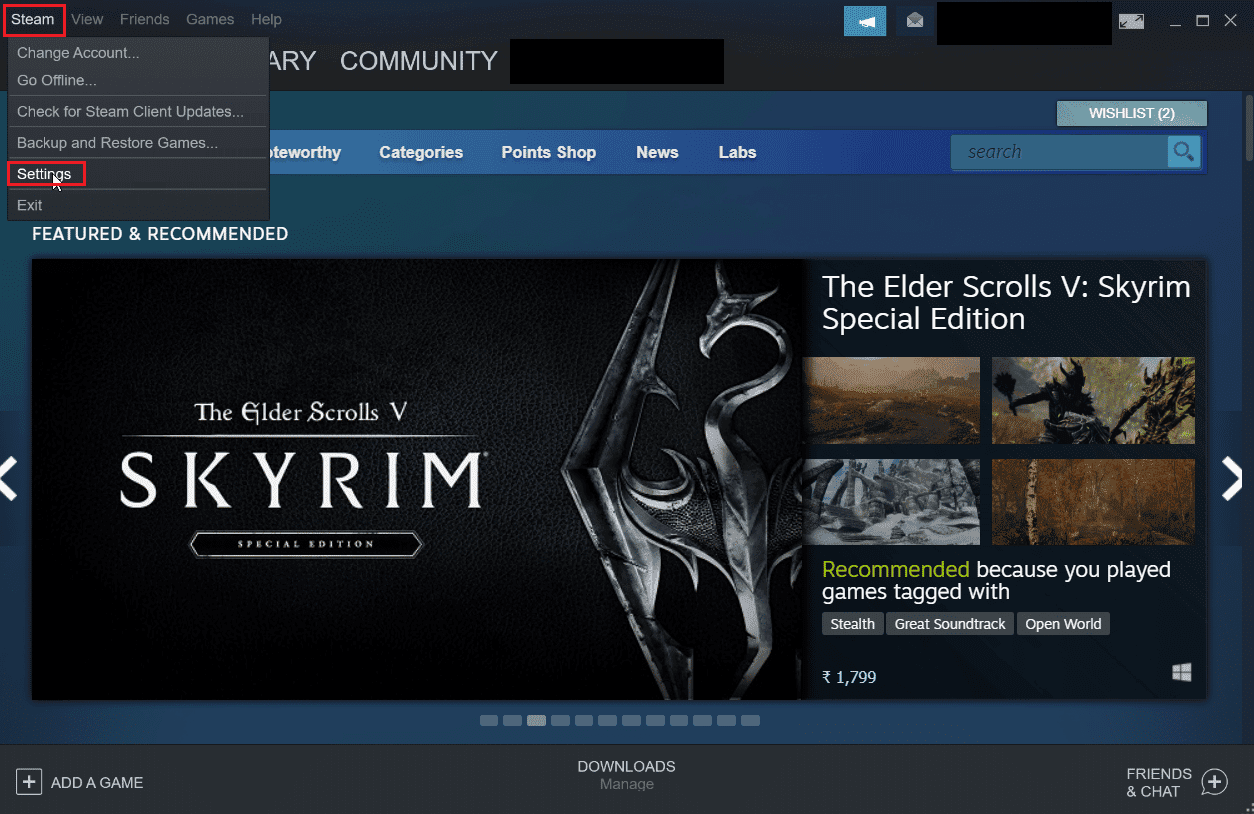
2. I Innstillinger-menyen, klikk på «Grensesnitt»-fanen på venstre side.
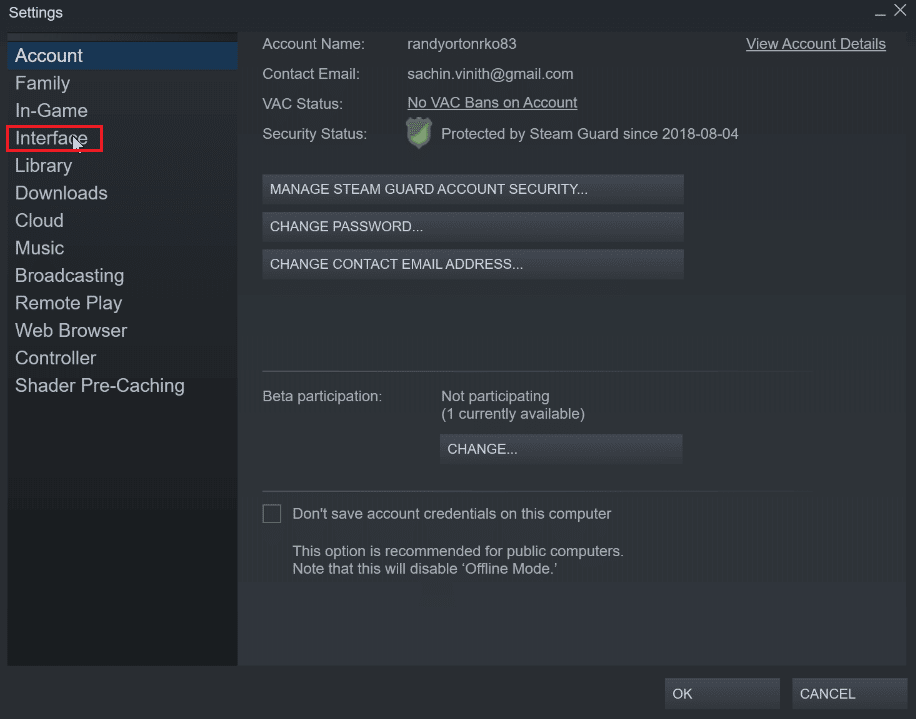
3. Fjern markeringen for «Kjør Steam når datamaskinen min starter».
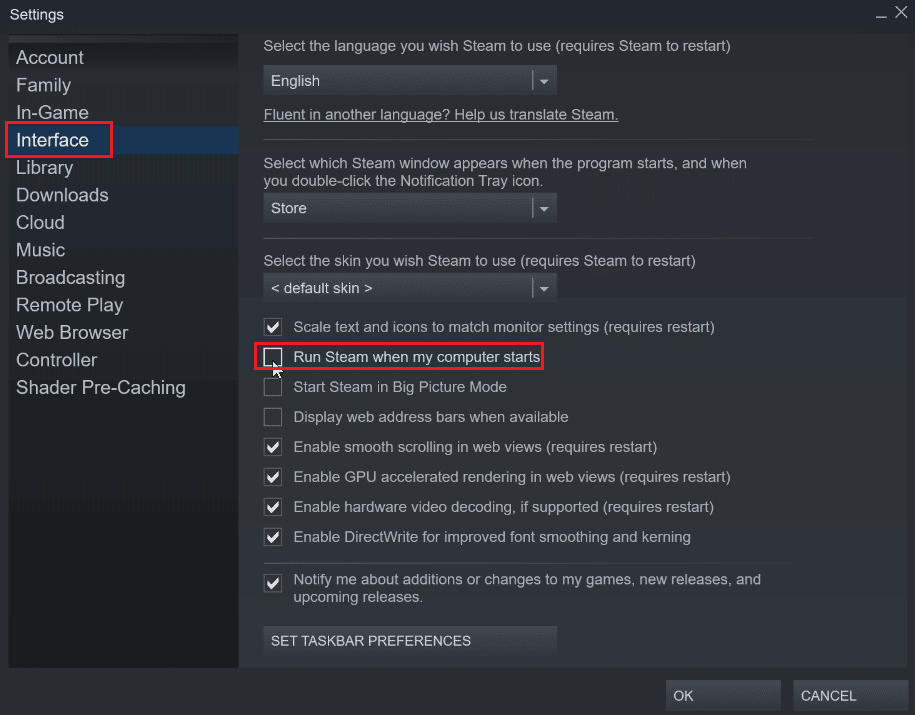
4. Klikk «OK» for å lagre endringene.
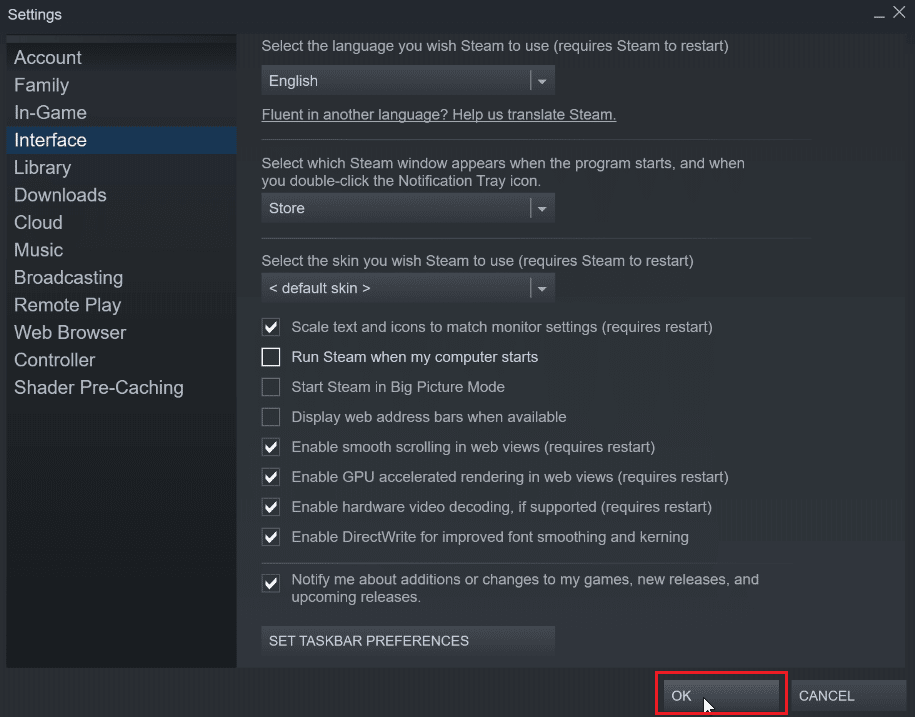
Metode 6: Deaktiver automatiske oppdateringer manuelt
Følg disse trinnene for å endre Steam sine konfigurasjonsinnstillinger manuelt for å deaktivere automatiske oppdateringer.
Alternativ I: Gjennom Steam-egenskaper
Det finnes ikke en funksjon som deaktiverer automatiske oppdateringer permanent, men du kan manuelt deaktivere dem ved å legge til attributtene nedenfor i Steam-klientens egenskapsmeny.
1. Høyreklikk på Steam-snarveien på skrivebordet og klikk på «Egenskaper».
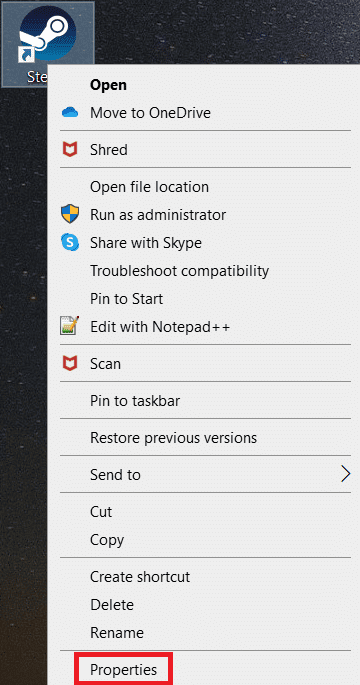
2. I «Mål»-feltet legger du til følgende attributt på slutten av banen:
-noverifyfiles -nobootstrapupdate -skipinitialbootstrap -norepairfiles –overridepackageurl
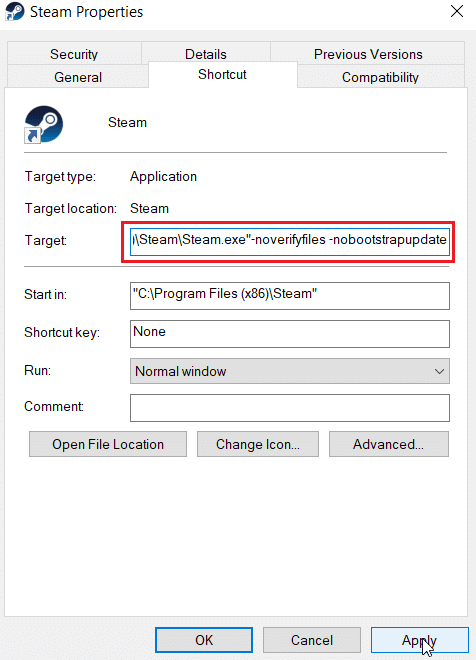
3. Klikk deretter på «Bruk» og «OK».
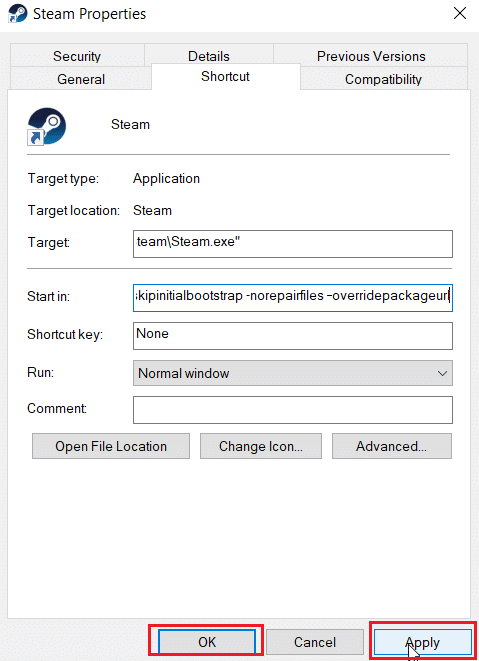
Alternativ II: Opprett Steam-konfigurasjonsfil
Du kan deaktivere automatiske oppdateringer uten å endre egenskapene ved å opprette en Steam-konfigurasjonsfil i Notepad++.
1. Trykk på Windows-tasten, skriv inn «Notisblokk++» og klikk «Åpne».
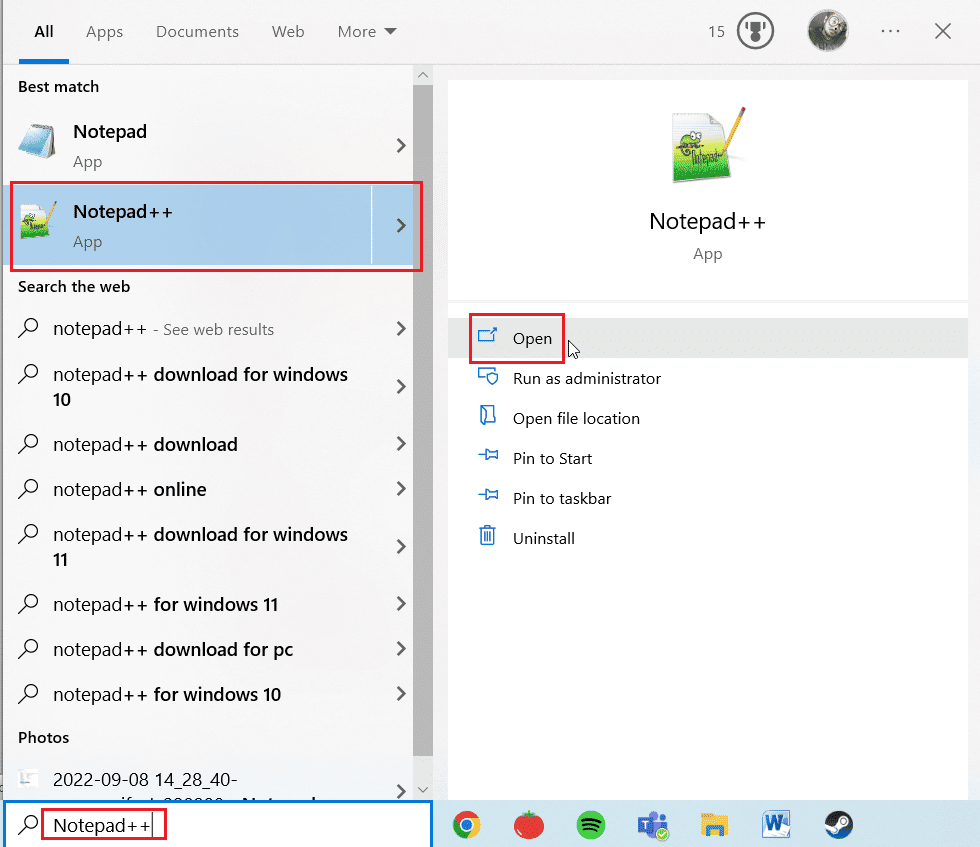
2. Lim inn kommandoen nedenfor i Notepad++:
BootStrapperInhibitAll=Enable
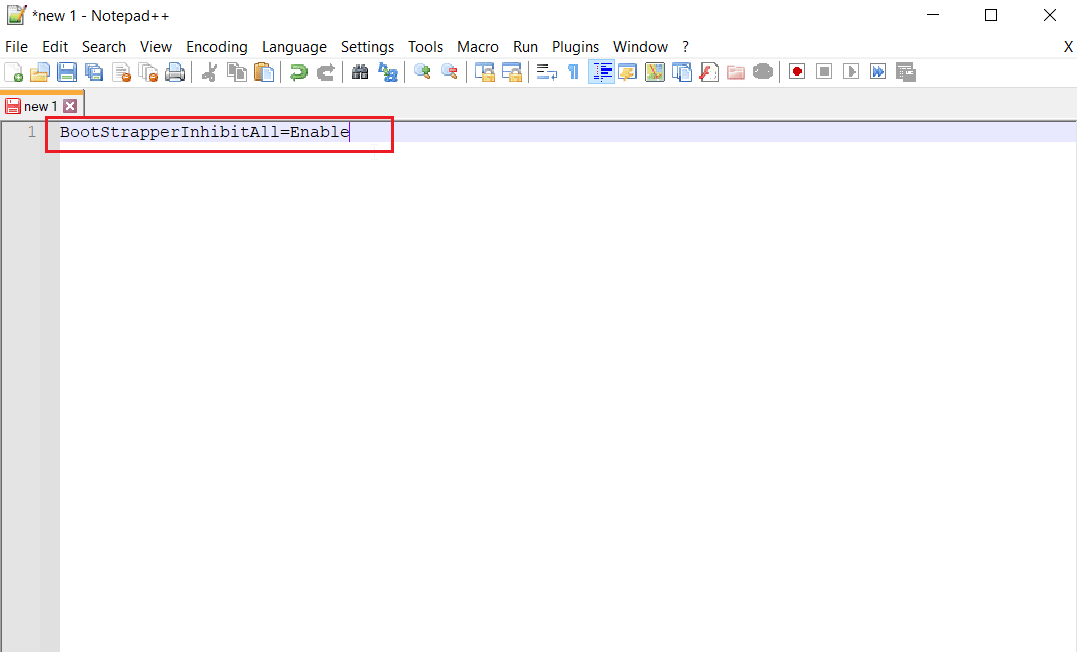
3. Velg «Fil» og klikk «Lagre som» i øvre venstre hjørne.
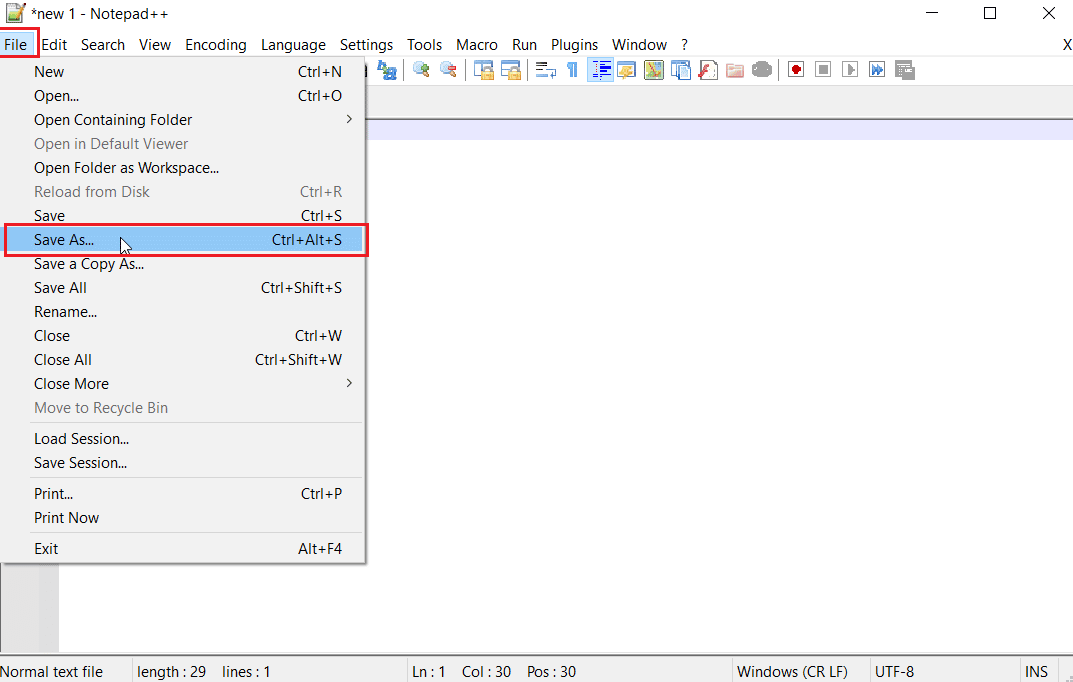
4. Klikk på «Lagre som type» og velg «Alle typer». Skriv inn «Steam.cfg» som filnavn.
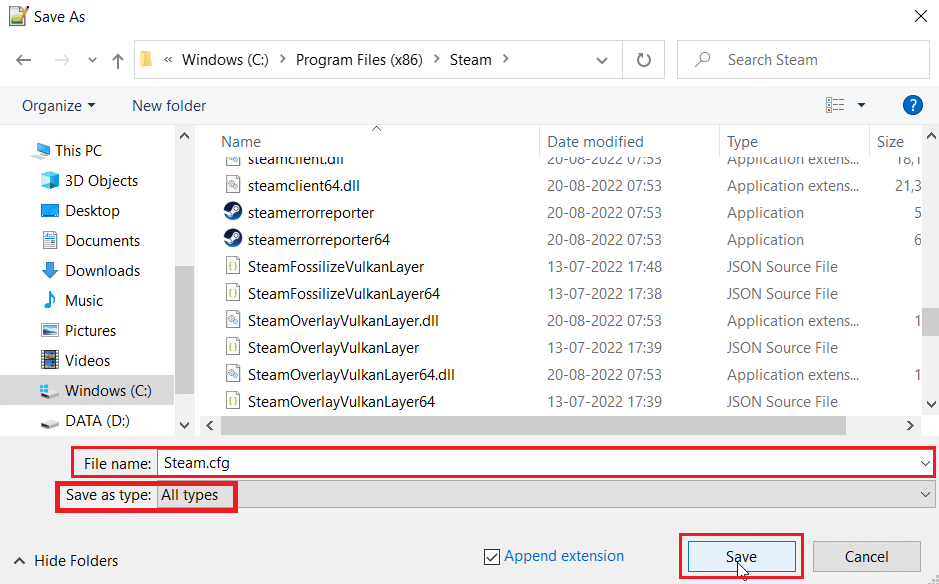
5. Klikk til slutt på «Lagre».
Alternativ III: Endre Appmanifest
Appmanifest er en fil som inneholder informasjon om Steam-klienten, og du finner denne filen i Steam sin installasjonsmappe. Det anbefales ikke å endre denne filen med unntak av endringene som er spesifisert i denne metoden, da andre endringer kan føre til problemer med å starte Steam-klienten.
1. Åpne Filutforsker ved å trykke Windows + E samtidig.
2. Gå til installasjonsmappen for Steamapps, som standard er:
C:Program Files (x86)Steamsteamapps
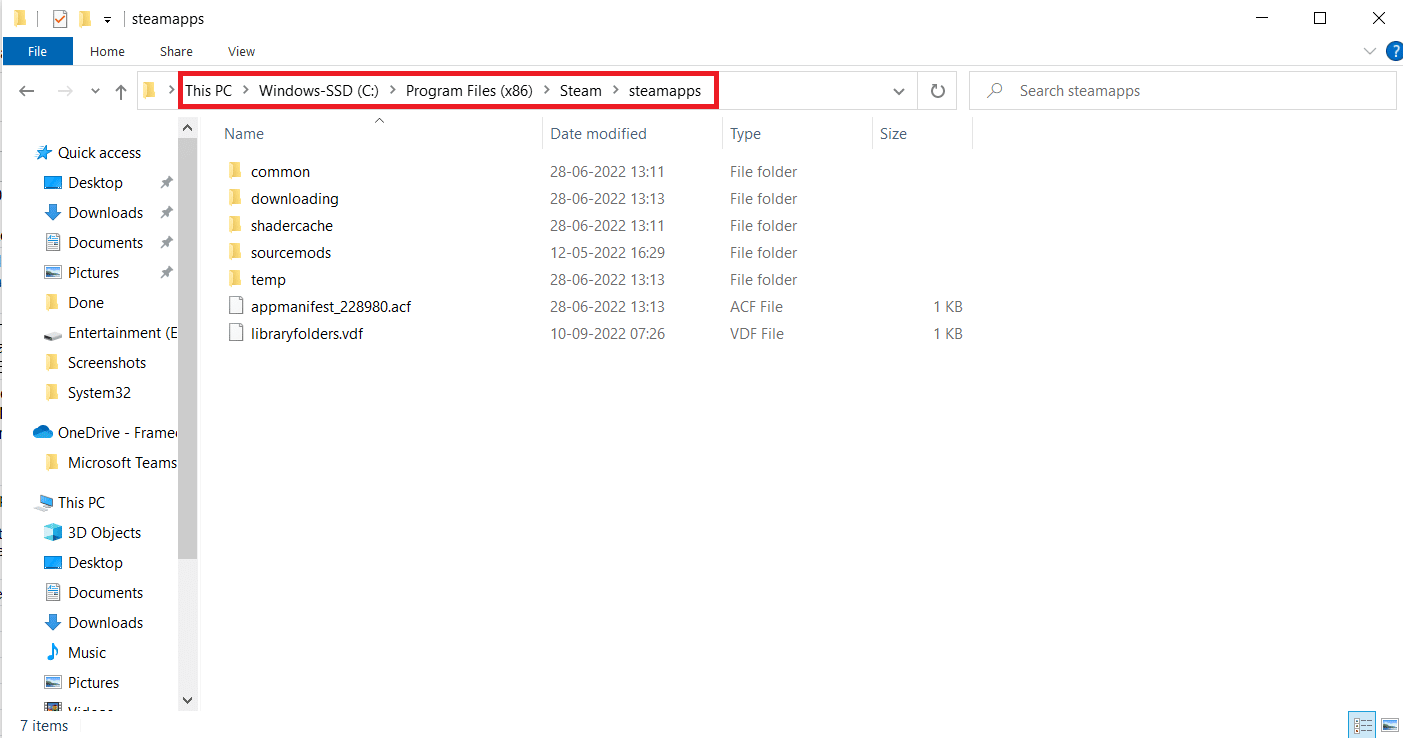
3. Velg deretter «appmanifest.acf» og høyreklikk på filen.
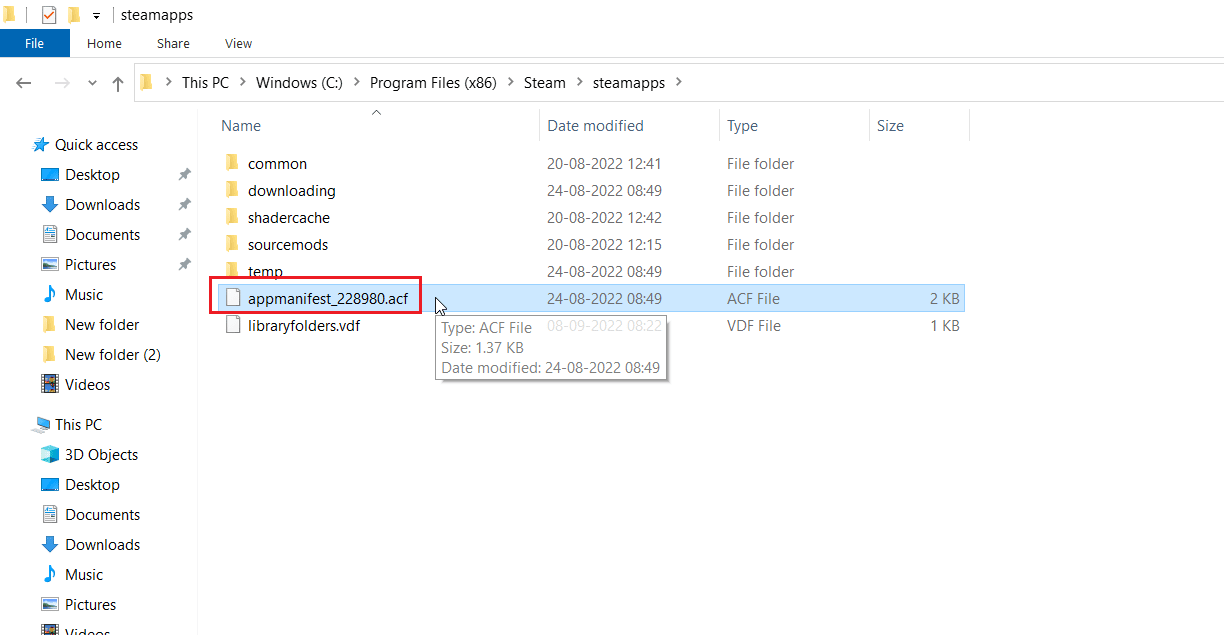
4. Klikk på «Rediger med Notepad++».
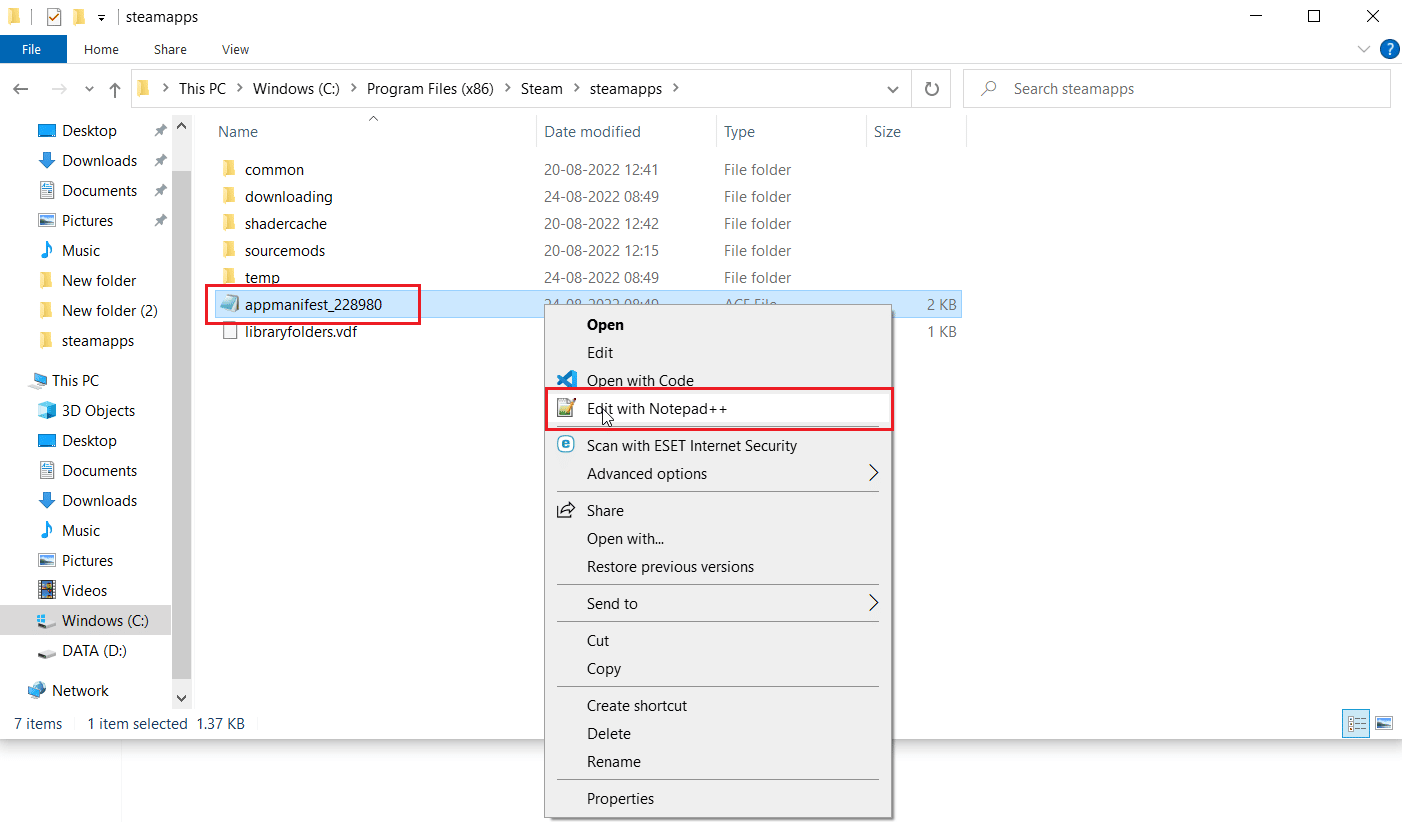
5. Finn kommandoen «Autoupdatebehavior 0» i filen. Denne verdien er satt til 0 når automatiske oppdateringer er aktivert. Endre den til 1.
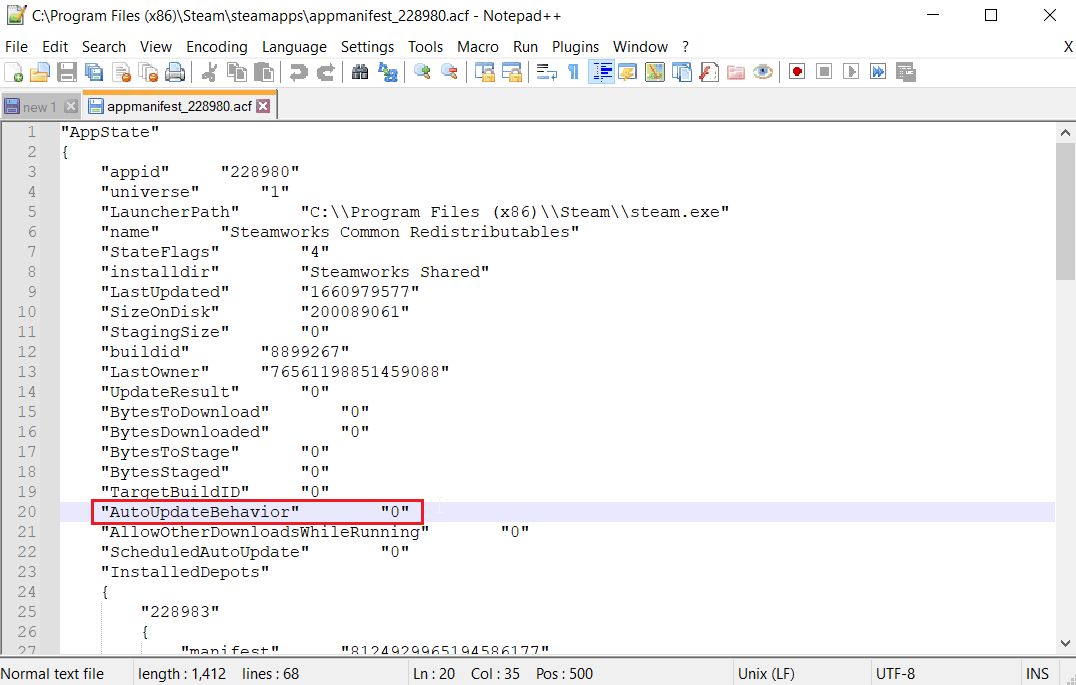
6. Lagre endringene og avslutt. Dette vil stoppe automatiske oppdateringer på Steam.
Ofte stilte spørsmål (FAQ)
Q1. Hvordan stopper jeg Steam-klientoppdateringer?
Ans. Dette kan gjøres ved å opprette en konfigurasjonsfil, eller ved å deaktivere dem manuelt i innstillingsmenyen. Les guiden ovenfor for detaljerte instruksjoner.
Q2. Hvordan stopper jeg et bestemt spill fra å oppdateres?
Ans. Gå til bibliotek-fanen, og høyreklikk på spillet du vil endre oppdateringsinnstillingene for. Velg «Egenskaper…», og i «OPPDATERINGER»-fanen, velg alternativet for å «Bare oppdatere dette spillet når jeg starter det». Se guiden ovenfor for mer detaljerte instruksjoner.
***
Vi håper at denne guiden har hjulpet deg med å lære hvordan du deaktiverer automatiske oppdateringer i Steam. Gi oss gjerne tilbakemelding om hvilken metode som fungerte best for deg, og legg igjen spørsmål eller kommentarer i kommentarfeltet.