Det kan oppstå en filsystemfeil når du prøver å åpne bilder, dokumenter, videoer eller andre filer, starte eksekverbare filer eller kjøre programmer med administratorrettigheter. Dette ledsages ofte av en kode i parentes, for eksempel -2142719196, -1073455193, -2018375670 eller -1073741792.
En filsystemfeil skyldes som regel skadet harddisk, dårlige sektorer eller ødelagte systemfiler. Likevel kan feilen også utløses av feil i Windows Update. Uansett årsak, bør du raskt kunne løse problemet ved å følge instruksjonene nedenfor.

Løsning av filsystemfeil i Windows 10
Feilsøking av et datamaskinproblem i Windows 10 kan være vanskelig hvis du ikke får kjørt systemapper som ledetekst, oppgavebehandling eller tjenester med administratorrettigheter. Det er derfor en god ide å starte Windows i sikkermodus, siden den som standard bruker høyderettigheter.
Slik starter du Windows 10 i sikkermodus:
Trykk på Windows-tasten på skrivebordet, og åpne strømmenyen.
Hold nede Shift-tasten, og klikk deretter Start på nytt for å starte Windows i feilsøkingsmodus.
Alternativt kan du avbryte Windows-oppstartssekvensen tre ganger.
Velg Feilsøking > Avanserte alternativer > Oppstartsinnstillinger.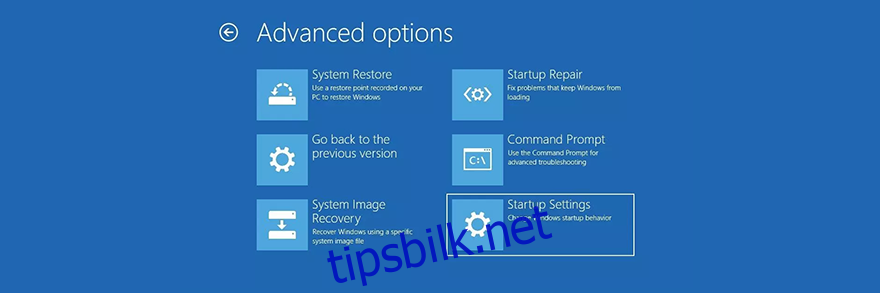
Klikk Start på nytt.
Trykk F5 for å starte Windows i sikkermodus med nettverk.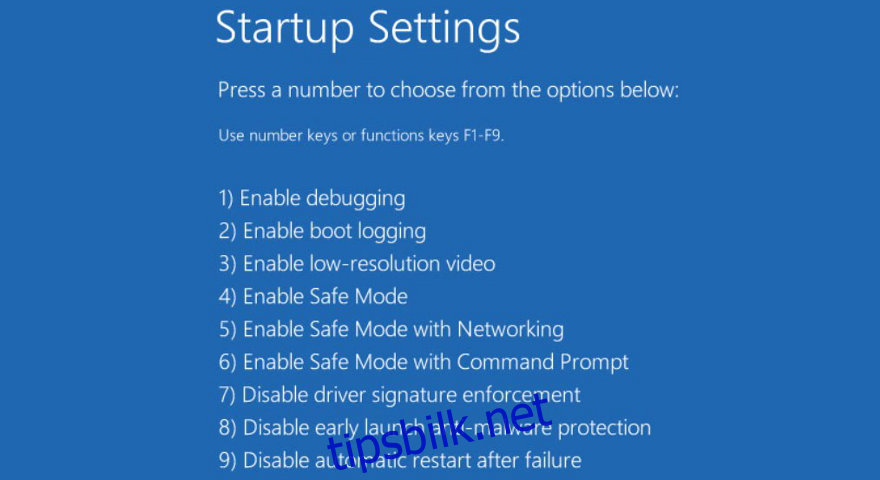
Hvis du har problemer med å bruke noen av rettelsene nedenfor på grunn av manglende tillatelser, starter du bare Windows 10 på nytt i sikkermodus for å løse dette.
1. Søk etter Windows-oppdateringer
Dersom det finnes et kjent problem som forårsaker filsystemfeilen, vil Microsoft sannsynligvis fikse det så snart som mulig. Begynn derfor med å kjøre Windows Update for å laste ned de nyeste funksjonene, forbedringene, sikkerhetsoppdateringene og hurtigreparasjonene til operativsystemet ditt.
Normalt sett vil operativsystemet automatisk søke etter oppdateringer og be deg installere dem så snart som mulig. Hvis dette er tilfellet, bør du ikke utsette det lenger og la Windows fortsette med oppdateringsoppgaven. Men om dette ikke skjer på PC-en din, må du selv søke etter oppdateringer.
Slik kjører du Windows Update:
Høyreklikk på Windows 10 Start-knappen og gå til Innstillinger.
Velg Oppdatering og sikkerhet og klikk på Windows Update.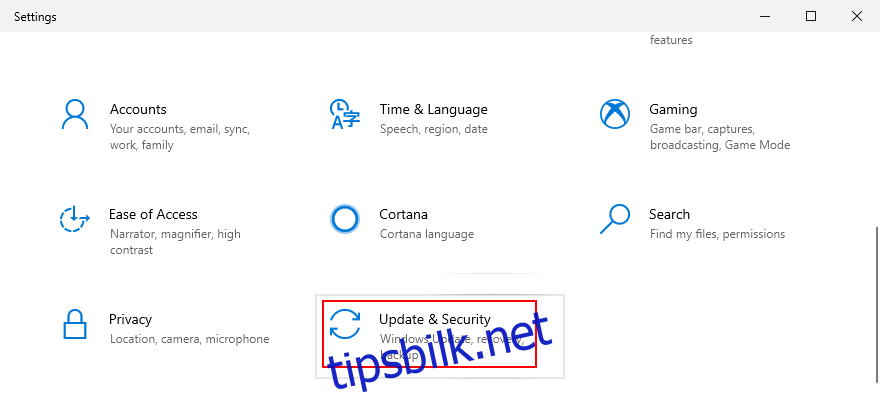
Hvis det finnes en ventende oppgave, klikker du Installer nå eller Start på nytt nå.
Ellers klikker du Søk etter oppdateringer og deretter Last ned.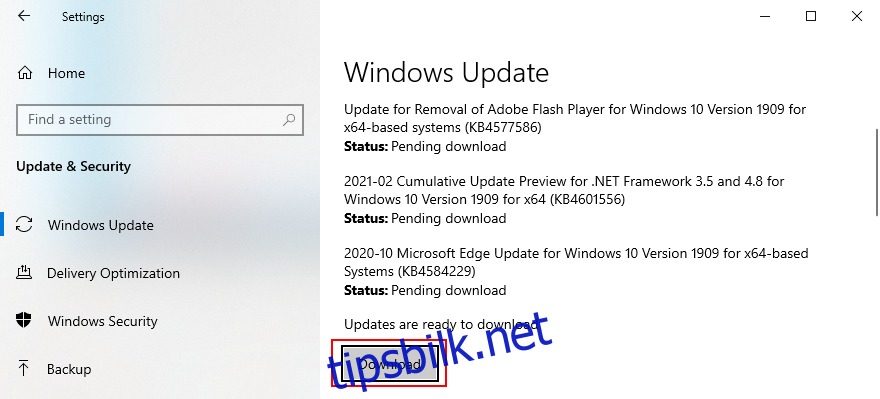
Vent mens Windows utfører oppdateringen. PC-en din kan starte på nytt en eller flere ganger underveis.
Prøv å åpne filer uten feil nå.
2. Start datamaskinen på nytt
Av og til er det like enkelt som å starte datamaskinen på nytt for å løse en feil som hindrer deg i å åpne filer, spille spill og starte programmer. Hvis filsystemfeilen er en engangs uheldig hendelse, prøv denne enkle løsningen uten å ta noen spesielle forholdsregler.
3. Avinstaller de siste systemoppdateringene
Det er ingen hemmelighet at Microsoft ofte lanserer Windows-oppdateringer som ender med å skade datamaskininnstillingene og skape kaos. Dette har tvunget mange PC-brukere til å fjerne systemoppdateringer fra maskinen sin, så du bør prøve denne løsningen for å bli kvitt filsystemfeilen.
Slik fjerner du nylige systemoppdateringer:
Trykk på Windows-tasten + R, skriv appwiz.cpl og trykk Enter-tasten.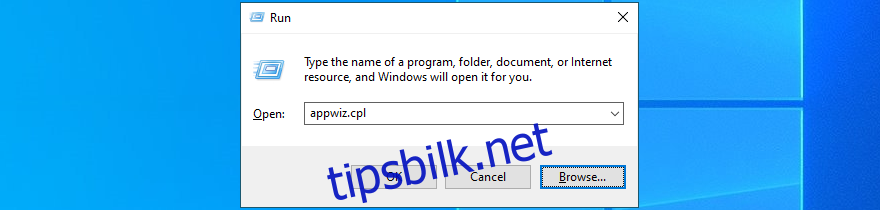
Klikk på Vis installerte oppdateringer.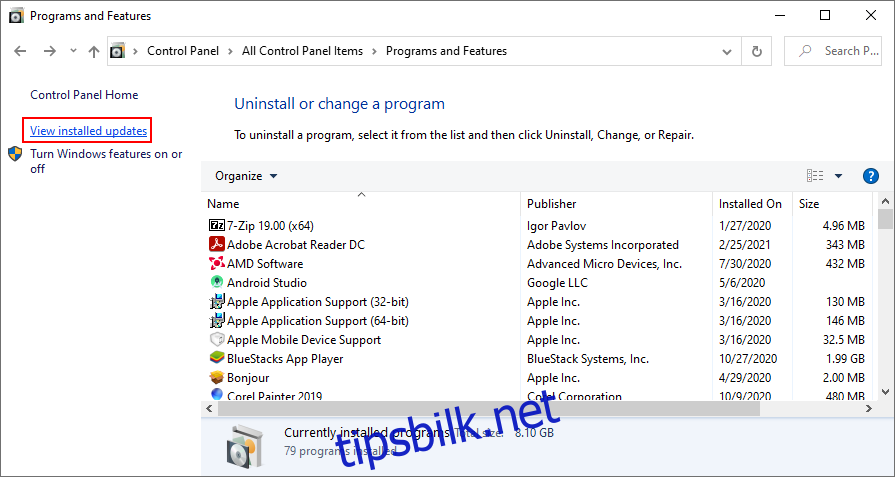
Sorter oppdateringene (nyeste først) ved å klikke på kolonnen Installert på.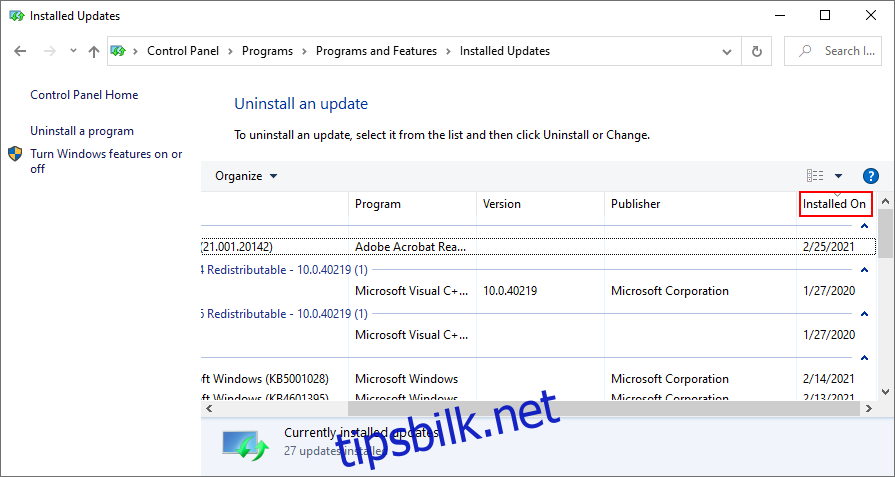
Finn kategorien Microsoft Windows.
Høyreklikk på den første oppdateringen der og velg Avinstaller.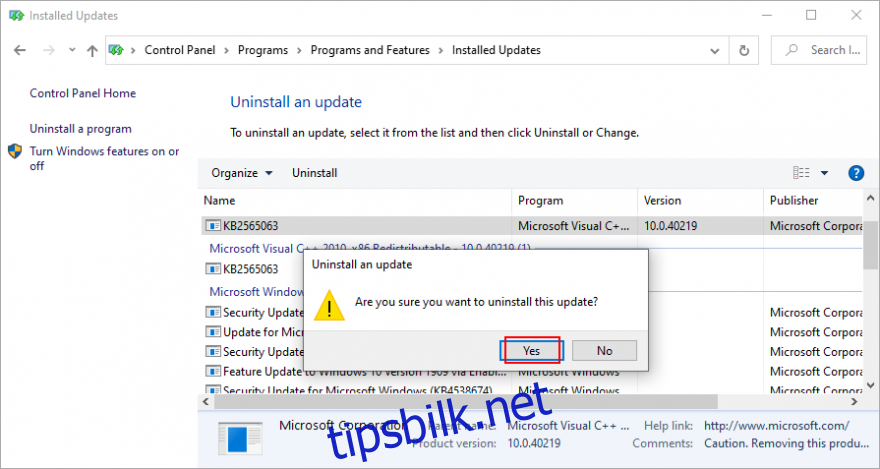
Klikk Ja for å bekrefte fjerning av oppdateringen.
Start datamaskinen på nytt og prøv å starte apper nå.
4. Kjør CHKDSK
Hvis filsystemfeilen faktisk ble forårsaket av harddiskkorrupsjon eller dårlige disksektorer, kan du fikse problemet med CHKDSK (Check Disk), et internt Windows-verktøy som du kan betjene fra ledeteksten.
Kjør ledetekst med administratorrettigheter.
Hvis Windows er installert på standard C:-stasjon, kjører du chkdsk c: /f /r. Ellers må du erstatte c: med riktig partisjonsbokstav.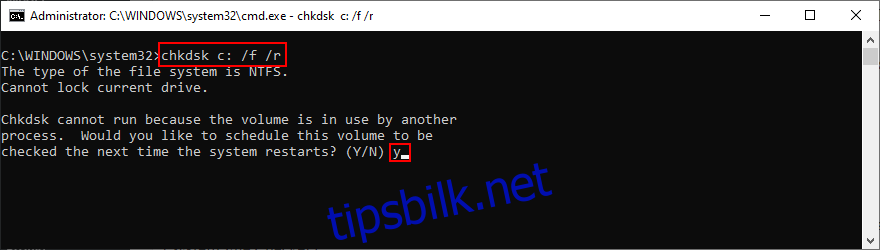
CHKDSK vil be deg planlegge oppgaven ved neste systemoppstart. Skriv y og trykk Enter for å bekrefte.
Avslutt ledeteksten og start datamaskinen på nytt.
5. Bruk SFC
For å undersøke datamaskinen for korrupte systemfiler, kan du kjøre SFC (System File Checker).
Åpne ledeteksten med administratorrettigheter.
Kjør sfc /scannow.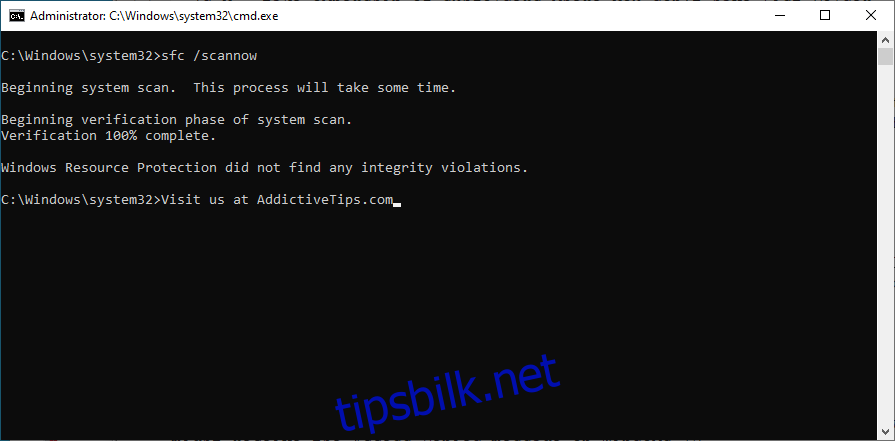
Når SFC er ferdig, starter du PC-en på nytt og prøver å åpne filer.
Hvis du får en melding om at Windows Resource Protection ikke fant noen integritetsbrudd, kan du prøve å kjøre DISM før SFC.
6. Kjør DISM og SFC
DISM (Deployment Image Servicing and Management) er et kraftigere verktøy enn SFC, siden det undersøker komponentlageret i Windows-bildet for eventuell korrupsjon. Du kan også bruke det fra kommandolinjemiljøet.
Start ledetekst som administrator.
Skriv DISM /online /cleanup-image /scanhealth og trykk Enter.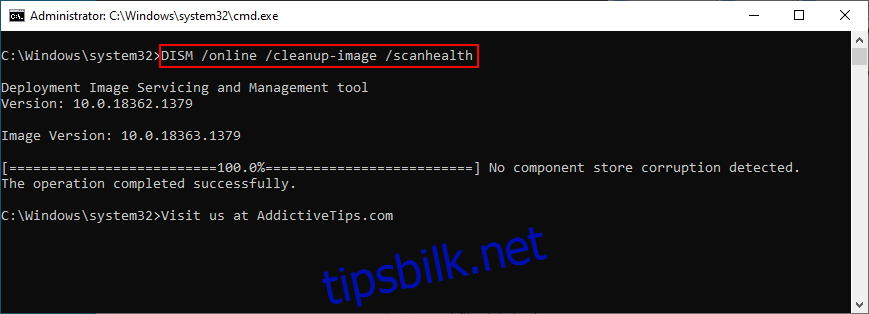
Hvis DISM oppdager problemer, løser du dem ved å kjøre DISM /online /cleanup-image /restorehealth.
Start PC-en på nytt.
Kjør CMD som administrator igjen.
Bruk SFC-kommandoen (sfc /scannow) for å undersøke skadede systemfiler.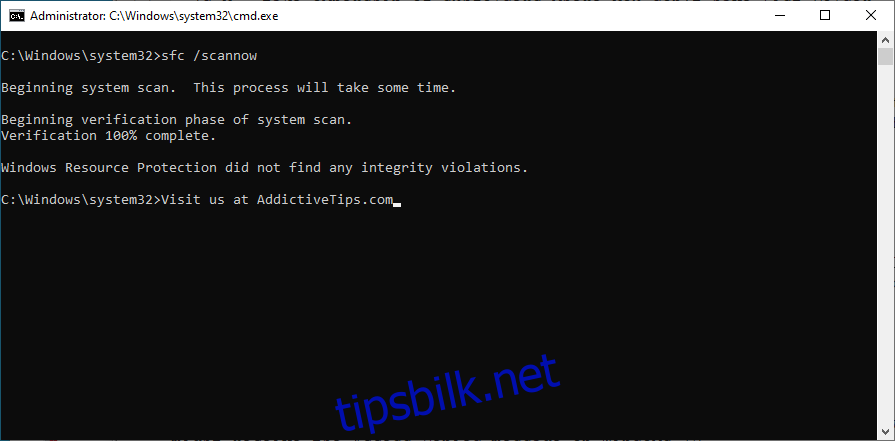
Start datamaskinen på nytt en siste gang og prøv å starte apper nå.
7. Kjør feilsøkingsprogrammet for maskinvare og enheter
Ytterligere maskinvareenheter kan fungere feil og føre til filsystemfeil. Den enkleste måten å fikse dem på, er å kjøre feilsøkingen for maskinvare og enheter. Du finner den i feilsøkingsinnstillingene. Hvis feilsøkeren for maskinvare og enheter mangler, kan du bruke en kommando for å aktivere den.
Trykk Win-tasten + R, skriv inn msdt.exe -id DeviceDiagnostic, og trykk Enter.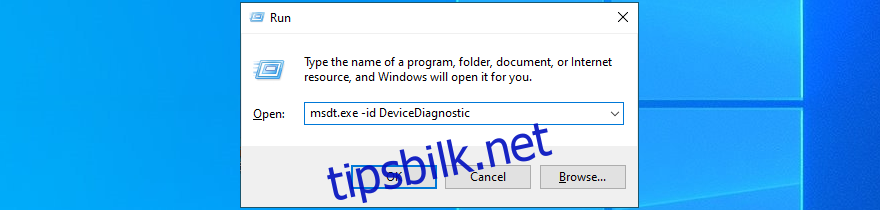
Klikk Neste og bruk eventuelle rettelser som feilsøkeren finner.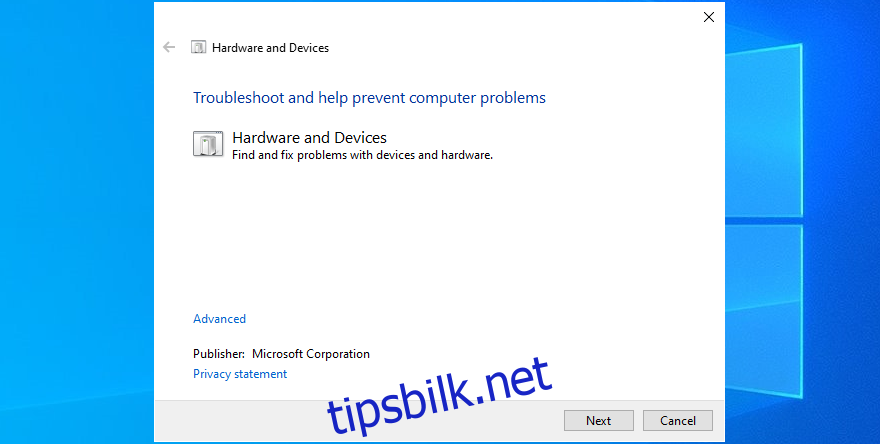
Fullfør veiviserens trinn.
Start PC-en på nytt og prøv å åpne filer nå.
8. Kjør feilsøkingsprogrammet for Windows Store-apper
Du kan oppleve filsystemfeil når du prøver å starte de eksekverbare filene til Microsoft Store-apper fordi Microsoft Store er skadet. Du bør imidlertid kunne løse dette problemet ved å kjøre den dedikerte feilsøkeren.
Trykk på Windows-tasten, skriv inn Feilsøkingsinnstillinger, og trykk Enter.
Klikk på Flere feilsøkere.
Rull ned til bunnen av vinduet.
Velg Windows Store-apper og klikk på Kjør feilsøkingsprogrammet.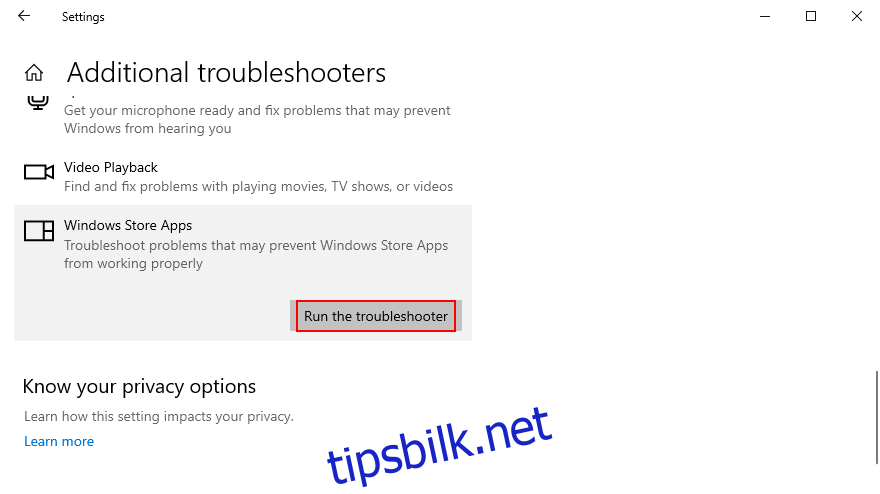
Fullfør veiviserens trinn og prøv å starte apper nå.
9. Undersøk PC-en for skadelig programvare
Det er en god idé å jevnlig skanne datamaskinen for skadelig programvare for å fjerne infiserte filer som kan forårsake filsystemfeilen. Hvis du bruker Windows Defender og ikke har en tredjeparts sikkerhetsløsning, gjør du følgende.
Slik bruker du Windows Defender:
Trykk på Win-tasten, skriv inn Windows Security, og start denne appen.
Gå over til Virus- og trusselbeskyttelse.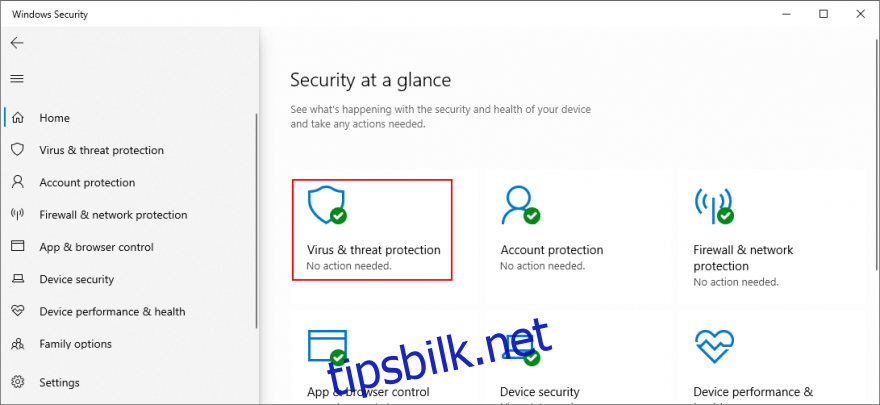
Klikk Skannealternativer.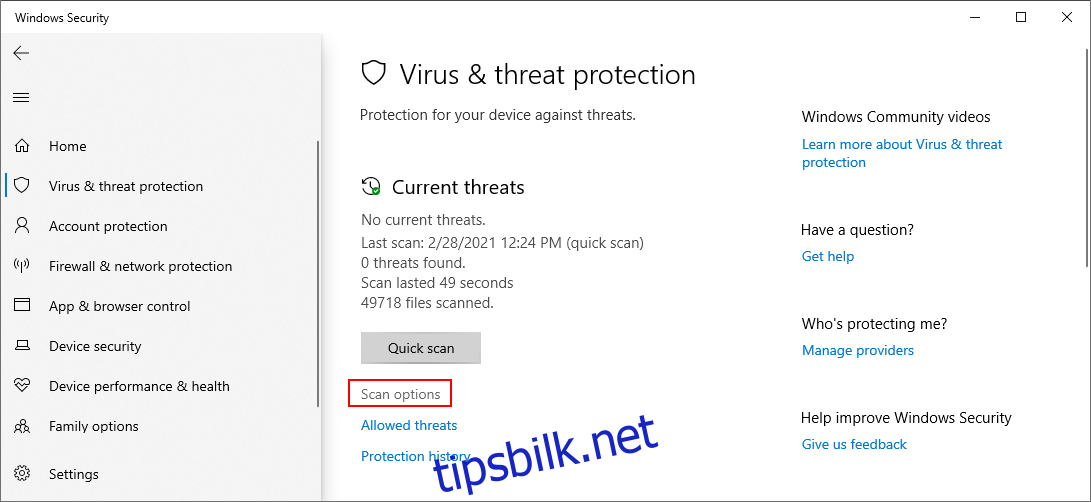
Velg Hurtigskanning og klikk Skann nå.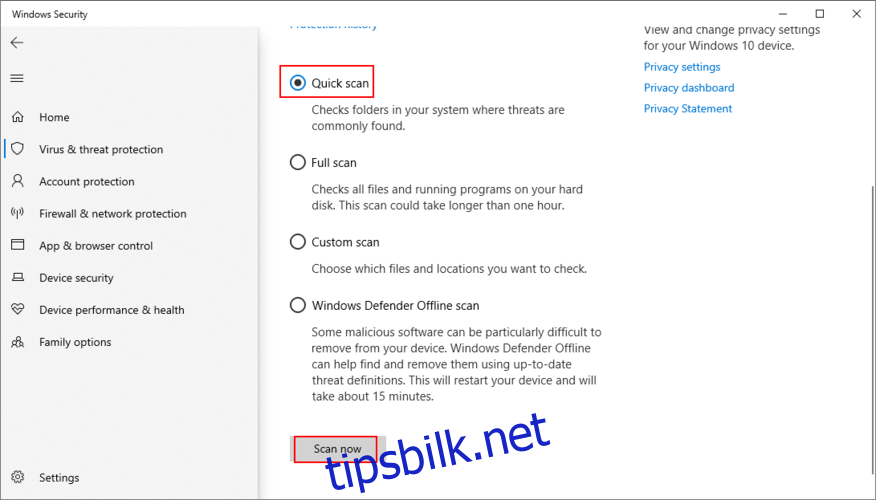
Hvis Defender finner trusler, lar du den sette filene i karantene eller fjerne dem. Ellers kan du kjøre en ny skanning ved å bruke Windows Defender Offline-skannealternativ.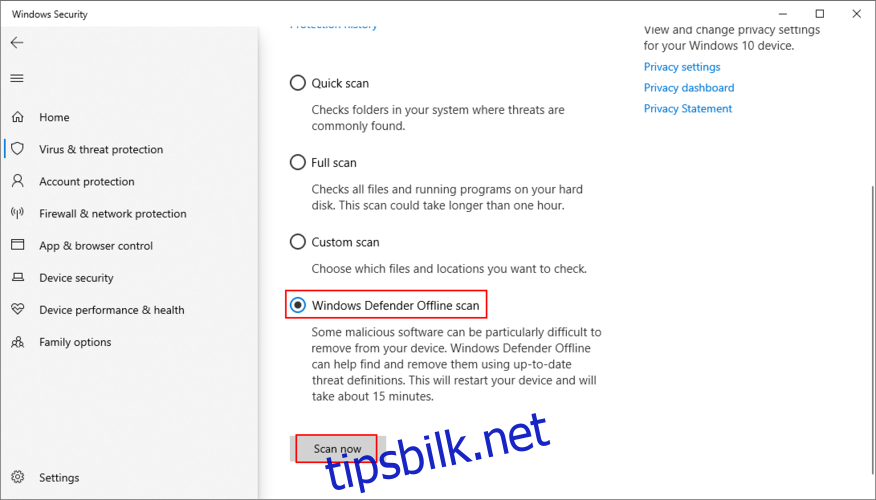
Start datamaskinen på nytt og se etter filfeil.
10. Utfør en ren oppstart av Windows 10
Oppstartsapper og planlagte tjenester kan forårsake problemer med Microsoft Store, hindre deg i å starte apper og dermed vise filsystemfeilen. Du kan utføre en ren oppstart av Windows 10 for å fikse dette.
Trykk Windows-tast + R, skriv inn msconfig og trykk Enter for å starte Systemkonfigurasjon.
Velg kategorien Generelt.
Velg Selektiv oppstart.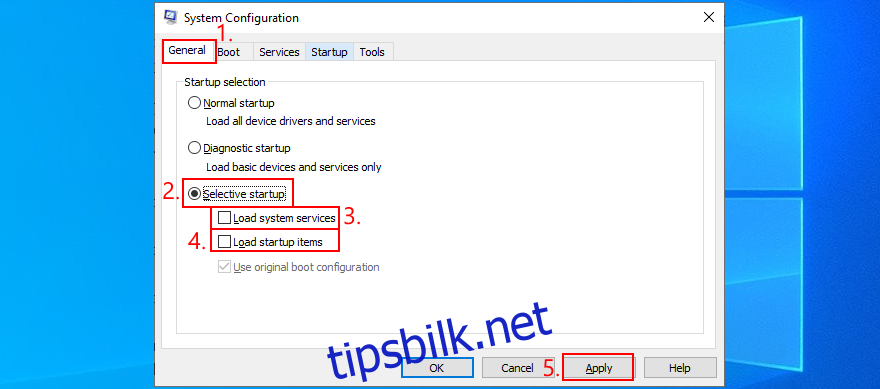
Fjern merket for Last systemtjenester og Last oppstartselementer.
Klikk Bruk og avslutt.
Høyreklikk på oppgavelinjen og åpne Oppgavebehandling.
Velg fanen Oppstart.
Deaktiver alle applikasjoner med aktivert status.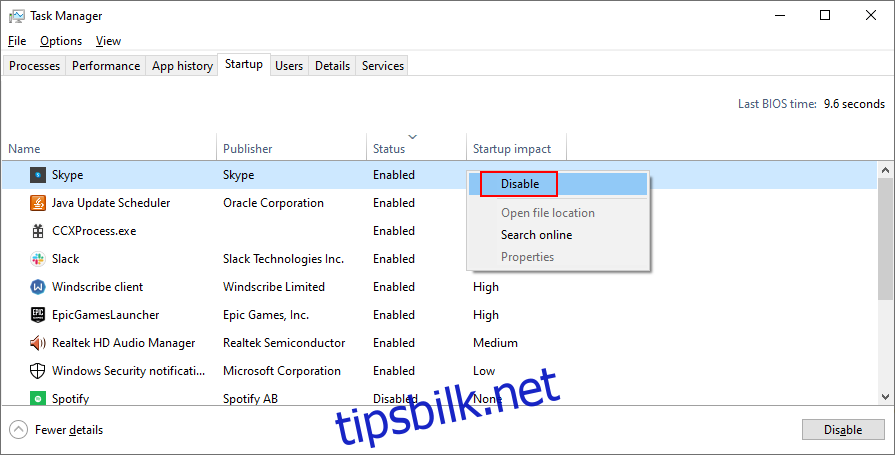
Start datamaskinen på nytt og sjekk om du fortsatt opplever filsystemfeilen.
11. Avinstaller nylig installert programvare
Programvare du nylig har installert på datamaskinen din støtter kanskje ikke Windows 10 fullt ut, eller de kan komme i konflikt med hverandre. For eksempel kan to antivirusløsninger med sanntidsmotorer kollidere og forårsake systemstabilitetsproblemer og filtilgangsfeil. For å fikse dette problemet, bør du fjerne nylig installerte programmer.
Høyreklikk på Start-knappen og velg Apper og funksjoner.
Ved Sorter etter velger du Installasjonsdato (nyeste først).
Velg den første appen i listen og klikk på Avinstaller.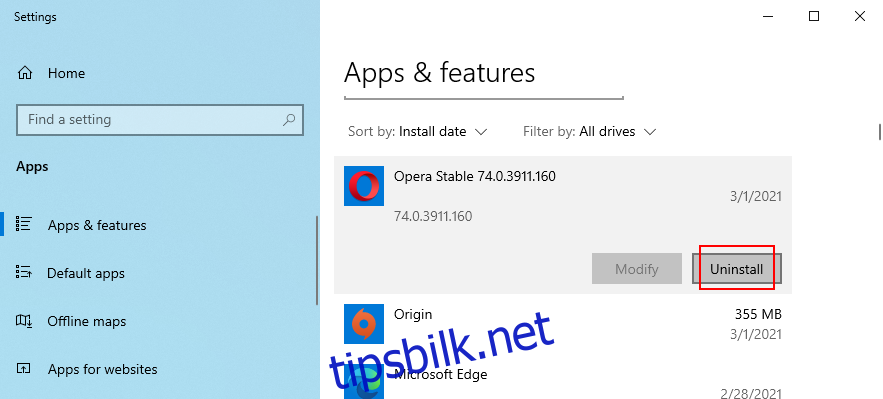
Klikk Avinstaller igjen for å bekrefte, og fullfør deretter fjerningen av appen.
Start PC-en på nytt og sjekk filsystemfeilen.
Dessverre er ikke Windows-avinstalleringsprogrammet effektivt når det gjelder å fjerne programmer. Hvis du vil være mer grundig, anbefaler vi at du bruker et tredjeparts app-avinstalleringsprogram. Det fjerner ikke bare apper, men også eventuelle restfiler og registernøkler. Noen av disse programmene gir også rask tilgang til å avinstallere Microsoft Store-apper.
12. Fiks systemregisteret
Windows-registeret kan ha korrupte, endrede eller manglende oppføringer. Dette kan føre til ulike problemer på datamaskinen, inkludert filsystemfeilen når du prøver å åpne filer eller starte programmer.
For å fikse dette problemet, kan du bruke en registerrenser. Men hvis du ikke vil installere programvare, gjør du følgende.
Klikk på Start-knappen, søk etter Registerredigering, og åpne denne appen.
Åpne Fil-menyen og velg Eksporter.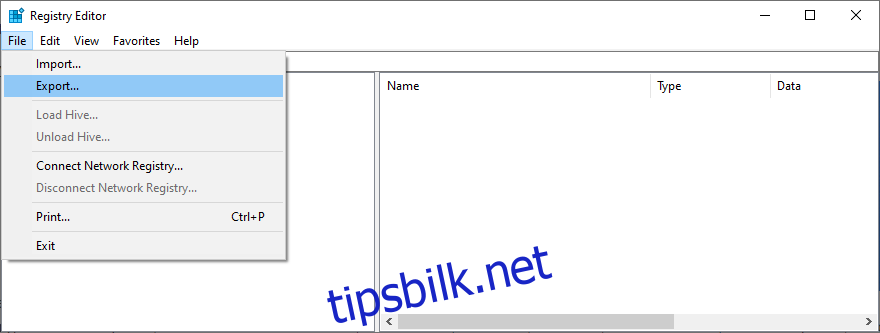
Gi et nytt navn og et sted for å lagre en sikkerhetskopi av gjeldende registerinnstillinger.
Avslutt Registerredigering.
Trykk på Windows-tasten og klikk på strømknappen.
Hold nede Shift mens du klikker Start på nytt.
Når du ser den blå skjermen, velger du Feilsøking > Avanserte alternativer > Ledetekst.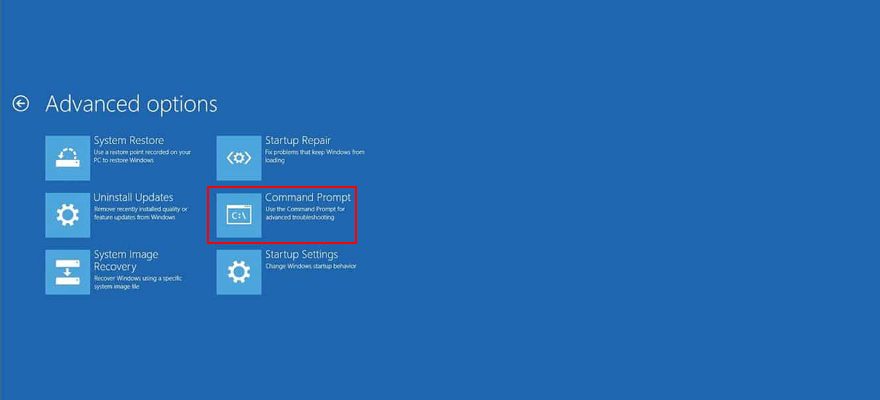
Skriv de neste linjene og trykk Enter etter hver linje:
cd c:WindowsSystem32config
ren c:WindowsSystem32configDEFAULT DEFAULT.old
ren c:WindowsSystem32configSAM SAM.old
ren c:WindowsSystem32configSECURITY SECURITY.old
ren c:WindowsSystem32configSOFTWARE SOFTWARE.old
ren c:WindowsSystem32configSYSTEM SYSTEM.old
copy c:WindowsSystem32configRegBackDEFAULT c:WindowsSystem32config
copy c:WindowsSystem32configRegBackDEFAULT c:WindowsSystem32config
copy c:WindowsSystem32configRegBackSAM c:WindowsSystem32config
copy c:WindowsSystem32configRegBackSECURITY c:WindowsSystem32config
copy c:WindowsSystem32configRegBackSYSTEM c:WindowsSystem32config
copy c:WindowsSystem32configRegBackSOFTWARE c:WindowsSystem32config
Avslutt og start Windows som vanlig.
Sjekk om du fortsatt opplever filsystemfeilen.
13. Koble fra eksterne enheter
En ekstern enhet som er koblet til datamaskinen, kan være feil installert eller ikke kompatibel med operativsystemet ditt. For å teste dette, slår du av PC-en og kobler fra alle eksterne enheter, bortsett fra tastatur og mus.
Start deretter Windows og sjekk om du fortsatt opplever filsystemfeilen. Du kan også prøve å installere en enhet på nytt fra Enhetsbehandling.
Høyreklikk på Start-knappen og velg Enhetsbehandling.
Velg en enhet fra listen, høyreklikk den og velg Avinstaller enhet.
Merk av for Slett driverprogramvaren for denne enheten og klikk på Avinstaller.
Åpne handlingsmenyen og klikk på Søk etter maskinvareendringer.
Start datamaskinen på nytt og prøv å åpne filene nå.
14. Reparer og tilbakestill Microsoft Store-appen
Hvis du bare opplever filsystemfeilen når du prøver å åpne filer med en bestemt app fra Microsoft Store, kan det være et appspesifikt problem som enkelt kan løses ved å reparere og tilbakestille den appen. Vi bruker Bilder i eksemplet nedenfor.
Klikk på Start-knappen, søk etter appens navn, velg den og klikk på Appinnstillinger.
Rull ned til Tilbakestill-delen.
Klikk på Reparer og vent (appens data blir ikke berørt).
Minimer dette vinduet til oppgavelinjen.
Prøv å åpne en fil med appen.
Hvis det ikke fungerer, gjenoppretter du appens vindu.
Klikk Tilbakestill og deretter igjen for å bekrefte (appens data vil bli slettet).
Prøv å bruke appen nå.
15. Bytt til en lokal brukerkonto
Noen problemer som kan forårsake filsystemfeilen, er knyttet til tillatelsesinnstillinger og Microsoft-kontoen. Som regel skal pålogging med Microsoft-kontoen gi tilgang til alt på Windows-datamaskinen. Men noen ganger hjelper det å bytte til en lokal konto. Hvis du ikke allerede har en, kan du konfigurere den slik:
Trykk på Win-tasten, skriv Innstillinger, og trykk Enter.
Gå til Kontoer-delen.
Forutsatt at du for øyeblikket er logget på med en Microsoft-konto, klikker du Logg på med en lokal konto i stedet.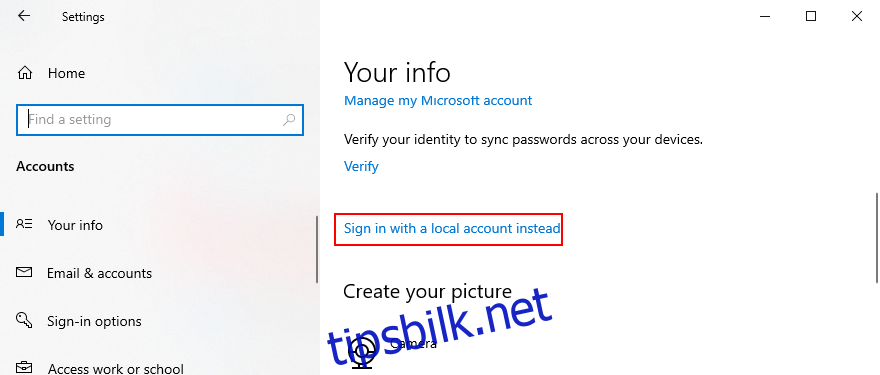
Angi kontoens brukernavn og passord.
Klikk Endre kontotype og velg Administrator.
Logg av Microsoft-kontoen og logg på igjen med den lokale kontoen.
Prøv å åpne filer eller starte apper nå.
16. Sjekk systemminnet
Hvis systemminnet ikke fungerer, kan det forårsake alvorlige problemer på Windows 10-datamaskinen, inkludert problemer med filtilgang. Du kan raskt teste RAM-en ved hjelp av et internt verktøy som heter Windows Minnediagnostikk. Slik bruker du det:
Sørg for å lagre alt arbeid du holder på med, og avslutt alle programmer.
Trykk Win-tasten + R, skriv inn mdsched.exe og trykk Enter.
Klikk Start på nytt nå og se etter problemer.
RAM-en blir testet før Windows starter opp. Som standard kjøres testen i standardmodus. Men hvis du har tid, anbefaler vi at du velger den utvidede testen, siden den gir mer verdifull informasjon.
Trykk F1 for å gå til Alternativer, velg Utvidet og trykk på F10-tasten for å bekrefte. Etter at Windows har startet opp, vil den vise resultatene av minnediagnosen i varslingssenteret (vent noen minutter hvis de ikke vises umiddelbart).
Hvis du foretrekker et kraftigere alternativ til Windows Minnediagnostikk, kan du se MemTest86.
17. Bruk Systemgjenoppretting
Hvis ingenting har fungert, er det på tide å bruke Systemgjenoppretting. Du kan rulle tilbake Windows til et sjekkpunkt som ble opprettet før du begynte å oppleve filsystemfeilen. Dette betyr imidlertid at et slikt gjenopprettingspunkt allerede må finnes på PC-en din. I tillegg vil alle programmer som er installert etter gjenopprettingspunktet, forsvinne, slik at du må installere dem på nytt.
Trykk på Win-tasten + R, skriv kontrollpanel og trykk Enter.
Velg Gjenoppretting.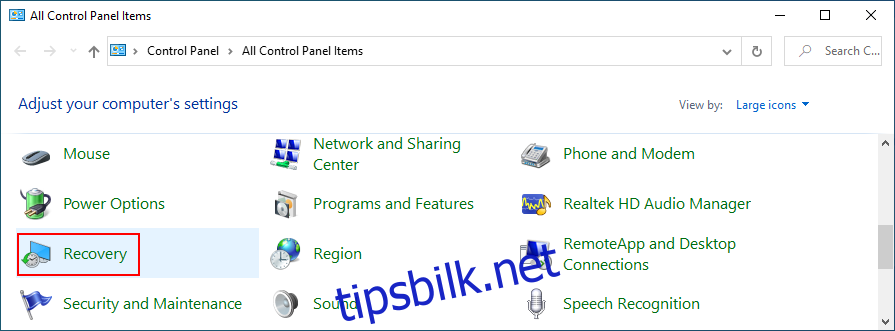
Klikk Åpne systemgjenoppretting (du trenger administratorrettigheter).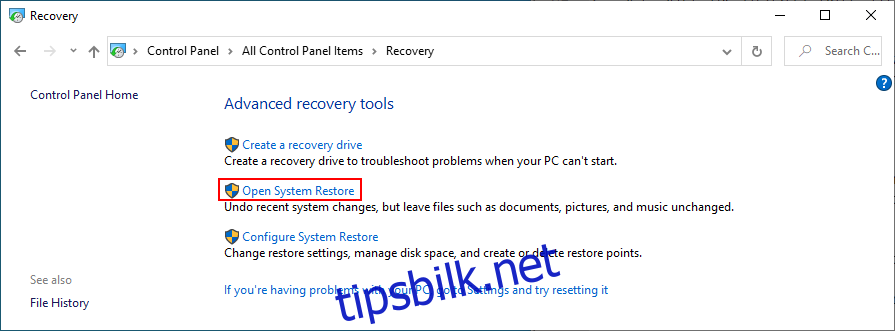
Velg et gjenopprettingspunkt, klikk Neste og følg instruksjonene.
Datamaskinen starter på nytt.
Prøv å åpne filer og starte programmer nå.
18. Tilbakestill Windows 10
Til slutt, hvis systemgjenoppretting ikke er mulig på datamaskinen din, eller hvis det returnerer feil, kan du gjenopprette Windows 10 til fabrikkinnstillingene. Dette tar en stund, og alle applikasjonene dine blir avinstallert, men dine personlige filer vil bli lagret.
Klikk på Start-knappen, skriv Tilbakestill denne PC-en og trykk Enter.
Klikk Kom i gang.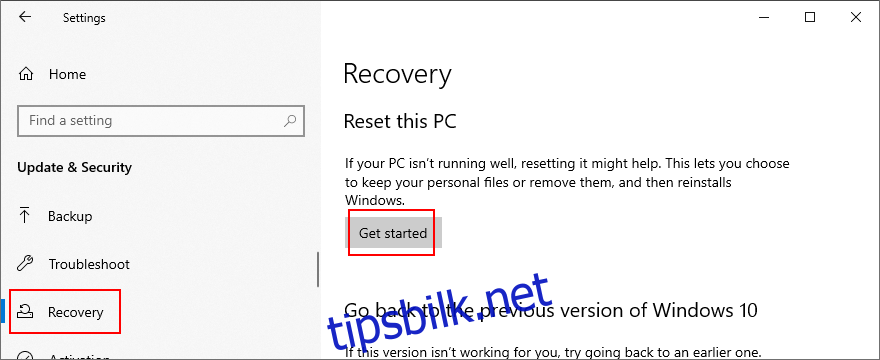
Velg Behold filene mine og følg trinnvise instruksjoner.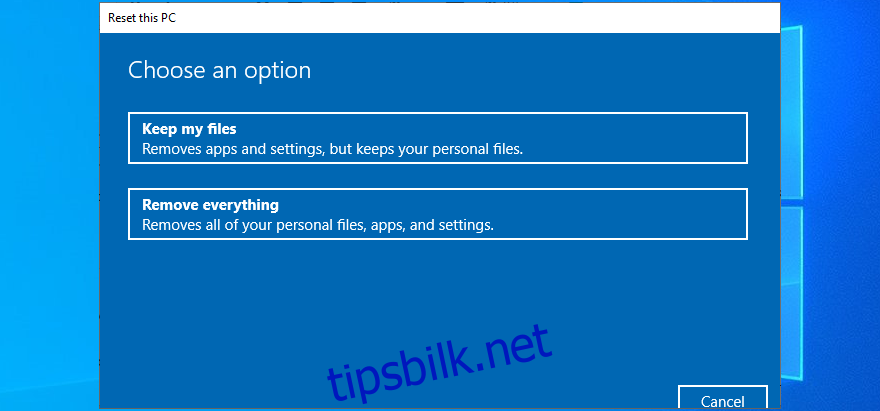
Husk å angi innstillingene etter at Windows er tilbakestilt.
Du kan reparere filsystemfeil på Windows 10-datamaskiner
For å oppsummere: filsystemfeil skyldes som regel korrupsjon av harddisken, men det kan løses. Start med enkle løsninger som å se etter systemoppdateringer og starte datamaskinen på nytt. Det kan være nødvendig å starte Windows 10 i sikkermodus for å bruke de fleste løsningene i denne listen.
Du kan kjøre kommandolinjeverktøyene CHKDSK, SFC og DISM, avinstallere systemoppdateringer som ikke fungerer, bruke feilsøkere for maskinvare og enheter og Windows Store-apper, undersøke PC-en for skadelig programvare, utføre en ren oppstart av Windows 10, avinstallere nylig installert programvare og reparere systemregisteret.
Det er også lurt å koble fra eksterne enheter, reparere og tilbakestille Microsoft Store-appen du prøver å starte, bytte til en lokal brukerkonto, undersøke systemminnet for feil, bruke Systemgjenoppretting til å rulle tilbake Windows til et trygt sjekkpunkt, eller tilbakestille Windows 10 til standardinnstillingene hvis ingenting annet fungerer.
Hvordan reparerte du filsystemfeilen på PC-en? Har vi glemt noen viktige trinn? Fortell oss det i kommentarfeltet nedenfor.