Det er utrolig frustrerende når datamaskinen ikke fungerer som den skal, og det blir spesielt ille når du ikke engang får tilgang til skrivebordet fordi Windows 10 nekter å starte. Feilsøking kan virke overveldende for vanlige brukere, som gjerne må stole på verktøy som er tilgjengelige før operativsystemet starter opp.
Likevel er det mulig å fikse oppstartsproblemer, uansett om du opplever feilmeldingen om utilgjengelig oppstartsenhet, får beskjed om at PC-en har et problem og må startes på nytt, eller står overfor en annen «Blue Screen of Death»-feil.
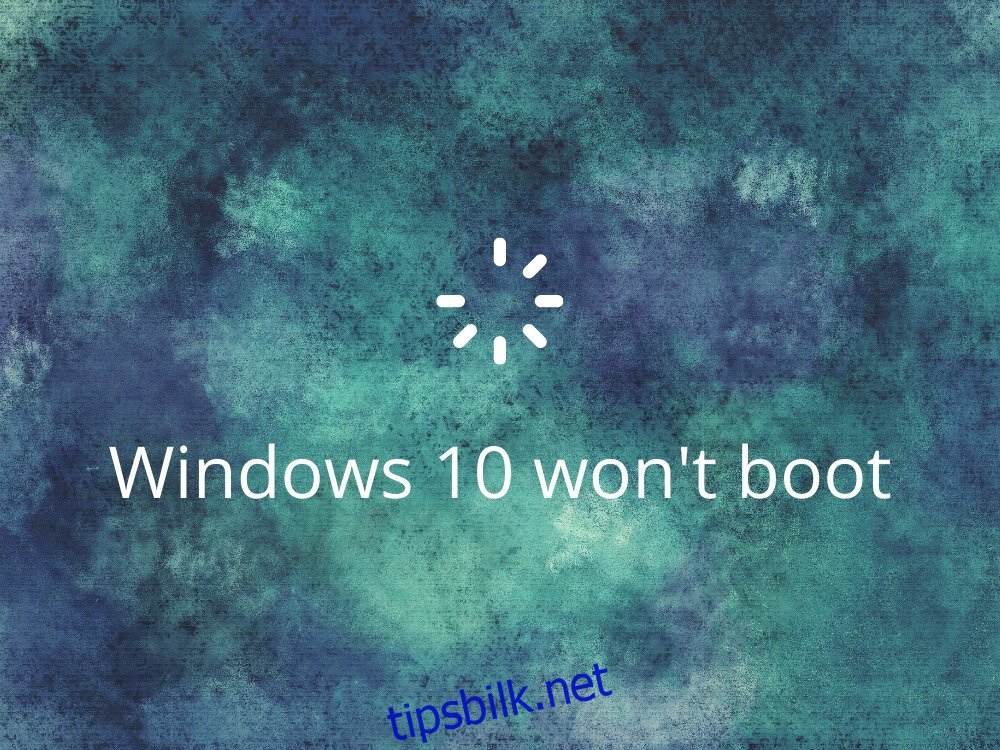
Hva gjør du når Windows 10 ikke starter?
Her er noen løsninger du kan prøve for å få operativsystemet ditt til å starte igjen:
1. Fjern alle eksterne lagringsenheter
Det er mulig at datamaskinens BIOS er konfigurert til å prioritere oppstart fra eksterne lagringsenheter. Dette kan du enkelt sjekke ved å fjerne alle flyttbare enheter som eksterne harddisker, minnekort og USB-minnepinner, og deretter prøve å starte Windows på nytt.
2. Kontroller harddisk eller SSD
Hvis harddisken eller SSD-en ikke er ordentlig tilkoblet, vil ikke datamaskinen kunne lese den og dermed heller ikke starte operativsystemet. Dette er enkelt å sjekke hvis du har en ekstern lagringsenhet med Windows installert. Prøv å koble enheten fra og til igjen, og test gjerne med en annen USB-port eller en annen kabel.
3. Sjekk batteriet
For bærbare datamaskiner kan batteriproblemer hindre Windows 10 i å starte opp. Sørg for at den bærbare er koblet til strøm, og prøv eventuelt å ta ut batteriet og kjøre den kun på strøm. Test dette for å finne ut om batteriet er problemet. Hvis batteriet er defekt, kan det være nødvendig å bytte det ut, men det kan også være andre årsaker knyttet til laderen eller strømkilden.
4. Start Windows 10 i sikkermodus
Sikkermodus er en feilsøkingsmodus der Windows starter med et minimum av nødvendige drivere og tjenester, noe som kan hjelpe deg å identifisere årsaken til oppstartsproblemer. For å starte i sikkermodus, avbryt oppstarten tre ganger på rad for å komme til feilsøkingsmenyen. Gå deretter til «Feilsøking» -> «Avanserte alternativer» -> «Oppstartsinnstillinger», og klikk «Start på nytt». Trykk deretter F5 for å starte i sikkermodus med nettverk, eller F4 for sikkermodus uten nettverk.
| Trinn | Beskrivelse |
| 1 | Avbryt oppstart tre ganger for å komme til feilsøkingsmenyen |
| 2 | Velg Feilsøking > Avanserte alternativer > Oppstartsinnstillinger |
| 3 | Klikk Start på nytt |
| 4 | Trykk F5 for sikkermodus med nettverk, eller F4 for vanlig sikkermodus |
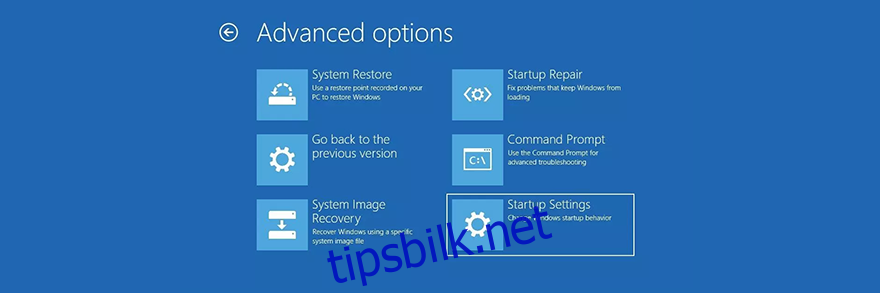
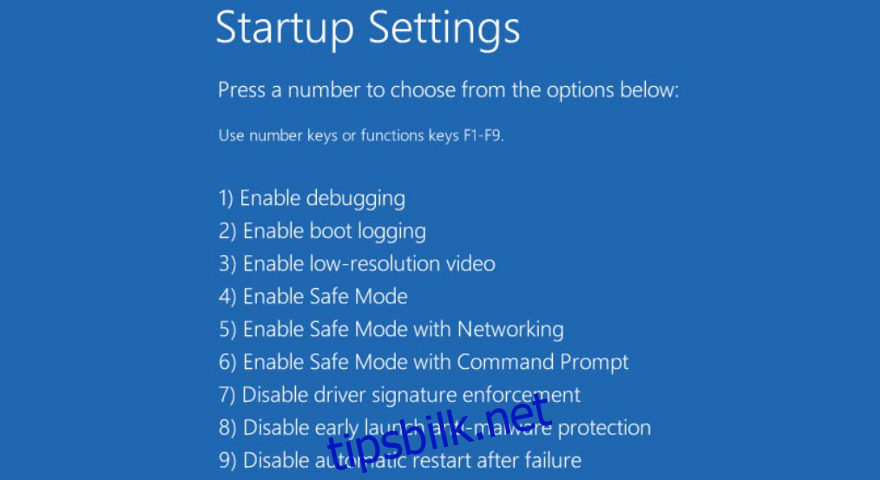
5. Hopp over Windows 10 bootloader
Hvis du har problemer med å starte i sikkermodus, kan du prøve å hoppe over bootloader-verktøyet ved hjelp av ledeteksten. Start i feilsøkingsmodus, velg «Feilsøking» -> «Avanserte alternativer» og start ledeteksten. Velg kontoen din og skriv inn passordet. Skriv så kommandoen: bcdedit /set {default} bootmenupolicy legacy og trykk enter. Avslutt ledeteksten og prøv å starte Windows på nytt.
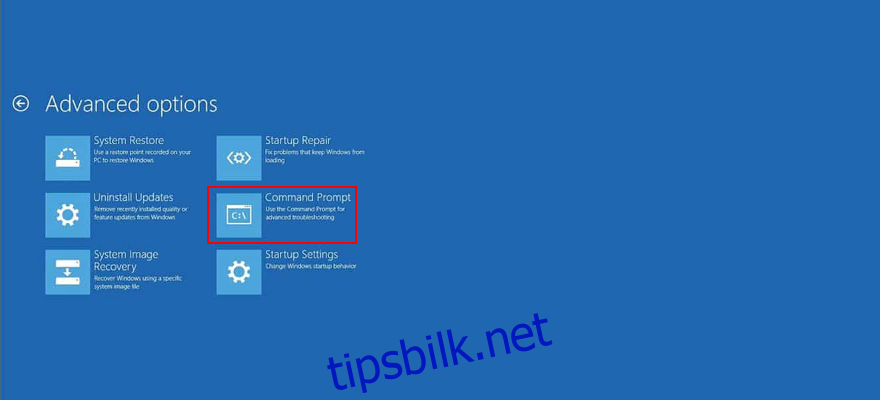
6. Sjekk diskdrivere
Hvis du får startet Windows i sikkermodus, bør du sjekke diskdriverne i Enhetsbehandling. Her kan du installere drivere på nytt, oppdatere foreldede drivere, eller rulle tilbake inkompatible drivere.
Slik installerer du diskdrivere på nytt:
- Høyreklikk på startknappen og velg «Enhetsbehandling»
- Utvid kategorien «Diskstasjoner»
- Høyreklikk på lagringsenheten og velg «Avinstaller enhet»
- Bekreft valget
- Velg «Søk etter maskinvareendringer» fra «Handling»-menyen
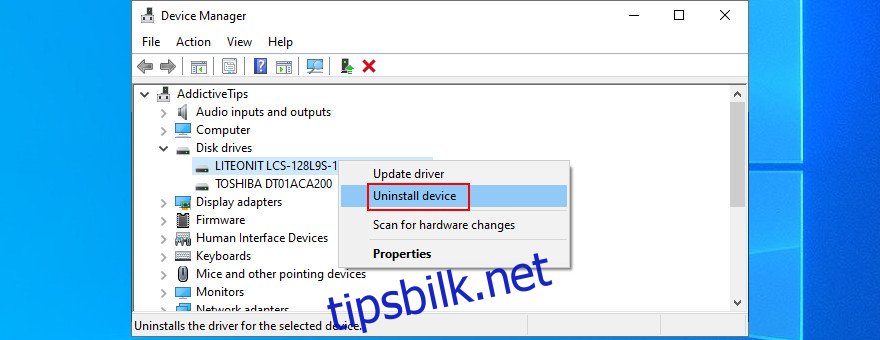
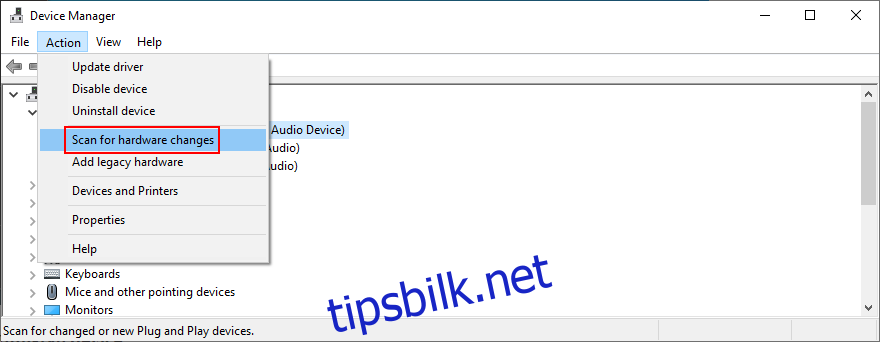
Slik oppdaterer du diskdrivere:
- Høyreklikk på diskstasjonen i Enhetsbehandling og velg «Oppdater driver»
- Velg «Søk automatisk etter drivere»
- Eventuelt, klikk «Søk etter oppdaterte drivere på Windows Update»
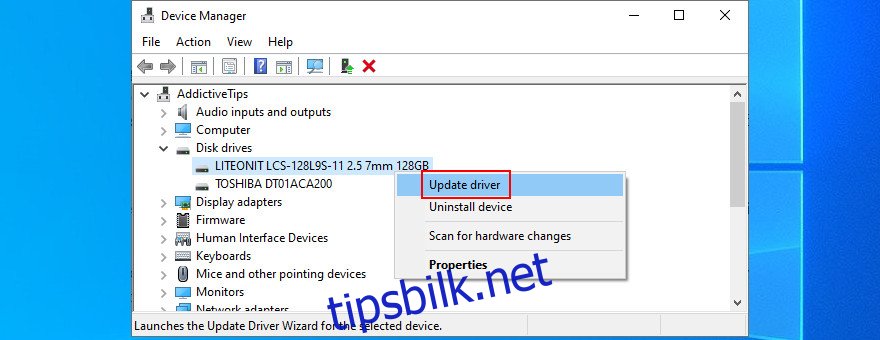
Du kan også bruke et driveroppdateringsverktøy for å holde alle driverne oppdatert, eller rulle tilbake til en tidligere driver hvis du opplever problemer etter en oppdatering.
Slik ruller du tilbake diskdrivere:
- Høyreklikk på diskstasjonen i Enhetsbehandling og velg «Egenskaper»
- Velg fanen «Driver»
- Klikk «Rull tilbake driver» og følg instruksjonene
7. Deaktiver midlertidig håndhevelse av driversignatur
Hvis du prøver å installere usignerte drivere, kan det være nødvendig å deaktivere håndhevelse av driversignatur. Start i avansert oppstartsmodus (avbryt oppstart tre ganger), velg «Feilsøking» > «Avanserte alternativer» > «Oppstartsinnstillinger», og trykk F7. Etter at du har installert driveren, kan du aktivere håndheving igjen.
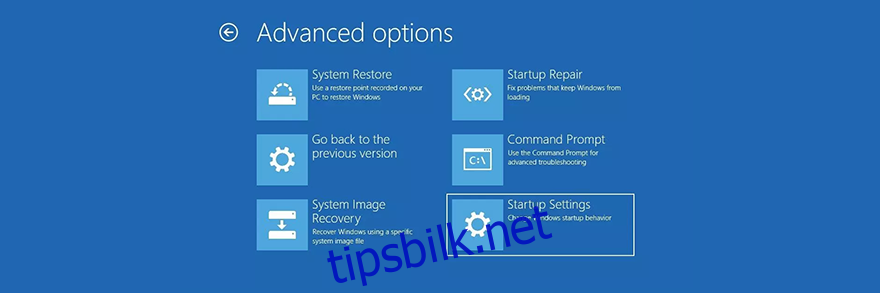
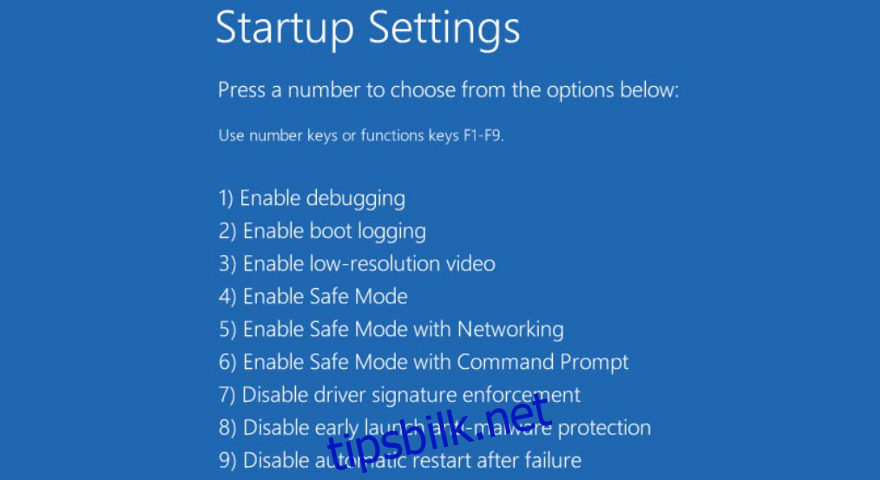
Deaktivere driversignatur fra ledetekst:
I avansert oppstartsmodus, gå til «Feilsøking» > «Avanserte alternativer» > «Ledetekst», skriv inn bcdedit /set testsigning on, og trykk enter. Hvis det står «Protected by Secure Boot policy», må du deaktivere Secure Boot i UEFI-innstillingene. For å aktivere det igjen, skriv bcdedit /set testsigning off i ledeteksten (kjør som admin). Du kan deaktivere Secure Boot i UEFI-fastvareinnstillinger.
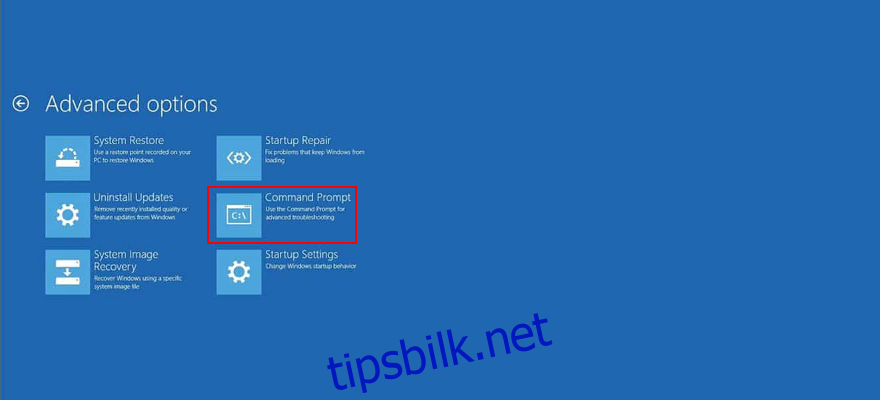
8. Avinstaller nylig programvare og systemoppdateringer
Nylig installert programvare eller oppdateringer kan forårsake oppstartsproblemer. Start i sikkermodus, trykk Win + R, skriv «appwiz.cpl» og trykk enter for å avinstallere programmer. Velg «Vis installerte oppdateringer» for å avinstallere nylige Windows-oppdateringer. Sorter oppdateringene etter installasjonsdato, og avinstaller de nyeste.
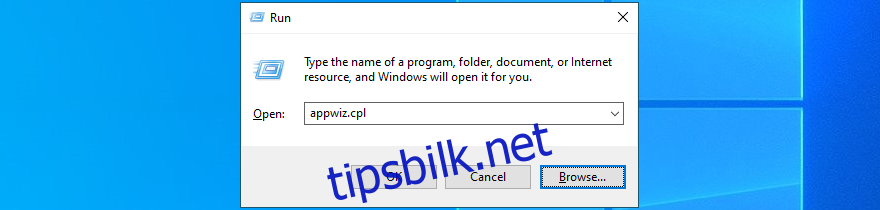
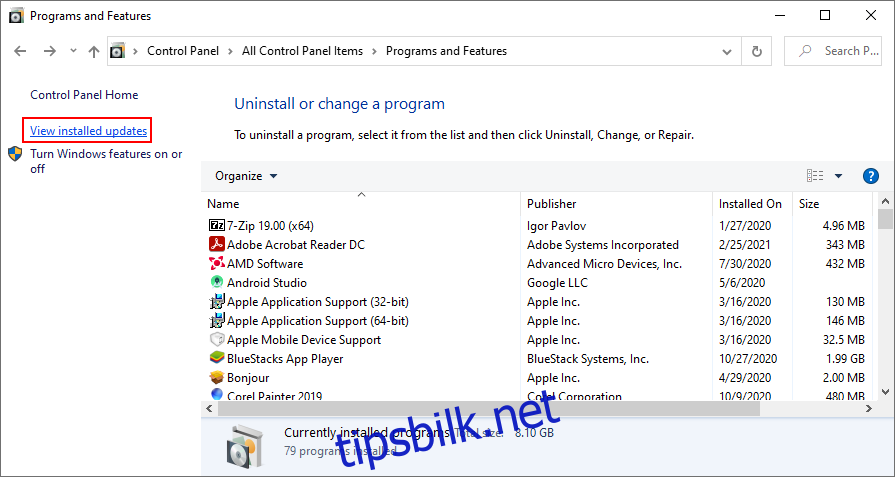
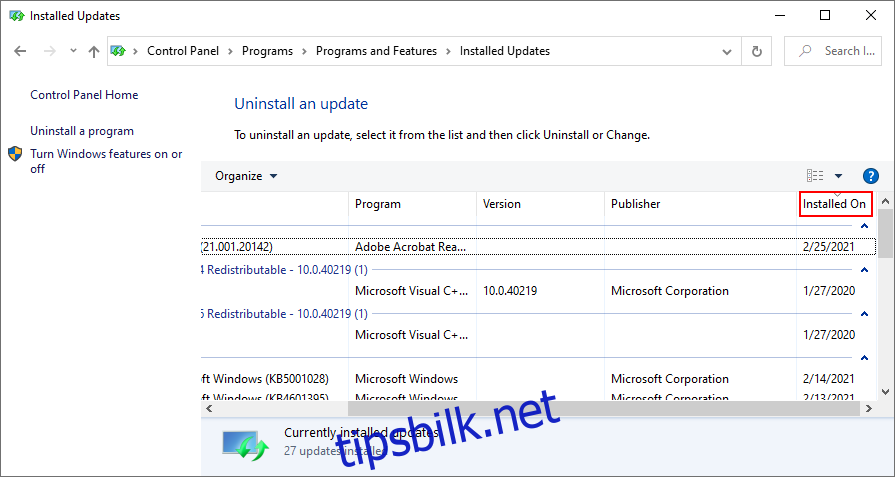
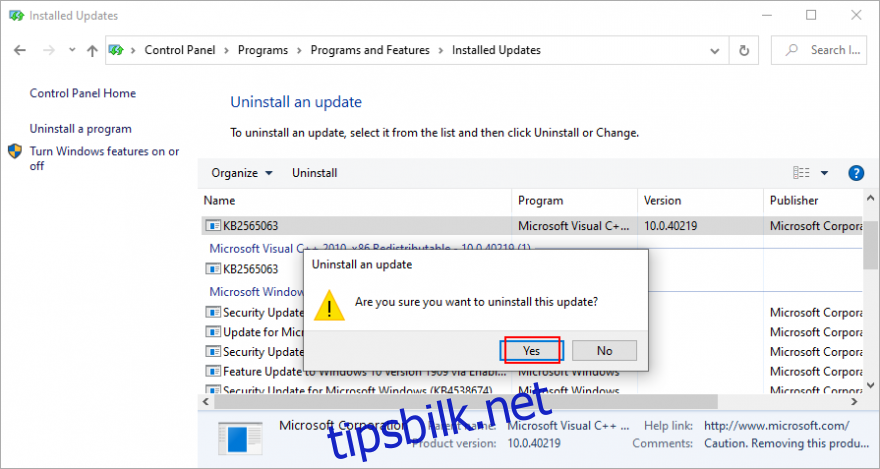
9. Løs oppstartsproblemer
Du kan bruke «Oppstartsreparasjon» i feilsøkingsmenyen. Du må ha en Windows 10 installasjonsmedium (USB eller DVD) opprettet på en annen PC. Koble til installasjonsmediet, start i feilsøkingsmodus, gå til «Feilsøking» > «Avanserte alternativer» > «Oppstartsreparasjon», og følg instruksjonene.
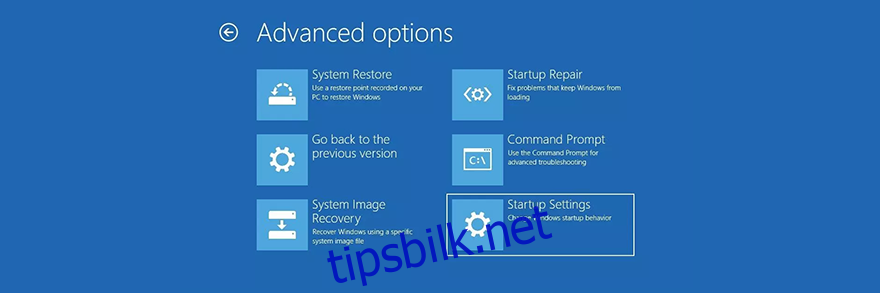
10. Bruk BCD-kommandoen
Du kan prøve å reparere oppstarten ved å bruke kommandoer knyttet til BCD (Boot Configuration Data). I avansert oppstart, gå til «Feilsøking» > «Avanserte alternativer» og start ledeteksten. Velg brukeren din og skriv passordet. Skriv deretter inn følgende kommandoer en etter en, og trykk enter etter hver:
bootrec /fixmbr bootrec /fixboot bootrec /scanos bootrec /rebuildbcd
11. Fiks BCD
Hvis BCD er skadet, kan du reparere den ved hjelp av ledeteksten og et Windows-installasjonsmedium. Start med å koble til Windows-installasjonsmediet, start i avansert oppstart, og gå til «Feilsøking» > «Avanserte alternativer» > «Ledetekst». Skriv inn følgende kommandoer en etter en, og trykk enter etter hver:
bootrec /repairbcd bootrec /osscan bootrec /repairmbr
12. Reparer harddiskfeil
Du kan bruke CHKDSK (Check Disk) for å finne og fikse feil på harddisken. Start i feilsøkingsmodus, gå til «Feilsøking» > «Avanserte alternativer» > «Ledetekst», og kjør kommandoen chkdsk c: /f /r (bytt ut c: med riktig stasjonsbokstav om nødvendig).
13. Reparer korrupte systemfiler
Bruk SFC (System File Checker) fra ledeteksten for å reparere korrupte systemfiler. Start fra Windows-installasjonsmediet, gå til «Feilsøking» > «Avanserte alternativer» og start ledeteksten. Skriv inn sfc /scannow og trykk enter. Hvis SFC ikke finner feil, bruk DISM (Deployment Image Servicing and Management) med kommandoene DISM /online /cleanup-image /scanhealth og DISM /online /cleanup-image /restorehealth. Etter dette, kjør SFC på nytt.
14. Kjør ePSA Diagnostic på DELL
Hvis du har en DELL datamaskin, kan du bruke ePSA Diagnostic fra BIOS til å kjøre maskinvarediagnostikk. I avansert oppstart velger du «UEFI Firmware Settings», finner diagnostikk-området, og følger instruksjonene.
15. Aktiver oppstart av eldre BIOS
Bytte fra UEFI til Legacy BIOS-modus kan løse oppstartsproblemer. I avansert oppstart velger du «UEFI Firmware Settings», finner oppstartsområdet i BIOS og aktiverer «Legacy BIOS Boot Mode».
16. Deaktiver Fast Boot
Fast Boot kan forårsake problemer hvis det er en konflikt med nylige Windows-oppdateringer. For å deaktivere det, gå til «UEFI Firmware Settings» i avansert oppstart, finn «Fast Boot» og deaktiver det.
17. Tilbakestill BIOS
Hvis du har endret BIOS-innstillingene, kan det hjelpe å tilbakestille dem til fabrikkverdier. I avansert oppstart velger du «UEFI Firmware Settings», og ser etter et alternativ for å tilbakestille BIOS til standardinnstillinger.
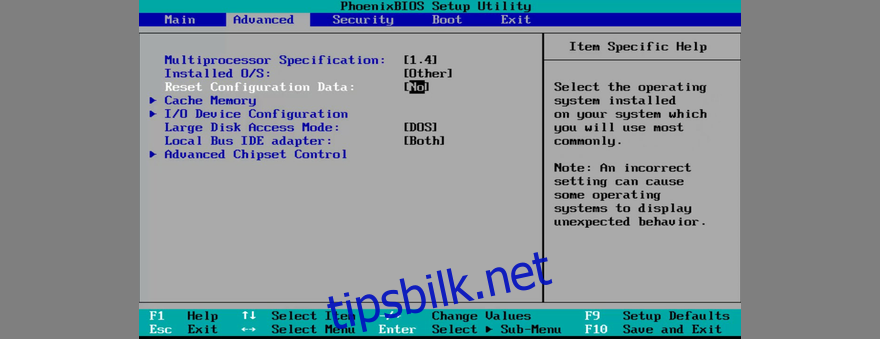
18. Oppdater BIOS
Oppdatering av BIOS kan være nødvendig. Last ned den nyeste BIOS-versjonen fra produsentens nettsted, kopier den til en USB-pinne, og start oppdateringen fra BIOS-oppsettet.
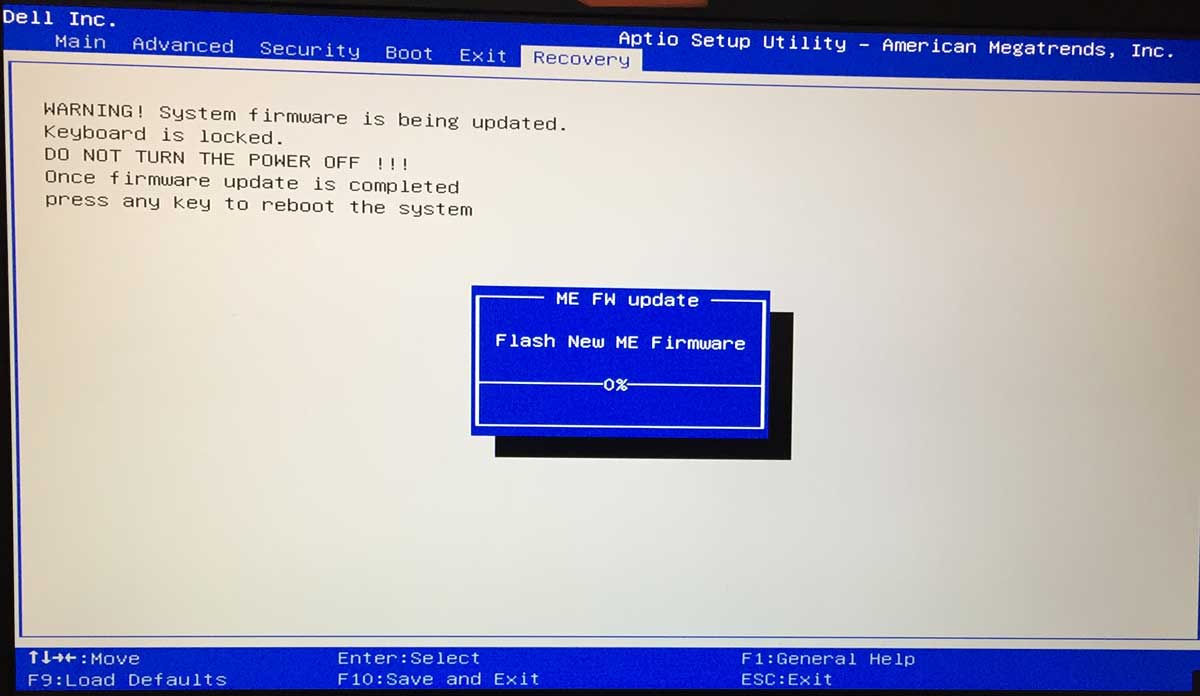
19. Reparer systemregisteret
Du kan prøve å reparere registeret via ledeteksten: I avansert oppstart velger du «Ledetekst», og skriver inn følgende kommandoer en etter en, og trykker enter etter hver:
cd c:WindowsSystem32config ren c:WindowsSystem32configDEFAULT DEFAULT.old ren c:WindowsSystem32configSAM SAM.old ren c:WindowsSystem32configSECURITY SECURITY.old ren c:WindowsSystem32configSOFTWARE SOFTWARE.old ren c:WindowsSystem32configSYSTEM SYSTEM.old copy c:WindowsSystem32configRegBackDEFAULT c:WindowsSystem32config copy c:WindowsSystem32configRegBackDEFAULT c:WindowsSystem32config copy c:WindowsSystem32configRegBackSAM c:WindowsSystem32config copy c:WindowsSystem32configRegBackSECURITY c:WindowsSystem32config copy c:WindowsSystem32configRegBackSYSTEM c:WindowsSystem32config copy c:WindowsSystem32configRegBackSOFTWARE c:WindowsSystem32config
20. Endre stasjonsbokstaver
Hvis du har flere stasjoner, kan du bruke ledeteksten for å tilordne stasjonsbokstaver. I feilsøkingsmodus, gå til «Ledetekst», kjør diskpart, og list volume for å se stasjonene. Finn Windows-partisjonen (med «Boot» i Info), noter deg Volume #. Skriv select volume # (erstatt #), og deretter assign letter= og ønsket bokstav (f.eks. assign letter=c).
21. Kjør en skadelig skanning
Bruk et verktøy som Kaspersky Free Rescue Disk for å skanne etter skadelig programvare. Last ned programmet, brenn det til en disk eller USB, og start PC-en fra dette mediet.
22. Bruk System Image Recovery
Hvis du har en sikkerhetskopi av systemet, kan du gjenopprette den via «System Image Recovery» i avanserte alternativer. Du må ha en tidligere sikkerhetskopi opprettet med Windows Backup.
23. Fjern og sett inn maskinvaredelene på nytt
Prøv å fjerne og sette inn RAM, harddisk og andre maskinvarekomponenter på nytt for å sikre god tilkobling.
24. Bruk et tredjeparts oppstartsreparasjonsverktøy
Verktøy som Boot Repair Disk kan brukes til å opprette en redningsdisk for å fikse oppstartsproblemer. Last ned programmet på en annen PC og brenn det til en disk eller USB.
Nedlastingsside for Boot Repair Disk
25. Bruk Systemgjenoppretting
Hvis du har opprettet gjenopprettingspunkter, kan du rulle tilbake systemet til et tidligere tidspunkt via «Systemgjenoppretting» i avanserte alternativer.
26. Tilbakestill Windows 10
Hvis ingenting annet fungerer, kan du tilbakestille Windows 10. I avansert oppstart, velg «Tilbakestill denne PCen» og velg å beholde filene dine.
Konklusjon
Det finnes mange mulige årsaker til at Windows 10 ikke starter, og mange metoder for å feilsøke og reparere det. Vi har sett på en rekke løsninger, fra å sjekke kabler og batterier, til å reparere selve operativsystemet. Husk å gå gjennom disse stegene systematisk, og det er en god sjanse for at du vil få datamaskinen i gang igjen.
Har du noen andre tips for å fikse Windows-oppstartsproblemer? Del dem gjerne i kommentarfeltet nedenfor.