Xbox, utviklet av Microsoft, er en velkjent aktør i videospillverdenen. Med hele fem forskjellige spillkonsoller har Xbox etablert seg som en av de mest populære spillplattformene, kjent for sin realistiske grafikk og nettspillfunksjonalitet. Sammen med konsollene følger Xbox-kontrollerne, som er sentrale for spillopplevelsen. Disse kontrollerne er designet med teksturert grep og et mangfold av knapper for å utføre ulike funksjoner, noe som gjør det enkelt for Xbox-brukere å navigere i spillene. Xbox-kontrollere kan lett kobles til en rekke enheter, inkludert Windows PC-er, mobile enheter og TV-er. Til tross for deres brukervennlighet og komfort, kan disse kontrollerne av og til oppleve problemer, spesielt knyttet til funksjonen til knappene. Hvis du sliter med en knapp som sitter fast på din Xbox One-kontroller, har du kommet til riktig sted. Denne guiden vil gi deg en detaljert steg-for-steg veiledning for å løse problemet, i tillegg til å se på mulige årsaker til at knappene på kontrolleren din kan henge seg opp. La oss først undersøke noen vanlige årsaker til problemer med Xbox One-kontrollerknapper.
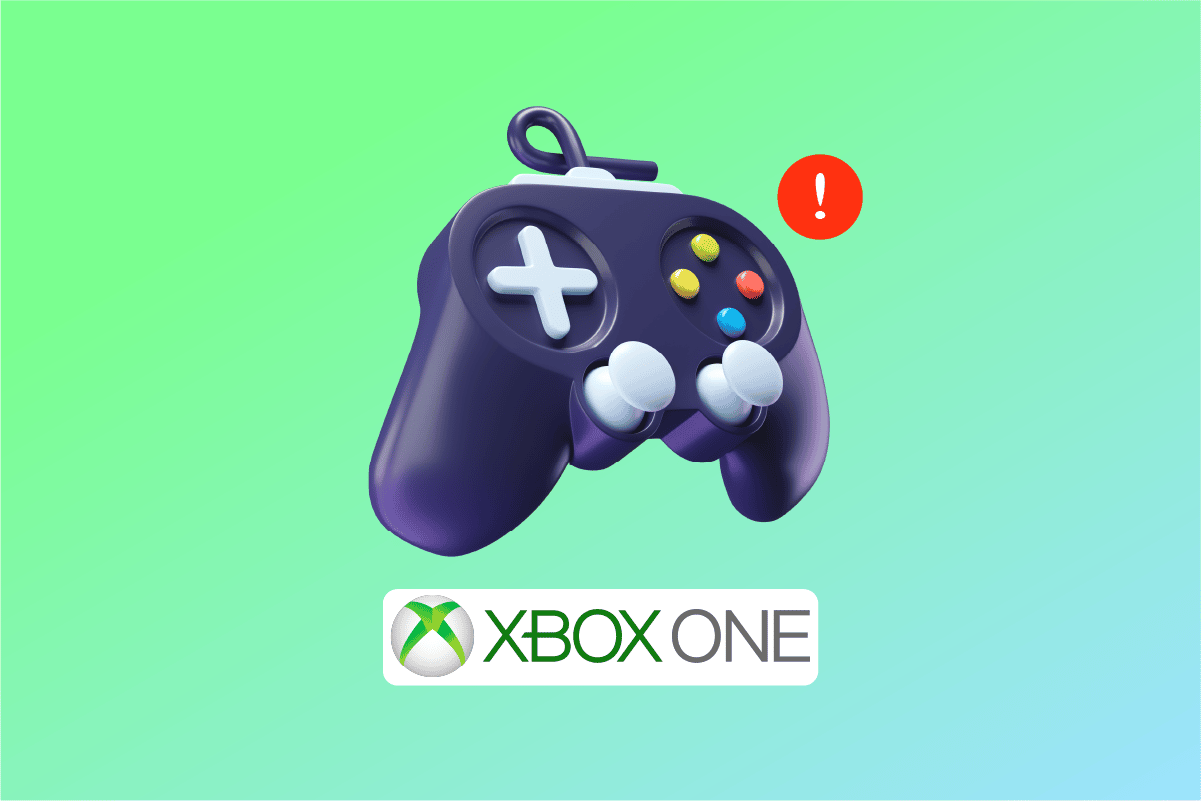
Løsninger for en Fast Xbox One-Kontrollerknapp
Det er ikke uvanlig å oppleve problemer med klissete eller fastlåste knapper på Xbox-kontrolleren. Hvis en av knappene dine ikke spretter tilbake som forventet etter et trykk, kan det skyldes en av de følgende årsakene:
- Akkumulering av smuss eller andre små partikler i sprekkene rundt knappene kan føre til at de blokkeres og ikke fungerer som de skal.
- En defekt knapp kan være synderen, og krever da en utskiftning.
- Et defekt hovedkort kan også være årsaken til at enkelte knapper, spesielt guideknappen, ikke fungerer.
- Utilstrekkelig oppdatert fastvare for Xbox-kontrolleren kan også bidra til disse problemene.
Selv om problemet med en defekt Xbox-kontrollerknapp kan virke komplisert, er det som oftest ganske enkelt å løse. Prøv de følgende metodene i den rekkefølgen de presenteres for å avhjelpe problemet.
Metode 1: Rengjøring av Xbox-Kontrollerknappene
Den første, og ofte enkleste, metoden er å rengjøre knappene med en bomullspinne lett fuktet med litt desinfeksjonssprit. Dette kan fjerne eventuell smuss eller matrester som forårsaker at knappene sitter fast. Denne metoden er også effektiv hvis knappene føles klissete. Her er trinnene du kan følge:
1. Koble kontrolleren fra enheten.
2. Påfør litt desinfeksjonssprit på en bomullspinne.
3. Gni forsiktig bomullspinnen rundt den aktuelle knappen, og sørg for å nå inn i de åpne områdene rundt den.
4. Gjenta prosessen noen ganger og trykk deretter på knappen for å sjekke om den fungerer som den skal.

Metode 2: Oppdatering av Fastvare
Som nevnt tidligere kan utdatert fastvare på Xbox-kontrolleren forårsake problemer med knappefunksjonalitet. Det er derfor viktig å se etter og installere oppdateringer regelmessig.
Merk: Du trenger Xbox Accessories-appen for å gjennomføre de følgende trinnene.
1. Koble Xbox-kontrolleren til PC-en og slå den på.

2. Start Xbox Accessories-appen på PC-en din.
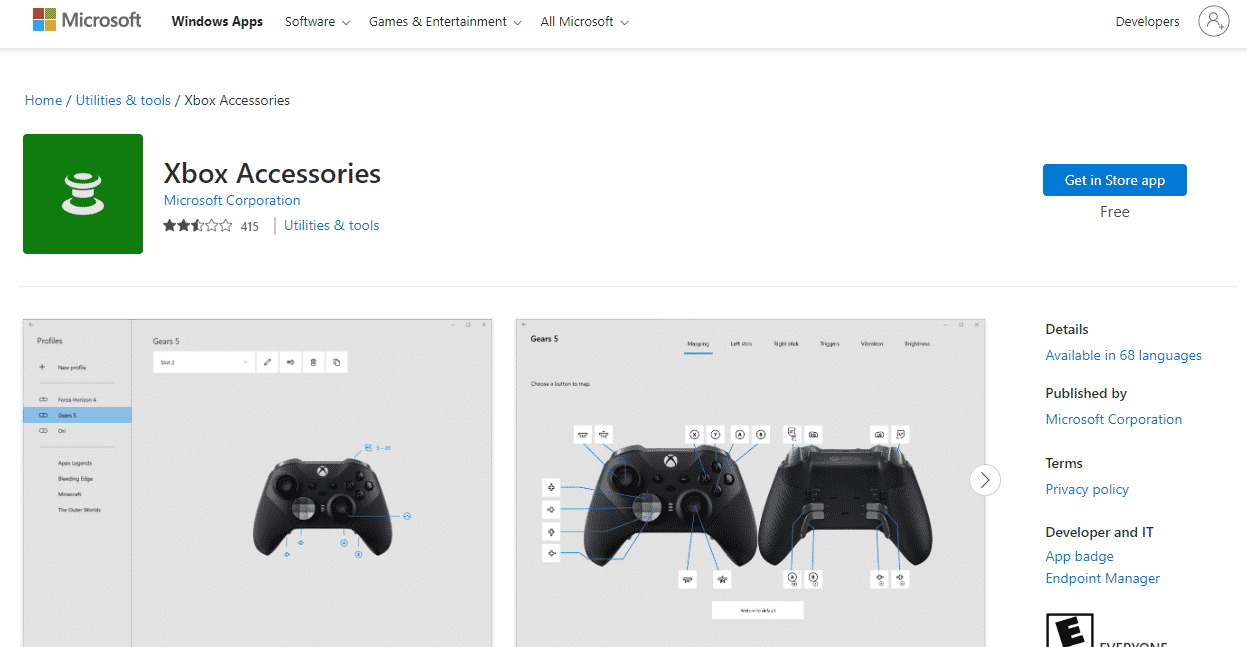
3. Klikk på ikonet med tre prikker på skjermen.
4. Velg deretter «Oppdater» hvis tilgjengelig.
5. Hvis kontrolleren din er oppdatert, vil du se en melding som sier «Ingen oppdatering tilgjengelig».
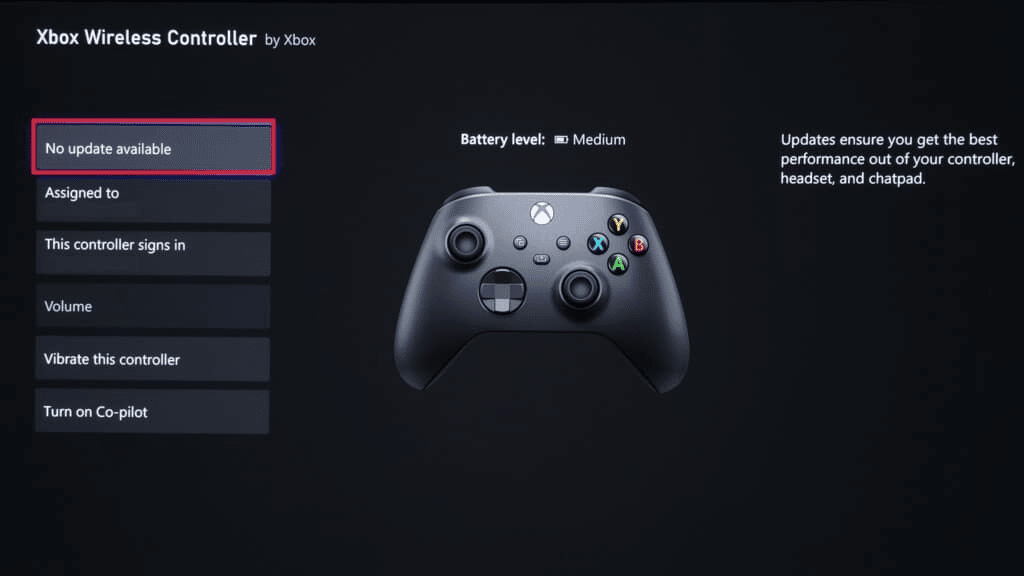
6. Etter at fastvaren er oppdatert, test alle knappene for å bekrefte om problemet er løst.
Metode 3: Koble til Bluetooth-Kontrolleren På Nytt
Dersom du bruker en Bluetooth-tilkoblet Xbox-kontroller, kan det hjelpe å fjerne den og koble den til enheten på nytt. Følg disse stegene for å reaktivere guideknappen på kontrolleren.
Merk: De følgende trinnene er for Windows PC-brukere.
1. Trykk Windows-tasten + I for å åpne Innstillinger.
2. Velg «Enheter».
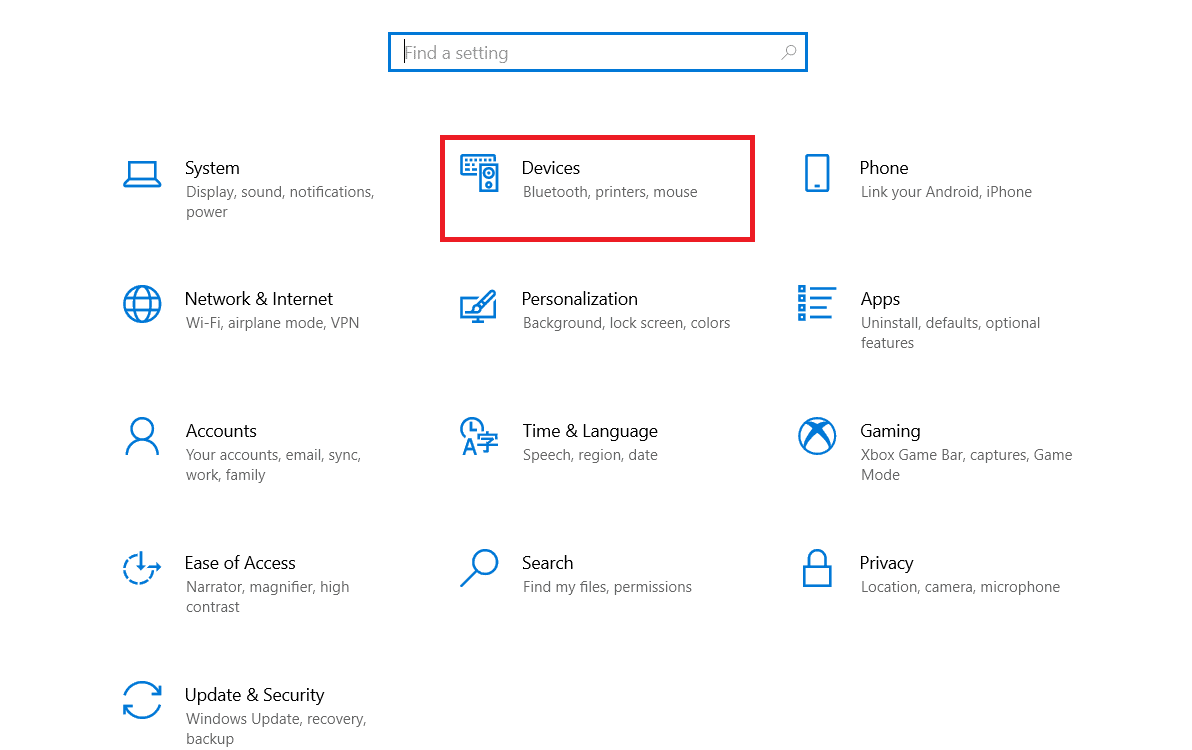
3. Finn kontrolleren din i listen og velg «Fjern enhet».
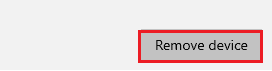
4. Etter en kort stund kobler du kontrolleren til PC-en igjen og tester om guideknappen fungerer.
Metode 4: Deaktivering av Xbox Game Bar
En annen løsning for problemer med Xbox-kontrollerknapper, særlig guideknappen, er å deaktivere Xbox Game Bar. I noen tilfeller har denne funksjonen vist seg å forstyrre kontrollerfunksjonaliteten. For å deaktivere Game Bar, følg trinnene nedenfor (for Windows 11):
1. Trykk Windows-tasten + I for å åpne Innstillinger.
2. I Innstillinger-vinduet, velg «Spilling».
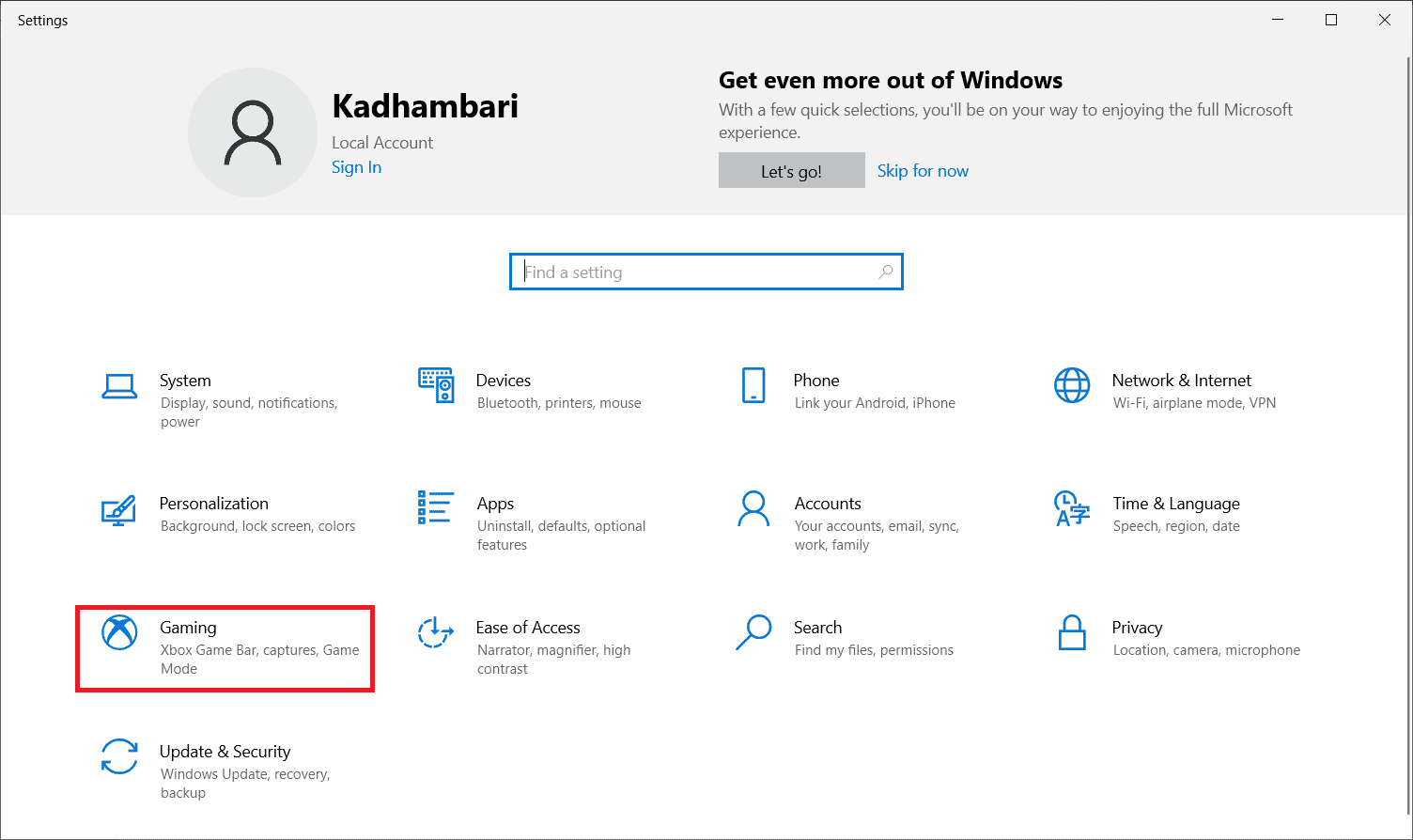
3. Slå av bryteren for «Aktiver Xbox Game Bar» for å deaktivere funksjonen.
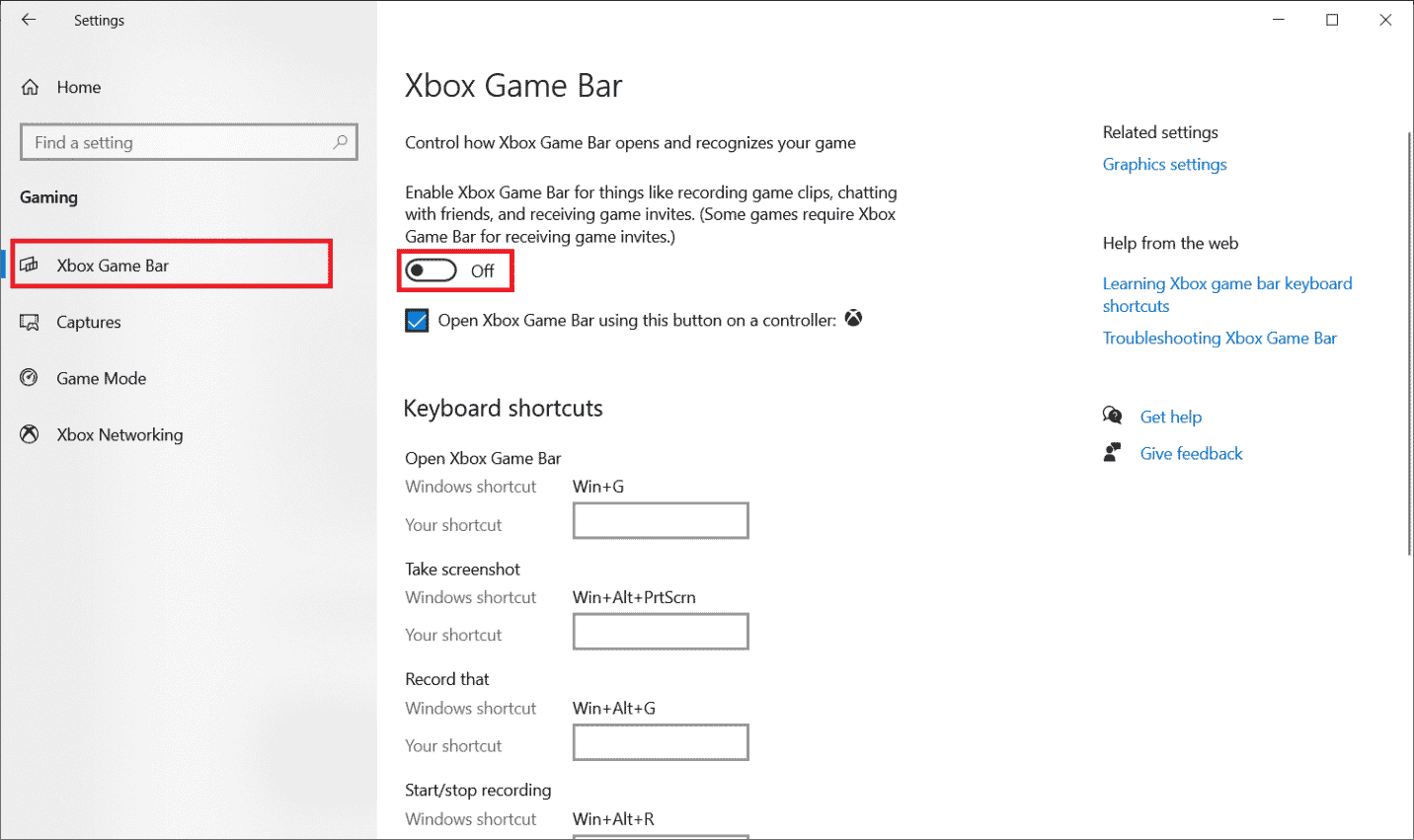
Metode 5: Hard Tilbakestilling av Xbox-Konsollen
Hvis problemet vedvarer etter å ha prøvd de andre metodene, kan en hard tilbakestilling av Xbox-konsollen være nødvendig. Denne metoden har ofte vist seg å være effektiv. Følg disse trinnene:
1. Slå av konsollen ved å holde inne strømknappen i noen sekunder.
2. Koble fra alle kabler fra konsollen.
3. Vent i 5 minutter før du kobler til kablene igjen.
4. Koble Xbox-kontrolleren til konsollen og sjekk om knappene nå fungerer som de skal.
 Bilde av janeb13 fra Pixabay
Bilde av janeb13 fra Pixabay
Ofte Stilte Spørsmål (FAQ)
Q1. Hvordan kan jeg rengjøre min Xbox One-kontroller?
A. Du kan rengjøre kontrolleren med en mikrofiberklut eller en bomullspinne lett fuktet med desinfeksjonssprit.
Q2. Hvordan fikser jeg en inntrykt knapp på kontrolleren?
A. Bruk en bomullspinne med desinfeksjonssprit for å rengjøre sprekkene rundt knappen, da det ofte er smuss som forhindrer at knappen spretter tilbake.
Q3. Hvorfor sitter guideknappen min stadig fast?
A. Hvis guideknappen stadig setter seg fast, bør du være mer forsiktig når du spiser mens du spiller. Det er også viktig å rengjøre kontrolleren jevnlig for å unngå problemer.
Q4. Kan jeg installere Xbox Game Bar på nytt etter å ha deaktivert den?
A. Ja, du kan installere Game Bar på nytt ved hjelp av noen enkle PowerShell-kommandoer.
***
Enten det skyldes defekte knapper, smuss eller utdatert programvare, er det som regel mulig å fikse problemene med Xbox-kontrollerknapper. Vi håper denne guiden har hjulpet deg med å løse dine problemer og gitt svar på dine spørsmål. Fortell oss gjerne hvilken av metodene som viste seg å være mest effektiv for deg. Hvis du har spørsmål eller andre forslag, vennligst del dem i kommentarfeltet nedenfor.