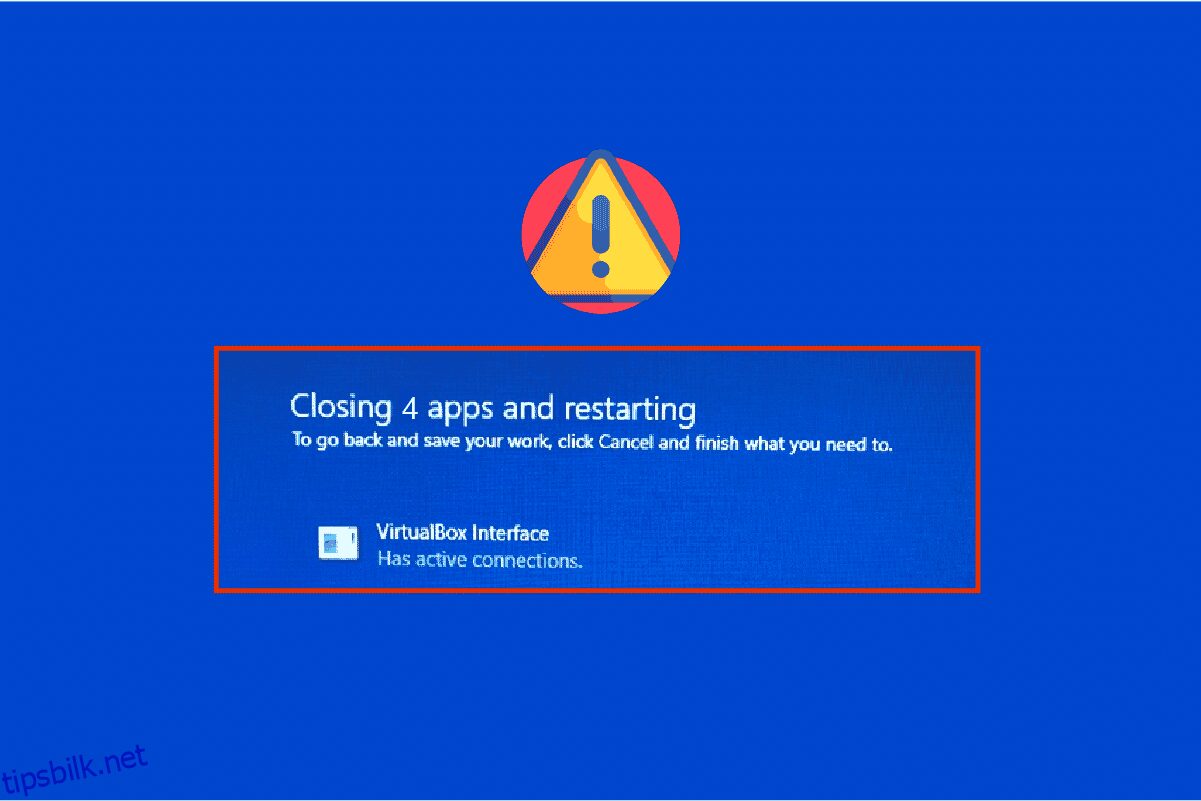Du kan møte VirtualBox-grensesnittet har aktive tilkoblinger feilmelding når du slår av PCen, spesielt når du bruker den gamle versjonen av BlueStacks-emulatoren. Dette er et problem brukerne møter når de prøver å slå av datamaskinen, men ikke klarer det. I tillegg kan konfigurering av Task Manager-prioritetene til BlueStacks også forårsake feilen VirtualBox-grensesnitt BlueStacks. Hvis du også er den som står overfor den samme feilen, vil denne veiledningen hjelpe deg med å fikse det samme med effektive feilsøkingstrinn.
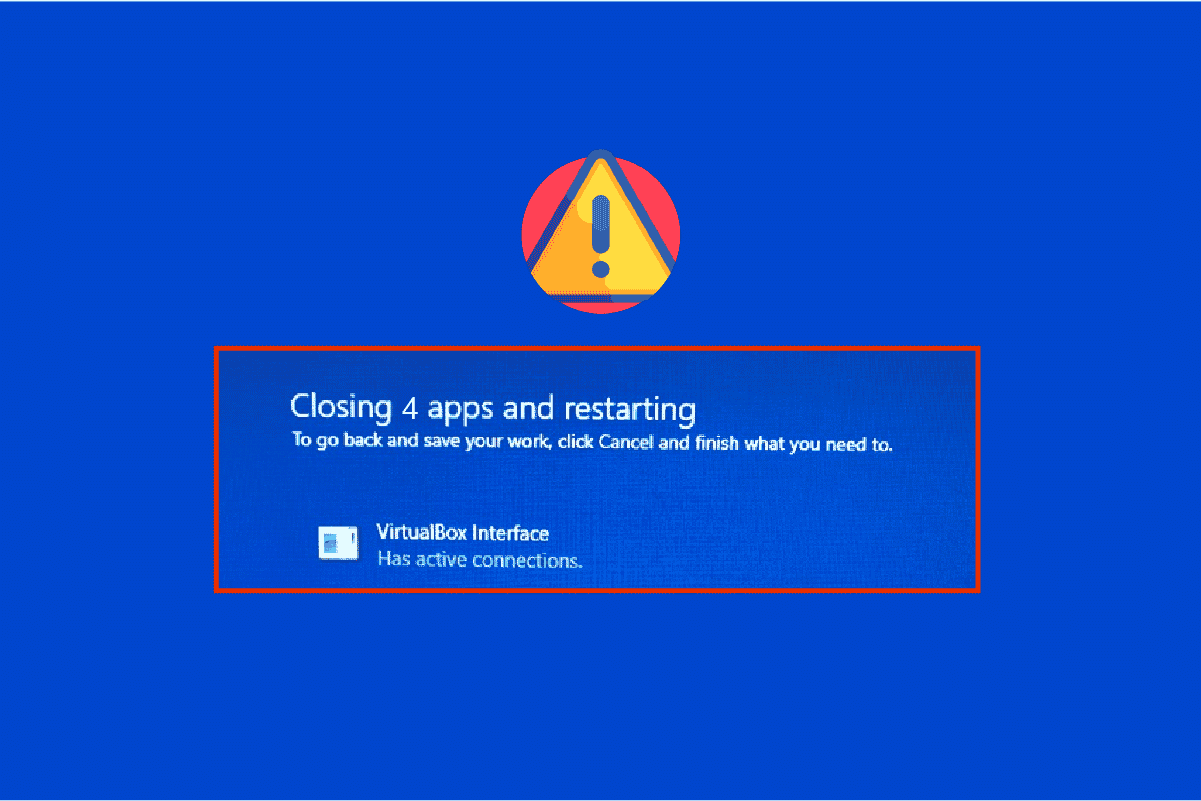
Innholdsfortegnelse
Hvordan fikse VirtualBox-grensesnittet har aktive tilkoblinger feilmelding
Det er så mange faktorer som bidrar til at VirtualBox-grensesnittet Windows 10 stenger problemet. Noen av dem er listet opp nedenfor.
- Motstridende bakgrunnsprosesser som kjører på din PC.
- Oppstartsoppgaver forstyrrer BlueStacks.
- Upassende prioriteringer er satt til BlueStacks.
- Utdatert emulator, operativsystem, .NET framework, drivere på PC.
- Få apper er i konflikt med BlueStacks.
- Motstridende brukerkonto og Windows-versjon.
Vi har samlet en liste over effektive feilsøkingsmetoder som vil hjelpe deg med å fikse BlueStacks-avslutningsproblemet med VirtualBox-grensesnittet på din Windows 10-datamaskin.
Merk: Før du går inn i løsningen, sørg for at du ikke har aktivert varslingsmodus i BlueStacks.
Metode 1: Lukk BlueStack-prosesser
Hvis BlueStacks opererer på PC-en din (selv i bakgrunnen), gjør det PC-en vanskelig å slå av. I dette tilfellet avslutter du BlueStacks-emulatoren helt med bruk av Task Manager ved å lukke alle prosessene som er relatert til BlueStacks kraftig ved å følge vår guide Hvordan avslutte oppgaven i Windows 10. Dette vil hjelpe deg med å løse dette problemet. Du kan også opprette en batch-fil for å oppnå funksjonaliteten, følg trinnene nedenfor for å gjøre det.
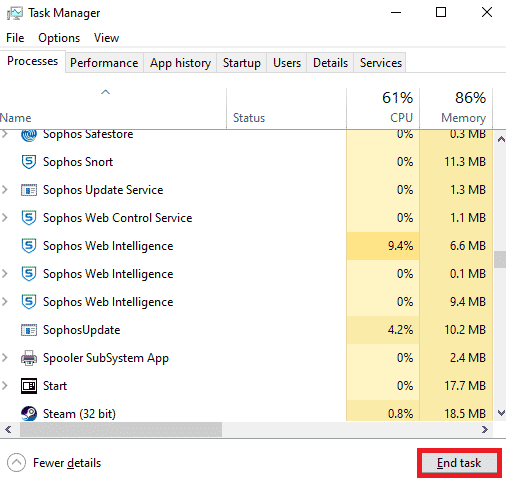
Slå av PC-en og sjekk om feilen med VirtualBox-grensesnittet Windows 10-avslutningsproblemet er løst. Hvis feilen er rettet, kan du lage en batchfil og deretter klikke på batchfilen før du slår av PC-en.
Merk: Denne funksjonen kan også gjøres ved å opprette en avslutningsoppgave enten i en gruppepolicyredigerer eller i oppgaveplanleggeren.
Følg nå de gitte trinnene;
1. Kopier følgende tekst i et tekstredigeringsprogram, for eksempel Notisblokk.
wmic process where "name="HD-Player.exe"" delete wmic process where "name="HD-Agent.exe"" delete wmic process where "name="Bluestacks.exe"" delete wmic process where "name="Bluestacks.exe"" delete
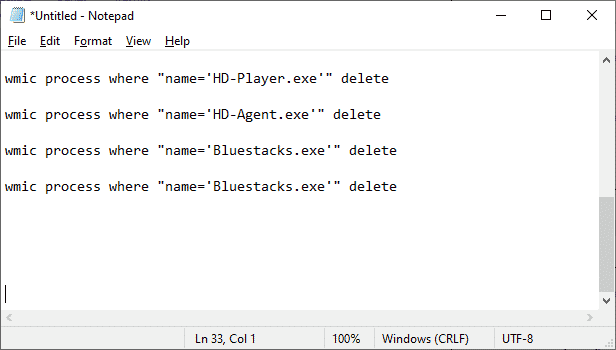
2. Klikk deretter på Fil og velg deretter Lagre som.
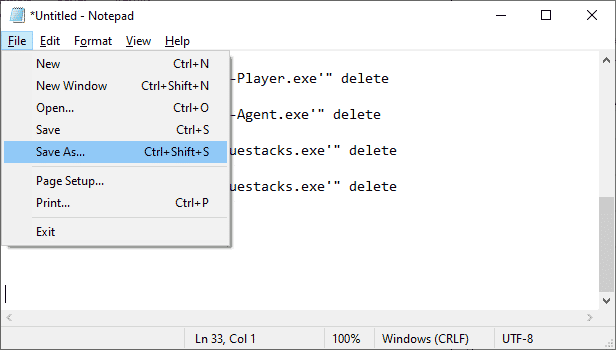
3. Endre nå rullegardinmenyen for Lagre som type til Alle filer, og lagre deretter filen med navnet som har en CMD-utvidelse (eksempel: Klikk på den før du slår av datamaskinen.cmd )
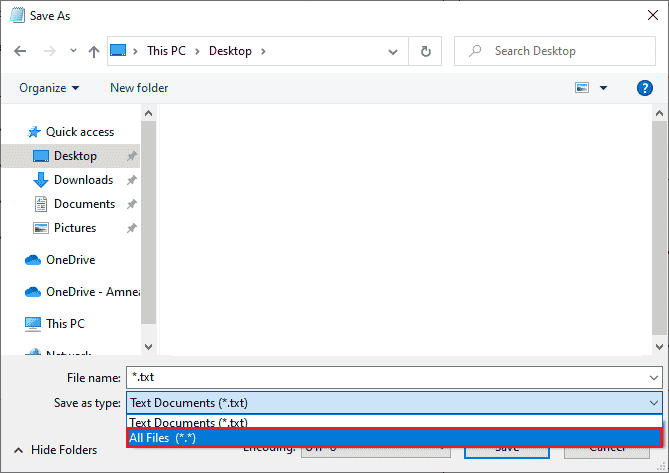
4. Klikk på Fil nå og slå av datamaskinen og sjekk om VirtualBox-grensesnittet har aktive tilkoblinger feilmeldingen er rettet.
Metode 2: Deaktiver oppstartsprosesser
Hvis den første metoden ikke fikset VirtualBox-grensesnittet har aktive tilkoblinger feilmelding, kan du prøve å deaktivere alle oppstartsprosessene med Task Manager, og flere brukere har antydet at denne oppgaven har hjulpet dem mye. For å implementere metoden, følg guiden vår om 4 måter å deaktivere oppstartsprogrammer i Windows 10.
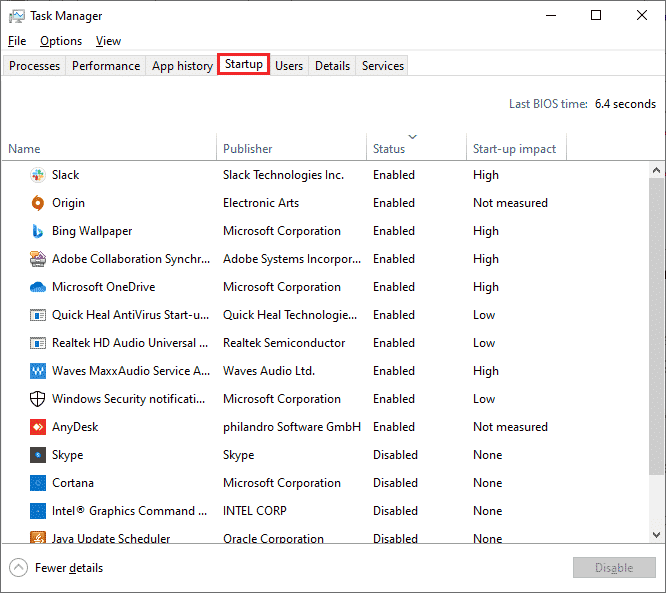
Klikk på oppstartsprosessene én etter én og velg Deaktiver.
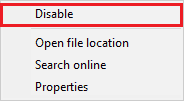
Når du er ferdig med å deaktivere oppgavene, start datamaskinen på nytt og sjekk om feilen VirtualBox-grensesnittfeilen Windows 10 er rettet.
Metode 3: Endre kompatibilitetsinnstilling
Det er også mulig at BlueStacks kanskje ikke har nok sikkerhetsklarering til å kjøre på PC-en din. Sikkerhetsinnstillingene kan endres i den siste programoppdateringen eller Windows-oppdateringen. Følg trinnene nedenfor for å gi full kontroll til BlueStacks.
1. Høyreklikk på skrivebordssnarveien til BlueStacks og velg Åpne filplassering i alternativet.
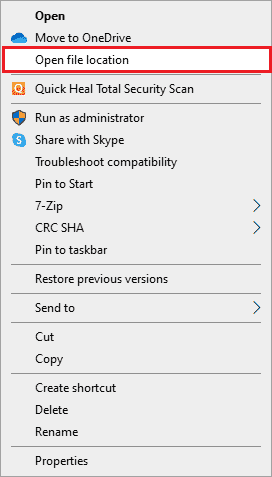
2. Finn Bluestacks.exe-filen og høyreklikk på den.
3. Velg Egenskaper.

4. Flytt til kategorien Sikkerhet i Egenskaper-vinduet og klikk deretter på Rediger-knappen ved siden av For å endre tillatelser, klikk Rediger.
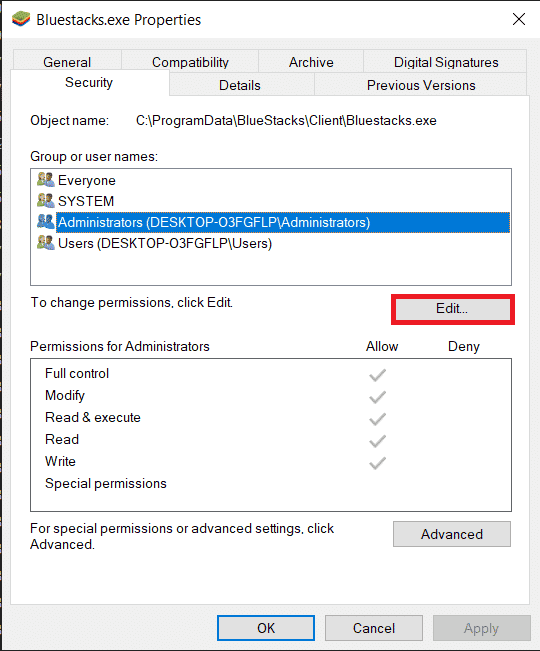
5. Velg først brukernavnet ditt fra listen over brukere som vises under Gruppe- eller brukernavn, og under Tillatelser for alle, merk av i boksen i Tillat-kolonnen for Full kontroll.
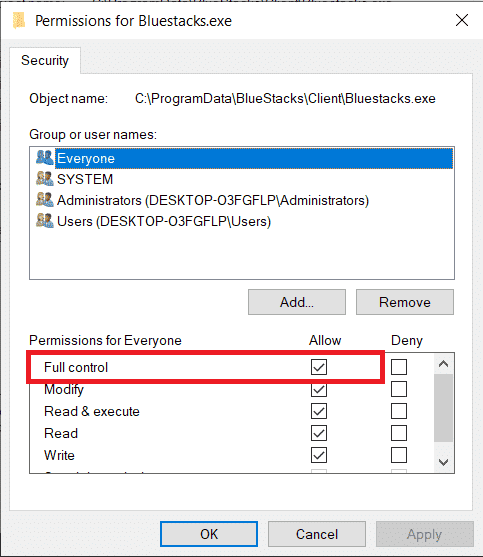
6. Klikk på Bruk og OK for å lagre endringene.
Sjekk om problemet med VirtualBox-grensesnitt BlueStacks-avslutningen er løst. Hvis problemet ikke er løst ennå, kan du prøve å kjøre BlueStacks i kompatibilitetsmodus i en annen Windows-versjon hvis du står overfor dette problemet etter å ha oppdatert til en spesifikk Windows-versjon. Følg trinnene nedenfor for å gjøre det.
1. Høyreklikk på snarveien til BlueStacks snarveiikon og velg deretter Egenskaper.
2. Bytt til kategorien Kompatibilitet og klikk på Kjør dette programmet i kompatibilitetsmodus for:-boksen.
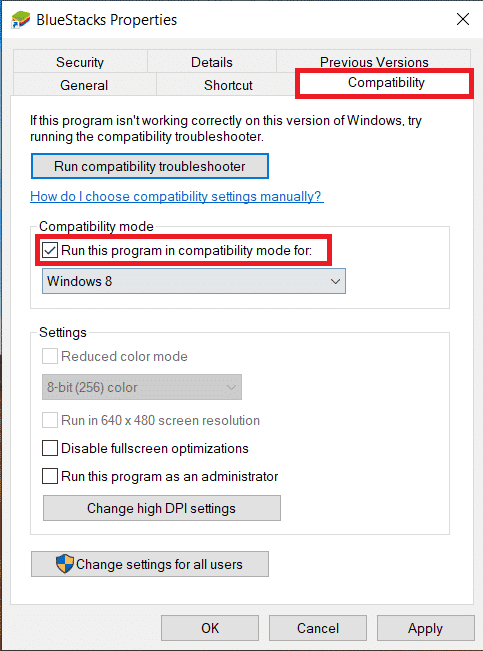
3. Velg en Windows-versjon som er passende å kjøre Bluestacks i kompatibilitet for og klikk deretter på Bruk som etterfølges av Ok.
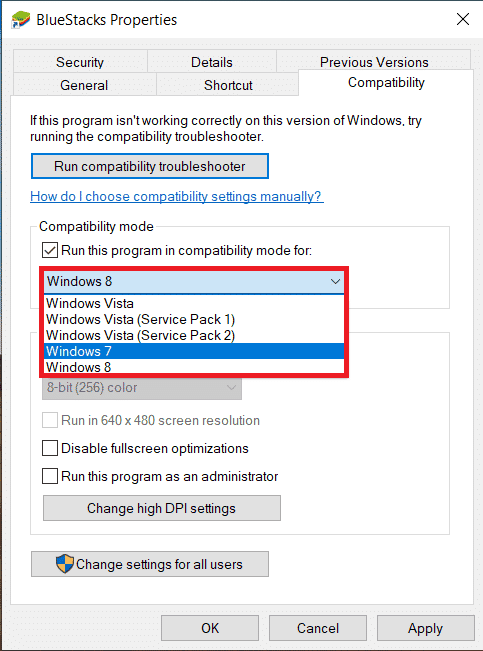
Metode 4: Endre prioriteter for BlueStacks-prosesser
Hvis prioriteringene til BlueStacks-prosessene ikke er riktig angitt, kan det hende at VirtualBox-grensesnittet har aktive tilkoblinger feilmelding. I så fall kan du endre prioriteringene til BlueStacks-prosessene i Task Manager som instruert nedenfor.
Merk: Fortsett med stor forsiktighet ettersom å endre prioriteringene til prosessene uforsiktig kan gjøre systemet ditt ustabilt eller ekstremt tregt.
1. Trykk Ctrl + Shift + Esc-tastene sammen for å åpne Oppgavebehandling.
2. Bytt nå til fanen Detaljer og høyreklikk deretter på HD-Player,exe.
3. Gå deretter til Angi prioritet og velg Realtime.
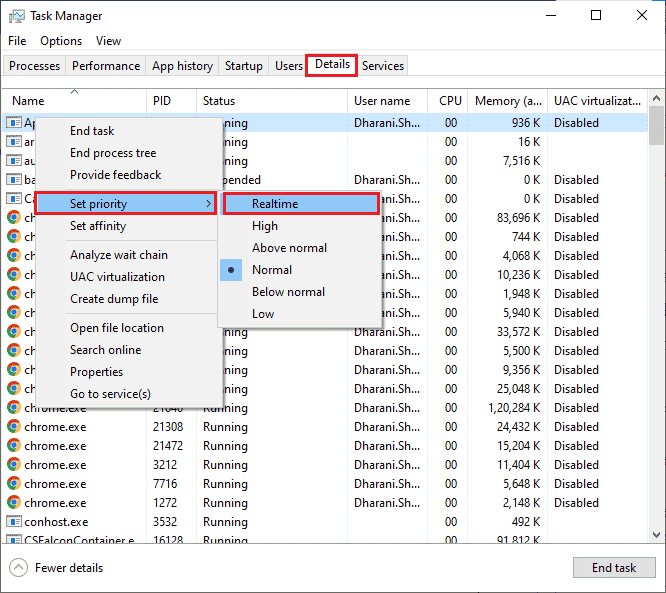
4. Sett nå prioriteringene gitt nedenfor til de tilsvarende prosessene.
HD-Agent.exe >> above normal Bluestacks.exe >> realtime BstkSVC.exe >> realtime
5. Start PC-en på nytt etter at du har lukket Task Manager og sjekk om Windows 10-problemet med VirtualBox-grensesnittet er løst.
6. Hvis problemet er løst, lukker du alle de åpne prosessene.
7. Åpne nå et tekstredigeringsprogram, for eksempel Notisblokk, og kopier deretter følgende inn i det.
start "" /Realtime "C:Program FilesBlueStacksHD-Player.exe" start "" /AboveNormal "C:Program FilesBlueStacksHD-Agent.exe" start "" /Realtime "C:Program FilesBlueStacksBluestacks.exe" start "" /Realtime "C:Program FilesBlueStacksBstkSVC.exe"
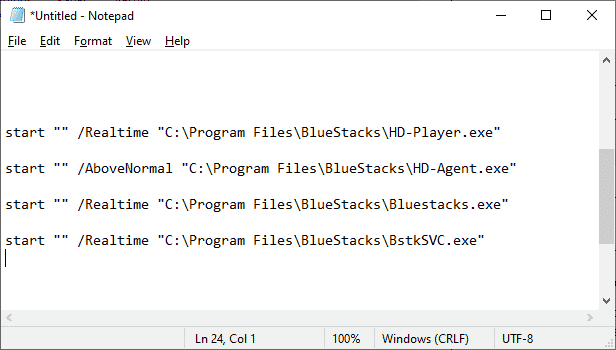
8. Velg nå Lagre som fra menylinjen Fil.
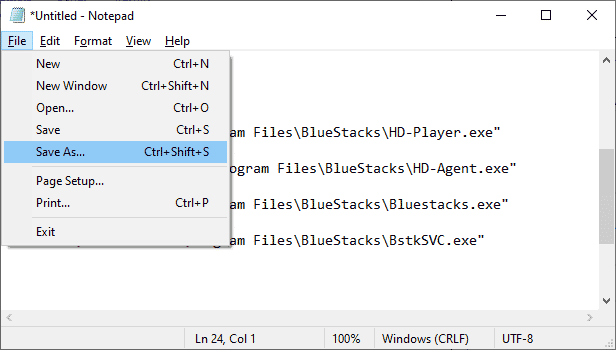
9. Endre nå rullegardinmenyen for Lagre som type til alle filer, og lagre deretter filen med navnet som har en CMD-utvidelse (for eksempel BlueStacks.cmd )
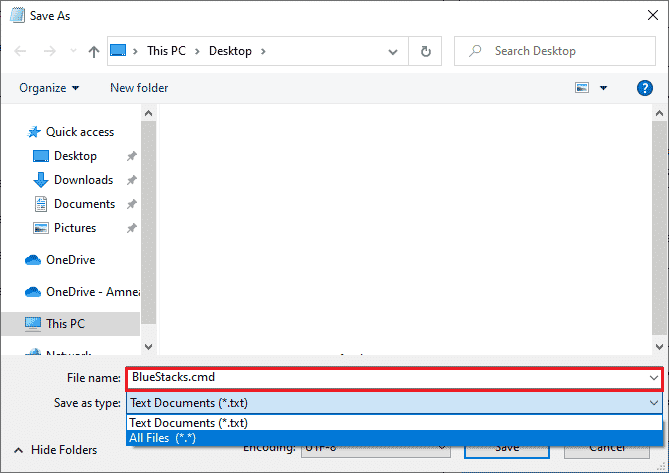
10. Start BlueStacks med den nyopprettede kommandofilen og problemet vil bli løst.
Metode 5: Slå på virtualisering (hvis aktuelt)
Bluestacks er en virtualiseringsapplikasjon. Noen brikkesett av AMD og Intel inkluderer en virtualiseringsteknologi som øker ytelsen mens virtualiseringsprogramvare som Bluestacks brukes på den tiden. Slik programvare kjører jevnere uten belastning ved bruk av teknologi som dette. Mange brukere rapporterte at å slå på virtualisering løser BlueStacks-avslutningsproblemet med VirtualBox-grensesnittet. Du må sjekke om dette er tilgjengelig på systemet ditt da alle datamaskiner ikke er utstyrt med denne teknologien. Følg trinnene nedenfor for å sjekke om datamaskinen din (Intel-systemet) støtter virtualiseringsteknologi.
1. Last ned prosessoridentifikasjonsverktøyet til Intel ved å navigere til det offisielle nettstedet og ved å klikke på Last ned-knappen som er på venstre side.
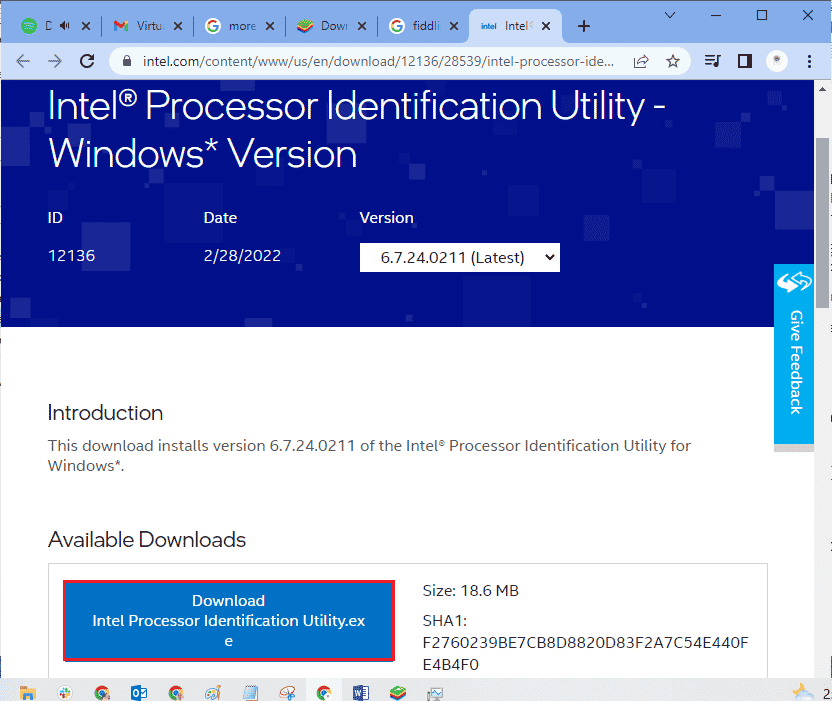
2. Filen lastes ned om kort tid avhengig av internetthastigheten din. Når du har lastet ned filen, klikker du på installasjonsfilen fra Mine nedlastinger og følger instruksjonene for å installere Processor Identification Utility på din PC.
3. Start programmet etter at du har installert det.
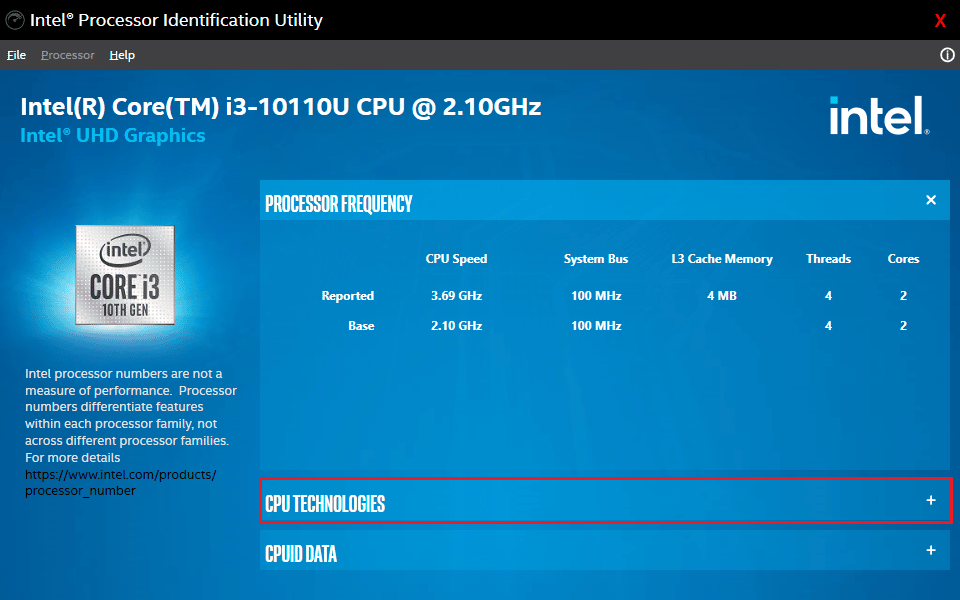
4. Utvid CPU-TEKNOLOGIER ved å klikke på +-ikonet.
5. Skann CPU-teknologilisten for Intel® Virtualization Technology, vanligvis vil Intel® Virtualization Technology være det aller første elementet på listen.
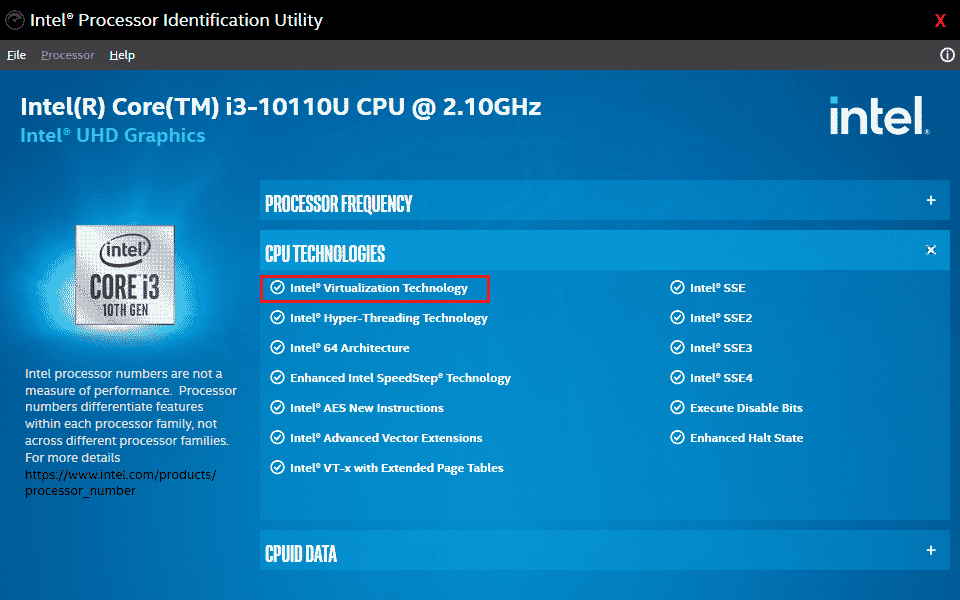
6. Hvis teknologien støttes på datamaskinen, vil det være et Ja ved siden av den eller en rungende hake til venstre for den.
Følg trinnene nedenfor for å sjekke at PC-en din (AMD) støtter virtualisering.
1. Last ned AMD Virtualization Technology og Hyper V-filene som kreves for din PC.
2. Klikk på .exe-filen som er lastet ned og følg instruksjonene på skjermen for å installere den.
3. Sjekk om den støtter virtualisering ved å åpne programmet. Hvis det støttes, vil du motta en melding Systemet er kompatibelt med Hyper-V
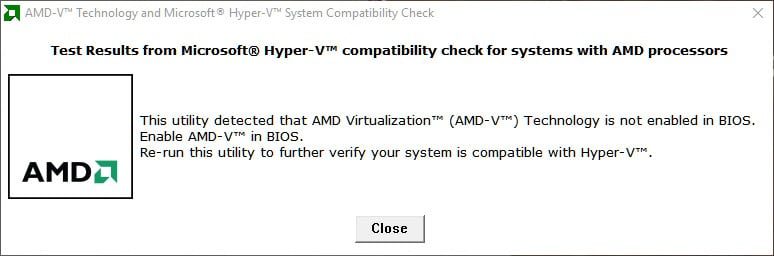
Hvis PC-en din støtter virtualiseringsteknologi i Intel eller AMD, følg trinnene nedenfor for å aktivere den. Hvis ikke, flytt
1. Du kan aktivere virtualisering fra BIOS-menyen, for det må du starte datamaskinen på nytt.
2. Klikk på Start-knappen, klikk nå på strømalternativet og velg Start på nytt.
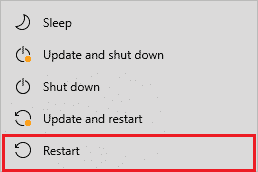
3. Trykk en av følgende taster Esc, Del, F12, F10 eller F8 gjentatte ganger for å gå inn i BIOS-menyen. BIOS-nøkkelen ligner ikke på alle produsenter, så sjekk BIOS-nøkkelpapirene som fulgte med datamaskinen. Eller du kan ganske enkelt Goggle-søke etter BIOS-nøkkelen din
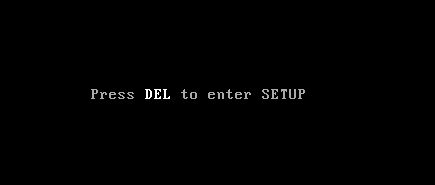
4. I BIOS-menyen, gå til Virtualization Technology eller Intel Virtualization Technology eller Intel VT for Direct I/O eller et lignende alternativ med piltastene og trykk Enter for å aktivere det.
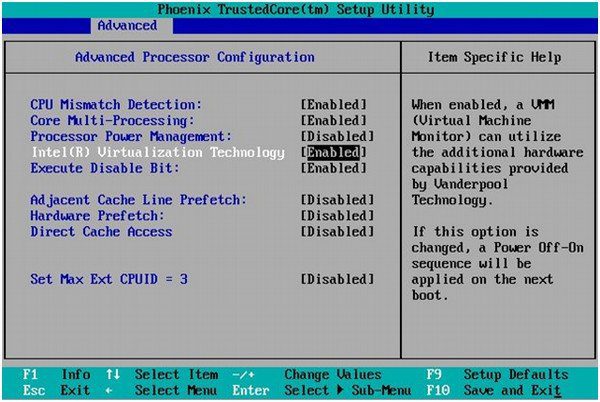
5. Avslutt BIOS etter at du har lagret de endrede innstillingene. Nå starter datamaskinen din på nytt automatisk, etter at den er ferdig, sjekk om problemet med VirtualBox-grensesnittet BlueStacks-avslutningsproblemet er løst.
Metode 6: Oppdater BlueStacks Emulator
BlueStacks oppdateres jevnlig for å tilfredsstille de teknologiske fremskritt som gjøres i disse dager og fikse de rapporterte feilene som denne. Så oppdatering av BlueStacks til den nyeste versjonen kan løse dette problemet. Følg trinnene for å oppdatere BlueStacks.
1. Start BlueStacks-emulatoren som er nær nederst til høyre på skjermen, åpne Innstillinger ved å klikke på tannhjulikonet.
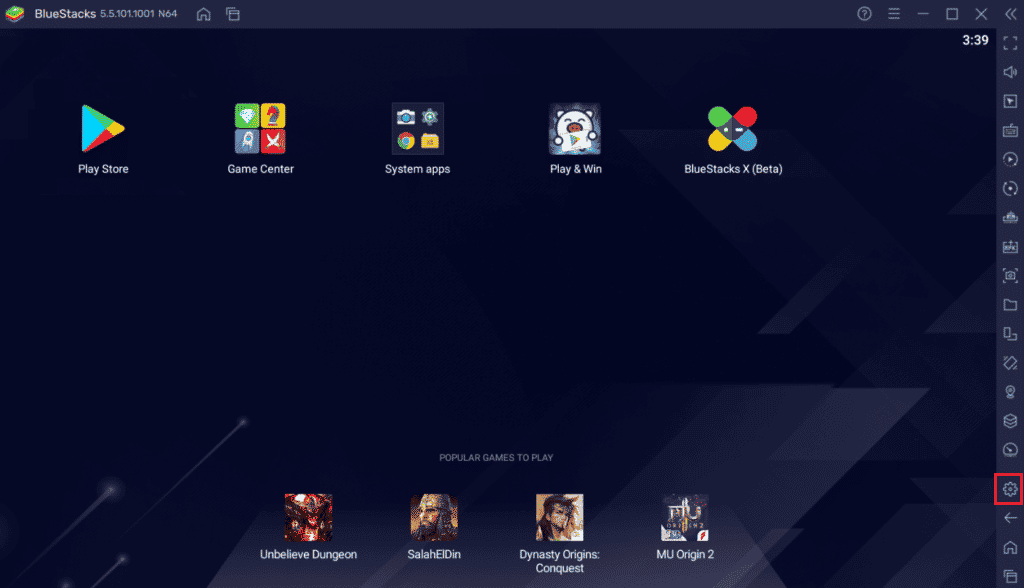
2. Klikk på Om som er i venstre rute i vinduet.
3. Klikk nå på knappen Se etter oppdateringer.
4. Bruk oppdateringene og start deretter emulatoren på nytt.
5. Lukk nå emulatoren, fra systemstatusfeltet også, og sjekk om problemet VirtualBox-grensesnittet har aktive tilkoblinger feilmelding er løst.
Metode 7: Oppdater Windows
Hvis det er noen feil på PC-en din, kan de bare fikses etter en Windows-oppdatering. Microsoft slipper regelmessige oppdateringer for å fikse alle disse feilene, og dermed vil VirtualBox-grensesnittet Windows 10-avslutningsproblem også bli fikset. Forsikre deg derfor om at du har oppdatert Windows-operativsystemet og om noen oppdateringer venter i aksjon, bruk guiden vår Hvordan laste ned og installere siste oppdatering for Windows 10
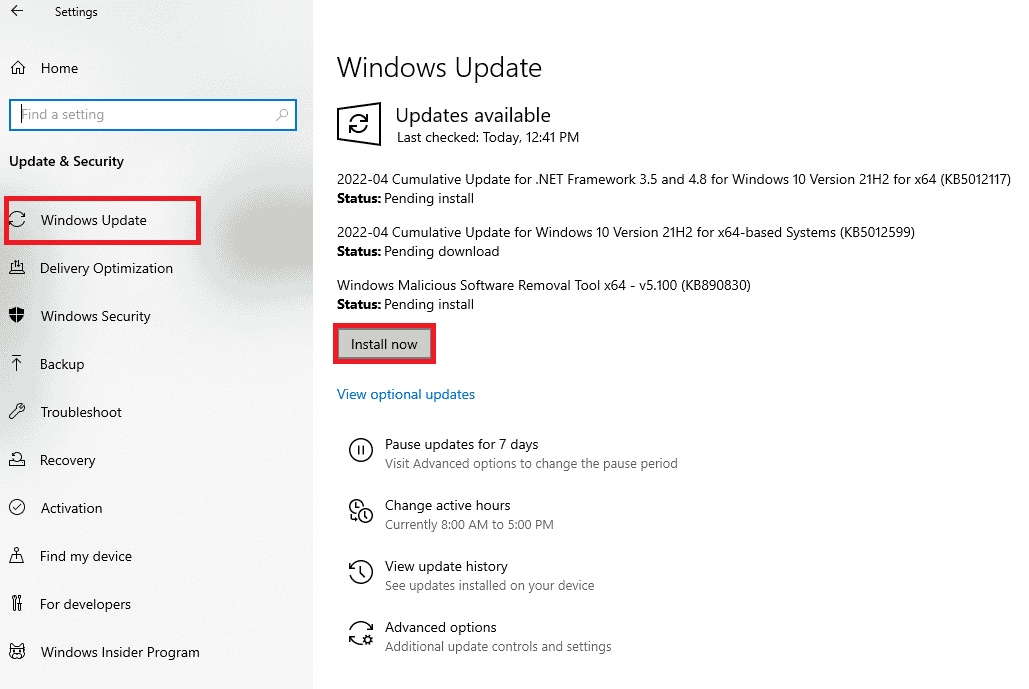
Etter å ha oppdatert Windows-operativsystemet, sjekk om BlueStacks-avslutningsproblemet med VirtualBox-grensesnittet er løst.
Metode 8: Oppdater grafikkdrivere
Hvis PC-en din bruker utdaterte grafikkdrivere, må du oppdatere alle for å fikse eventuelle spillproblemer. Du kan gjøre denne oppgaven enten manuelt eller ved å bruke tredjepartsprogramvare. Sjekk vår guide 4 måter å oppdatere grafikkdrivere i Windows 10 for å oppdatere alle driverne manuelt og sjekke om VirtualBox-grensesnittet har aktive tilkoblinger feilmeldingsproblemet er løst.

Metode 9: Installer grafikkdrivere på nytt
Når du fortsatt møter feilen etter å ha oppdatert de grafiske driverne, installer deretter enhetsdriverne på nytt for å fikse eventuelle inkompatibilitetsproblemer. Det er så mange metoder for å installere drivere på nytt på Windows. Likevel, hvis du er forvirret om hvordan du implementerer det samme, sjekk vår guide Hvordan avinstallere og installere drivere på Windows 10 og implementere det samme.

Etter å ha installert GPU-drivere på nytt, sjekk om du kan nyte spill uten BlueStacks-avslutningsproblem med VirtualBox-grensesnittet.
Metode 10: Tilbakestill grafikkdrivere
Hvis den gjeldende versjonen av grafikkdriverne ikke er kompatibel med spillet ditt, nytter det ikke å oppdatere eller installere dem på nytt. Alt du trenger å gjøre er å rulle tilbake driverne til forrige versjon ved å følge vår guide Hvordan tilbakestille drivere på Windows 10.
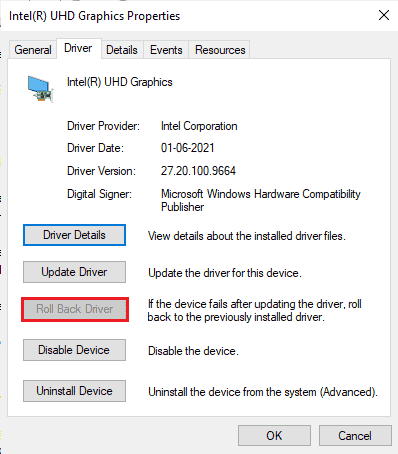
Sjekk om du har fikset VirtualBox-grensesnittet har aktive tilkoblinger feilmelding.
Metode 11: Oppdater .NET Framework
.NET-rammeverket i Windows 10-datamaskinen er avgjørende for uavbrutt service av moderne apper og spill. Mange spill har en funksjon for automatisk oppdatering for .NET-rammeverket, og det vil derfor bli oppdatert automatisk hver gang en oppdatering er tilgjengelig. I et annet tilfelle, hvis en oppdatering ber PC-en din, kan du manuelt installere den nyeste versjonen av .NET-rammeverket, som diskutert nedenfor, for å fikse Windows 10-problemet med VirtualBox-grensesnittet.
1. Se etter nye oppdateringer for .NET Framework fra det offisielle Microsoft-nettstedet.
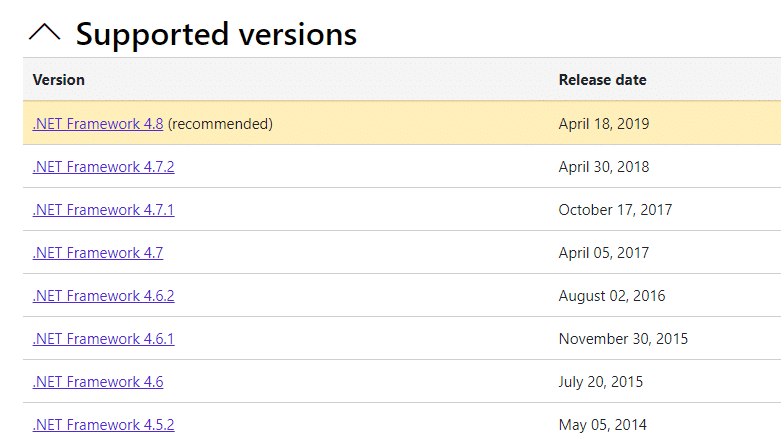
2. Hvis det er noen oppdateringer, klikk på den tilsvarende/anbefalte koblingen og klikk på Last ned .NET Framework 4.8 Runtime-alternativet.
Merk: Ikke klikk på Last ned .NET Framework 4.8 Developer Pack da den brukes av programvareutviklere.
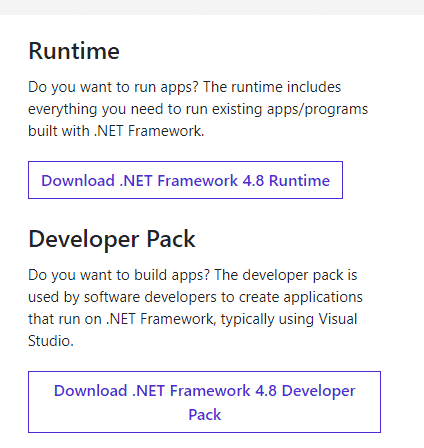
3. Gå til Mine nedlastinger, dobbeltklikk på oppsettsfilen for å kjøre den nedlastede filen, og følg instruksjonene på skjermen for å installere .NET-rammeverket på Windows-PCen.
4. Når du er ferdig, sjekk om du har fikset VirtualBox-grensesnitt Windows 10-problemet eller ikke.
Metode 12: Opprett ny administratorbruker
Hvis ingen av metodene har hjulpet deg med å fikse VirtualBox-grensesnittet har aktive tilkoblinger feilmelding, er det noen omstendigheter der brukerkontoen din er korrupt eller noen av dens konfigurasjoner er upassende. I dette tilfellet må du opprette en ny administratorkonto som instruert nedenfor for å fikse problemet.
1. Trykk Windows + I-tastene sammen for å åpne innstillingene.
2. Klikk på Accounts-innstillingen.

3. Velg deretter menyen Familie og andre brukere fra menyen til venstre.
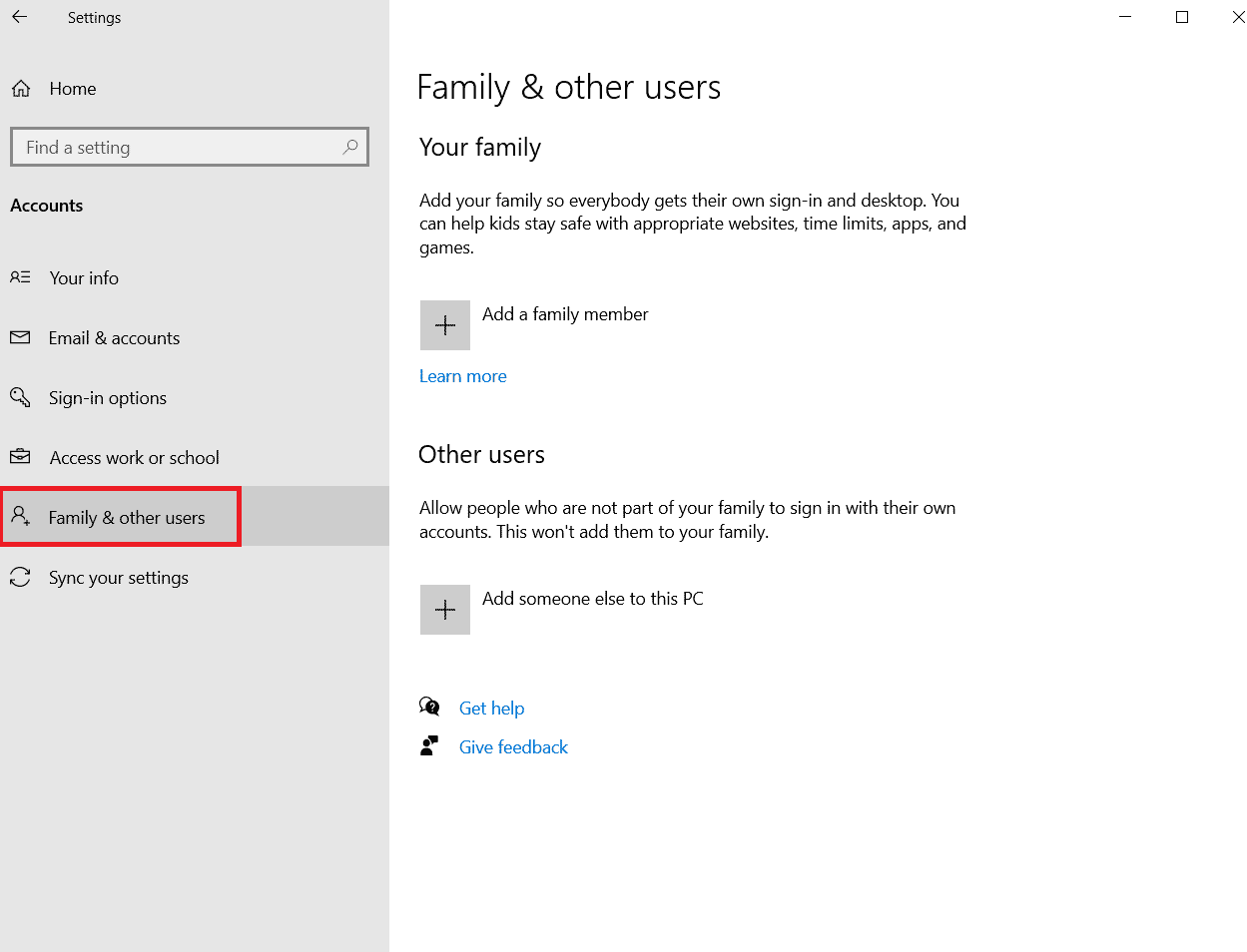
4. Under Andre personer velger du kontoen og klikker på Endre kontotype.
Merk: Hvis du ikke finner noen konto, kan du følge guiden vår for å opprette en lokal konto på Windows 10.
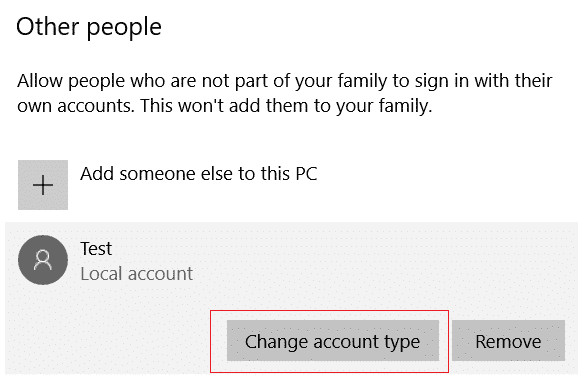
5. Til slutt velger du Administrator under Kontotype og klikker OK.
Merk: Dette gjelder ikke for standardkontobrukere.
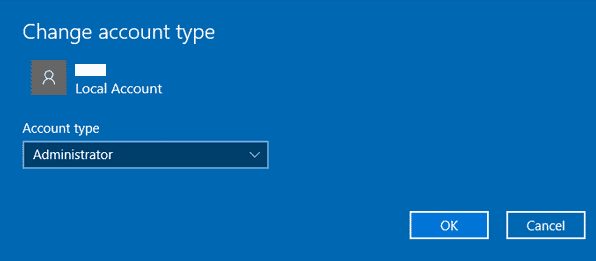
6. Til slutt, sjekk om du har fikset VirtualBox-grensesnitt BlueStacks-problemet eller ikke.
Metode 13: Avinstaller konfliktfylte apper i sikkermodus
Noen applikasjoner og programmer kan forstyrre BlueStacks under driften. For å bekrefte og fikse dette, må du starte opp til sikker modus i Windows 10. Sikker modus på Windows PC vil stenge alle ikke-essensielle oppgavene og kjører med de mest stabile driverne. I sikker modus vil Windows PC være i det mest stabile miljøet, og derfor kan du finne hvilken app som er i konflikt med BlueStacks. Du kan starte datamaskinen din ved å følge guiden vår Slik starter du opp i sikkermodus i Windows 10, og når all tredjepartsprogramvare er deaktivert, sjekk om du står overfor BlueStacks-avslutningsproblemet med VirtualBox-grensesnittet igjen.
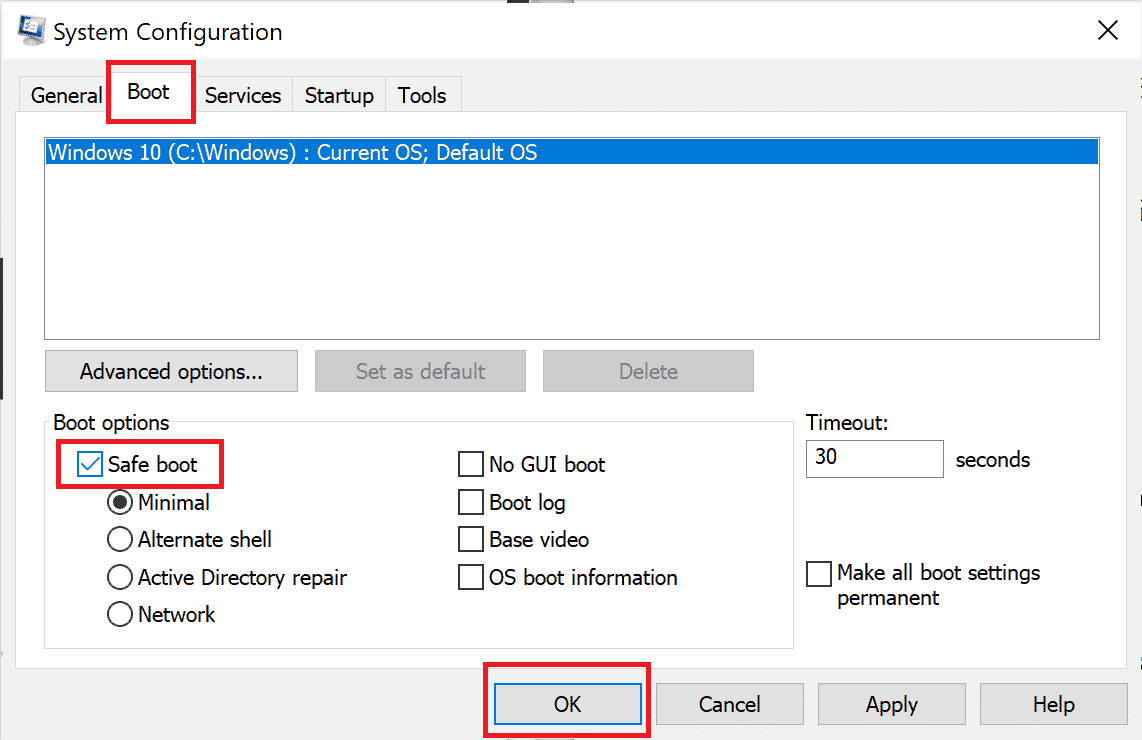
Hvis du ikke står overfor problemet, avinstaller alle nyere programmer eller programmer du har lagt til datamaskinen.
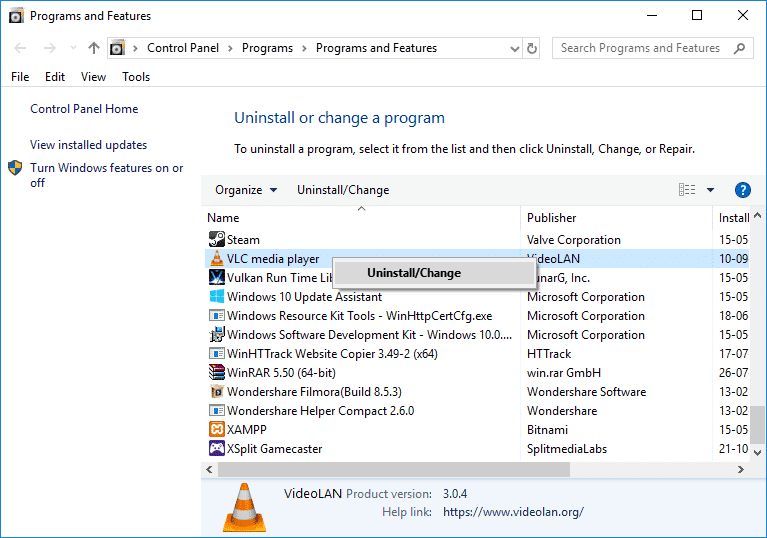
Metode 14: Avinstaller Bluestacks og installer på nytt i sikkermodus
Hvis ingen av metodene ovenfor fikset VirtualBox-grensesnittet har aktive tilkoblinger feilmelding, kan feilen være med den iboende feilen i selve applikasjonen. I dette tilfellet må du avinstallere gjeldende versjon av applikasjonen og erstatte den med den nyeste versjonen av BlueStacks.
1. Avslutt først alle BlueStacks-prosesser som kan kjøre i bakgrunnen.
2. Hvis du har BlueStacks åpen, lukk den ved å klikke på X-knappen som vil være øverst til høyre på skjermen.
3. Fjern nå BlueStacks-ikonet fra systemstatusfeltet ved å høyreklikke på BlueStacks-ikonet og deretter klikke Avslutt.
4. Slett alle de midlertidige filene på datamaskinen som et sikkerhetstiltak. Følg trinnene nedenfor for å gjøre det.
5. Trykk Windows + R-tastene samtidig for å få tilgang til Kjør-dialogboksen og skriv inn %temp% i den og trykk Enter-tasten.
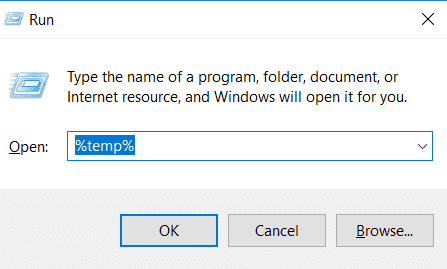
6. Velg alle filene, høyreklikk på dem og klikk på Slett.
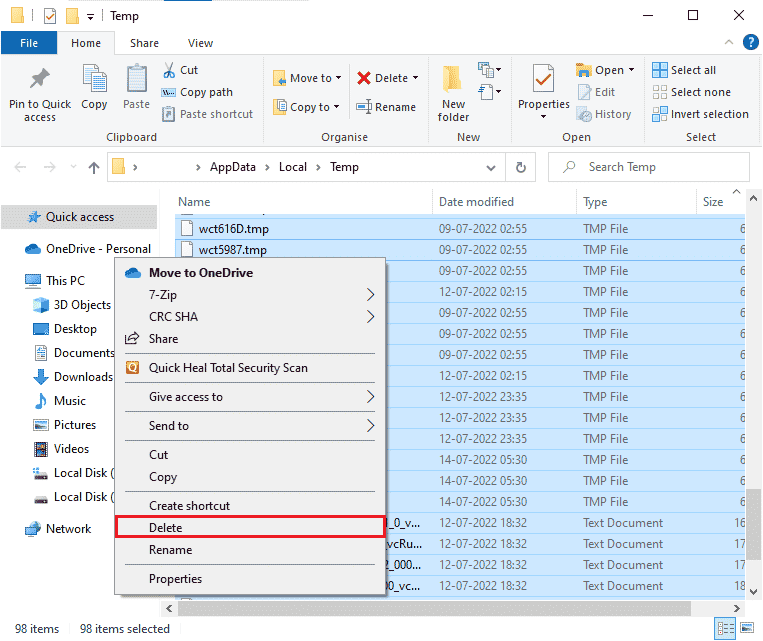
7. Bruk BlueStacks avinstalleringsprogram for å fjerne alle spor etter det fra datamaskinen din i stedet for å følge en uvanlig rute for å avinstallere et program.
8. Besøk det offisielle nettstedet for å laste ned BlueStacks avinstalleringsverktøy.
9. Etter å ha installert den, kjør den for å fjerne alle filene. Gi tillatelser hvis det ber om mange. Klikk på OK-knappen på den siste skjermen.
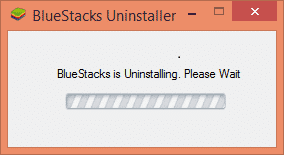
Installer BlueStacks på nytt ved å følge disse trinnene.
10. Gå til nedlastingssiden for Bluestacks og last ned den nyeste versjonen.
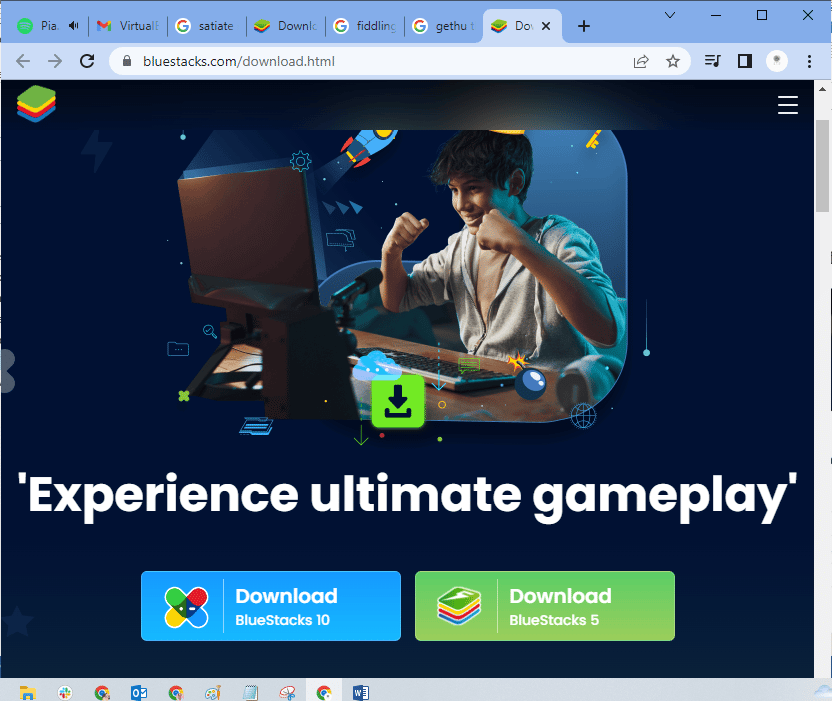
11. Vi vil installere programmet etter oppstart i sikkermodus.
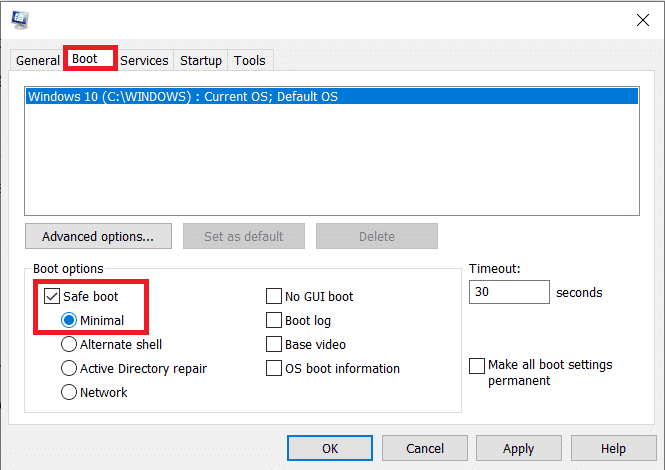
12. Når Window starter i sikkermodus, gå over til mappen (Nedlastinger) der du lastet ned Bluestacks installasjonsfil og kjører den. Følg instruksjonene på skjermen for å fullføre installasjonen.
13. Nå som vi har reinstallert Bluestacks, kan vi slå av sikkermodus og starte opp igjen på vanlig måte.
14. Åpne Kjør, skriv inn msconfig og trykk enter. I Boot-fanen fjerner du merket i boksen ved siden av Sikker modus og klikker på OK.
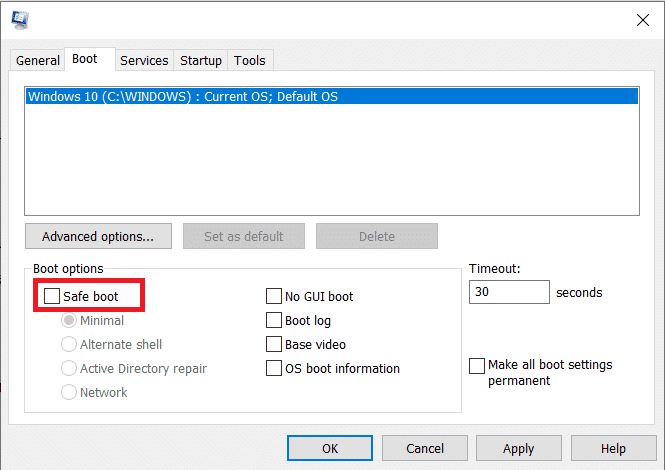
15. Til slutt, start PC-en på nytt og kjør Bluestacks for å sjekke om VirtualBox-grensesnitt Windows 10-problemet er løst.
Metode 15: Gjenopprett Windows
Den siste Windows-oppdateringen er kanskje ikke kompatibel med BlueStacks, noe som fører til Windows 10-problemet med VirtualBox-grensesnittet. Prøv å huske om denne feilen startet etter oppdatering av Windows, i så fall kan du enten vente på en ny oppdatering eller gå tilbake til den forrige versjonen som ikke forårsaket denne feilen.
1. Gå til Innstillinger ved å trykke på Windows + I-tastene samtidig.
2. Klikk på Oppdateringer og sikkerhetsinnstillinger.

3. Se nå etter gjenopprettingsinnstillinger og klikk på den.
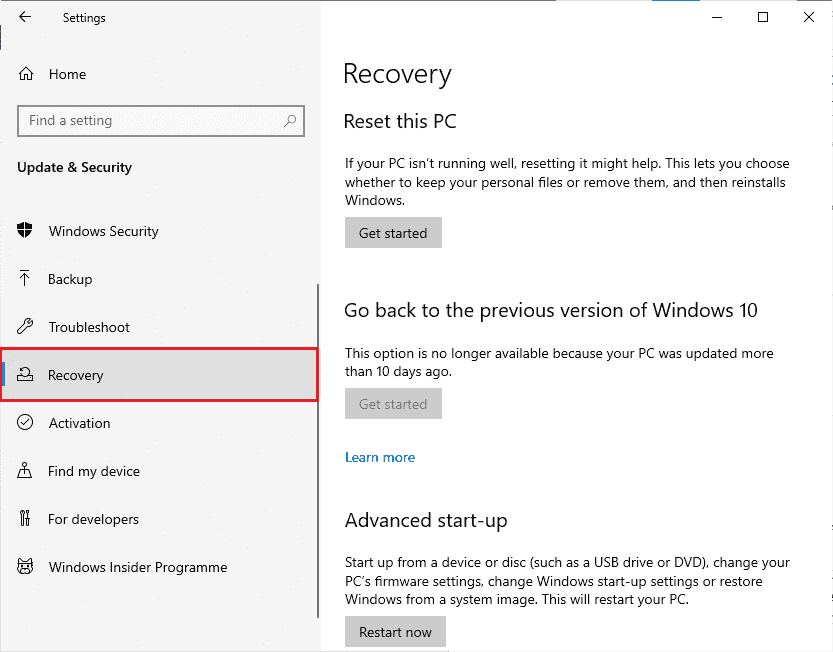
4. Klikk nå på Kom i gang-knappen som vil være under Gå tilbake til forrige versjon av Windows 10.
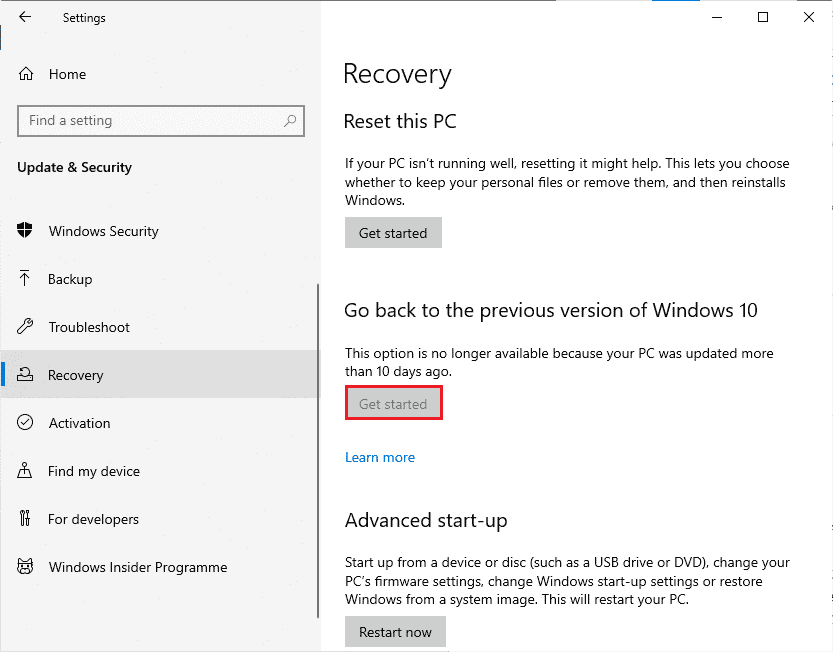
5. Følg instruksjonene på skjermen for å gå tilbake til forrige versjon av Windows.
6. Hvis det har gått 10 dager siden du sist oppdaterte, vil alternativet Kom i gang være nedtonet, i så fall må du vente til du får neste oppdatering.
Profftips: Slik slår du av VirtualBox
VirtualBox er en åpen kildekode-applikasjon som lar brukere kjøre et ekstra operativsystemmiljø fra skrivebordet på PC-er eller Mac-er. For eksempel kan en Windows-bruker bruke VirtualBox til å kjøre Windows XP, Mac OS X og Windows 7. Men du må lukke en VirtualBox med Lukk-kommandoen etter å ha brukt den virtuelle VirtualBox-maskinen.
1. Klikk på Lukk-knappen som vil være i øvre høyre hjørne av skjermen.
2. Velg alternativknappen merket som Slå av maskinen
3. Merk av i boksen ved siden av Gjenopprett gjeldende øyeblikksbilde hvis du vil laste det nylige øyeblikksbildet.
4. Start avslutningsprosessen ved å klikke på OK-knappen.
5. Åpne Fil-menyen eller VirtualBox og velg Avslutt når avslutningen er fullført.
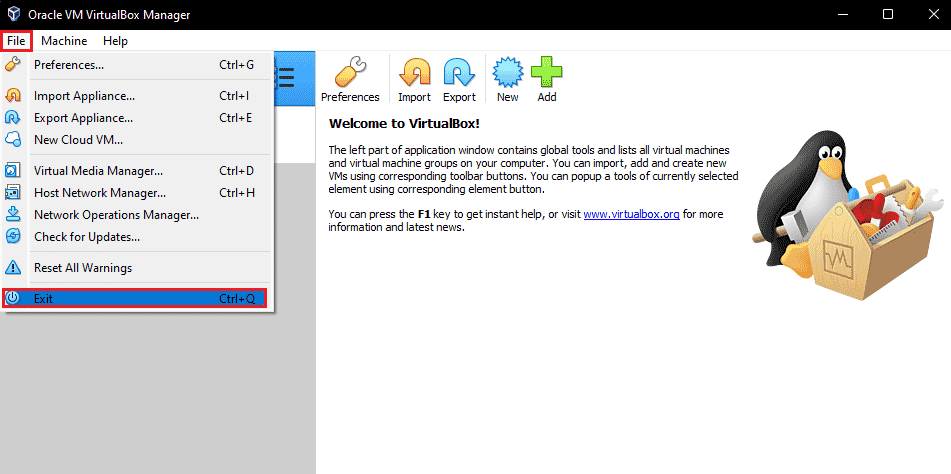
***
Vi håper at denne veiledningen var nyttig og at du ville ha lært hvordan du fikser VirtualBox-grensesnittet har aktive tilkoblinger feilmelding på Windows 10. Fortell oss hvordan denne artikkelen har hjulpet deg best. Også, hvis du har spørsmål/forslag angående denne artikkelen, kan du gjerne slippe dem i kommentarfeltet.