Problemer med USB-overføring? Slik løser du det!
Har du opplevd at dataoverføring med USB-minnepenn ikke fungerer som den skal? Kanskje du har opplevd feil underveis, eller at overføringen aldri startet i det hele tatt. Det er helt normalt, og det finnes effektive måter å fikse dette på. Mange har opplevd lignende utfordringer, og heldigvis finnes det løsninger.
Selv om feil ved USB-dataoverføring kan skyldes mange forskjellige ting, finnes det klare metoder som raskt kan få overføringen til å fungere igjen. Vi har samlet en rekke metoder for å eliminere disse frustrerende feilene, og presenterer de beste alternativene her. La oss begynne med de enkleste løsningene.
1. Koble fra og til USB-minnepennen

Ofte er de enkleste løsningene de som lettest overses. Dette gjelder også for tekniske problemer, inkludert de som oppstår med USB-minnepinner. Hvis du har problemer med å flytte data, prøv først å koble USB-pennen fra og deretter koble den til igjen. Du vil kanskje bli overrasket over hvor ofte dette enkle grepet løser problemet.
Noen ganger kan feilen oppstå fordi USB-enheten ikke er koblet ordentlig til, eller ikke sitter helt korrekt i porten. Når du kobler den til igjen, pass på at den sitter godt og stabilt i USB-porten.
2. Oppdater driverne for USB-enheten
USB-driveren er et sett med instruksjoner som gjør at USB-pinnen din kan kommunisere med Windows. Uten en korrekt installert driver vil pinnen din fungere som en helt vanlig gjenstand for datamaskinen.
I de fleste tilfeller installerer Windows automatisk den nyeste versjonen av USB-driveren når du kobler til en USB-minnepenn. Hvis dette ikke skjer, kan du oppdatere driveren manuelt via Enhetsbehandling.
Enhetsbehandling er et Windows-verktøy som gir deg oversikt over og lar deg administrere datamaskinens maskinvare. For å åpne Enhetsbehandling, skriv «enhetsbehandling» i søkefeltet i Start-menyen, og velg det beste resultatet. I hovedmenyen, høyreklikk på USB-pinnen og velg «Oppdater driver».
Dette vil oppdatere USB-driveren i løpet av få sekunder, og du kan prøve å kopiere filene dine igjen. Sjekk om problemet er løst.
Hvis Windows fremdeles ikke finner noen drivere, kan du prøve å søke etter dem selv. Noter deg produsenten og modellnummeret til USB-pinnen.
3. Gjør en skanning for skadelig programvare

Skadelig programvare kan forårsake en rekke problemer på datamaskinen din, alt fra mindre feil til omfattende skader. Problemer med USB-enheter kan også skyldes skadelig programvare.
En rask skanning med Microsoft Defender er ofte nok til å finne og fjerne skadelig programvare. Gi Microsoft Defender en sjanse og se om det fikser problemet.
4. Formater USB-minnepennen
Hvis dataoverføringen stoppet midt i en prosess, kan det tyde på et korrupsjonsproblem. USB-minnepinner kan bli korrupte på grunn av feil i programvare, maskinvare eller andre uforutsette hendelser.
Det viktigste er hvordan man går frem for å løse dette. Hvis ingen av de tidligere metodene har fungert, kan du forsøke en hurtigformatering av USB-pinnen.
Vær oppmerksom på at formatering vil slette alle data på USB-pinnen. For å formatere, gå til Filutforsker, høyreklikk på USB-pinnen, velg «Egenskaper» og deretter «Formater».
Når formateringen er fullført, bør du kunne overføre data til og fra USB-enheten igjen.
5. Start datamaskinen på nytt
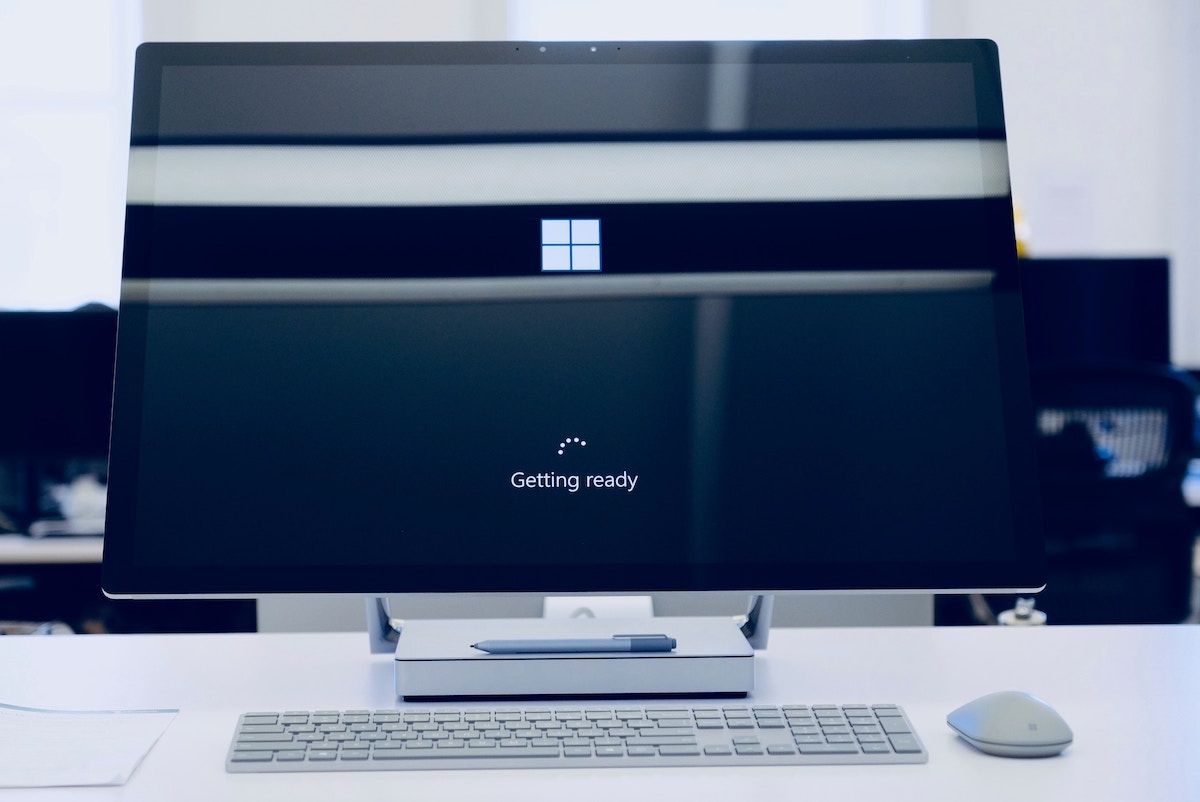
Hvis du har prøvd alle de nevnte metodene uten hell, kan det være at problemet ikke ligger i USB-pinnen, men i datamaskinen. Det første du bør prøve da, er å starte datamaskinen på nytt. Du vil kanskje bli overrasket over hvor mange problemer en enkel omstart kan løse.
Utfør en omstart og se om det løser problemet med USB-overføringen.
6. Sjekk for kompatibilitetsproblemer
I tillegg til å sjekke datamaskinen, bør du også se etter kompatibilitetsproblemer mellom programvaren eller maskinvaren du bruker. Kompatibilitet bør alltid være en av de første tingene du sjekker når du kjøper nytt utstyr.
Hvis du ikke får overført data via USB-pinnen, er det mulig at pinnen ikke er kompatibel med datamaskinen din.
7. Prøv en annen USB-pinne eller en annen datamaskin
Hvis ingen av metodene over har hjulpet, og du fortsatt ikke får overført data, kan det være feil med selve USB-pinnen.
Maskinvare kan gå i stykker, og USB-pinner kan slites ut etter lang tids bruk. Prøv en annen USB-pinne hvis du har det, eller lån en av en venn. Dette vil hjelpe deg med å sjekke om problemet ligger i pinnen.
Hvis en annen USB-pinne fungerer, har du funnet årsaken. Det kan også hende at du har en defekt USB-port på datamaskinen. Testing med flere USB-pinner kan hjelpe deg med å identifisere problemet.
Hvis ingen av de andre USB-pinnene fungerer, kan det være feil med selve USB-porten. Da kan det være lurt å kontakte en tekniker for videre hjelp.
De beste måtene å overføre data til og fra en Windows-PC
Overføring av filer med USB er en av de mest effektive måtene å flytte data på. Selv om det finnes andre metoder, vil USB-overføring sannsynligvis forbli populært i lang tid fremover. Problemer med teknologi er vanlige, og USB-minnepinner er intet unntak. Men det er ingen grunn til bekymring. Prøv de foreslåtte metodene, og du vil snart være i gang igjen.