Microsoft Excel er et kraftig verktøy for å lage regneark og analysere enorme mengder data. Det er imidlertid tider når programmet kan være komplisert å bruke, og når noe går galt i arket ditt, kan det være vanskelig å finne ut hvor problemet er og hvordan det skal løses.
Har du skrevet inn dataene dine riktig? Har formlene dine beregnet riktig? Flyttet du noe du ikke burde ha? Her er noen problemer som kan oppstå når Excel-regnearkene dine ikke vises riktig, og hva du kan gjøre for å fikse dem.
Innholdsfortegnelse
1. Feil eller feil formelreferanser
Når du arbeider i regnearket ditt, kan du støte på en situasjon der formlene dine ikke returnerer beregningsresultater og returnerer #REF! feil i stedet.
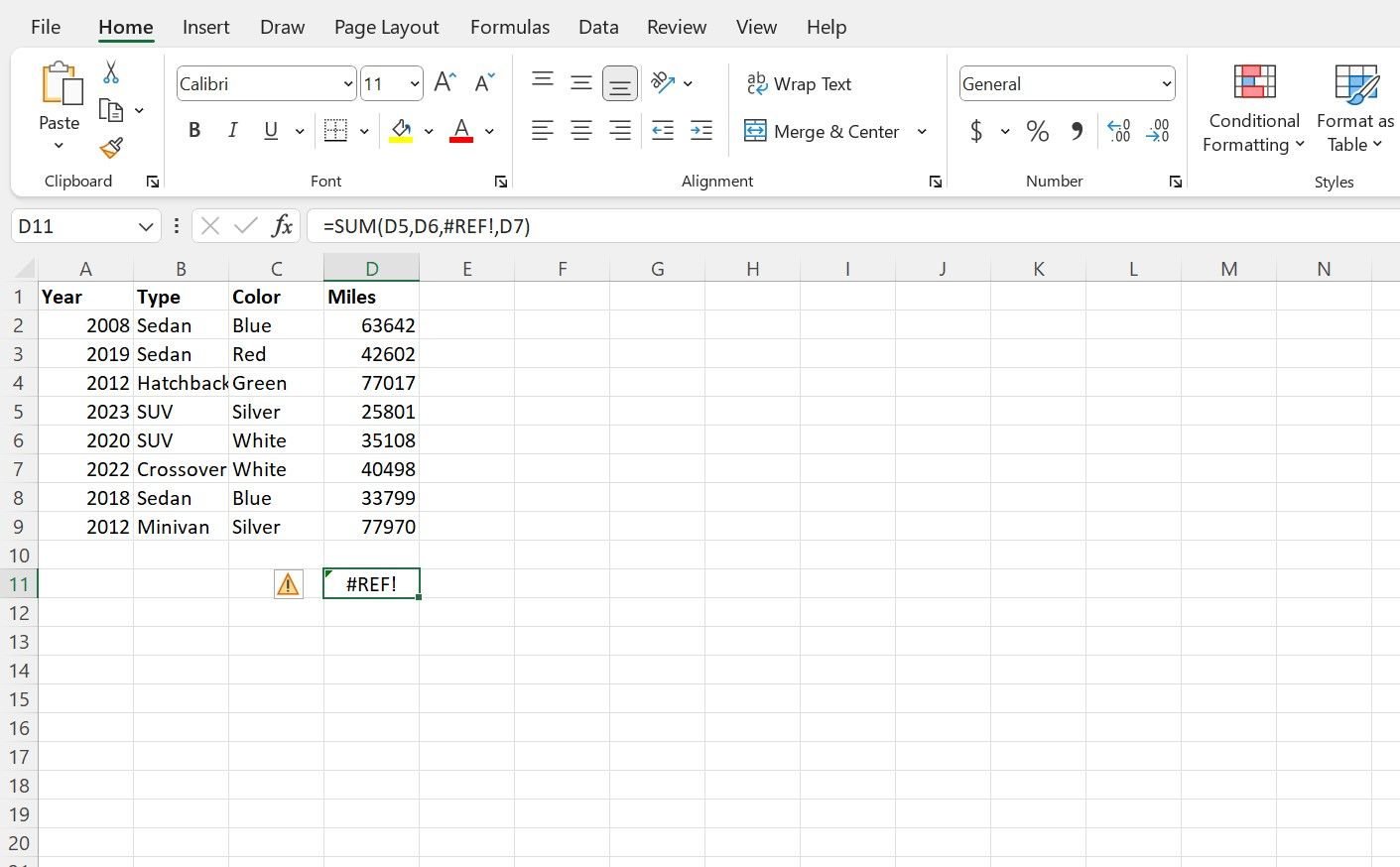
#REF! feil oppstår i en av to omstendigheter. Den første er når du flytter eller sletter en celle, rad eller kolonne, og dette skaper en situasjon der cellereferansen ikke lenger eksisterer på den måten den gjorde før. #REF! feil på grunn av cellebevegelser er utbredt, spesielt når det refereres direkte til enkeltceller.
Hvis feilen dukker opp rett etter at du har flyttet eller endret en celle, kan du klikke Angre (eller trykke Ctrl + Z) og Redo (eller Ctrl + Y) for å gå tilbake til trinnene dine og finne ut hvilken endring som forårsaket feilen. Men hvis problemet har vedvart i en lengre periode i arket ditt, må du sannsynligvis redigere formelen og korrigere cellereferansene i formelens argumenter.
Den nest vanligste forekomsten er en #REF! feil som vises når en oppslagsfunksjon (som VLOOKUP, XLOOKUP eller INDEX) ber om celler fra utenfor det definerte celleområdet som det søkes i. Hvis du for eksempel spurte INDEX-funksjonen om å finne noe i den tiende kolonnen, men oppslagsområdet ditt bare inneholder åtte kolonner, vil dette returnere en #REF! feil.
Nøkkelen til å forhindre denne formen for #REF! feilen er å sørge for at dataene du leter etter er innenfor området du har definert for funksjonen. Du kan gjøre dette ved enten å begrense søkeverdien eller utvide omfanget av området det søkes om til å inkludere verdien.
2. Feil funksjons- eller områdenavn
Et annet utbredt problem du kan støte på mens du arbeider i Excel, er å skrive inn en formel eller funksjon og deretter motta #NAME? feil.
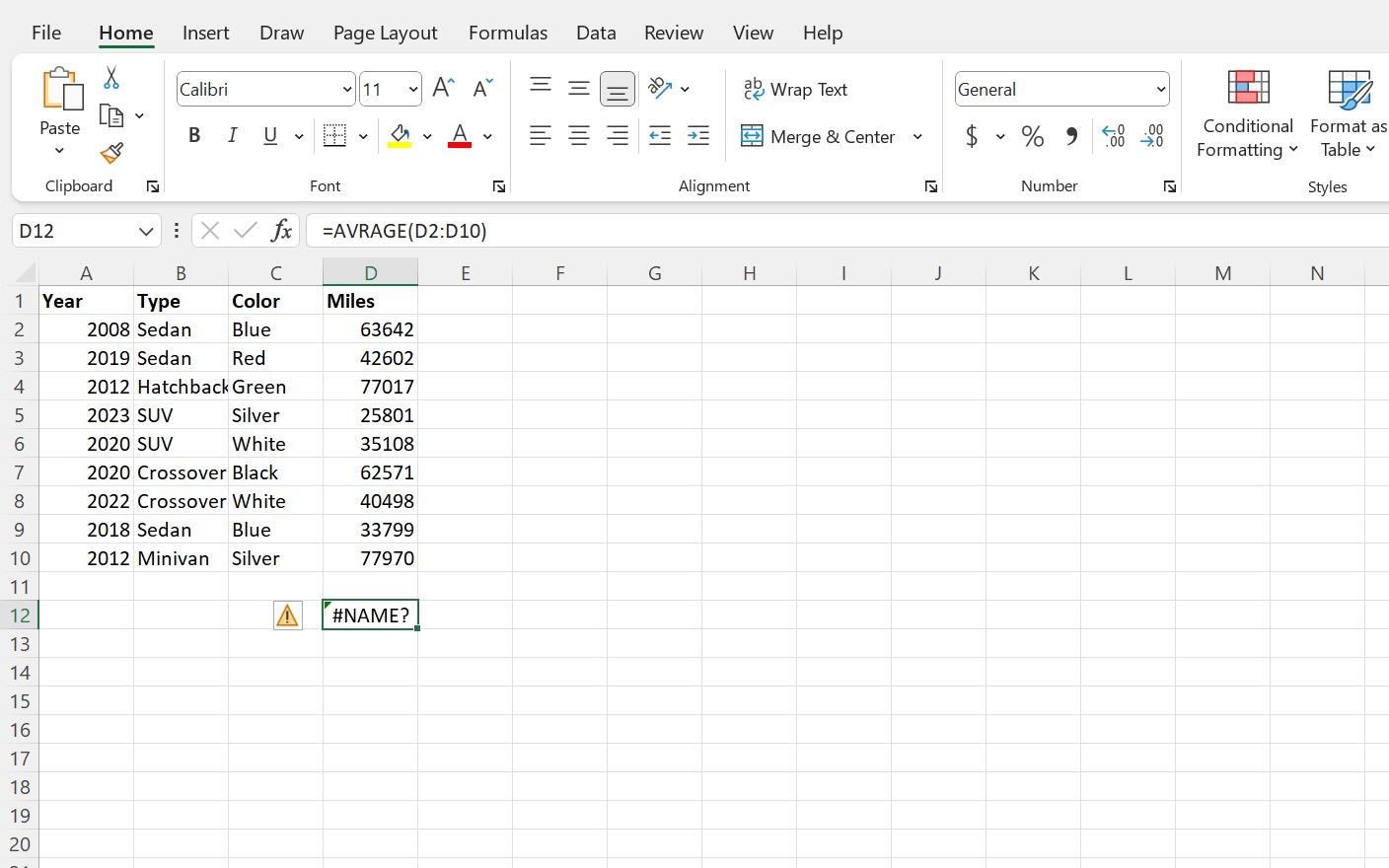
Navnet? feil oppstår når en del av formelens syntaks er skrevet inn feil – hindrer Excel i å beregne formelen.
Oftest er dette problemet et resultat av å skrive inn en funksjons navn feil (som for eksempel å skrive «XLOKUP» i stedet for «XLOOKUP», for eksempel). Det kan imidlertid også skje med syntaksskilletegn (som kolon, komma og anførselstegn) og navngitte områder.
Dette er en relativt enkel forglemmelse, så det er også lett å forhindre; det er verdt å dobbeltsjekke for å være sikker på at du har skrevet formelen riktig, inkludert riktig stavemåte for syntaks og riktig plassert tegnsetting.
Hvis du finner #NAME? feil er et hyppig problem, kan det være lurt å vurdere å bruke funksjonen Sett inn funksjon i kategorien Formler. Der kan du bruke Formel Wizard-vinduet for hver funksjon, som vil lede deg gjennom prosessen med å definere argumenter og områder uten å måtte bekymre deg for detaljene i funksjonssyntaksen.
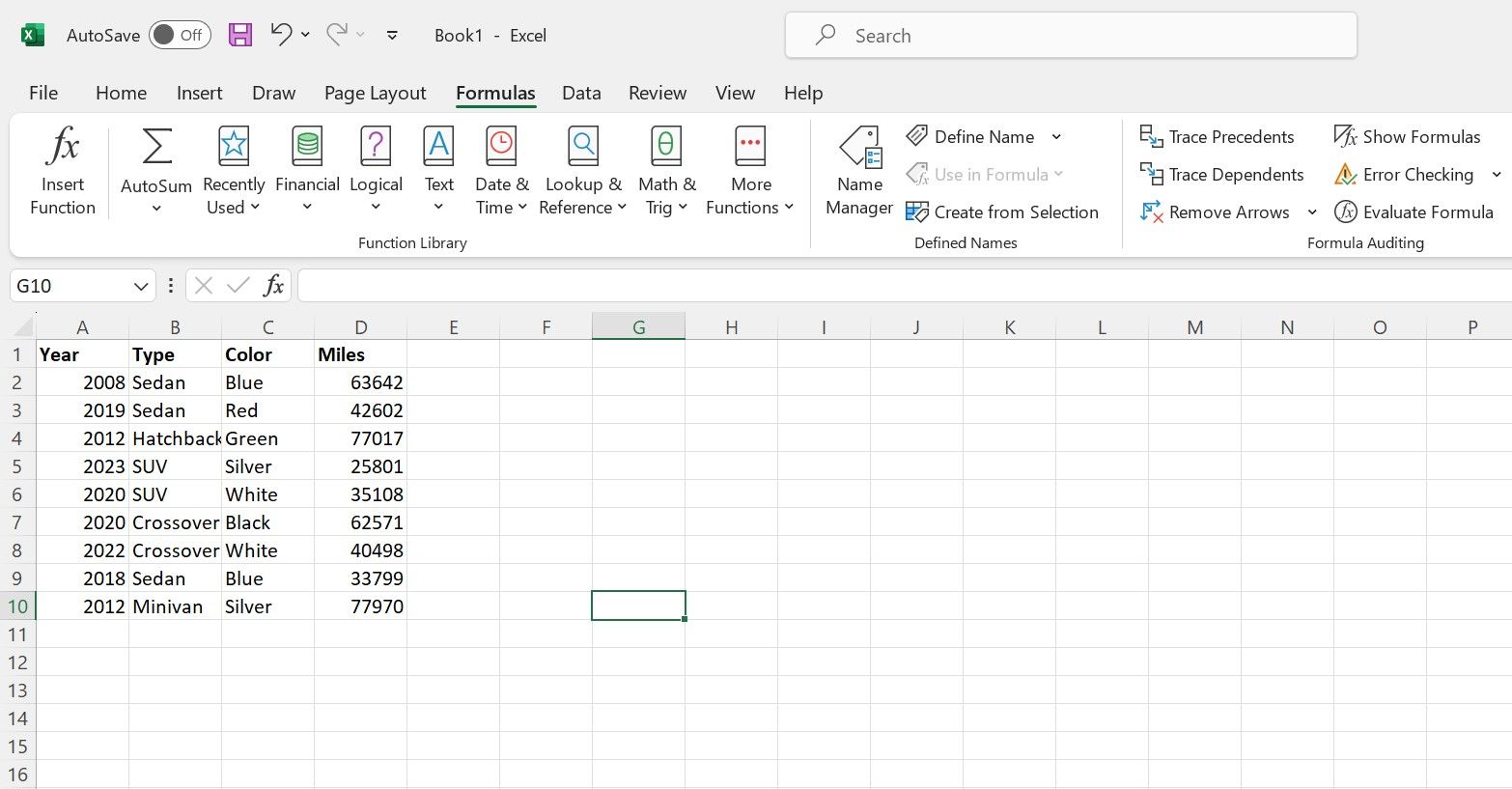
3. Stiler og formatering som ikke overføres
Når du arbeider med Excel-regneark, er det lett å overse måten dataene dine er stilt på og om de er enhetlige. Har du en pen tabell med data i ett ark, men når du bruker en matriseformel eller noe lignende, ser utdataene annerledes ut?
Når du bruker en formel eller cellereferanse for å overføre innholdet i en celle til en annen, flytter bare dataene med deg, og ikke noen stilistisk formatering du kan ha brukt på de originale cellene, for eksempel fonter, farger eller bakgrunner. Du må bruke disse formateringsinnstillingene på nytt på de nye cellene der utdataene er plassert.
4. Array- eller overløpsfeil
Noen formler i Excel, spesielt matriseformler, krever en bestemt mengde plass for å fungere ordentlig. Hvis formelen ikke har nok plass til å fungere korrekt, eller hvis plassen blir avbrutt av andre data eller slutten av regnearket, vises en #SPILL! feil oppstår. Denne feilen indikerer at det ikke er nok plass til at formelen kan smitte over på tilstøtende celler i regnearket.
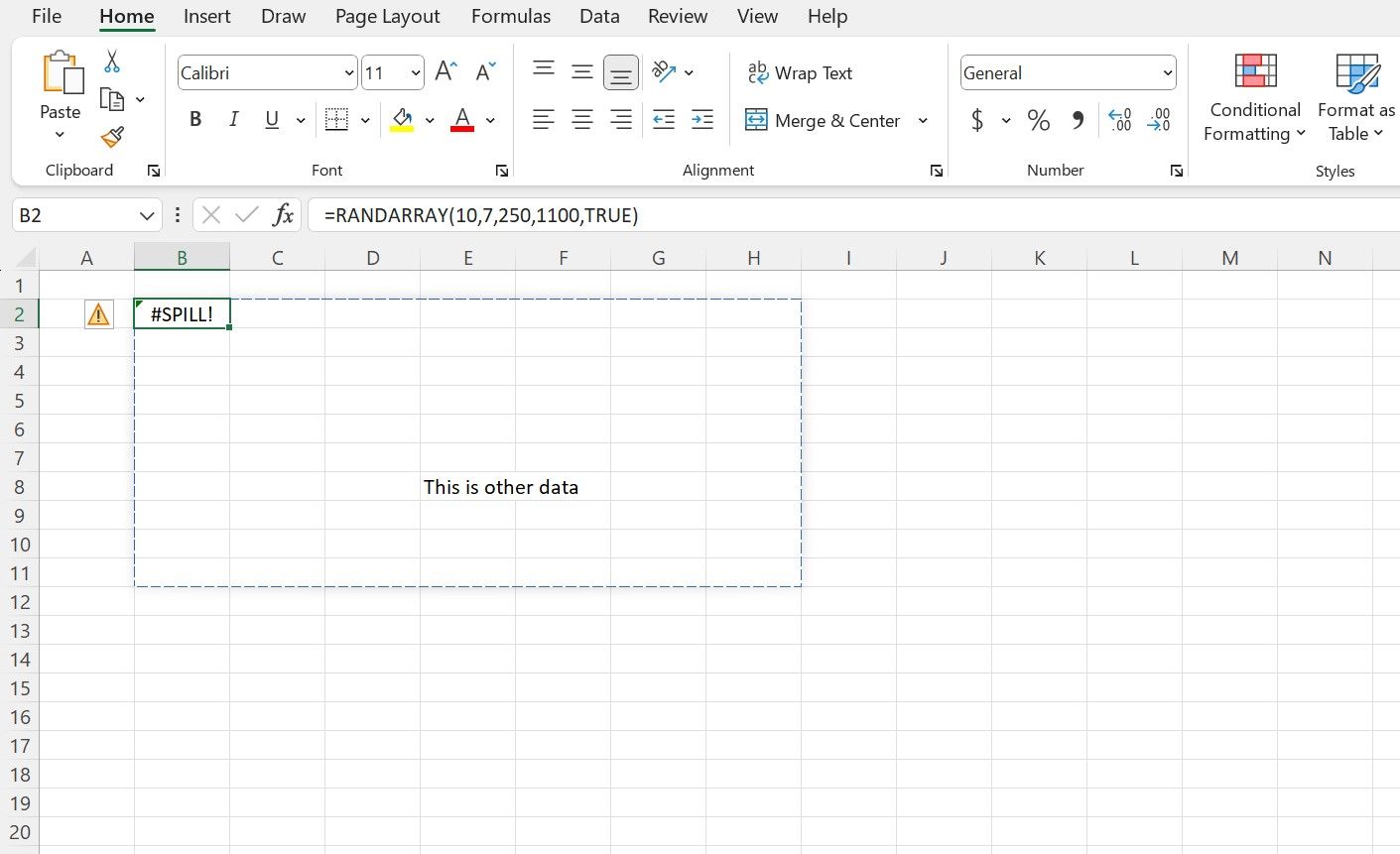
Hvis du møter en #SPILL! feil, er det første du bør prøve å fjerne alle synlige hindringer som kan være i veien for formelen. Hvis det ikke løser problemet, eller det ikke er en klart synlig årsak til feilen, er det flere andre problemer du raskt kan se etter.
Sammenslåtte celler, feil formelkonstruksjon eller til og med en formel som returnerer for mange verdier og overskrider grensene for systemets minne kan alle føre til #SPILL-feilen i Excel.
5. Skrivefeil
Noen ganger er dataene dine som vises på feil måte i Excel resultatet av et av de enkleste problemene, et problem som regelmessig blir oversett: du har skrevet feil i formelen. Det kan være en frustrerende forglemmelse, men det er verdt å dobbeltsjekke at formelen din ikke har noen skrivefeil.
Sørg for at du har lagt inn alle nødvendige argumenter. Dette er spesielt viktig når du arbeider med flere kriterier som arbeider sammen, for eksempel når du bruker IFS-setninger.
Hvis du konstruerer en kompleks setning som bruker flere funksjoner eller nestede formler, må du sørge for at skilletegn som parenteser, kommaer og anførselstegn er riktig plassert og lukket slik at det ikke er noen hengende argumenter eller elementer som er feilplassert i formelens hierarki. .
For å sikre at du skriver inn og bruker formelen riktig, kan du lese funksjonens syntaks i formellinjen, bruke formelveiviseren eller sjekke med Microsofts hjelpeveiledninger for Excel-funksjoner.
Feilsøk raskt Excel-problemene dine
Noen ganger kan små feil forårsake mye frustrasjon, spesielt når du prøver å administrere komplekse funksjoner, formler og beregninger i Excel. Men å lære enkle feilsøkingstrinn og holde dem i bakhodet vil hjelpe deg å svare bedre når arkene dine går galt og til og med forhindre problemer i utgangspunktet.
Å vite hvordan du kan gjøre raske løsninger etter behov kan gjøre en stor forskjell for å hjelpe deg med å holde deg produktiv og kraftfull gjennom arbeidet ditt.

