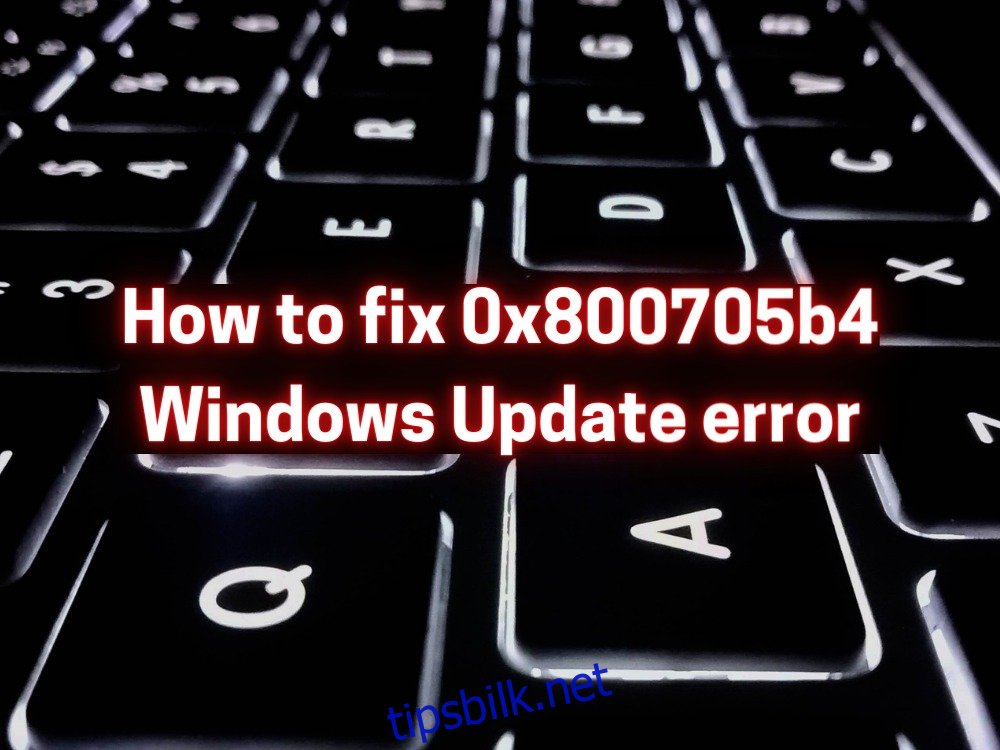Microsoft oppfordrer sterkt brukere til å installere systemoppdateringer regelmessig slik at de kan opprettholde sikkerheten til enhetene sine og fikse ulike problemer. Dessverre fungerer ikke Windows Update alltid som forventet. For eksempel mange brukere rapportere får feil 0x800705b4, som hindrer oppdateringskomponenten i å gjøre jobben sin.
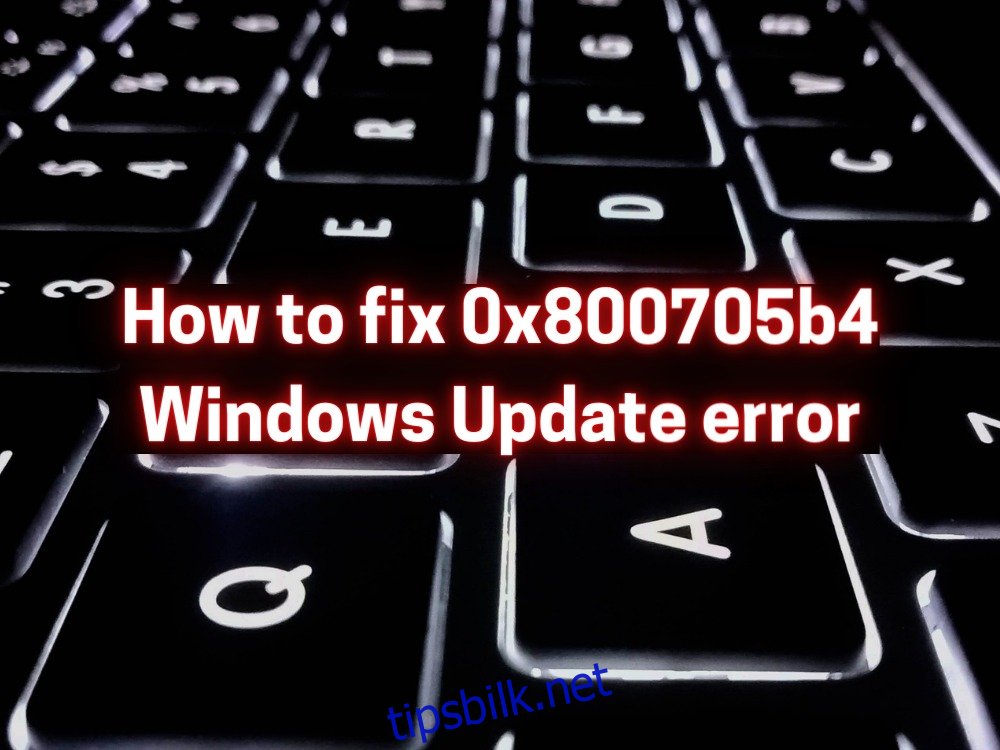
Innholdsfortegnelse
Feil 0x800705b4
Windows Update-feil 0x800705b4 signaliserer vanligvis et problem med Windows Defender, noe som betyr at du må reparere Microsofts antimalware-løsning for å kunne se etter systemoppdateringer. Det er andre mulige problemer, som vi undersøker i detalj nedenfor.
Det er flere måter å reparere dette problemet på. Før du begynner, anbefaler vi imidlertid på det sterkeste å opprette et systemgjenopprettingspunkt.
Den lar deg angre alle endringer og starte feilsøkingsprosessen fra grunnen av.
Hvordan fikse Windows Update-feil 0x800705b4
1. Kjør feilsøkingsprogrammet for Windows Update
Du bør komme i gang med den enkleste løsningen: å bruke Windows Update-feilsøkingsprogrammet for å fikse vanlige feil som hindrer systemoppdateringskomponenten i å fungere normalt. Slik kan du bruke det:
Klikk på Start-knappen, skriv inn Feilsøkingsinnstillinger og trykk på Enter
Klikk på Flere feilsøkere
Velg Windows Update og klikk Kjør feilsøkingsprogrammet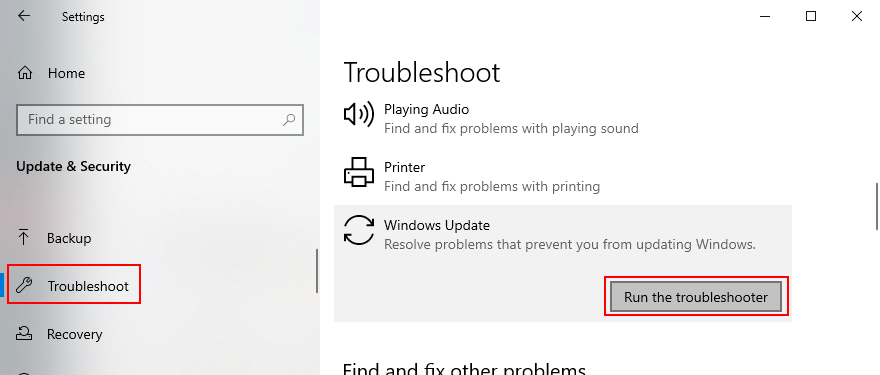
La feilsøkeren skanne PC-en din og oppdage mulige problemer. Hvis den finner noen løsninger, klikker du på Bruk denne løsningen
Start datamaskinen på nytt
Prøv å kjøre Windows Update nå
2. Sjekk Windows Defender-brannmurtjenesten
Med mindre du har installert en tredjeparts sikkerhetsapplikasjon, bør Windows Defender-tjenesten kjøre hele tiden, for å beskytte PC-en din mot skadelig programvare. Den enkleste måten å sjekke dette på er ved å gå til Tjenester-appen. Dette er hvordan:
Skriv inn Win-tast + R, skriv services.msc, og trykk Enter for å åpne Services
Finn og dobbeltklikk på Windows Defender-brannmuren for å få tilgang til egenskapene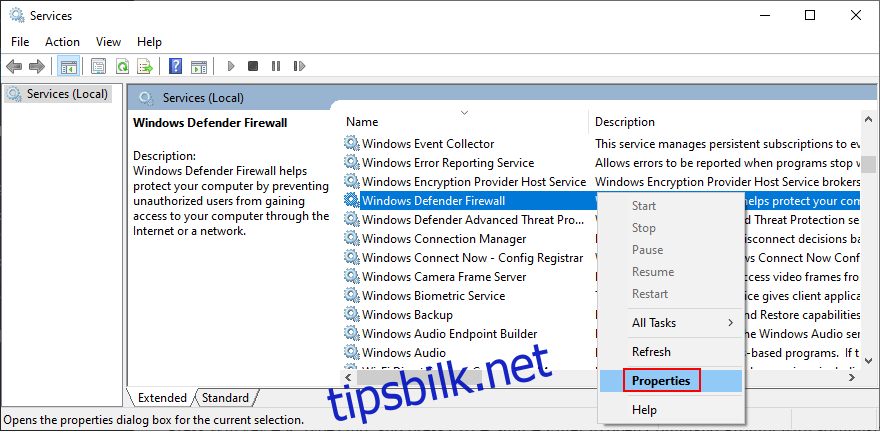
Sett oppstartstype til Automatisk
Hvis tjenestestatusen sier Stoppet, klikker du på Start-knappen
Klikk på Bruk og avslutt
Hvis knappene er nedtonet, kan du bruke kommandoprompt:
Trykk Win-tasten + R, skriv cmd, og trykk Ctrl + Shift + Enter for å åpne ledeteksten med administratorrettigheter
Skriv inn disse to kommandoene (trykk Enter etter hver av dem):
netsh advfirewall set domainprofile state on
netsh advfirewall set domainprofile firewallpolicy blockinbound,allowoutbound
Avslutt ledetekst
Start datamaskinen på nytt
Prøv å bruke Windows Update
3. Oppdater driverne
Hvis enhetsdriverne dine er foreldet, vil operativsystemet til slutt ikke fungere skikkelig. Men du kan fikse dette problemet ved å oppdatere alle drivere. Slik får du det til:
Høyreklikk på Start-knappen og gå til Enhetsbehandling
Utvid enhetskategoriene
Høyreklikk på en enhet og velg Oppdater driver. Hvis du er usikker, foreslår vi at du velger nettverks- og skjermdrivere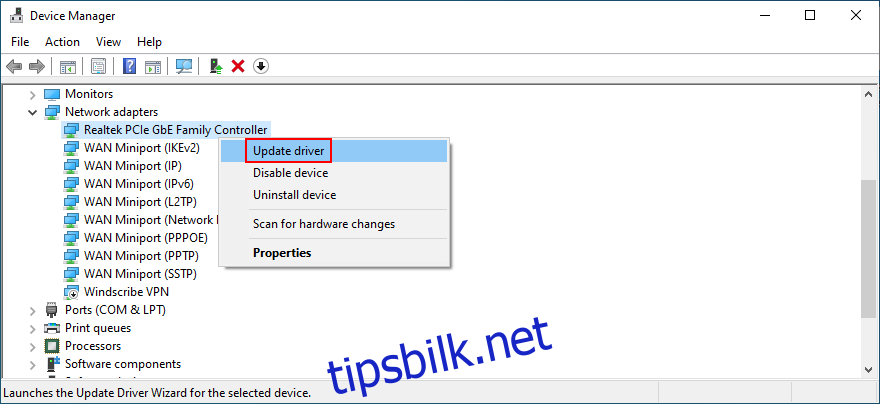
Klikk Søk automatisk etter drivere og følg instruksjonene
Hvis Windows ikke finner nyere drivere, kan du gå til produsentens nettsted for hver enhet for å finne, laste ned og manuelt installere drivere. Det kan imidlertid ta lang tid, og du kan ved et uhell installere en driver som ikke støttes.
Et tryggere alternativ er å henvende seg til en driveroppdatering. Det er den typen applikasjon som automatisk identifiserer alle gamle drivere som er installert på datamaskinen og oppdaterer dem etter å ha lastet ned nyere versjoner fra nettet. Dessuten får den ikke inkompatible drivere.
4. Rull tilbake drivere
Inkompatible enhetsdrivere ender opp med å skade datamaskinen din fordi enhetene dine ikke fungerer lenger. Driveroppdateringsalternativet vil ikke fungere i dette tilfellet. I stedet bør du rulle tilbake de ikke-støttede enhetene før du utfører en oppdatering. Her er hva du må gjøre:
Klikk på Start-knappen, søk etter Enhetsbehandling og trykk Enter
Høyreklikk på en enhet og gå til Egenskaper
Velg fanen Driver
Klikk på Rull tilbake driver og følg instruksjonene. Hvis du ikke kan klikke på knappen, betyr det at det ikke finnes noen tidligere driver på PC-en din, så du kan ikke gå gjennom tilbakerullingen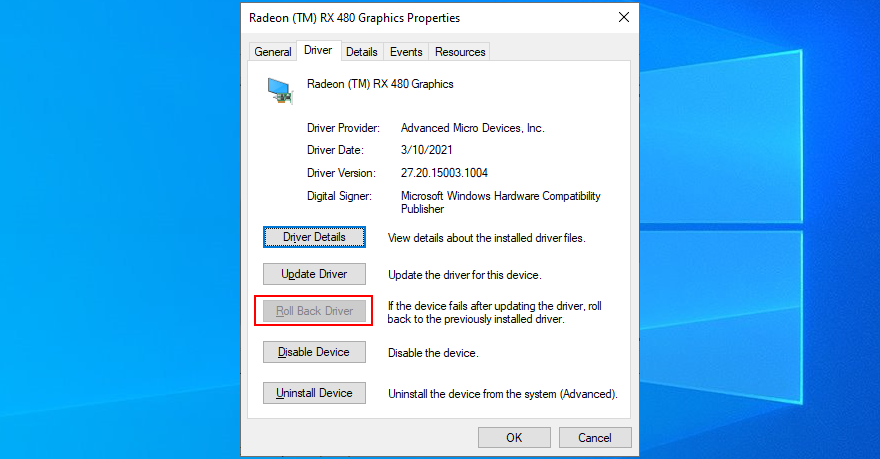
5. Avinstaller tredjeparts antivirus- og brannmurprogramvare
Hvis du har tredjeparts antivirus- eller brannmurprogrammer installert, kan de kollidere med Windows Defender. Det gjelder spesielt gratisverktøy som ikke fullt ut støtter Windows 10 og dets interne komponenter. I dette tilfellet bør du deaktivere disse programmene før du prøver å kjøre Windows Update.
Og hvis det ikke gjør susen, bør du vurdere å fjerne programvareapplikasjonene fra datamaskinen. For eksempel, hvis du har satt opp to eller flere anti-malware-programmer, er sanntidsmotorene deres sannsynligvis ikke kompatible. Dette resulterer til slutt i systemstabilitetsproblemer og feil som 0x800705b4.
Slik avinstallerer du programmer:
Høyreklikk på Start-knappen og gå til Apper og funksjoner
Søk etter sikkerhetsappen i listen
Velg oppføringen, klikk på Avinstaller og deretter igjen for å bekrefte
Fortsett med avinstalleringsveiviseren
Start datamaskinen på nytt og prøv å kjøre Windows Update nå
Standard avinstalleringsprogrammet for Windows 10 er bra, men ikke bra. Hvis du vil ha en mer grundig måte å bli kvitt programmer på, sjekk ut programvareavinstalleringsprogrammer. De er designet for å fjerne ikke bare et program, men også eventuelle rester av filer og registeroppføringer.
6. Sjekk Windows Update og andre tjenester
Under normale omstendigheter bør Windows Update-tjenesten begynne å kjøre på datamaskinen automatisk. Men hvis det ikke skjer, kan du forvente ulike feilkoder som 0x800705b4. Slik kan du starte Windows Update-tjenesten på nytt og sjekke oppstartstypen:
Trykk på Win-tasten, søk etter tjenester og start denne appen
Finn og dobbeltklikk på Windows Update for å sjekke egenskapene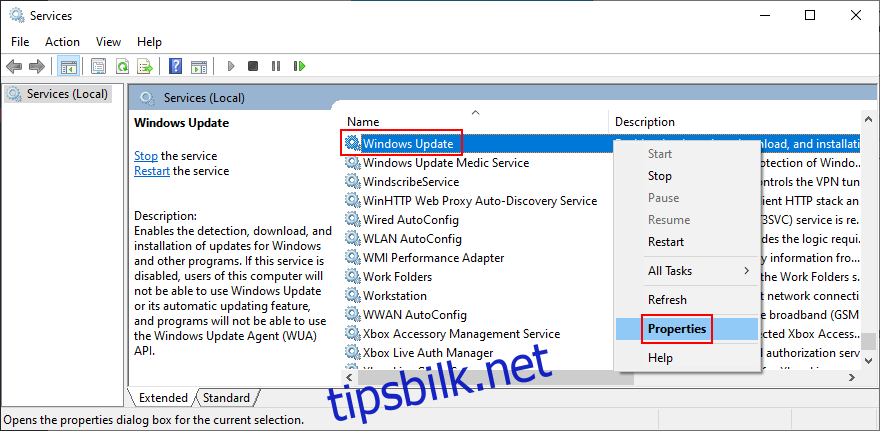
Sett oppstartstype til Automatisk (forsinket start)
Klikk på Start-knappen hvis tjenesten ikke kjører for øyeblikket
Klikk på Bruk og gå tilbake til hovedvinduet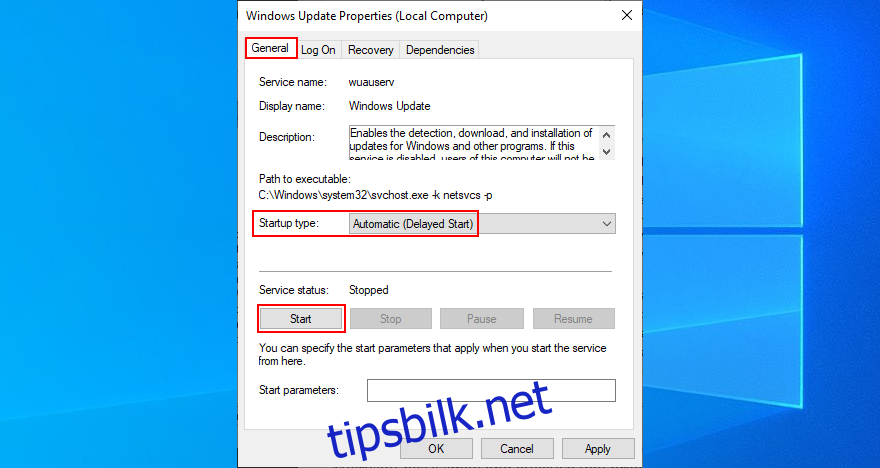
Finn Background Intelligent Transfer Service og App Readiness for å angi de samme alternativene som ovenfor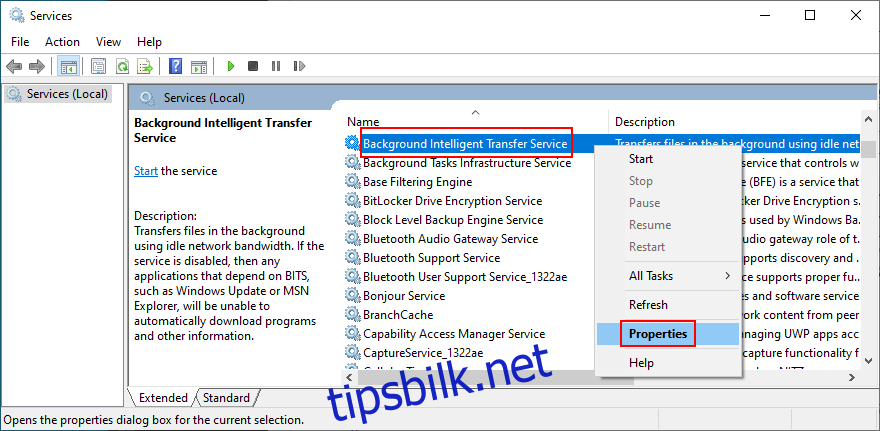
Finn og dobbeltklikk på Network List Service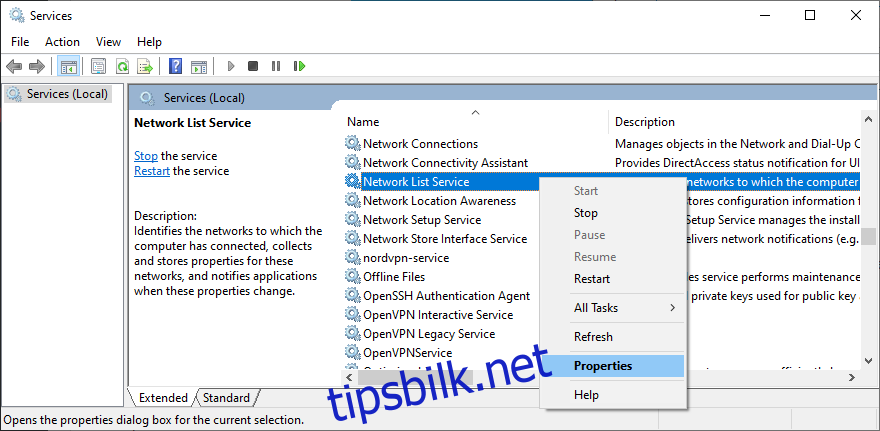
Sett oppstartstype til Deaktivert
Klikk Stopp hvis tjenesten kjører for øyeblikket
Klikk på Bruk og avslutt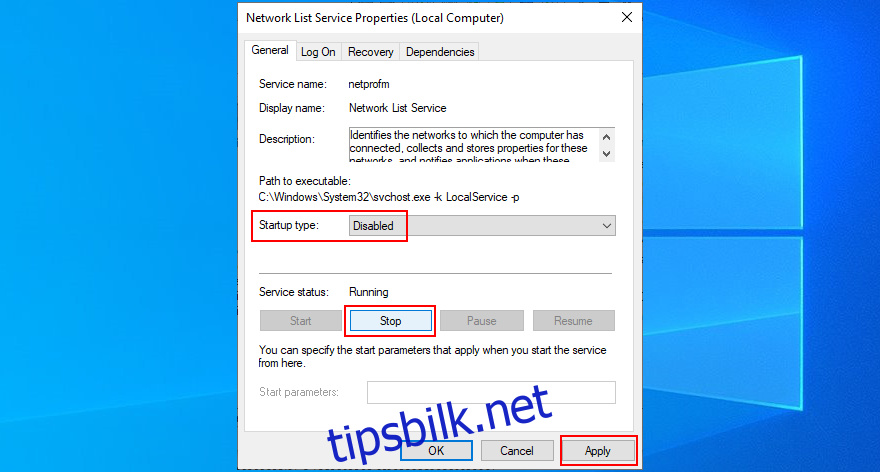
Prøv å se etter systemoppdateringer nå
7. Tilbakestill Windows Update-komponentene
Kanskje trenger Windows Update et rykk ved å oppdatere komponentene og tømme hurtigbufferen. Du trenger bare å få tilgang til ledeteksten og angi de nøyaktige kommandoene vi listet opp nedenfor.
Logg på Windows 10 med en administratorkonto
Trykk Win-tasten + R, skriv inn cmd og trykk Enter
Skriv følgende kommandoer og trykk Enter etter hver kommando:
Start maskinen på nytt og prøv å se etter systemoppdateringer
8. Start Windows 10 i sikkermodus
Du kan starte Windows 10 i sikkermodus for å skape et sikkert miljø ved å slå av alle tjenester, prosesser og drivere som operativsystemet ditt ikke trenger for å fungere ordentlig. Deretter kan du prøve å kjøre Windows Update i sikkermodus for å se om det fungerer. Her er hva du må gjøre:
Høyreklikk på Start-knappen og velg Innstillinger
Klikk på Oppdater og sikkerhet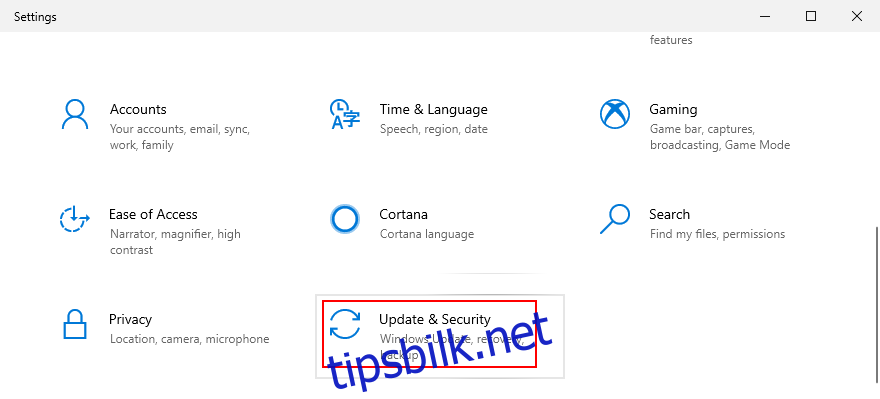
Hopp til gjenopprettingsdelen
Ved avansert oppstart klikker du på Start på nytt nå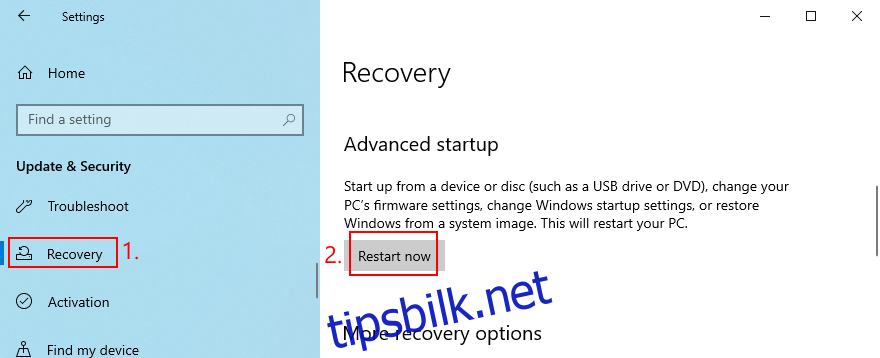
Windows vil starte opp i feilsøkingsmodus. Gå til Feilsøking > Avanserte alternativer > Oppstartsinnstillinger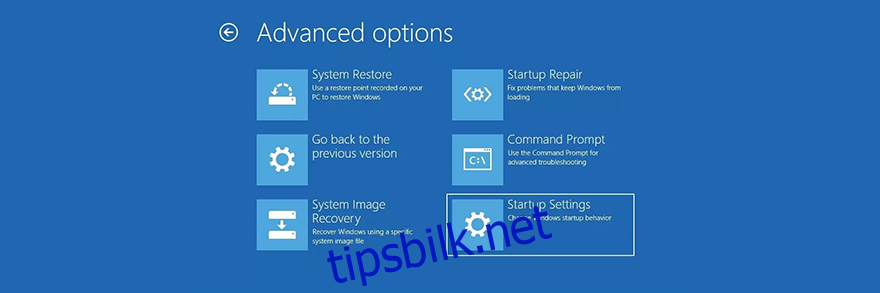
Klikk Start på nytt
Trykk F5 for å aktivere sikkermodus med nettverk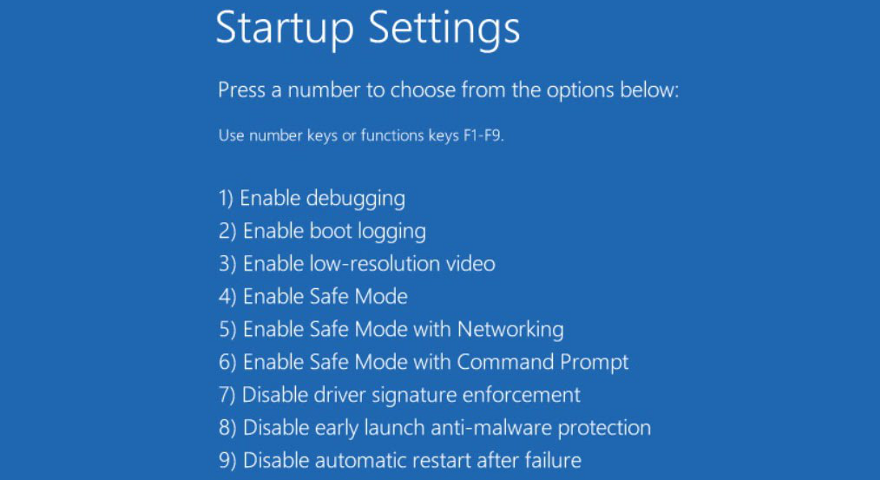
Etter at operativsystemet starter, prøv å kjøre Windows Update
Hvis oppdateringen er vellykket, start PC-en på nytt som normalt for å avslutte sikkermodus
9. Kjør en ren oppstart
Det er mulig at Windows Update ikke bare hindres av tjenester, prosesser og drivere, men også av oppstartsapplikasjoner. Det kan for eksempel skje hvis du har en tredjeparts antivirusløsning som er planlagt å kjøre hver gang du slår på datamaskinen. Men du kan kjøre en ren Windows 10-oppstart:
Trykk på Win-tasten + R, skriv inn msconfig, og trykk Enter for å åpne System Configuration-appen
I kategorien Generelt velger du Selektiv oppstart
Deaktiver Last inn systemtjenester og Last oppstartselementer
Klikk på Bruk og avslutt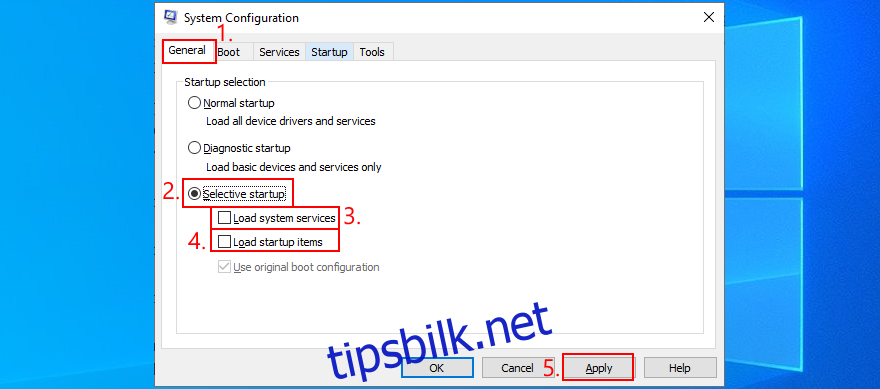
Trykk Ctrl + Shift + Esc for å åpne Oppgavebehandling
Bytt til fanen Oppstart
Deaktiver alle programmer med statusen Aktivert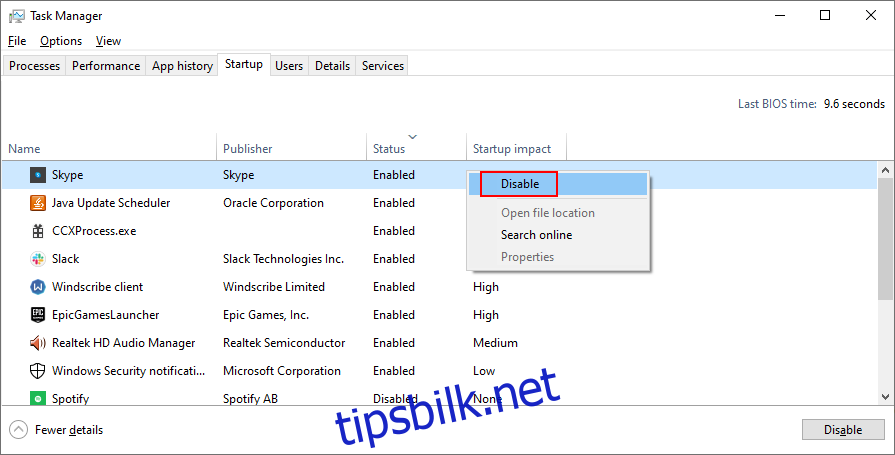
Start datamaskinen på nytt
Prøv å kjøre Windows Update
Hvis det fungerer, start PC-en på nytt etter oppdateringene
Åpne Systemkonfigurasjon
Velg Normal oppstart, klikk på Bruk og gå ut på skrivebordet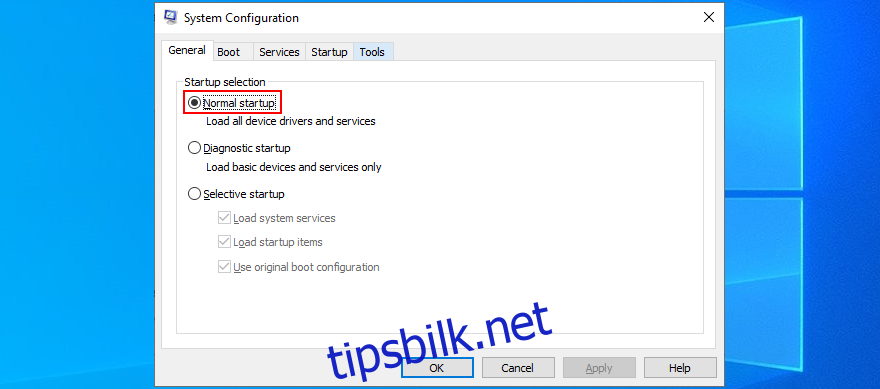
10. Gjenopprett brannmurinnstillingene til standard
Hvis du har tullet med Windows Defender-brannmurinnstillingene, kan det hende du ubevisst har begrenset Internett-tilgangen til kritiske filer som Windows 10 trenger for å utføre oppdateringer. Det kan være utfordrende å angre én innstilling om gangen, men en enklere løsning er å gjenopprette alt til standard. Dette er hvordan:
Klikk på Start-knappen, skriv inn Windows Security, og åpne denne appen
Velg Brannmur og nettverksbeskyttelse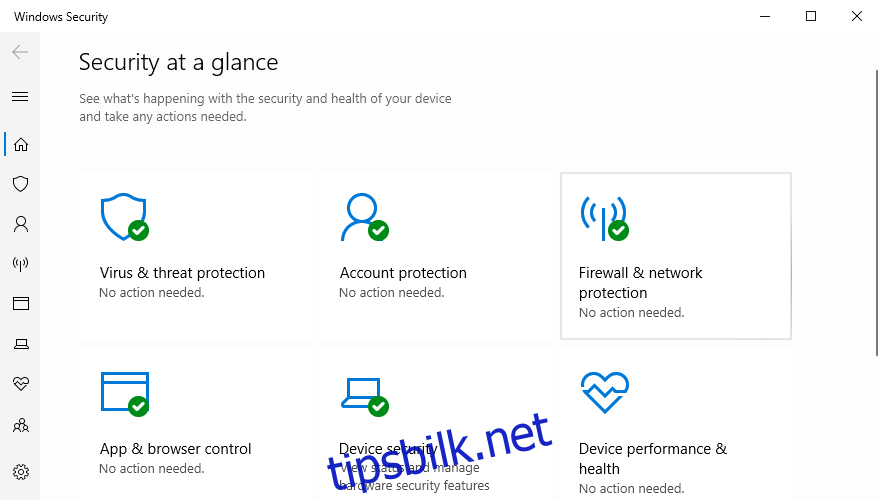
Rull ned til bunnen av vinduet og klikk på Gjenopprett brannmurer til standard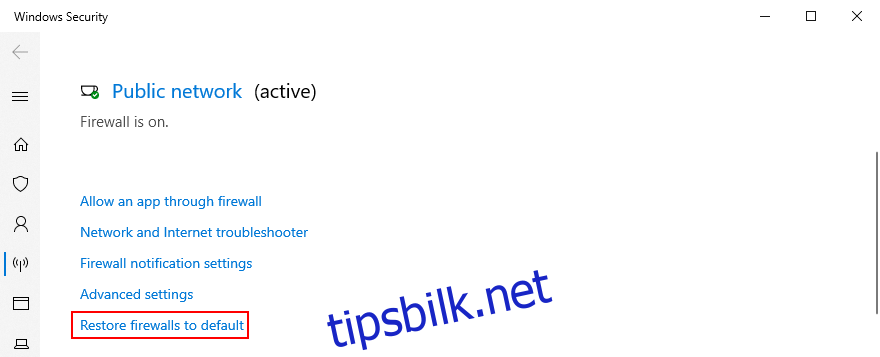
Klikk på Gjenopprett standardinnstillinger og Ja for å bekrefte
Prøv å laste ned systemoppdateringer nå
11. Avinstaller systemoppdateringer
Det kan høres absurd ut at en systemoppdatering utgitt av Microsoft kan ødelegge funksjonen som brukes av Windows 10 for å se etter oppdateringer. Men det kan skje siden mange systemoppdateringer er uforutsigbare. Heldigvis kan du løse denne saken ved å fjerne den nyeste Windows-oppdateringen fra PC-en.
Trykk Windows-tast + R, skriv appwiz.cpl, og trykk Enter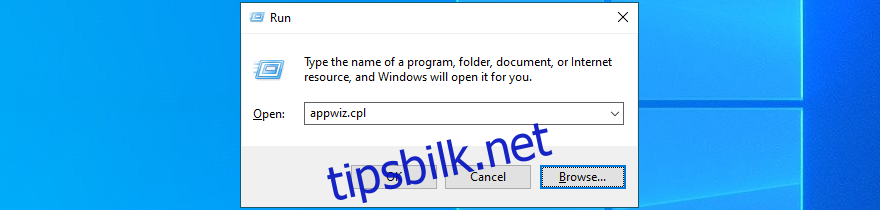
Klikk på Vis installerte oppdateringer på venstre side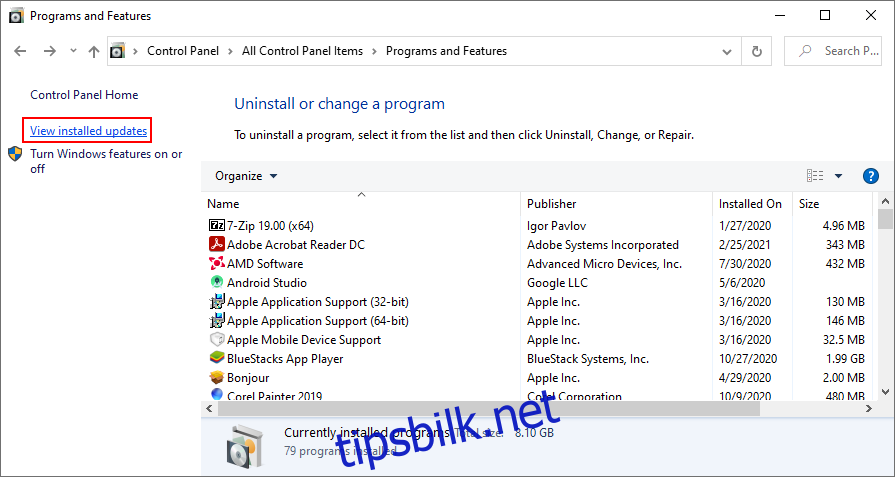
Klikk på kolonnen Installert på for å sortere oppdateringene (nyeste først)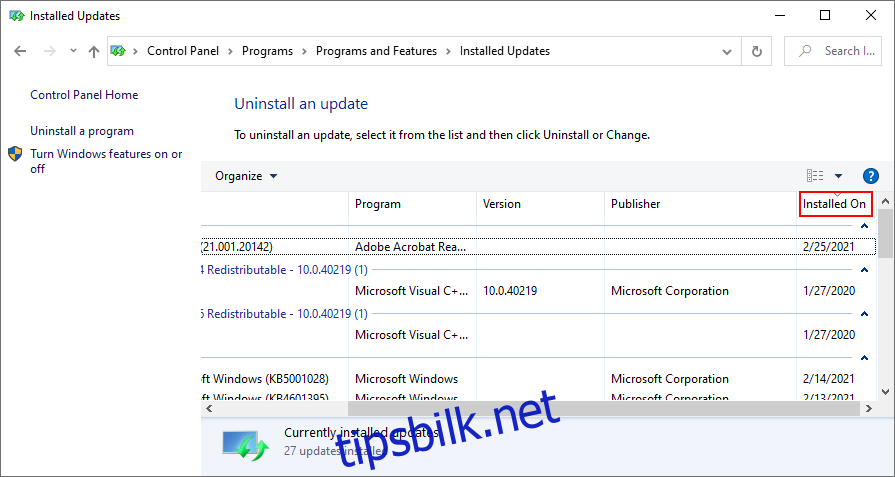
Dobbeltklikk på den første oppdateringen i Microsoft Windows-gruppen
Klikk Ja for å bekrefte og følge eventuelle ytterligere instruksjoner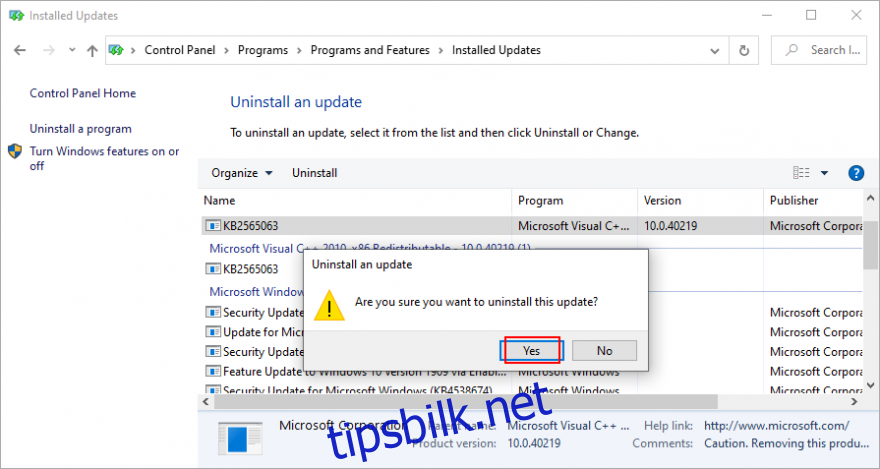
Start PC-en på nytt og se etter oppdateringer
Hvis det fungerer, sørg for å ikke laste ned den samme oppdateringen igjen
12. Rett opp harddiskfeil
Hvis harddisken eller SSD-en din har korrupte filer eller dårlige sektorer, kan dette forårsake Windows Update-funksjonalitetsproblemer, noe som fører til feilkode 0x800705b4. Du kan imidlertid ty til CHKDSK (Check Disk) for å få hjelp.
Slik bruker du CHKDSK:
Trykk Win-tast + R, skriv inn cmd, og trykk Ctrl + Shift + Enter for å kjøre ledetekst med høyderettigheter (klikk Ja hvis du blir spurt av brukerkontokontroll for å bekrefte)
Hvis Windows er installert på standard C:-partisjon, kjør chkdsk c: /f /r. Ellers, sørg for å bruke riktig stasjonsbokstav i stedet for c: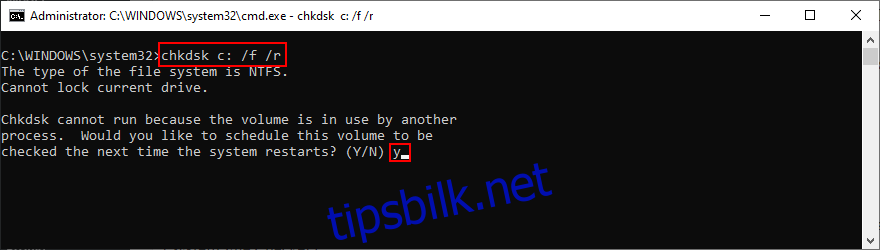
Når du blir bedt om å planlegge kontrollen ved neste systemoppstart, skriv y og trykk Enter
Start datamaskinen på nytt. CHKDSK vil sjekke disken og fikse eventuelle feil
13. Reparer korrupte systemfiler
Hvis CHKDSK ikke fungerer, er det sannsynligvis fordi operativsystemet ditt har korrupte filer, som du kan løse ved hjelp av SFC (System File Checker).
Slik bruker du SFC:
Klikk på Start-knappen, søk etter ledetekst og klikk Kjør som administrator
Kjør sfc /scannow og vent til SFC gjør jobben sin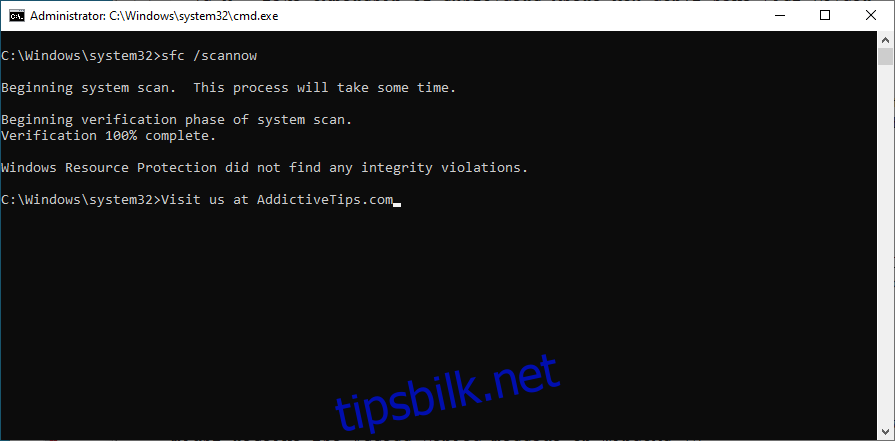
Start PC-en på nytt og prøv Windows Update
Hvis SFC ikke viser noen problemer, kan du bruke DISM til å sjekke komponentlageret til OS-bildet.
Slik bruker du DISM:
Start en forhøyet forekomst av kommandoprompt
Kjør DISM /online /cleanup-image /scanhealth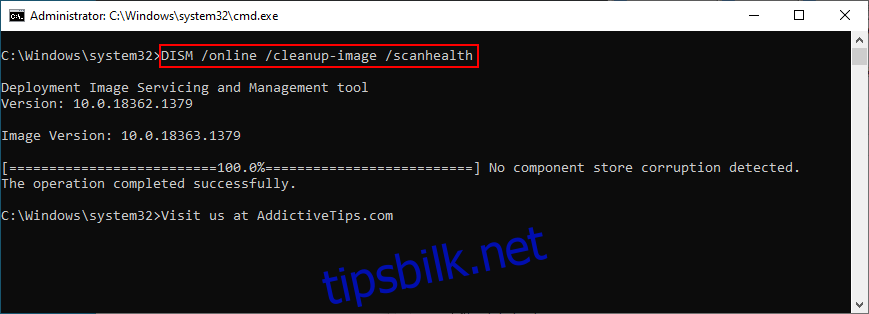
Hvis DISM finner noen problemer, fikser du dem ved å skrive inn DISM /online /cleanup-image /restorehealth
Etter at DISM er ferdig med jobben, start PC-en på nytt
Start kommandoprompt på nytt som admin
Kjør sfc /scannow og vent
Start PC-en på nytt en siste gang og prøv Windows Update nå
14. Sjekk PC-en for skadelig programvare
Det er en god idé å kjøre en virusskanning på PC-en og fjerne eventuelle ondsinnede trusler ved å bruke Windows Defender:
Trykk på Windows-tasten, søk etter Windows Security og trykk Enter
Velg Virus- og trusselbeskyttelse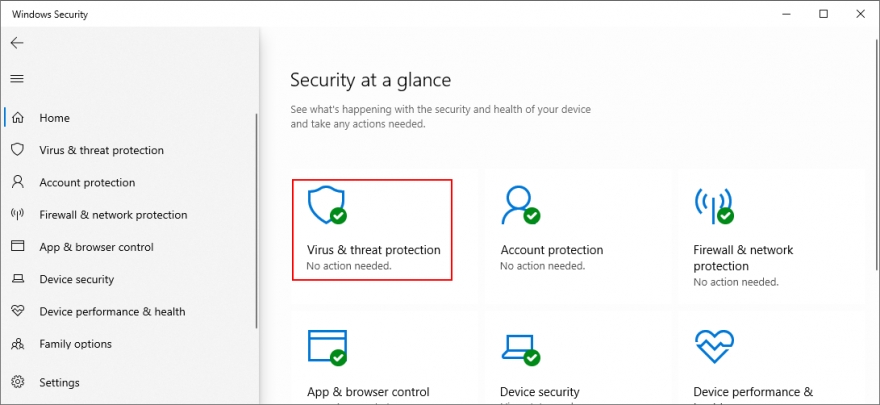
Klikk Skannealternativer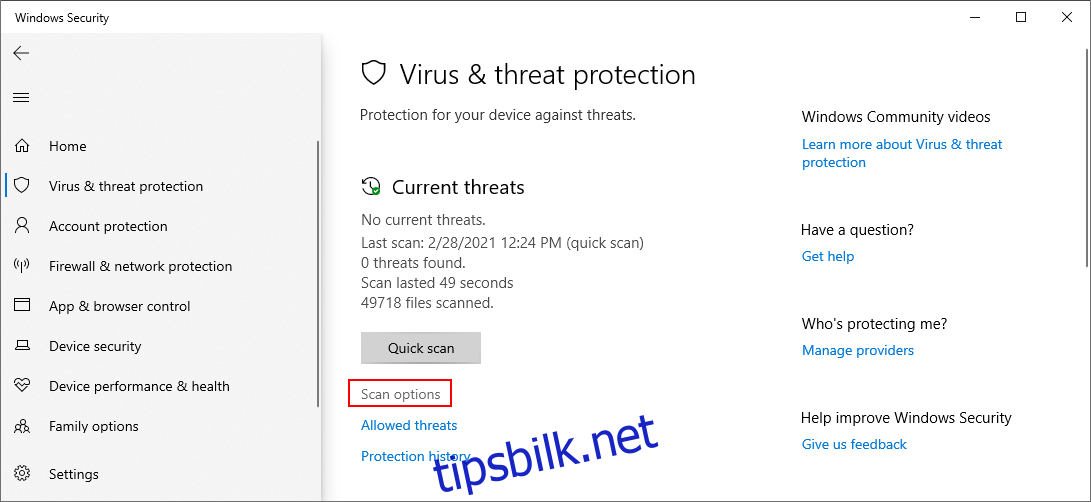
Velg Hurtigskanning og klikk Skann nå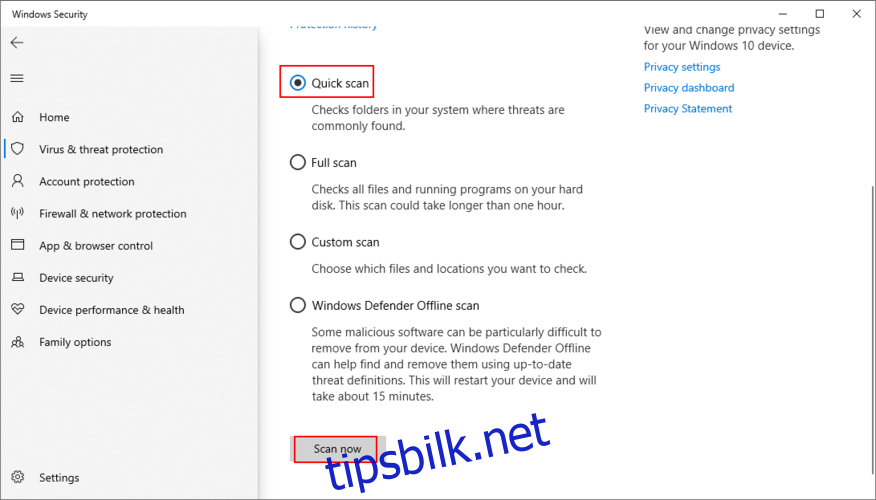
Hvis skanneresultatene ikke viser noe mistenkelig, kjør en ny skanning etter å ha valgt Windows Defender frakoblet skannemodus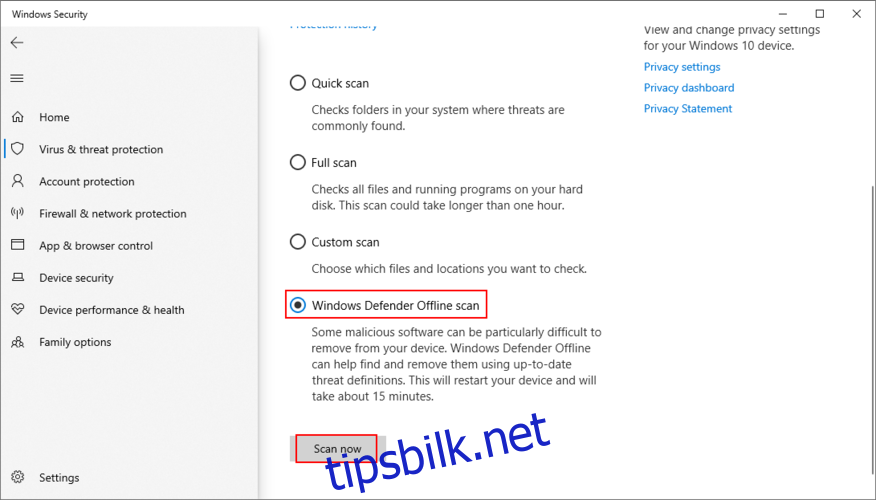
La Defender sette i karantene eller fjerne alle infiserte filer. Hvis du tror noen av varslene er falske positiver, sørg for å legge til disse filene på en hviteliste for å ekskludere dem fra ytterligere skanninger
Start datamaskinen på nytt
Sjekk om du kan bruke Windows Update nå
15. Kjør Windows Update Diagnostic
Publisert av Microsoft, Windows Update Diagnostic er et verktøy du kan laste ned og konsultere for å finne og reparere flere Windows Update-problemer som ikke allerede er dekket av den integrerte Windows Update-feilsøkeren. Slik kan du bruke det:
Logg på Windows 10 med en administratorkonto
Last ned Windows Update Diagnostic fra offesiell nettside
Fyr opp applikasjonen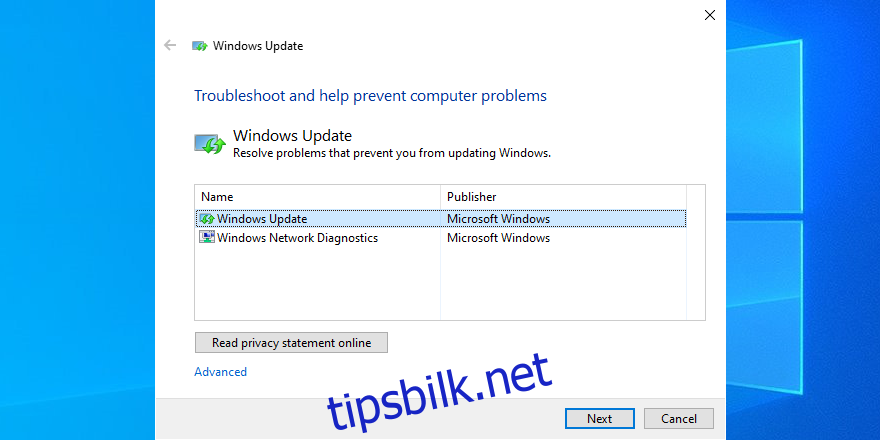
Velg Windows Update og klikk på Neste. Følg de gitte instruksjonene
Når veiviseren er fullført, start appen på nytt
Velg Windows Network Diagnostics og klikk på Neste
Start PC-en på nytt og prøv å laste ned systemoppdateringer
16. Bekreft innstillingene for gruppepolicy
Windows Update trenger gruppepolicyalternativer for å konfigureres på en bestemt måte. Ellers kan du våkne opp med feil som 0x800705b4 når du prøver å laste ned og installere systemoppdateringer. Her er hva du må gjøre i dette tilfellet:
Trykk Win-tasten + R, skriv gpedit.msc, og trykk Enter
I Local Group Policy Editor går du til Datamaskinkonfigurasjon > Administrative maler > Windows-komponenter > Windows Update
Høyreklikk Konfigurer automatiske oppdateringer og velg Egenskaper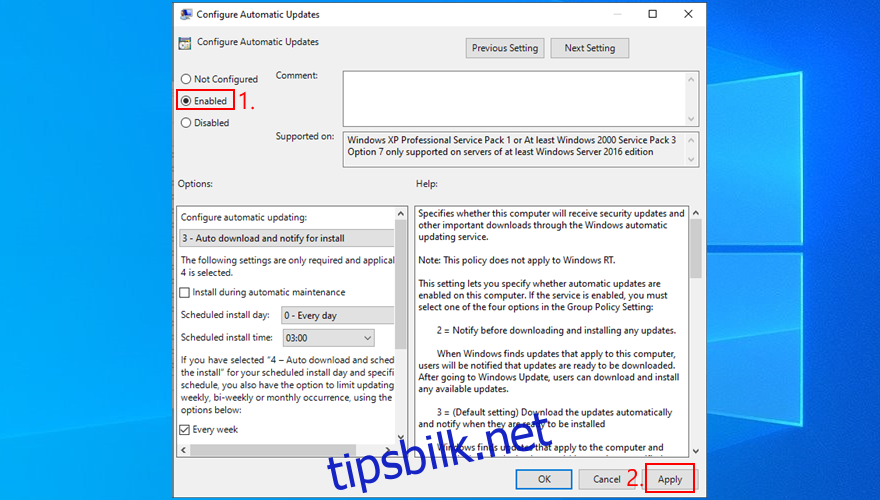
Velg Aktivert og klikk på Bruk
Start datamaskinen på nytt
17. Fjern eksterne enheter
Hvis du begynte å få Windows Update-feil etter å ha koblet en ny maskinvare til datamaskinen, kan det være den skyldige. Noen enheter støtter ikke Windows 10-datamaskiner fullt ut, selv de med plug-and-play-funksjoner. Så du kan forvente systemstabilitetsproblemer på grunn av dette, til og med en unnlatelse av å se etter systemoppdateringer.
For å teste denne teorien og fikse problemet samtidig, koble fra alle nye enheter du har koblet til PC-en i det siste, som en USB-flash-stasjon, en webkameraadapter eller en Wi-Fi-dongle. Start deretter datamaskinen på nytt og prøv å kjøre Windows Update.
18. Sjekk diskplassen
Utilstrekkelig diskplass kan føre til alle slags datamaskinproblemer fordi Windows ikke har nok plass til å laste ned filer og kjøre prosesser. Du bør sjekke Windows 10-varslingssenteret for meldinger om lite diskplass. I dette tilfellet kan du bruke en partisjonsbehandler som Diskbehandling for å øke Windows-stasjonskapasiteten.
Slik bruker du Diskbehandling:
Klikk på Start-knappen, skriv Diskbehandling og åpne denne appen
Velg en stor partisjon som ikke inneholder Windows
Høyreklikk på denne stasjonen og velg Krymp volum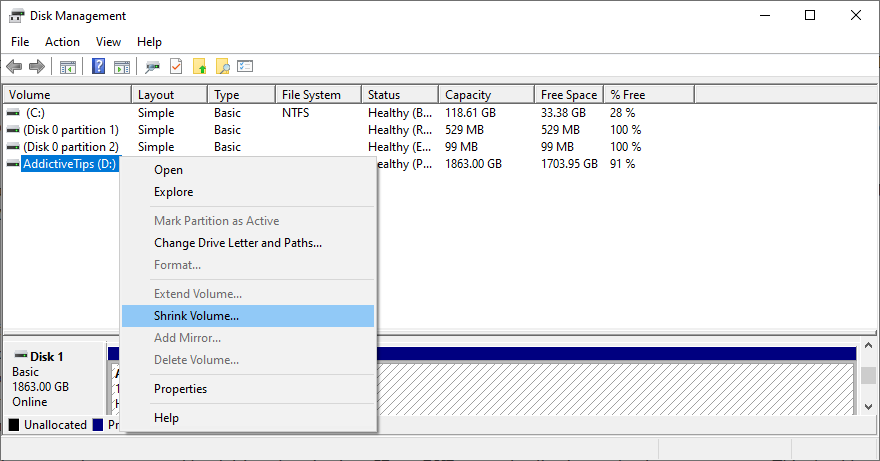
Spesifiser den nye volumstørrelsen ved å fjerne en betydelig mengde (minst 1 GB) og klikk Krymp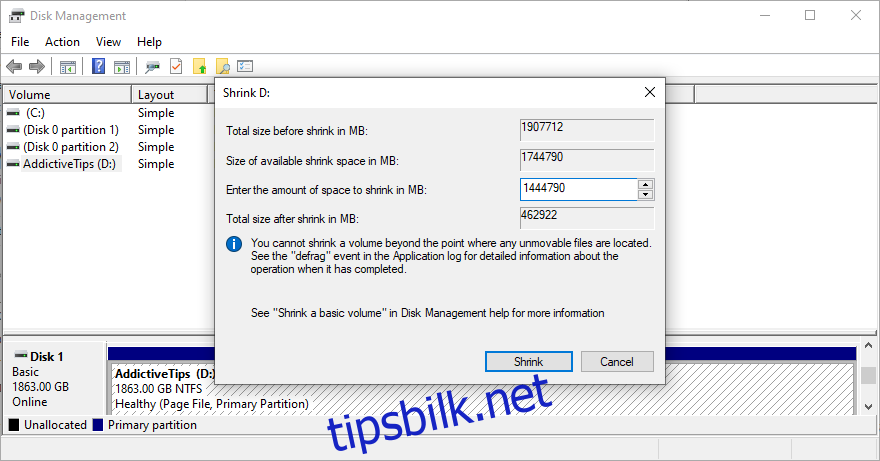
Flytt oppmerksomheten til Windows-partisjonen. Høyreklikk stasjonen og velg Utvid volum
Angi volumstørrelsen ved å legge til all tilgjengelig diskplass. Klikk på Utvid
Start datamaskinen på nytt
En alternativ løsning er å fjerne eksisterende filer fra Windows-stasjonen, for å gi plass til systemoppdateringer. Prøv å flytte filer til andre partisjoner eller til og med en flyttbar lagringsenhet. Videre kan du avinstallere store og ubrukte programmer og spill, laste opp viktige filer til en lagringskonto eller brenne DVDer.
Hvis du fortsatt ikke har nok diskplass på Windows-stasjonen etter å ha gått gjennom alle disse problemene, bruk et systemrenser som Diskopprydding for å bli kvitt all søppeldata som unødvendig opptar diskplassen din.
Slik bruker du Diskopprydding:
Før du begynner, gå til Nedlastinger og papirkurv. Sørg for å lagre eller gjenopprette filer du måtte trenge senere, siden disse mappene vil bli slettet
Klikk på Start-knappen, søk etter Kontrollpanel og åpne denne appen
Klikk på Administrative verktøy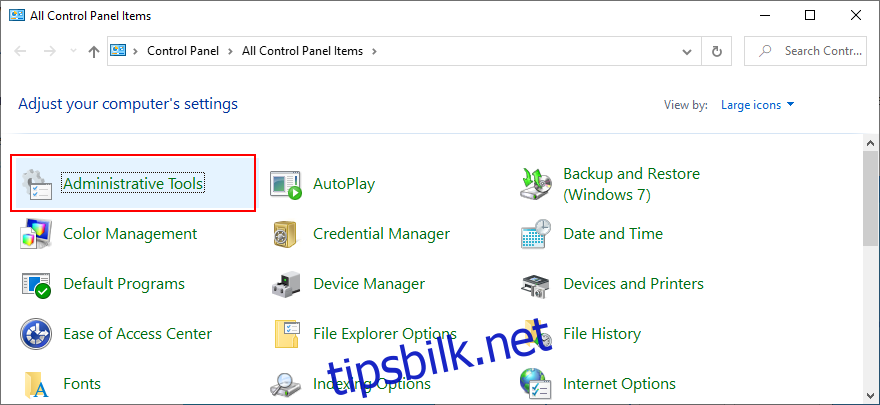
Åpne Diskopprydding-verktøyet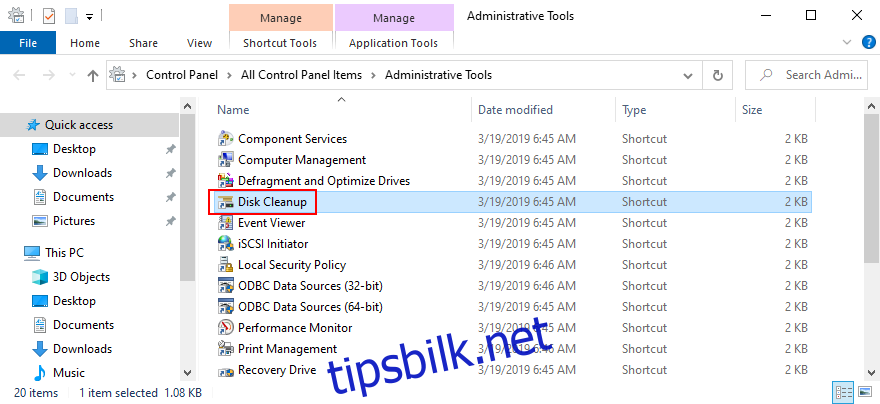
Velg C:-stasjonen eller der du har Windows installert
Velg alt ved Filer som skal slettes og klikk Rydd opp i systemfiler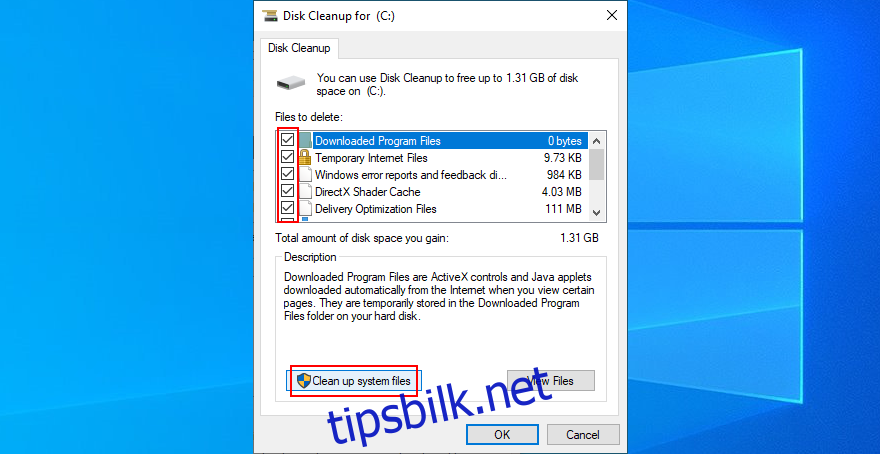
Når filskanningen er over, velg alle elementene på nytt og trykk OK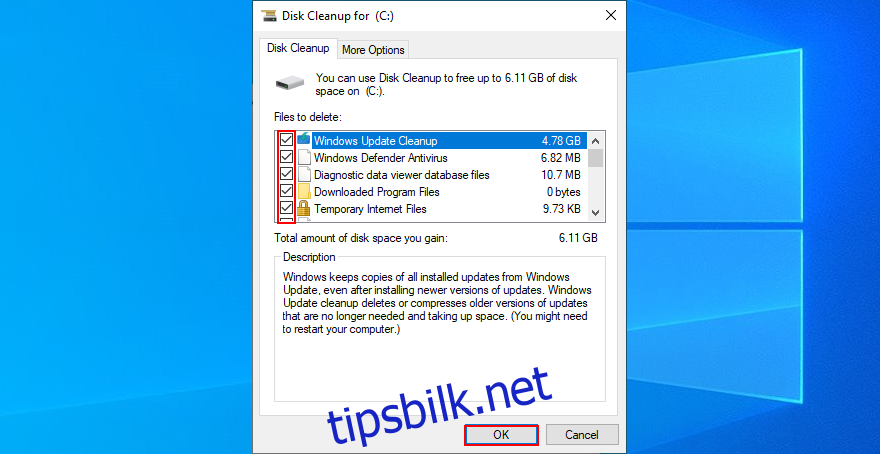
Start maskinen på nytt
19. Fiks registerinnstillinger
Windows Update-feil 0x800705b4 kan være forårsaket av feil registerinnstillinger, der en registeropprydding ikke kan hjelpe. Slik kan du fikse dem:
Trykk på Win-tasten + R, skriv inn regedit og trykk på Enter for å åpne Registerredigering. Klikk Ja hvis du blir bedt om det av brukerkontokontroll
Åpne Fil-menyen og klikk Eksporter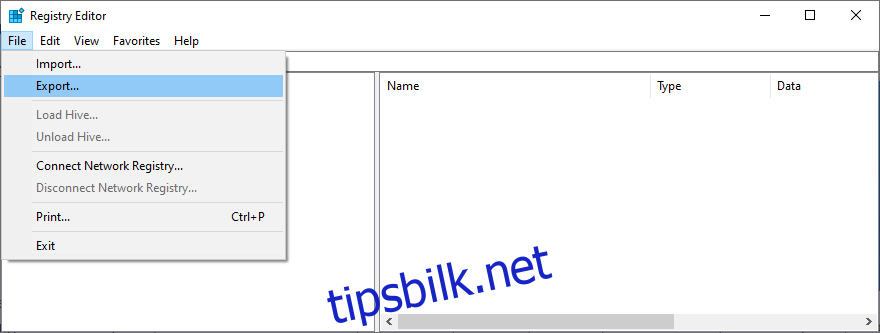
Angi et navn og mål for å lagre en sikkerhetskopifil i registret
Klikk Lagre
Besøk følgende adresse i Registerredigering:
ComputerHKEY_LOCAL_MACHINESOFTWAREMicrosoftWindowsCurrentVersionWindowsUpdateAuto Update
Hvis EnableFeaturedSoftware-oppføringen finnes, må du kontrollere at Data er satt til 0x00000001 (1). Ellers, utfør følgende handlinger: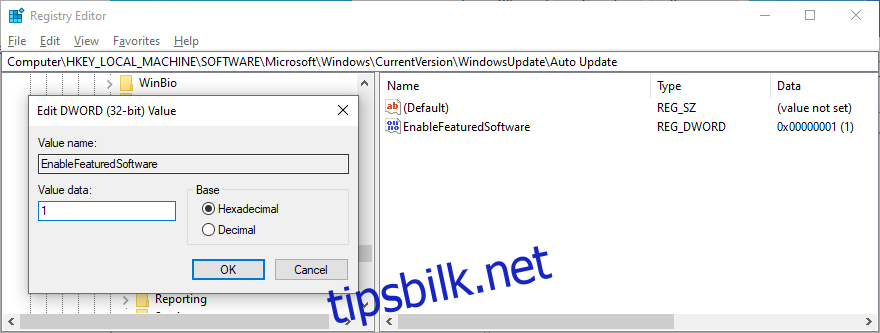
Dobbeltklikk på EnableFeaturedSoftware-oppføringen
Sett verdidata til 1
Sett Base til Heksadesimal
Klikk OK
Hvis EnableFeaturedSoftware-oppføringen ikke er der:
Åpne Rediger-menyen
Velg Ny > DWORD-verdi (32-biters).
Angi navnet på EnableFeaturedSoftware og dobbeltklikk på det for å få tilgang til egenskaper
Sett verdidata til 1
Sett Base til Heksadesimal
Klikk OK
Besøk nå dette stedet i Registerredigering:
HKEY_LOCAL_MACHINESOFTWAREMicrosoftWindowsUpdateUX
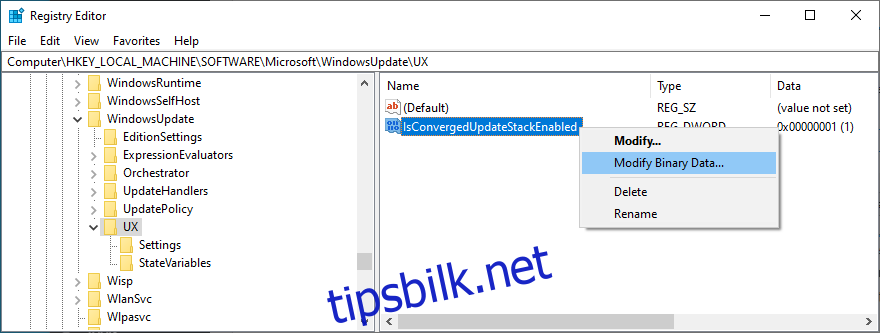
Dobbeltklikk på IsConvergedUpdateStackEnabled
Sett verdidata til 0
Sett Base til Heksadesimal
Klikk OK
Sjekk ut denne adressen neste:
HKEY_LOCAL_MACHINESOFTWAREMicrosoftWindowsUpdateUXSettings
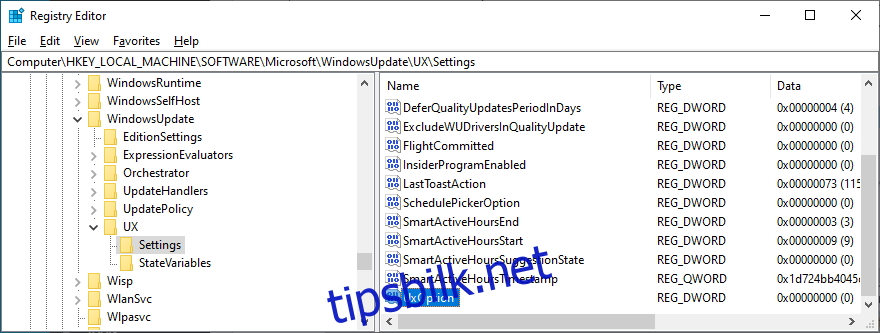
Dobbeltklikk på UxOption
Sett verdidata til 0
Sett Base til Heksadesimal
Klikk OK
Til slutt, gå hit:
HKEY_LOCAL_MACHINESOFTWAREPoliciesMicrosoftSystemCertificates
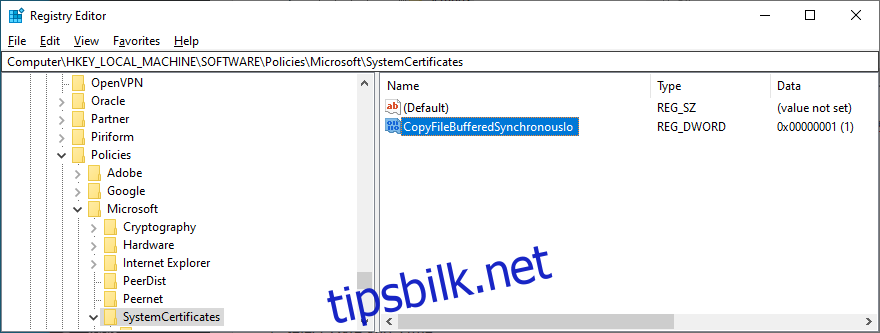
Hvis CopyFileBufferedSynchronousIo eksisterer, kontroller at dataene er satt til 0x00000001 (1). Ellers dobbeltklikk på oppføringen:
Sett verdidata til 1
Sett Base til Heksadesimal
Klikk OK
Hvis CopyFileBufferedSynchronousIo ikke eksisterer:
Åpne Rediger-menyen
Velg Ny > DWORD-verdi (32-biters).
Angi CopyFileBufferedSynchronousIo-navnet
Sett verdidata til 1
Sett Base til Heksadesimal
Klikk OK
Avslutt Registerredigering og start PC-en på nytt
20. Sjekk Internett-tilkoblingen din
Hvis Internett-tilkoblingen din er ustabil, kan det forhindre at Windows Update fungerer riktig, noe som resulterer i feil 0x800705b4. Her er noen forslag for å fikse Internett-tilkoblingen din og forbedre hastigheten:
Bruk feilsøkingsprogrammet for Internett-tilkoblinger
Skyll DNS-serverne dine
Bytt DNS-servere
Start ruteren på nytt
Koble til et 5Ghz trådløst nettverk
Bytt fra trådløs til kablet modus
Avslutt alle applikasjoner med Internett-tilgang
Sjekk VPN- eller proxy-innstillingene
Kjør en Internett-hastighetstest
21. Bruk Systemgjenoppretting
Hvis du ikke finner kilden til problemet, bør du vurdere å rulle tilbake Windows 10 til et gjenopprettingspunkt som ble registrert før du begynte å oppleve Windows Update-problemer. Det betyr imidlertid at alle applikasjoner som er installert etter at gjenopprettingspunktet ble tatt, ikke lenger vil eksistere på PC-en din, så du må installere dem på nytt.
Slik ruller du tilbake Windows 10:
Trykk på Win-tasten, skriv inn Kontrollpanel og start denne appen
Gå til gjenopprettingsområdet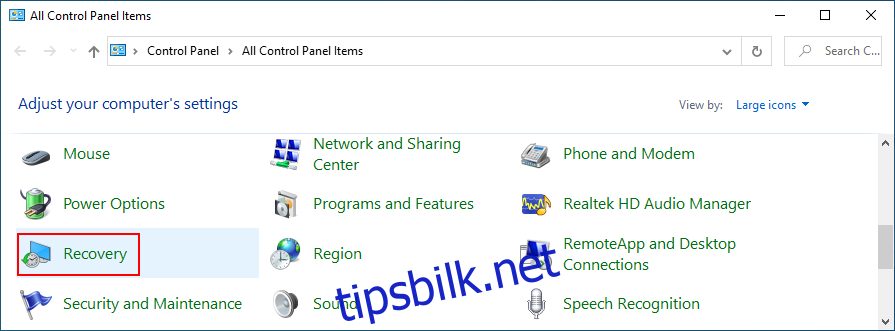
Velg et gjenopprettingspunkt eller utforsk mer ved å klikke på Vis flere gjenopprettingspunkter. Etter å ha valgt et sjekkpunkt, kan du klikke på Søk etter berørte programmer for å se hvilke programmer du må installere på nytt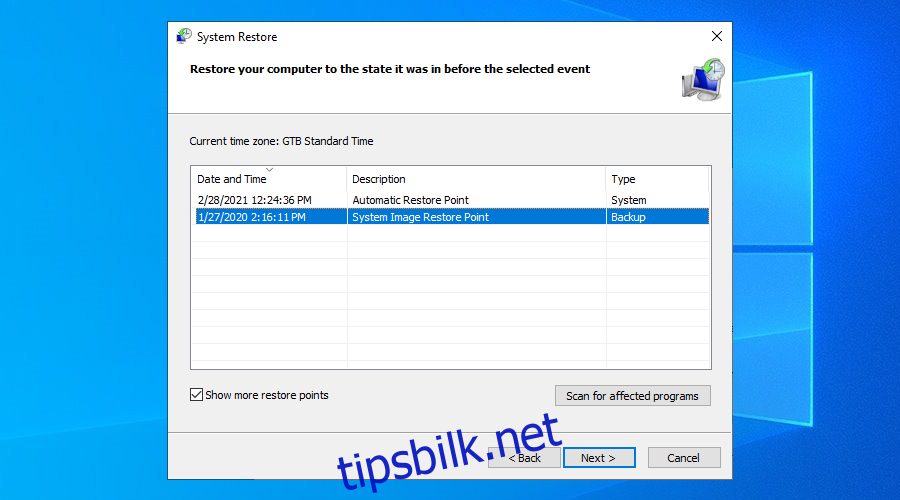
Klikk Neste og fortsett med veiviserens trinn
PC-en din starter på nytt for å fullføre gjenopprettingen
22. Tilbakestill Windows 10
Dessverre fungerer ofte ikke systemgjenoppretting, noe som gir forskjellige feil på skjermen. Når det skjer, kan du tilbakestille Windows 10 til fabrikkinnstillingene, som vanligvis er en idiotsikker løsning. Du kan beholde dine personlige filer på PC-en, slik at du ikke trenger å ta sikkerhetskopier. Alle applikasjoner vil imidlertid bli avinstallert, og du må konfigurere alle dine datamaskinpreferanser.
Slik tilbakestiller du Windows 10:
Høyreklikk på Windows 10 Start-knappen og gå til Innstillinger
Velg Oppdatering og sikkerhet > Gjenoppretting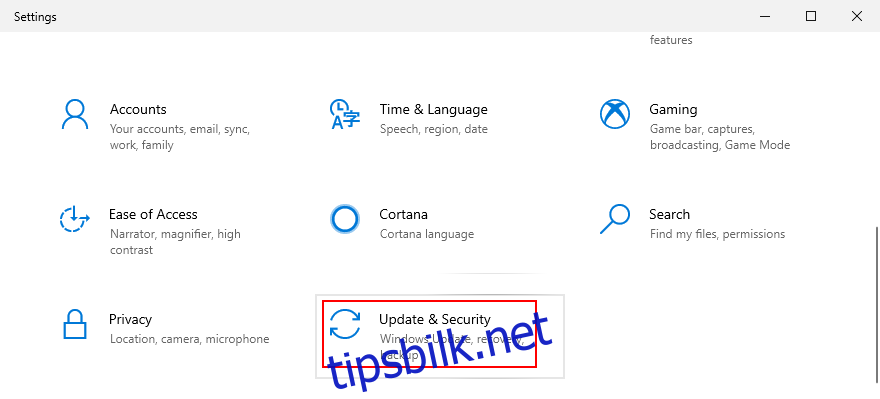
Klikk på Kom i gang nedenfor Tilbakestill denne PC-en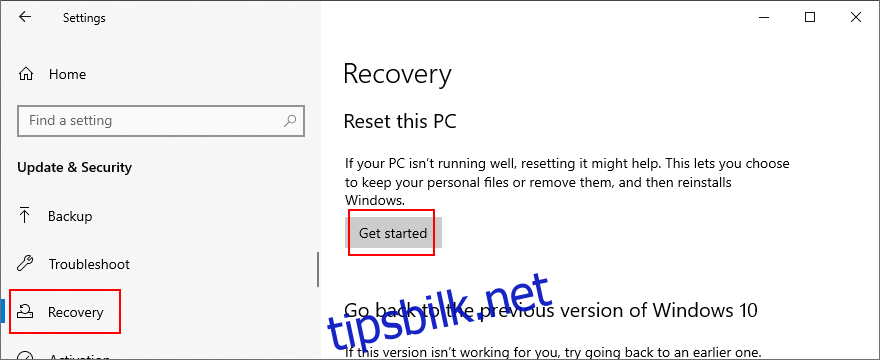
Velg Behold filene mine og følg de resterende instruksjonene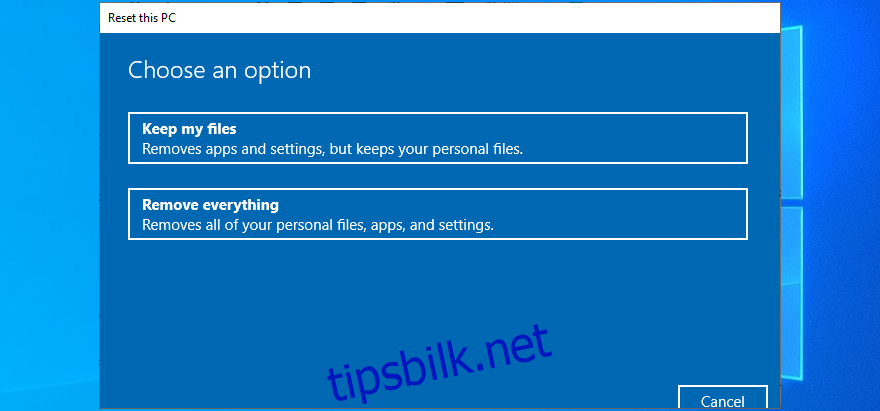
Windows Update-feil 0x800705b4 kan fikses
Avslutningsvis, hvis du får feil 0x800705b4 når du prøver å se etter systemoppdateringer, signaliserer det vanligvis et problem med Windows Defender. Det kan imidlertid også indikere andre problemer.
Kom i gang ved å kjøre feilsøkingen for Windows Update, sjekke Windows Defender-brannmurtjenesten, oppdatere de gamle driverne dine eller rulle tilbake eventuelle inkompatible drivere, avinstallere tredjeparts antivirus- og brannmurprogramvare, samt ved å sjekke Windows Update og andre tjenester.
Du kan tilbakestille Windows Update-komponentene, starte Windows 10 i sikkermodus, kjøre en ren systemoppstart, tilbakestille brannmuralternativer til standard, avinstallere systemoppdateringer som ikke fungerer, fikse harddiskfeil og skadede systemfiler, kjøre en skadelig programvareskanning, bruke Windows Update Diagnoseverktøy, og sjekk gruppepolicyinnstillinger.
Det er også en god idé å koble fra eksterne enheter, legge til mer diskplass eller fjerne eksisterende filer, fikse registerinnstillingene for Windows Update, sjekke kvaliteten på Internett-tilkoblingen og gjøre den raskere, eller rulle tilbake Windows 10 til et stabilt punkt når Windows Update fortsatt jobbet. Hvis alt mislykkes, kan du tilbakestille Windows 10 mens du beholder dine personlige filer.
Hvordan fikset du Windows Update feilkode 0x800705b4? Brukte du en løsning som ikke er oppført her? Gi oss beskjed i kommentarene nedenfor.