Så du fyrer opp PC-en din som alle andre dager, men i stedet for den vanlige skrivebordsskjermen, blir du truffet av en «harddisk ikke oppdaget» feilmelding på Windows. I noen tilfeller, selv om PC-en din fungerer, kan feilen naturligvis forårsake mange hodepine i arbeidsflyten.
Mens harddiskfeil først og fremst oppstår på grunn av maskinvarefeil, kan andre lettere årsaker også ligge bak dem i noen tilfeller. Heldigvis har vi mange triks som kan fungere i slike situasjoner. Så hopp rett inn og se på alle måtene du kan fikse problemer med harddiskfeil på Windows.
Innholdsfortegnelse
1. Fjern eventuelle nylig tilkoblede eksterne harddisker
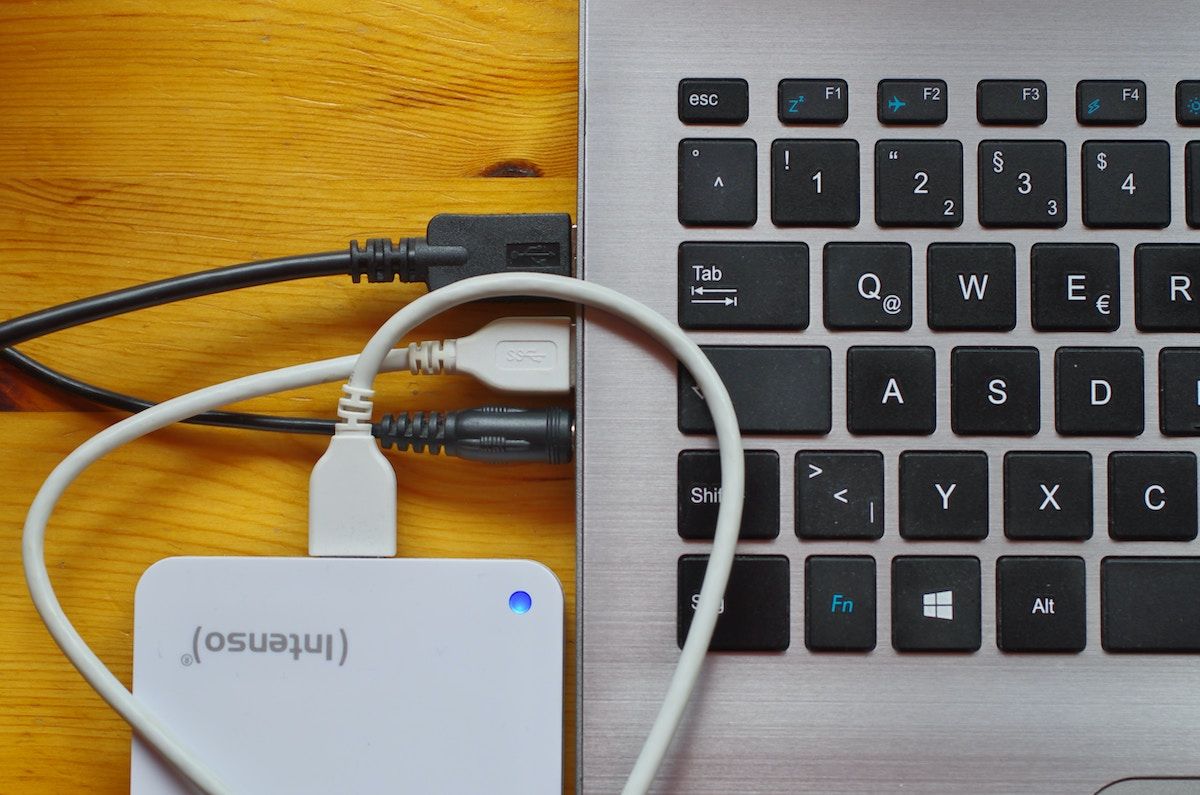
Hvis du nylig har koblet en ny ekstern harddisk til PC-en, kan det føre til alle slags problemer. Faktisk kan harddiskdeteksjonsfeilen på Windows din skyldes nettopp det. Selv om plugging av eksterne enheter til Windows er en annen natur for de fleste av oss, kan det definitivt føre til en harddiskfeil av forskjellige årsaker: et inkompatibilitetsproblem, driverkonflikter, maskinvarefeil og så videre.
Så i tilfeller som dette anbefaler vi at du kobler fra den eksterne harddisken og kobler den til igjen senere.
Hvis harddisken din begynner å fungere så snart du trekker ut den eksterne stasjonen, betyr det at det var et problem med harddisken.
2. Sjekk maskinvaretilkoblingen

Som ethvert teknisk system kan maskinvaretilkoblingene i PC-en til tider gå galt. Når det gjelder harddisken din, kan en løs ledning eller en defekt port etterlate deg med en defekt harddisktilkobling på PC-en.
Så vi foreslår at du sjekker alle tilkoblingene til harddisken din. Gi den et grundig utseende og sørg for at du får plass til alt på riktig plass.
3. Endre stasjonens formatering til NTFS
NTFS er det mest foretrukne formateringssystemet for Windows-datamaskiner av ulike årsaker. Så det kan oppstå problemer av ulike årsaker, spesielt hvis PC-en din bruker en formatering som er forskjellig fra NTFS.
I dette tilfellet anbefaler vi at du formaterer harddisken til NTFS og ser om du fortsatt står overfor feilen «harddisk ikke oppdaget» på Windows-datamaskinen.
Vi vil også legge til at Windows også kan fungere godt nok på et exFat- eller FAT32-filsystem, selv om de kan komme med reduserte eller underordnede funksjoner. Så hvis du bruker eller velger å bruke et av disse filsystemene, bør du heller ikke møte noen tekniske problemer.
4. Oppdater Windows-driveren
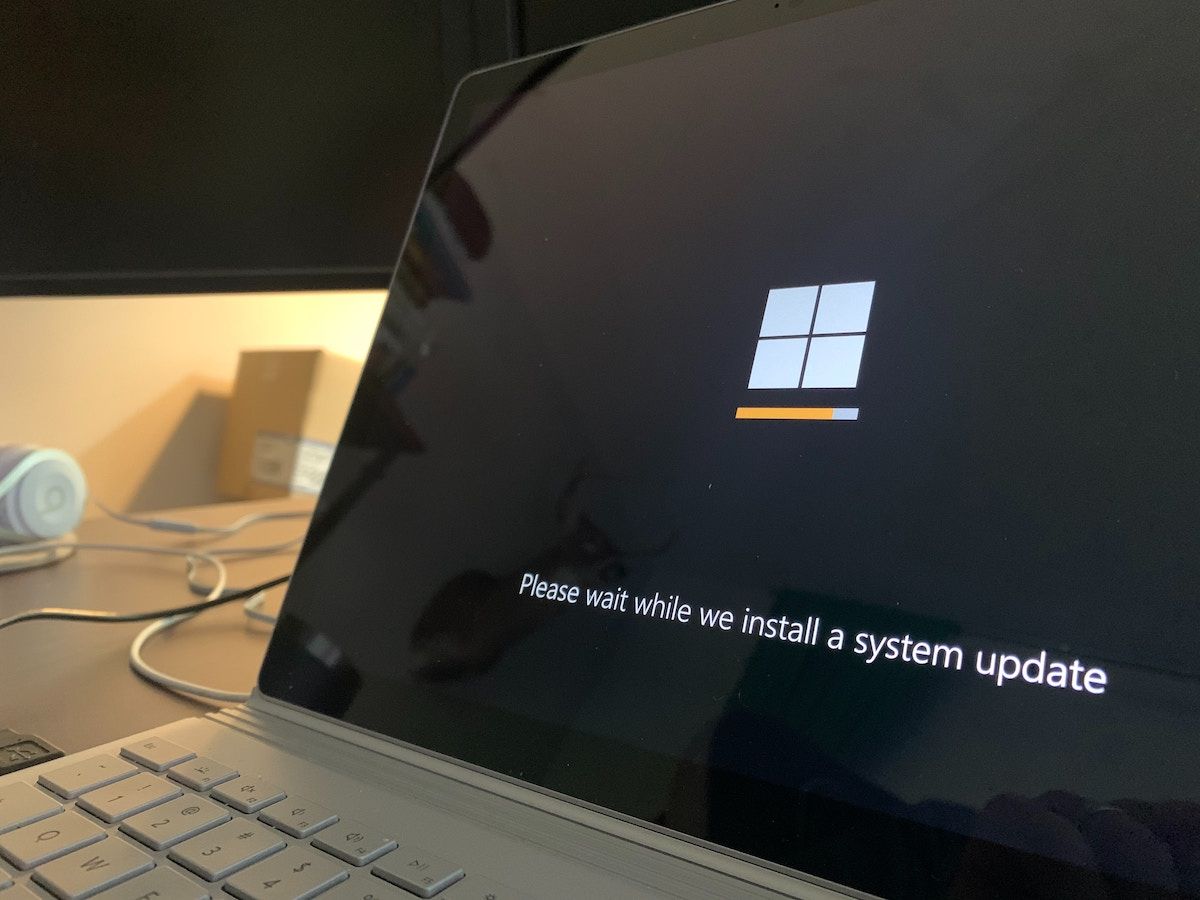
De fleste harddisker krever eller leveres ikke med en bestemt type programvare. Operativsystemet kan enkelt gjenkjenne dem på egen hånd.
Programvaredrivere må imidlertid installeres hvis du har satt opp en bestemt type harddisk – for eksempel en SATA-kontrollerharddisk.
Derfor, hvis noe går galt med programvaredriverne til slike stasjoner, kan problematiske stasjonsdeteksjonsfeil av den typen du står overfor, boble opp. Så reinstallering eller oppdatering av diskdriveren på Windows er verdt et forsøk i tilfeller som dette.
På samme måte trenger PC-ens hovedkort også en driver for å fungere. Så sjekk det også mens du holder på og se om du fortsatt står overfor den samme feilen igjen.
5. Se etter diskfeil på PC-en
Diskfeil på Windows kan tilsynelatende dukke opp fra ingensteds. De kan falle innom av ulike årsaker: dårlige sektorer på harddisker, korrupsjon av filsystemet, maskinvareproblemer av alle slag, og så videre.
Så hvis du står overfor en plutselig diskfeil, er en rask CHKDSK-skanning vel verdt forsøket for å få tingene dine på rett spor igjen. Sjekk ut hvordan du kjører CHKDSK på Windows hvis du trenger hjelp med dette.
Start nå PC-en på nytt for å styrke endringene og se om du fortsatt sitter igjen med harddiskdeteksjonsfeilen på Windows.
Diskbehandlingsverktøyet, som navnet ugjenkallelig antyder, er et verktøy som kan håndtere alt relatert til diskpartisjonen på harddisken din. Fra å lage og slette til å justere og så videre – verktøyet kan gjøre alt.
Du kan også bruke den til å fikse feilen «harddisk ikke oppdaget» for godt. Dette er hvordan:
Diskbehandlingsverktøyet vil bli lansert. Som du kan se på verktøyets hovedmeny nedenfor, vil du få en rask oversikt over alle harddiskene som er koblet til din PC.
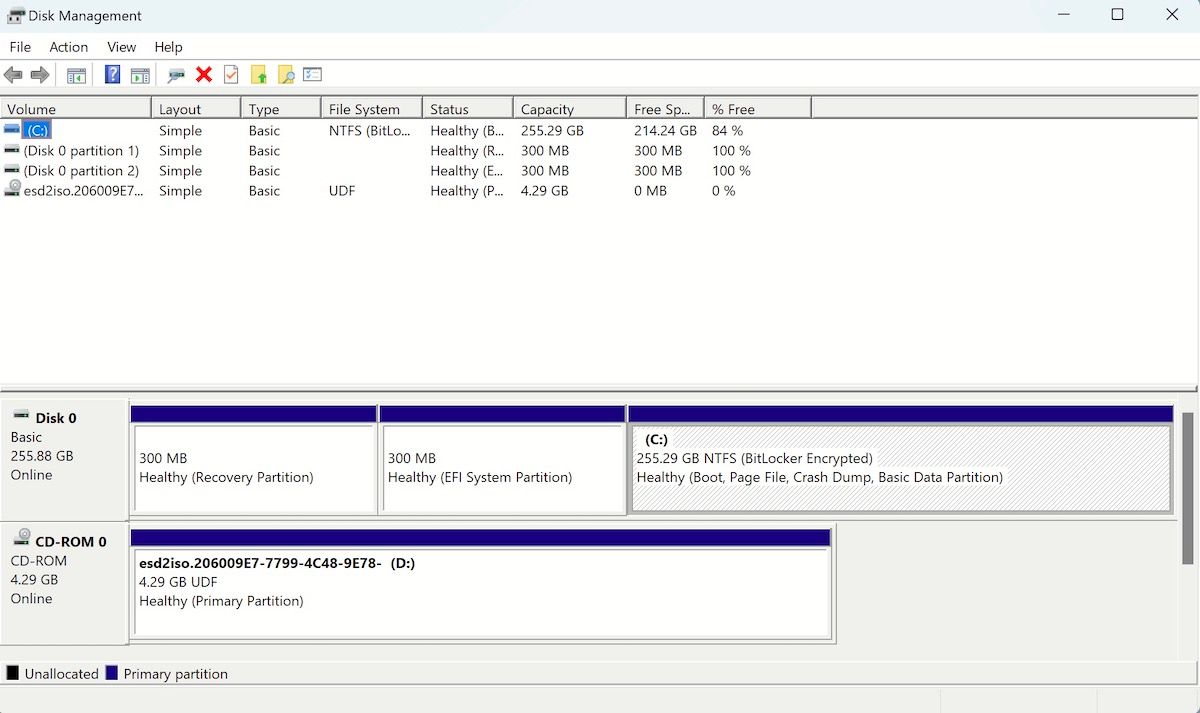
Hvis harddisken(e) er synlige, kan du prøve et par ting for å få ting tilbake til slik de var: en fullstendig partisjonstildeling eller formatering av en eksisterende partisjon. La oss se på dem begge.
Tildeling av «Uallokert» partisjon (volum)
De fleste harddisker deler sin totale lagring i flere, mindre deler kalt partisjoner. Så hvis du bruker flere disker, må du tildele litt diskplass til partisjonen for normal funksjon.
Hvis det ikke er tildelt plass til partisjonen, kan det imidlertid oppstå problemer som «harddisk ikke oppdaget». Så tildel litt plass til stasjonen din og se om det løser problemene dine. Dette er hvordan:
Klikk på Fullfør for å fullføre oppsettet og se om du fortsatt sitter igjen med harddiskfeilen.
Formater en tildelt partisjon
Se dette bare som et slags kjernefysisk alternativ, da du vil miste alle dine tidligere data fra den valgte stasjonen. For å starte formateringen, høyreklikk på partisjonen og velg Formater.
I den nye Format-dialogboksen klikker du på OK for å starte formateringen.
Følg resten av instruksjonene på skjermen, og partisjonen din vil bli tørket ren i løpet av noen minutter. Hvis harddiskdeteksjonsfeilen faktisk ble forårsaket av en ødelagt partisjon, vil den være borte ved slutten av formateringen.
Løse problemer med harddiskdeteksjon på Windows
I de fleste tilfeller vil en av metodene vi har listet ovenfor fikse problemer med harddiskdeteksjon. Bare følg trinnene til punkt og prikke, og du vil være flink til å gå alt fra noen få sekunder til minutter.
Men hvis ingen av metodene gjorde jobben for deg, kan det være best å søke profesjonell hjelp. Besøk nærmeste teknologisenter eller servicebutikk og få sjekket harddisken eller PC-en din.

